Windowsペンは、近年ますます普及しつつあるデジタルペンです。タッチスクリーンデバイス上で、まるで紙に書くように自然な筆記体験を提供します。本稿では、Windowsペンの種類、機能、選び方、そして活用方法について詳しく解説します。初心者から上級者まで、Windowsペンを最大限に活用するための情報を網羅的に提供します。 快適なデジタル筆記環境の構築、そして生産性向上を目指す皆様にとって、必読の内容です。 Windowsペンの可能性を余すことなくご紹介します。
Windows ペン:日本のデジタルライフスタイルを彩る
Windows ペンは、日本のデジタルライフスタイルにおいて、ますます重要な役割を果たしています。かつてはニッチな存在でしたが、タブレットPCや2-in-1デバイスの普及、そして高精度のスタイラスペンの開発により、幅広いユーザー層に浸透しつつあります。ビジネスシーンでは、手書きメモのデジタル化や書類への直接署名など、効率化に貢献。プライベートでは、イラスト制作やデジタルノートとしての活用、さらにはゲーム操作など、エンターテイメント性も高めています。 多様なニーズに応える様々なペンが登場しており、ユーザーは自分の用途や好みに最適な製品を選択できるようになりました。価格帯も幅広く、予算に合わせて選択することが可能です。今後の更なる進化と、それに伴う日本のデジタルライフスタイルの変化が期待されます。
Windows ペンの種類と特徴
Windows ペンは、アクティブペンとパッシブペンの大きく2種類に分けられます。アクティブペンは、バッテリー内蔵でより高度な機能、例えば傾き検知や筆圧感知を備えているのが特徴です。一方パッシブペンは、バッテリー不要でシンプルで安価なものが多く、手軽に使える点が魅力です。更に、ワイヤレスとBluetooth接続といった接続方法の違いもあります。機能性と価格のバランスを考慮して、最適なペンを選ぶことが重要です。
Windows ペン対応デバイスの選び方
Windows ペンを使用するには、ペン入力に対応したデバイスを選ぶ必要があります。タブレットPCや2-in-1 PCの多くはペン入力に対応していますが、必ず製品仕様を確認しましょう。対応するペンの種類や、ペンの精度(筆圧レベルなど)も確認し、自分の用途に最適なデバイスを選択することが重要です。近年では、ペンホルダーの有無なども考慮すると良いでしょう。 また、ディスプレイの反応速度も重要なポイントです。遅延があると、書き心地が悪くなってしまうため注意が必要です。
Windows ペンを使った効率的な作業方法
Windows ペンは、単なる入力デバイスではありません。OneNoteやPowerPointなどのアプリケーションと組み合わせることで、メモ作成、プレゼンテーション作成、アイデアスケッチなど、様々な作業を効率化できます。特に、手書き入力の自然さを生かしたメモやスケッチは、デジタル環境でも直感的な作業を可能にし、創造性を高めることに繋がります。ショートカットキーを駆使することで、更に作業スピードを向上させることも可能です。
Windows ペンを使ったクリエイティブな表現
Windows ペンは、イラスト制作やデジタルペイントにも活用できます。クリップスタジオペイントなどのデジタルペイントソフトと組み合わせることで、まるで紙にペンで描くような感覚で、自由度の高い表現が可能です。筆圧の強弱やペンの傾きを検知するペンを使用すれば、より繊細な表現も実現できます。 また、写真編集や動画編集においても、細かい修正や注釈を加える際に非常に便利です。
Windows ペンの価格帯と選び方のポイント
Windows ペンの価格は、機能や性能によって大きく異なります。シンプルなパッシブペンは数千円から購入できますが、高度な機能を備えたアクティブペンは数万円するものもあります。予算と必要な機能を考慮して、適切なペンを選ぶことが重要です。レビューサイトなどを参考に、実際に使用したユーザーの意見も参考にしてみるのも良いでしょう。 保証期間なども確認しておくと安心です。
| 機能 | 価格帯 | おすすめポイント |
|---|---|---|
| 筆圧感知 | 中~高 | より自然な書き心地を実現 |
| 傾き検知 | 高 | 線の太さを自然に変化させることができる |
| 消しゴム機能 | 中~高 | 修正作業が効率化される |
| バッテリー内蔵 | 中~高 | 長時間の使用が可能 |
| Bluetooth接続 | 高 | 高度な機能を利用できる |
Windows10でタッチペンを使うには?

Windows 10でタッチペンを使用するには、まずお使いのデバイスがタッチペンに対応しているか確認する必要があります。多くのWindows 10搭載PCはタッチスクリーンに対応していますが、すべてのモデルがタッチペンに対応しているわけではありません。デバイスのマニュアルを確認するか、メーカーのウェブサイトで仕様を確認しましょう。タッチペンに対応していることが確認できたら、以下の手順に従ってください。
次に、タッチペンをPCに接続します。Bluetooth接続のペンであれば、ペンの電源を入れ、Windowsの設定からBluetoothデバイスを追加してペアリングします。USB接続のペンであれば、ペンをPCのUSBポートに接続します。接続が完了すると、Windowsが自動的にドライバをインストールし、ペンが使用できるようになります。
ペンが正しく接続されていることを確認したら、Windowsの設定でタッチパッドとペンの設定を確認しましょう。[設定] > [デバイス] > [ペンとWindows Ink] を開きます。ここで、ペンのボタン機能のカスタマイズ、インクの太さや色の変更、Palm rejection(手のひら接触の拒否)の設定などが行えます。これらの設定を最適化することで、より快適にタッチペンを使用できます。
さらに、アプリケーションによってはタッチペンに対応していない、または最適化されていない場合があります。 アプリケーションによってタッチペンの反応が異なることを理解しておきましょう。特に、複雑な操作を必要とするアプリケーションでは、タッチペンの反応が遅れる場合もあります。 また、ペンのバッテリー残量にも注意してください。バッテリーが不足していると、ペンの反応が悪くなったり、全く反応しなくなる場合があります。
Windows 10 タッチペン対応機器の確認方法
Windows 10でタッチペンを使用する前に、ご自身のPCがタッチペンに対応しているかを確認することは非常に重要です。対応していない機種でタッチペンを使用しようとすると、全く反応しない、もしくは正しく動作しない可能性があります。確認方法は以下の通りです。
- デバイスのマニュアルを確認する: PCに付属のマニュアルには、タッチスクリーンやタッチペンへの対応の有無が記載されています。
- メーカーのウェブサイトを確認する: メーカーのウェブサイトで、お使いのPCモデルの仕様を確認できます。仕様に「タッチスクリーン対応」「スタイラスペン対応」などの記述があれば、タッチペンを使用できます。
- Windowsの設定を確認する: Windowsの設定 > デバイス > ペンとWindows Inkを開いて、ペンとWindows Inkの設定項目があるかどうかを確認します。項目があれば、タッチペンに対応している可能性が高いです。
タッチペンの接続方法
タッチペンの接続方法は、ペンがBluetooth接続かUSB接続かによって異なります。接続方法を間違えると、ペンが動作しませんので、注意が必要です。
- Bluetooth接続の場合: ペンの電源を入れ、Windowsの設定からBluetoothデバイスを追加し、ペンをペアリングします。ペアリングコードが必要な場合があります。
- USB接続の場合: ペンをPCのUSBポートに接続します。Windowsが自動的にドライバをインストールします。ドライバのインストールに時間がかかる場合があります。
- 接続後、動作確認: 接続後、メモ帳などのアプリケーションを開いて、ペンで書き込みや操作を試して、正しく動作するか確認しましょう。
Windows Ink ワークスペースの使い方
Windows Ink ワークスペースは、タッチペンを使ったメモ書きやスケッチに便利な機能です。このワークスペースを有効活用することで、タッチペンをより効果的に使用できます。
- ワークスペースの起動: タスクバーのペンアイコンをクリックするか、ペンボタンを押すと起動します。
- メモ帳、スケッチパッド、スクリーン スニップなどのツールを使用: Windows Ink ワークスペースには、メモ書きに便利なツールが用意されています。
- 設定のカスタマイズ: Windows Ink ワークスペースの設定を変更して、自分好みにカスタマイズできます。
タッチペンとアプリケーションの互換性
全てのアプリケーションがタッチペンに対応しているわけではありません。 アプリケーションによっては、タッチペンが正しく動作しない、または期待通りの性能を発揮しない場合があります。
- アプリケーションのマニュアルを確認: アプリケーションがタッチペンに対応しているか、マニュアルを確認しましょう。
- 互換性のあるアプリケーションを使用: タッチペンに最適化されたアプリケーションを使用すると、より快適に作業できます。
- 開発元に問い合わせる: 問題が発生した場合は、アプリケーションの開発元に問い合わせてみましょう。
タッチペンのトラブルシューティング
タッチペンを使用する際に、様々なトラブルが発生する可能性があります。問題が発生した場合は、以下の手順でトラブルシューティングを試みましょう。
- ペンのバッテリー残量を確認する: バッテリー切れが原因で動作しない場合があります。
- ペンとPCの接続を確認する: 接続が緩んでいる、または切断されている可能性があります。
- ドライバを更新する: ドライバが古くなっている可能性があります。デバイスマネージャーでドライバを更新してみましょう。
WindowsペンをPCに繋げる方法は?

Windowsペンの接続方法
WindowsペンをPCに接続する方法は、ペンとPCの機種によって異なります。大きく分けて、Bluetooth接続と、USB接続の2種類があります。
接続方法の種類
Windowsペンは、主にBluetooth接続とUSB-A接続、またはUSB-C接続のいずれかによってPCに接続されます。Bluetooth接続の場合は、ペアリング作業が必要です。一方、USB接続の場合は、ペンを直接PCに差し込むだけで接続できる場合が多いです。接続方法は、お使いのペンとPCのマニュアルを参照することをお勧めします。
- Bluetooth接続:ペアリングコードを入力する必要がある場合があります。
- USB接続:USBポートの種類を確認する必要があります(USB-A, USB-Cなど)。
- 一部のペンはワイヤレス充電に対応しており、充電ドック経由で接続する場合があります。
Bluetooth接続の手順
多くのWindowsペンはBluetoothで接続します。まず、PCのBluetooth機能を有効にし、ペンの電源を入れます。その後、PCのBluetooth設定から、ペンを検索してペアリングします。ペアリングコードが必要な場合は、ペンの説明書をよく確認してください。ペアリングが完了すると、ペンを使用できるようになります。うまくいかない場合は、PCとペンの両方のBluetoothを一度オフにしてから、やり直してみてください。
- PCのBluetoothをオンにする。
- Windowsペンの電源を入れる。
- PCでペンのBluetoothデバイスを検索し、ペアリングする。
- 必要であれば、ペアリングコードを入力する。
USB接続の手順
USB接続のWindowsペンは、ペンをPCのUSBポートに直接接続することで使用できます。接続すると、PCが自動的にペンを認識し、ドライバをインストールする場合もあります。ドライバのインストールが必要な場合は、画面の指示に従ってインストールしてください。もし認識されない場合は、別のUSBポートを試したり、PCを再起動したりしてみてください。USBポートの種類(USB-A, USB-C)を確認することが重要です。
- WindowsペンのUSBコネクタをPCのUSBポートに接続する。
- PCが自動的にペンを認識するのを待つ。
- ドライバのインストールが必要な場合は、画面の指示に従ってインストールする。
- 認識されない場合は、別のUSBポートを試したり、PCを再起動してみる。
ドライバのインストール
Windowsペンによっては、専用のドライバのインストールが必要な場合があります。ドライバは、ペンの製造元のウェブサイトからダウンロードできます。ドライバをインストールする際には、画面の指示に従って進めてください。インストール後、PCを再起動する必要がある場合があります。ドライバのバージョンが最新であることを確認することで、ペンの機能を最大限に活用できます。
- ペンの製造元のウェブサイトからドライバをダウンロードする。
- ダウンロードしたドライバをインストールする。
- インストール後、PCを再起動する。
- ドライバの最新バージョンを使用していることを確認する。
トラブルシューティング
ペンがPCに接続できない場合、以下の点をチェックしてください。ペンの電源が入っているか、バッテリー残量を確認してください。PCのBluetooth機能が有効になっているか、またはUSBポートに問題がないかを確認してください。それでも接続できない場合は、ペンの製造元に問い合わせることをお勧めします。また、PCの再起動も有効な場合があります。
- ペンの電源とバッテリー残量を確認する。
- PCのBluetoothまたはUSBポートを確認する。
- PCを再起動する。
- ペンの製造元に問い合わせる。
Windows Inkのペンとは何ですか?
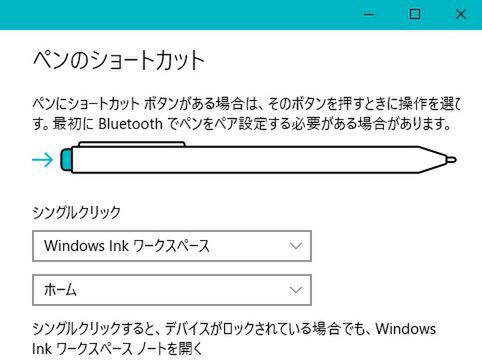
Windows Inkペンの種類と特徴
Windows Inkに対応したペンは、様々な種類があります。アクティブスタイラスは、バッテリーを内蔵し、より正確な筆圧検知や傾き検知、消しゴム機能などを備えている高機能なペンです。一方、パッシブスタイラスは、バッテリーを必要とせず、シンプルな構造で低価格なものが多く、基本的な書き込み機能を提供します。 また、一部のデバイスでは、指でのタッチ操作もWindows Inkの一部として認識される場合もあります。
- アクティブスタイラス:高精度な筆圧検知、傾き検知、消しゴム機能など高度な機能を搭載。
- パッシブスタイラス:バッテリー不要でシンプルな構造、低価格。
- 指での操作:一部機能は指でも操作可能。
Windows Ink対応アプリとの連携
Windows Inkの真価を発揮するのは、対応アプリとの連携です。 OneNote、ペイント3Dなどのアプリでは、Windows Inkペンを使って自然な筆致でメモを取ったり、図面を描いたり、写真に注釈を付けたりすることができます。 これらのアプリは、ペンの筆圧や傾きを感知し、よりリアルな表現を可能にしています。 アプリによって機能が異なるため、利用するアプリに合わせてペンの機能を使いこなすことが重要です。
- OneNoteでのメモ作成
- ペイント3Dでのイラスト作成
- PDFへの注釈追加
Windows Inkのシステム要件
Windows Inkを使用するには、Windows 10(または一部のWindows 11)を搭載したデバイスと、タッチスクリーンが必要です。 また、Windows Inkに対応したペンを用意する必要があります。 デバイスによっては、対応ペンが標準で付属している場合や、別途購入が必要な場合があります。 システムのアップデートによって、Windows Inkの機能が追加または変更される場合もあります。
- Windows 10/11搭載デバイス
- タッチスクリーン
- Windows Ink対応ペン
Windows Inkの利点と活用例
Windows Inkを使用することで、手書きの自然な操作感でデジタルコンテンツを作成・編集できます。 紙とペンを使うような感覚で、アイデアを素早くメモしたり、複雑な図形を描いたり、直感的に操作できます。 会議でのメモ、デザインスケッチ、プレゼンテーションの作成など、様々なシーンで活用できます。
- 会議でのメモ取り
- デザイン、イラスト作成
- 文書への注釈
Windows Inkと他の入力方法との比較
キーボードやマウスと比較して、Windows Inkは直感的な操作性が特徴です。特に、図形を描く、複雑な図解を作る、アイデアを思いついたときに素早くメモを取るといった用途では、キーボードやマウスよりも効率的です。 しかし、大量のテキスト入力にはキーボードの方が適しています。 それぞれの入力方法の長所と短所を理解し、状況に合わせて使い分けることが重要です。
- キーボード:大量のテキスト入力に最適
- マウス:精密な操作が必要な場合に有効
- Windows Ink:直感的な描画やメモに最適
Windows 11でペン入力するにはどうすればいいですか?
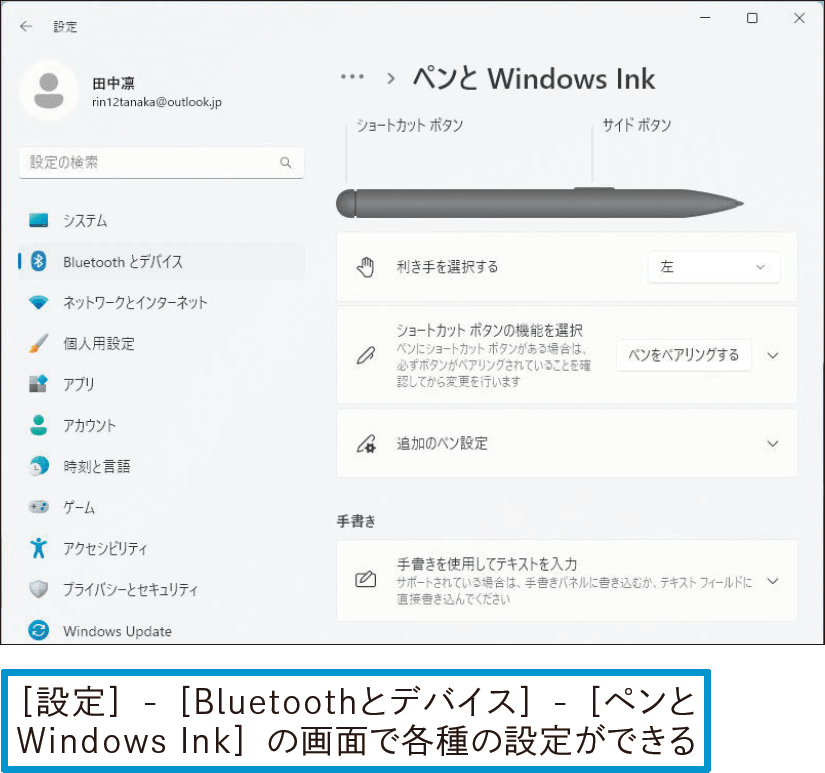
まず、Windows 11搭載のデバイスがタッチスクリーンとペン入力に対応しているか確認する必要があります。多くの2in1 PCやタブレットは対応していますが、デスクトップPCの場合は、外部接続できるタッチスクリーンモニターとスタイラスペンが必要になります。
次に、ペンが正しく接続されているかを確認します。Bluetooth接続式のペンであれば、ペアリングされていることを確認し、電池残量もチェックします。USB接続式のペンであれば、正しくUSBポートに接続されていることを確認します。
ペンが準備できたら、あとは普段通りにペンで画面に触れるだけです。Windows 11は、ペン入力に自動的に対応しており、メモ帳やペイントなどのアプリで自然な書き心地を実現します。インクの色や太さ、消しゴム機能なども、アプリの設定から変更可能です。 特定のアプリでペン入力がうまく動作しない場合は、そのアプリの設定を確認するか、アプリの更新を行う必要があるかもしれません。
Windows 11ペン入力の設定方法
Windows 11でペン入力を最適化するには、設定アプリでペン入力の設定を確認・調整することが重要です。設定アプリを開き、「Bluetoothとデバイス」→「ペンとWindows Ink」を選択することで、様々な設定項目にアクセスできます。ペンボタンの機能のカスタマイズや、Windows Ink ワークスペースの有効化など、自身の利用状況に合わせた設定を行うことで、より快適なペン入力体験が得られます。
- ペンボタンの機能設定: 左ボタン、右ボタン、ボタン長押しそれぞれの機能をカスタマイズできます。例えば、左ボタンを「消しゴム」、右ボタンを「新しいインクの色」などに設定できます。
- Windows Ink ワークスペースの設定: 画面上の特定の位置から、メモやスケッチなどを行うためのワークスペースを呼び出すことができます。表示位置やショートカットキーなどを設定できます。
- Palm Rejection(手のひら拒否)の設定: 誤って手のひらで画面に触れても、入力として認識されないように設定できます。ペン入力の精度を向上させるために重要な設定項目です。
対応アプリでのペン入力
Windows 11では、多くのアプリでペン入力に対応しています。メモ帳、ペイント、OneNoteなどは基本的なペン入力機能を備えており、スムーズな筆記が可能です。更に、Adobe Photoshop、Clip Studio Paintなど、高度な描画機能を持つアプリでは、より専門的なペン入力機能が利用できます。アプリによってペン入力の感度や機能が異なるため、それぞれのアプリの設定を確認し、最適な設定を見つけることが重要です。
- OneNoteの活用: ノート作成、スケッチ、アイデア整理などに最適なアプリです。手書き文字の認識機能も備えています。
- ペイントの使用: 簡単なイラスト作成やメモ書きに便利です。手軽に使えるシンプルなインターフェースが特徴です。
- 他アプリへの対応確認: お気に入りのアプリがペン入力に対応しているか、アプリの説明やレビューなどを確認しましょう。
ドライバのアップデート
ペン入力に問題が発生する場合は、デバイスドライバの更新が有効な解決策となる場合があります。デバイスマネージャーでペン入力デバイスのドライバを最新版に更新することで、互換性の問題を解決し、パフォーマンスを向上させることができます。また、Windows Updateを通じて、システム全体の更新を行うことも重要です。
- デバイスマネージャーの確認: デバイスマネージャーを開き、「人間インターフェースデバイス」を確認し、ペン入力デバイスに問題がないか確認します。
- ドライバの更新: 問題のあるデバイスを右クリックし、「ドライバの更新」を選択して最新ドライバをインストールします。
- Windows Updateの実行: 最新のWindows Updateを適用することで、システム全体の安定性を高め、ペン入力の問題を解決できる場合があります。
トラブルシューティング
ペン入力がうまくいかない場合、いくつかの原因が考えられます。まず、ペンとデバイスの接続を確認し、電池残量をチェックしましょう。それでも解決しない場合は、アプリの設定を見直したり、デバイスマネージャーでドライバに問題がないか確認します。それでも解決しない場合は、Microsoftのサポートに問い合わせてみましょう。
- 接続の確認: Bluetooth接続の場合はペアリング状態を確認し、USB接続の場合は接続がしっかりされているか確認します。
- アプリの設定確認: ペン入力の設定が正しく行われているか、アプリの設定を確認しましょう。
- Microsoftサポートへの問い合わせ: 上記の方法で解決しない場合は、Microsoftのサポートに問い合わせて問題を解決しましょう。
ペン入力の精度向上
ペン入力の精度を向上させるには、適切なペン先を選ぶことが重要です。また、画面の清掃や適切な書き方も精度に影響します。さらに、Windowsの設定でPalm Rejection(手のひら拒否)を有効化するなど、設定を調整することで、より快適なペン入力体験が得られます。
- ペン先の選択: ペン先の種類によって書き心地や精度が異なります。用途に合わせて適切なペン先を選びましょう。
- 画面の清掃: 画面が汚れていると、ペン入力の精度が低下することがあります。定期的に画面を清掃しましょう。
- Palm Rejectionの設定: 設定アプリでPalm Rejectionを有効化することで、手のひらによる誤入力の発生率を低減できます。
詳細情報
Windows ペンとは何ですか?
Windowsペンとは、Windowsタブレットや2-in-1 PCで使用するデジタルペンです。タッチ操作に加えて、より正確な入力や自然な書き心地を提供します。種類によって機能が異なり、筆圧感知や傾き検知に対応したペンもあります。これにより、イラスト制作やメモ書き、署名など、様々な用途で活用できます。
Windowsペンはどこで購入できますか?
Windowsペンは、Microsoftストアや家電量販店、オンラインショップなどで購入できます。対応機種によって適合するペンが異なるため、購入前にご自身のPCがどのペンに対応しているかを確認する必要があります。また、メーカーやモデルによって価格や機能が大きく異なるため、用途や予算に合わせて選ぶことが重要です。
Windowsペンを使用するにはどうすればよいですか?
通常、ペンをPCに近づけるだけで自動的に認識されます。特別な設定はほとんど必要ありません。ただし、一部の機能を使うには、ドライバのインストールや設定が必要な場合があります。また、ペン先の種類や電池の残量なども確認しておきましょう。マニュアルを参照しながら、基本的な操作をマスターするのがおすすめです。
Windowsペンに対応していないPCでも使用できますか?
基本的には、対応していないPCでは使用できません。ただし、一部の汎用性の高いスタイラスペンであれば、タッチ操作は可能かもしれません。しかし、筆圧感知や傾き検知などの高度な機能は使用できません。Windowsペンを使用するには、対応機種であるかを確認することが非常に重要です。