Windows標準搭載のナレーターは、視覚障碍者の方々にとってなくてはならないツールです。音声で画面上の情報を伝達し、PC操作を容易にするこの機能は、高度なカスタマイズ性も持ち合わせています。本記事では、Windowsナレーターの基本的な使い方から、高度な設定、そして便利な活用術まで、初心者から上級者まで幅広く網羅します。音声読み上げ速度の調整、カーソル追従、アプリごとの設定など、快適なPC利用を実現するための情報を余すことなくお届けします。 ナレーターの可能性を最大限に引き出すためのヒントも満載です。
Windows ナレーターを使いこなす
Windows ナレーターは、視覚障碍者や読みづらい状況にあるユーザーのために、画面上のテキストやアプリケーションの状態を読み上げるスクリーンリーダーです。視覚情報を音声情報に変換することで、パソコンをよりアクセシビリティの高い環境にします。日本語にも対応しており、音声合成エンジンや読み上げ速度、音声のピッチなどを調整することで、ユーザーは自分に最適な設定を見つけることができます。基本的な操作はキーボード操作で行いますが、マウスやタッチ操作にも対応しているため、ユーザーの好みに合わせて利用できます。さらに、最新のWindowsアップデートによって機能が強化され、Webブラウザや特定のアプリケーションへの対応も改善されています。複雑な操作もナレーターを活用することで、よりスムーズに行うことができます。
Windows ナレーターの起動方法
Windows ナレーターを起動するには、いくつかの方法があります。最も簡単な方法は、キーボードのWindowsキー + Ctrl + Enterキーを押すことです。これにより、ナレーターがすぐに起動します。また、「設定」アプリを開き、「アクセシビリティ」から「ナレーター」を選択して起動することも可能です。さらに、スタートメニューから検索機能を使って「ナレーター」と検索し、起動することもできます。それぞれの方法で、すぐにナレーターによる音声読み上げが始まります。
ナレーターのカスタマイズ
Windows ナレーターは、音声、速度、ピッチ、読み上げスタイルなど、様々な設定をカスタマイズできます。「設定」アプリの「アクセシビリティ」>「ナレーター」から、これらの設定を変更可能です。例えば、複数の音声の中から自分の好みに合ったものを選んだり、読み上げ速度を速くしたり遅くしたり、ピッチを調整したりできます。さらに、カーソルを追跡する機能や、特定のアプリケーションの読み上げ方法を調整する機能なども備えています。これらの設定を調整することで、より快適にナレーターを利用できます。
ナレーターとブラウザの連携
Windows ナレーターは、主要なWebブラウザと連携して動作します。Webページのテキスト、リンク、画像の代替テキストなどを音声で読み上げます。HTML構造を理解して読み上げるため、Webページの内容を正確に把握することができます。さらに、リンクやボタンの位置を音声で知らせる機能も備えています。これにより、視覚障碍者の方でもWebブラウジングを容易に行うことができます。ただし、Webページによっては、アクセシビリティの低いデザインがされている場合があり、正確に読み上げられない可能性もあります。
ナレーターの高度な機能
Windows ナレーターには、基本的な読み上げ機能以外にも、多くの高度な機能が備わっています。例えば、文字の拡大表示や、画面上の要素の強調表示、特定の単語の検索、コマンドの入力などがあります。これらの機能は、キーボードショートカットを使用して操作することができます。ショートカットを覚えて利用することで、より効率的にナレーターを操作することができ、生産性を向上させることができます。また、サードパーティ製のソフトウェアと連携することで、さらに高度な機能を追加することも可能です。
ナレーターのトラブルシューティング
Windows ナレーターを使用する際に、問題が発生することがあります。例えば、音声が出ない、読み上げが遅い、特定のアプリケーションで動作しないなどです。このような問題が発生した場合は、ナレーターの設定を確認したり、Windowsをアップデートしたり、ドライバーを更新したりすることで解決できる場合があります。それでも問題が解決しない場合は、マイクロソフトのサポートに問い合わせることをお勧めします。正確なエラーメッセージを記録しておくと、サポートを受ける際に役立ちます。
| 機能 | 説明 |
|---|---|
| 音声合成 | 様々な音声を選択可能。速度やピッチも調整可能。 |
| カーソル追跡 | カーソルの位置を音声で知らせる。 |
| スクリーン読み上げ | 画面上のテキストを音声で読み上げる。 |
| キーボード操作 | ショートカットキーで効率的に操作可能。 |
| カスタマイズ性 | ユーザーのニーズに合わせて設定を調整可能。 |
Windows 10でナレーターが勝手に起動してしまうのですが?

原因特定のためのステップバイステップガイド
ナレーターが勝手に起動する原因を特定するには、いくつかのステップを踏む必要があります。まず、キーボード、タッチパッド、マウスの動作を確認しましょう。誤動作がないか、キーが引っかかっていないかなどをチェックします。次に、最近インストールしたソフトウェアを疑いましょう。もし最近新しいソフトウェアをインストールした場合は、それを一時的にアンインストールして、ナレーターが起動しなくなるか確認してみましょう。さらに、Windowsのアップデート履歴を確認しましょう。アップデート後に問題が発生した場合は、システムの復元を試みるのも有効です。最後に、デバイスマネージャーでキーボードやマウスのドライバを更新またはロールバックしてみましょう。これによって、ドライバの不具合による問題を解決できる可能性があります。
- キーボード、マウス、タッチパッドの物理的な確認
- 最近インストールしたソフトウェアの一時的なアンインストール
- Windowsアップデート履歴の確認とシステム復元の試行
キーボードショートカットの再確認と無効化
Windows 10では、Shiftキーを5回連続で押すとナレーターが起動します。このショートカットキーを誤って押してしまうと、ナレーターが意図せず起動してしまいます。このショートカットキーを無効化することで、誤操作によるナレーターの起動を防ぐことができます。また、他のショートカットキーとの競合も確認しましょう。設定アプリで、ナレーターのショートカットキーを変更したり、無効化したりすることも可能です。設定アプリのアクセシビリティからナレーターの設定を確認し、必要に応じて変更しましょう。
- Shiftキー5回押しによるナレーター起動の確認
- ナレーターのショートカットキーの設定変更または無効化
- 他のアクセシビリティ機能とのショートカットキーの競合確認
ソフトウェアの競合の調査
最近インストールしたソフトウェアがナレーターと競合している可能性があります。競合しているソフトウェアを特定するには、システムの起動時にナレーターが起動するのか、特定のソフトウェアを実行した後に起動するのかを確認しましょう。競合が疑われるソフトウェアを一時的にアンインストールして、ナレーターが起動しなくなるか確認することで、原因特定につながります。競合する可能性のあるソフトウェアを特定し、最新版へのアップデートまたはアンインストールを試みましょう。
- ナレーター起動のタイミング特定
- 疑わしいソフトウェアの一時的なアンインストールとテスト
- ソフトウェアのアップデートまたはアンインストール
ドライバの更新とロールバック
キーボードやマウスのドライバが古いか、または破損していると、ナレーターが勝手に起動する可能性があります。デバイスマネージャーを開き、キーボードとマウスのドライバを更新するか、以前のバージョンにロールバックしてみましょう。ドライバの更新は、メーカーのウェブサイトから最新のドライバをダウンロードしてインストールすることで行います。ドライバのロールバックは、デバイスマネージャーのプロパティから行えます。ドライバの更新またはロールバック後、再起動して動作を確認しましょう。
- デバイスマネージャーを開き、キーボードとマウスのドライバを確認
- ドライバの更新またはロールバック
- 再起動後の動作確認
Windowsのシステムファイルの修復
Windowsのシステムファイルの破損が原因で、ナレーターが勝手に起動している可能性があります。システムファイルチェッカー(SFC)を実行することで、破損したシステムファイルを修復できます。コマンドプロンプトを管理者として実行し、「sfc /scannow」コマンドを実行しましょう。このコマンドを実行することで、システムファイルの整合性をチェックし、破損しているファイルを修復します。修復後、再起動して動作を確認しましょう。 システムファイルの破損は様々な問題を引き起こす可能性があるため、定期的にSFCを実行することをお勧めします。
- コマンドプロンプトを管理者として実行
- 「sfc /scannow」コマンドの実行
- 再起動後の動作確認
Windowsのナレーターの使い方は?
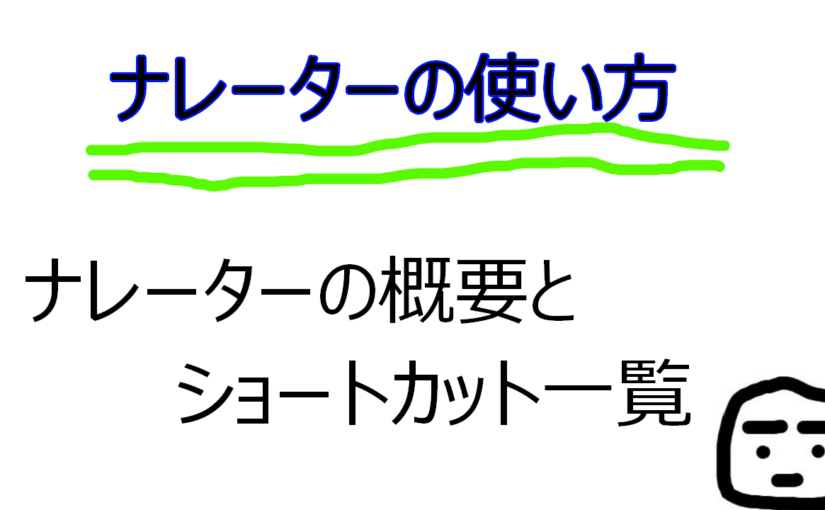
Windowsナレーターの使い方
Windowsのナレーターは、画面上のテキストやアプリケーションの状態を読み上げるスクリーンリーダーです。視覚障碍者の方や、一時的に視覚に支障のある方にとって、コンピュータを操作するための非常に重要なツールとなります。基本的な使い方は以下の通りです。
起動方法は、キーボードショートカットの「Windowsキー + Ctrl + Enter」です。一度起動すると、画面上のテキストやカーソルの移動に合わせて、ナレーターが読み上げてくれます。終了する際は、もう一度同じショートカットキーを押すか、ナレーターのメニューから終了を選択します。音声の設定は、ナレーターの設定画面から変更できます。様々な音声や速度、ピッチを選択でき、自分の好みに合わせてカスタマイズすることが可能です。また、読み上げ対象を制御する機能も充実しており、特定のアプリケーションのみを読み上げる設定や、特定の要素を読み飛ばす設定なども可能です。
Windowsナレーターの基本操作
ナレーターを起動したら、キーボードやマウスを使って操作します。カーソルを移動させると、ナレーターはカーソル位置のテキストを読み上げます。キーボード操作では、矢印キーでカーソルを移動させ、Enterキーで項目を選択、Tabキーでフォーカスを移動させることができます。マウス操作では、カーソルを移動させた場所のテキストを読み上げ、クリックした項目を選択、ダブルクリックで実行します。 さらに、ナレーターには、様々なジェスチャーが用意されており、これらを使うことで効率的に操作できます。
- カーソル移動:矢印キー、Tabキー、マウス
- 項目選択:Enterキー、マウスクリック
- 読み上げ制御:ナレーターコマンド(例えば、Caps Lock + 上矢印で次の項目へ移動)
ナレーターの音声設定とカスタマイズ
ナレーターの音声は、自分の好みに合わせて調整できます。音声の種類、速度、ピッチなどを変更することで、聞き取りやすいようにカスタマイズすることができます。音声設定は、ナレーターの設定画面から行います。 また、読み上げスタイルも変更可能で、簡潔な読み上げや詳細な読み上げなど、状況に合わせて調整できます。 さらに、音声合成エンジンを変えることも可能で、より自然な音声にしたり、特定の音声に特化したエンジンを使用することもできます。
- 音声の種類:複数の音声から選択可能
- 速度とピッチ:聞き取りやすさに合わせて調整
- 読み上げスタイル:簡潔な読み上げ、詳細な読み上げなど
ナレーターの高度な機能
ナレーターには、基本的な読み上げ機能以外にも、様々な高度な機能が搭載されています。例えば、画面上のオブジェクトの認識機能を使うことで、画像やボタンなどのオブジェクトに関する情報を音声で確認できます。また、テーブルやリストの読み上げも工夫されており、効率的に情報を得ることができます。さらに、ブラウザとの連携機能も充実しており、Webページの読み上げや操作をスムーズに行うことができます。 これらの高度な機能を有効活用することで、より快適にコンピューターを利用できます。
- オブジェクト認識:画像やボタンなどの情報を音声で確認
- テーブル・リスト読み上げ:構造化されたデータの読み上げ
- ブラウザ連携:Webページの効率的な操作と読み上げ
ナレーターのトラブルシューティングとヘルプ
ナレーターを使用する際に、問題が発生することもあります。例えば、読み上げがされない、音声が出ない、設定が反映されないといったトラブルが発生する場合があります。そのような場合は、まずナレーターの設定を確認し、問題が解決しない場合は、Windowsのヘルプを参照するか、マイクロソフトのサポートに問い合わせてみましょう。また、ナレーターコミュニティなどの情報を活用することも有効です。ナレーターの使い方に関する情報は、マイクロソフトの公式ウェブサイトや、様々なブログやフォーラムで公開されています。
- 設定の確認:音量、音声出力デバイス、ナレーターの有効化状態
- Windowsヘルプの活用:トラブルシューティングガイドを参照
- マイクロソフトサポートへの問い合わせ:専門家のサポートを受ける
キーボードショートカットを活用した効率的な操作
ナレーターを効果的に活用するためには、キーボードショートカットを覚えておくことが重要です。ナレーターには多くの便利なショートカットが用意されており、これらを活用することで、マウス操作よりも効率的に操作することができます。例えば、Caps Lock + 数字キーで様々なコマンドを実行できます。また、特定のアプリケーションに特化したショートカットも存在します。これらのショートカットを覚えて、スムーズな操作を目指しましょう。ショートカットキーの一覧は、ナレーターの設定画面やヘルプドキュメントで確認できます。
- Caps Lock + 数字キー:様々なコマンドの実行
- アプリケーション固有のショートカット:効率的なアプリケーション操作
- ショートカット一覧の確認:設定画面やヘルプドキュメントを参照
Windowsのナレーターで読み上げはどうやってする?

まず、ナレーターを起動します。キーボードショートカットでは「Windowsキー + Ctrl + Enter」です。マウスを使用する場合は、タスクバーの検索ボックスに「ナレーター」と入力し、検索結果から「ナレーター」を選択して起動します。
起動後、画面上のテキストがナレーターによって読み上げられます。読み上げ速度や音声、その他の設定は、ナレーターの設定画面から変更可能です。設定画面を開くには、ナレーターが起動している状態で「Windowsキー + Ctrl + N」を押すか、ナレーターのトレイアイコン(タスクバーにある小さなアイコン)を右クリックして「設定」を選択します。
設定画面では、読み上げ速度、音声、句読点の読み上げ方法、カーソルの追跡方法など、様々な項目を設定できます。例えば、読み上げ速度を調整することで、自分の聞き取りやすい速度に合わせることができます。また、利用可能な音声から好みの音声を選択することも可能です。さらに、特定のアプリケーションやファイルの種類に対する読み上げ設定をカスタマイズすることもできます。 ナレーターは、テキストだけでなく、ボタンやメニューなどのUI要素についても読み上げてくれますので、視覚的な情報にアクセスしづらい方にとって非常に役立ちます。 また、様々なキーボードショートカットが用意されており、効率的に操作することができます。これらのショートカットをマスターすることで、ナレーターをより効果的に活用することが可能です。
WindowsキーとCtrlキーを使ったナレーターの起動
Windowsのナレーターは、Windowsキー + Ctrl + Enterキーの同時押しで簡単に起動できます。これは最も一般的な起動方法であり、素早くナレーター機能を利用したい際に便利です。また、ナレーターを終了する場合は、同じキー操作をもう一度行います。 キーボード操作に慣れているユーザーにとって、このショートカットは非常に効率的です。
- Windowsキーを押します。
- Ctrlキーを押したままにします。
- Enterキーを押します。
ナレーターの設定画面によるカスタマイズ
ナレーターは、幅広いカスタマイズオプションを提供しています。設定画面では、読み上げ速度、音声、句読点の処理方法、カーソルの追跡方法などを調整できます。これらの設定を調整することで、個々のユーザーのニーズに最適化されたナレーター体験を実現することができます。自分の好みに合わせてナレーターを最適化することは、快適な使用感を得る上で非常に重要です。
- ナレーター起動後に「Windowsキー + Ctrl + N」を押します。
- または、ナレーターのトレイアイコンを右クリックし、「設定」を選択します。
- 様々な項目を調整して、最適な設定を見つけてください。
ナレーターによる様々な情報へのアクセス
ナレーターは、テキストだけでなく、ボタンやメニュー、その他のUI要素も読み上げてくれます。これにより、視覚的な情報にアクセスしづらいユーザーでも、コンピューターを操作することができます。さらに、特定のアプリケーションやファイルの種類に対する読み上げ設定をカスタマイズすることも可能です。ナレーターは、アクセシビリティ向上に大きく貢献する重要な機能です。
- テキストの内容を読み上げます。
- ボタンやメニューなどのUI要素を読み上げます。
- アプリケーションやファイルの種類に応じて、読み上げ方法をカスタマイズできます。
ナレーターのキーボードショートカット
ナレーターは、効率的な操作を可能にする多くのキーボードショートカットを提供しています。これらのショートカットを覚えることで、マウス操作に頼ることなく、ナレーターをよりスムーズに操作できます。ショートカットを効果的に活用することで、作業効率を大幅に向上させることができます。 Microsoftの公式ウェブサイトで、より詳細なショートカット一覧を確認できます。
- 読み上げの一時停止/再開
- 読み上げ速度の変更
- 音声の変更
トラブルシューティングとヘルプ
ナレーターの使用中に問題が発生した場合、Microsoftのサポートウェブサイトやヘルプドキュメントを参照してください。そこには、よくある問題とその解決策、さらにナレーターに関する詳細な情報が掲載されています。不明な点や問題が発生した際には、積極的にサポート情報を確認することが重要です。 また、ナレーターに関するコミュニティフォーラムなども有効な情報源となります。
- Microsoftのサポートウェブサイトを確認する
- ヘルプドキュメントを読む
- ナレーターに関するコミュニティフォーラムに参加する
Windowsでしゃべるにはどうすればいいですか?

Windows標準のナレーター機能の使い方
Windows 10以降に標準で搭載されている「ナレーター」は、キーボードショートカットで簡単に起動できます。 設定で音声や速度などを調整可能で、視覚障碍者の方だけでなく、テキストを読み上げさせたい時にも便利です。 使い方は比較的簡単ですが、ショートカットキーの習得がスムーズな利用の鍵となります。
- ナレーターの起動方法:Windowsキー + Ctrl + Enter
- 音声設定の変更:ナレーターが起動後、設定画面を開いて、音声の種類や速度などを調整できます。
- 基本的な操作方法:カーソル移動や読み上げ範囲の指定など、ナレーターには様々な操作方法があります。マニュアルを参照することをお勧めします。
サードパーティ製テキスト読み上げソフト
より自然な音声や豊富な機能を求めるなら、サードパーティ製のテキスト読み上げソフトがおすすめです。 多くのソフトが無料または有料で提供されており、それぞれに特徴があります。 機能や音声の自然さ、対応言語などを比較検討して、最適なソフトを選びましょう。
- NaturalReaderのようなオンラインツール:ブラウザ上で手軽に利用できるものもあります。
- Balabolkaのようなデスクトップアプリケーション:高度な機能やカスタマイズ性を求める方に向いています。
- Amazon PollyやGoogle Cloud Text-to-Speechのようなクラウドサービス:高品質な音声合成を提供し、大規模なプロジェクトに適しています。
音声入力によるテキスト読み上げ
自分の声をテキストに変換し、それを読み上げさせることも可能です。Windows標準の音声認識機能や、Dragon NaturallySpeakingなどの高度な音声認識ソフトを使用できます。 正確な音声認識には、マイクの品質や環境ノイズが影響します。
- Windows標準の音声認識機能:設定で有効化し、マイクを使って音声入力ができます。
- 音声認識ソフトの利用:より高精度な認識を求める場合は、専門の音声認識ソフトを使うと良いでしょう。
- 認識精度の向上:音声入力の精度を高めるには、クリアな発音と静かな環境が重要です。
テキストファイルの読み上げ
テキストファイル(.txtなど)を直接読み上げるには、ナレーターやサードパーティ製のテキスト読み上げソフトを使用します。 ファイルをソフトにドラッグアンドドロップしたり、ファイルを開いて読み上げ機能を起動したりするなど、ソフトによって操作方法は異なります。
- ファイルの選択:読み上げたいテキストファイルを選択します。
- ソフトへの読み込み:選択したファイルをソフトに読み込ませます。
- 読み上げ開始:ソフトの読み上げ機能を起動します。
ウェブページの読み上げ
ウェブページ上のテキストを読み上げるには、ナレーターや拡張機能を利用します。 ブラウザによっては、標準で読み上げ機能が備わっている場合もあります。 拡張機能を使用する場合は、ブラウザのストアからインストールする必要があります。
- ナレーターの使用:ナレーターを起動して、ウェブページ上でカーソルを移動させれば、テキストを読み上げてくれます。
- ブラウザ拡張機能:Read Aloudなどの拡張機能を使うと、より快適にウェブページを読み上げることができます。
- アクセシビリティ機能:ブラウザのアクセシビリティ機能も活用できます。
詳しくはこちら
Windows ナレーターとは何ですか?
Windows ナレーターは、Microsoftが開発したスクリーンリーダーです。視覚障碍者の方々がコンピューターを使用する際に、画面上のテキストや画像などを音声で読み上げることで、アクセシビリティを向上させるためのツールです。 テキストの読み上げだけでなく、アプリケーションの操作状況に関する情報も音声で提供し、効率的な作業を支援します。様々なカスタマイズが可能で、音声の種類や速度、読み上げ方法などを好みに合わせて設定できます。
Windows ナレーターを起動するにはどうすれば良いですか?
Windows ナレーターを起動する方法はいくつかあります。最も簡単な方法は、Windowsキー + Ctrl + Enterキーを同時に押すことです。 また、スタートメニューから「ナレーター」と検索して起動することもできます。 さらに、設定アプリの「アクセシビリティ」から「ナレーター」を選択して起動することも可能です。 お使いのWindowsバージョンによって、若干操作方法が異なる場合がありますので、必要に応じてヘルプを参照してください。
ナレーターの音声設定を変更するにはどうすれば良いですか?
ナレーターの音声は、設定アプリから変更できます。「アクセシビリティ」>「ナレーター」>「音声」を開くと、音声の種類、速度、高さなどを調整できます。お好みの音声を選択し、快適な速度と高さに設定することで、より聞き取りやすく、効率的にナレーターを使用できます。 また、音声合成エンジンの種類も選択できる場合があります。
ナレーターは全てのアプリケーションで動作しますか?
ほとんどのWindowsアプリケーションでナレーターは動作しますが、一部のアプリケーションでは完全にサポートされていない、または動作が不安定な場合があります。 特に、非常に新しく、または特殊な技術を用いたアプリケーションでは、互換性の問題が発生する可能性があります。そのような場合は、アプリケーションの開発元へ問い合わせるか、代替手段を検討する必要があります。最新のWindowsアップデートを適用することで、互換性の問題が解決される可能性もあります。