ウィンドウマネージャとは、コンピュータのグラフィカルユーザーインターフェース(GUI)において、ウィンドウの配置や管理を行うソフトウェアです。デスクトップ環境の重要な構成要素であり、ユーザーエクスペリエンスを大きく左右します。本稿では、ウィンドウマネージャの役割、種類、そして選び方について解説します。様々なウィンドウマネージャの特徴を比較し、それぞれのメリット・デメリットを分析することで、読者の皆様にとって最適なウィンドウマネージャを選択する上で役立つ情報を提供します。複雑な設定からシンプルな操作まで、幅広いニーズに対応できる情報を網羅します。
日本のウィンドウマネージャ:多様な選択肢と進化
日本では、様々なウィンドウマネージャが利用されており、その選択肢の豊富さは世界でも注目に値します。 伝統的なタイル型ウィンドウマネージャから、最新の動的なコンポジティングウィンドウマネージャまで、ユーザーのニーズや好みに応じた多様な選択肢が存在します。 さらに、日本の開発者によって作られた独自のウィンドウマネージャも存在し、独特の機能やデザインが特徴となっています。 これらのウィンドウマネージャは、単なるウィンドウの管理ツールにとどまらず、ユーザーの作業効率や快適性を向上させるための重要な役割を担っています。 近年では、デスクトップ環境全体のカスタマイズ性を高めるためのツールとの連携も盛んになり、よりパーソナライズされた環境構築が可能となっています。 日本のユーザーは、生産性向上や快適な操作性を重視し、ウィンドウマネージャを選択することが多く、その結果、多様なウィンドウマネージャが共存する独自のエコシステムが形成されています。
タイル型ウィンドウマネージャの利点
日本のユーザーにおいて、特に生産性を重視するユーザーにとって、タイル型ウィンドウマネージャは非常に人気があります。複数のウィンドウを綺麗に整列表示することで、作業スペースの最大化と集中力の維持に役立ちます。また、キーボード操作を重視するユーザーにとって、マウス操作を減らし効率的な作業を実現できるのも大きな魅力です。 さらに、視覚的な整理整頓が容易になるため、複数のタスクを同時進行する場合でも混乱を招きにくいという利点もあります。 一部のタイル型ウィンドウマネージャは、日本のユーザーの好みに合わせてカスタマイズ性の高い設定を提供しているものもあります。
軽量ウィンドウマネージャの魅力
リソースの少ないマシンでも快適に動作する軽量ウィンドウマネージャは、古くから日本のユーザーに支持されています。特に、ネットブックや低スペックのPCが普及していた時代には、その需要が高まりました。軽量ウィンドウマネージャは、動作の軽快さに加え、カスタマイズ性の高さも魅力の一つです。シンプルなデザインと豊富な設定オプションにより、ユーザーは自分の好みに合わせた環境を構築することができます。近年でも、省電力性を重視するユーザーにとって、軽量ウィンドウマネージャは重要な選択肢となっています。
コンポジティングウィンドウマネージャの進化
視覚効果を重視するユーザーにとって、コンポジティングウィンドウマネージャは魅力的な選択肢です。透過効果やアニメーションなどの視覚的な演出により、より快適で個性的なデスクトップ環境を構築できます。 日本のユーザーも、これらの視覚的な機能を高く評価しており、近年では、高解像度ディスプレイとの組み合わせにより、より美しいデスクトップ環境が実現されています。 さらに、多くのコンポジティングウィンドウマネージャは、多様なテーマや拡張機能に対応しており、個々のユーザーのニーズに合わせたカスタマイズが可能です。
日本の開発者によるウィンドウマネージャ
日本の開発者によって開発されたウィンドウマネージャは、日本のユーザーのニーズを反映した独特な機能やデザインが特徴です。 例えば、日本語環境への最適化や、日本のユーザーに馴染み深い操作方法を採用しているものがあります。 また、独自性のある機能を提供するウィンドウマネージャも存在し、海外製のウィンドウマネージャでは得られない体験を提供しています。 これらのウィンドウマネージャは、オープンソースで公開されているものが多く、コミュニティによる活発な開発が行われています。
ウィンドウマネージャと他のデスクトップ環境との連携
日本のユーザーは、ウィンドウマネージャを単体で利用するだけでなく、他のデスクトップ環境ツールと組み合わせて利用するケースも多く見られます。例えば、ファイルマネージャやターミナルエミュレータなど、様々なツールとの連携により、より効率的で快適なワークフローを実現することができます。 また、自動化ツールと組み合わせることで、より高度なカスタマイズが可能になります。 これらの連携によって、ユーザーは自分自身にとって最適なデスクトップ環境を構築し、生産性を最大限に高めることができます。
| 機能 | メリット | デメリット |
|---|---|---|
| タイル配置 | 画面の最大活用、作業効率向上 | 柔軟性の低下 |
| 軽量性 | 動作の軽快さ、低スペックマシンへの対応 | 機能の制限 |
| コンポジティング | 視覚効果の向上、美しいデスクトップ環境 | リソース消費 |
| カスタマイズ性 | ユーザーニーズに合わせた設定が可能 | 設定が複雑になる可能性 |
| 日本語対応 | 直感的な操作、快適な使用感 | 英語圏のユーザーには不向き |
Microsoft PC Managerのインストール方法は?
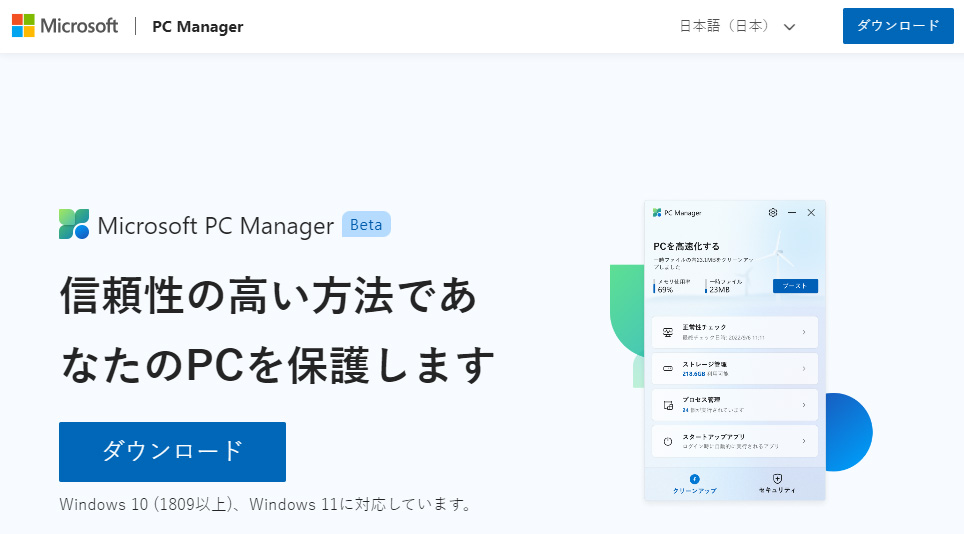
Microsoft PC Managerのインストール方法
Microsoft PC Managerのインストール方法は以下の通りです。
1. Microsoft PC Managerのダウンロード
まず、Microsoft PC Managerをダウンロードする必要があります。Microsoftの公式ウェブサイトからダウンロードするのが最も安全です。 ウェブサイトにアクセスし、「ダウンロード」や「PC Manager」といったキーワードで検索すれば、ダウンロードページが見つかるはずです。 ダウンロードページでは、お使いのPCのOS(Windows 10または11)を確認し、対応するインストーラをダウンロードしてください。 ダウンロードが完了したら、インストーラファイルを探し出し、実行します。
- Microsoft公式ウェブサイトへのアクセス:ブラウザでMicrosoftの公式サイトを開きます。
- 検索機能の利用:「PC Manager」または「ダウンロード」などで検索します。
- OSの確認とインストーラのダウンロード:お使いのWindowsのバージョンを確認し、対応するインストーラをダウンロードします。
2. インストーラの実行とインストール
ダウンロードしたインストーラファイルを実行します。 実行すると、インストールウィザードが起動します。 ウィザードに従って、インストールを進めてください。 通常は「次へ」ボタンをクリックしていくだけでインストールが完了しますが、インストール先フォルダを変更したい場合などは、指示に従って設定を変更してください。 インストールが完了したら、PCを再起動するよう求められる場合があります。指示に従って再起動を行いましょう。
- ダウンロードしたインストーラファイル(.exeファイル)をダブルクリックして実行します。
- ウィザードの指示に従い、「次へ」ボタンをクリックしてインストールを進めます。
- インストールが完了したら、PCを再起動します。
3. インストール後の確認
インストールが完了したら、スタートメニューからMicrosoft PC Managerが起動できることを確認します。 アイコンを探してクリックし、正常に起動すればインストールは成功です。 起動後、アプリのアップデートを確認し、最新バージョンにアップデートすることを推奨します。 アップデートにより、新しい機能が追加されたり、バグ修正が行われたりすることがあります。
- スタートメニューからMicrosoft PC Managerを探します。
- アプリを起動し、正常に動作することを確認します。
- アプリのアップデートを確認し、最新バージョンにアップデートします。
4. トラブルシューティング
インストール中にエラーが発生した場合、エラーメッセージをよく読んで、指示に従ってください。 エラーメッセージの内容によっては、Microsoftのサポートサイトで解決策を探したり、サポートに問い合わせる必要があるかもしれません。 また、管理者権限でインストーラを実行する必要がある場合もあります。 それでも解決しない場合は、一度PCを再起動してから再度試みてください。
- エラーメッセージの内容を記録します。
- Microsoftのサポートサイトで解決策を探します。
- 管理者権限でインストーラを実行してみます。
5. Microsoft PC Managerのアンインストール方法
Microsoft PC Managerをアンインストールしたい場合は、コントロールパネルから行うことができます。 コントロールパネルを開き、「プログラムと機能」または「アプリと機能」を選択して、Microsoft PC Managerを探し、アンインストールを選択します。 アンインストール後も、PCを再起動することをお勧めします。
- コントロールパネルを開きます。
- 「プログラムと機能」または「アプリと機能」を選択します。
- Microsoft PC Managerを選択してアンインストールします。
PCのManagerはどこにありますか?

PCのManagerの場所
「」という質問への回答は、どのPCのManagerを指しているかによって大きく変わります。 「PCのManager」という表現は曖昧で、様々なソフトウェアや機能を指す可能性があるからです。例えば、デバイスマネージャー、システム設定の管理ツール、特定のアプリケーションの管理画面、あるいはネットワーク管理ツールなどを指しているかもしれません。
1. デバイスマネージャーの位置
Windowsの場合、デバイスマネージャーはコントロールパネルからアクセスできます。 コントロールパネルを開き、「デバイスマネージャー」を検索するか、ハードウェアとサウンド>デバイスマネージャーの順に選択します。Macの場合、システム環境設定から「システムレポート」を開き、ハードウェアタブから詳細な情報を確認できます。正確な位置はOSのバージョンによって多少異なる可能性があります。
- Windows: コントロールパネル > ハードウェアとサウンド > デバイスマネージャー
- Windows(検索): タスクバーの検索欄に「デバイスマネージャー」と入力
- Mac: システム環境設定 > システムレポート
2. システム設定の管理ツールの位置
システム全体の管理を行うツールはOSによって異なります。Windowsでは設定アプリが中心的な役割を果たし、様々なシステム設定の変更が可能です。Macではシステム環境設定が同様の機能を提供します。これらのツールは、PCの操作、ユーザーアカウント、ネットワーク設定、セキュリティ設定など、広範囲の管理機能を提供しています。
- Windows: スタートメニューから「設定」を選択
- Mac: Appleメニューから「システム環境設定」を選択
- 特定の機能を探すには、検索機能を活用しましょう。
3. アプリケーション固有の管理画面の位置
特定のアプリケーションには、そのアプリケーションの設定や管理を行うための専用の管理画面が用意されている場合があります。その位置はアプリケーションによって異なり、アプリケーション自体にヘルプ機能があれば確認できます。通常は、アプリケーションのメニューバーや設定アイコンからアクセスできます。 例えば、ブラウザの設定画面はブラウザのメニューから開くことができます。
- アプリケーションのメニューバーを確認しましょう。
- 設定アイコンを探してみましょう。
- ヘルプドキュメントを参照してみましょう。
4. ネットワーク管理ツールの位置
ネットワーク管理ツールは、ネットワークの設定や監視を行うためのツールです。Windowsではネットワークと共有センター、Macではネットワーク環境設定などが該当します。 これらのツールは、ネットワーク接続の状態を確認したり、ネットワーク設定を変更したりするのに役立ちます。 位置はOSによって異なります。
- Windows: コントロールパネル > ネットワークとインターネット > ネットワークと共有センター
- Mac: システム環境設定 > ネットワーク
- ルーターの管理画面もネットワーク管理に関連します。
5. 不明な場合は
「PCのManager」が何を指しているのかが不明な場合は、より具体的な情報が必要です。例えば、どのような操作を行いたいのか、どのようなソフトウェアを使っているのかなどを教えていただければ、より的確な回答ができます。 エラーメッセージがあればそれを提示することも重要です。
- 具体的な問題を説明しましょう。
- 使用しているOSとソフトウェアを明記しましょう。
- エラーメッセージがあれば提示しましょう。
Windows11を高速化するにはどうすればいいですか?
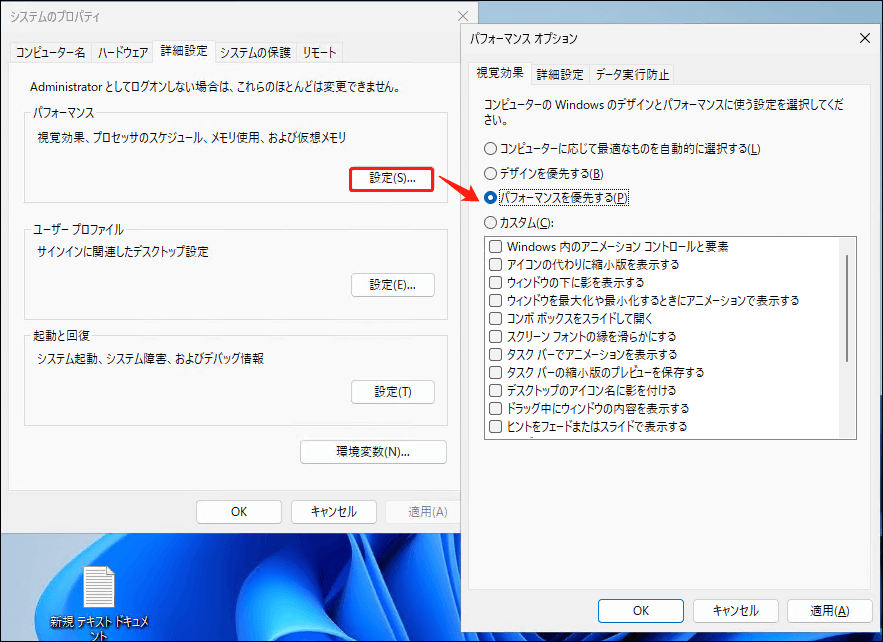
Windows 11の動作速度を向上させる方法は多数あります。根本的な原因を特定し、適切な対策を講じることで、快適な操作環境を実現できます。まずは、システム全体の負荷を軽減することに焦点を当て、不要なプロセスを停止したり、ディスクの断片化を解消したりするなど、基本的なメンテナンスを実施しましょう。さらに、最新のドライバーやWindows Updateを適用することで、システムの安定性とパフォーマンスの向上を図ることが可能です。また、ハードウェアのアップグレードも効果的な手段となります。特に、ストレージをSSDに交換することで、起動時間やアプリケーションの読み込み速度が劇的に向上します。メモリ容量の不足もパフォーマンス低下の一因となるため、メモリを増設することも検討しましょう。これらの対策を総合的に行うことで、Windows 11の高速化を実現できます。
起動時間の短縮
Windows 11の起動時間を短縮するには、いくつかの方法があります。まず、不要なスタートアッププログラムを無効化することで、起動時に読み込まれるプログラム数を減らし、起動時間を短縮できます。タスクマネージャーでスタートアップタブを確認し、不要なプログラムを無効化しましょう。また、SSDへの換装は起動時間を劇的に短縮する最も効果的な方法です。HDDと比べて圧倒的に高速なデータアクセスを実現するため、起動だけでなく、アプリケーションの読み込み速度も向上します。さらに、システムファイルのクリーンアップも効果的です。ディスククリーンアップユーティリティを使用して、不要なファイルを削除することで、システムの動作を軽くすることができます。
- スタートアッププログラムの無効化:タスクマネージャーで不要なプログラムを無効化します。
- SSDへの換装:HDDからSSDに換装することで、起動時間を大幅に短縮できます。
- システムファイルのクリーンアップ:ディスククリーンアップユーティリティで不要なファイルを削除します。
ディスクの最適化
Windows 11のパフォーマンスに大きく影響するのがディスクの状態です。ディスクの断片化はファイルの読み込み時間を遅くするため、定期的な最適化が必要です。Windows標準のディスクデフラグツールを使用するか、サードパーティ製のツールを利用して、ディスクの断片化を解消しましょう。また、不要なファイルの削除も重要です。一時ファイルやダウンロードした不要なファイルなどを削除することで、ディスク容量を解放し、パフォーマンスを向上させることができます。さらに、ストレージの空き容量を確保することも重要です。ディスク容量が少なくなると、システムの動作が遅くなるため、最低でも20%以上の空き容量を確保するようにしましょう。
- ディスクデフラグの実行:定期的にディスクデフラグを実行して、ディスクの断片化を解消します。
- 不要なファイルの削除:一時ファイルや不要なファイルを削除して、ディスク容量を解放します。
- ストレージの空き容量の確保:最低でも20%以上の空き容量を確保します。
メモリ管理の最適化
メモリ不足はWindows 11のパフォーマンス低下に直結します。メモリ使用量が多いアプリケーションを閉じたり、不要なバックグラウンドプロセスを終了させたりすることで、メモリを解放できます。タスクマネージャーでメモリ使用量を確認し、メモリ消費量の多いプロセスを特定して対処しましょう。また、メモリを増設することも効果的な手段です。メモリ容量を増やすことで、複数のアプリケーションを同時に実行してもスムーズに動作するようになります。さらに、仮想メモリの設定を見直すことも有効です。仮想メモリは、物理メモリの容量が不足した際に、ハードディスクの一部をメモリとして利用する機能ですが、設定を適切に行うことでパフォーマンスを向上させることができます。
- 不要なアプリケーションの終了:メモリ使用量が多いアプリケーションを閉じます。
- バックグラウンドプロセスの終了:不要なバックグラウンドプロセスを終了させます。
- メモリの増設:メモリ容量を増やすことで、パフォーマンスを向上させます。
ドライバーの更新
古いまたは破損したドライバーは、システムのパフォーマンスに悪影響を与えます。デバイスマネージャーでドライバーのバージョンを確認し、最新のドライバーに更新しましょう。メーカーのウェブサイトから最新のドライバーをダウンロードするか、Windows Updateで自動的に更新することもできます。ドライバーの更新は、ハードウェアとの互換性を高め、安定性とパフォーマンスを向上させる効果があります。特に、グラフィックカードやネットワークアダプターなどのドライバーは、パフォーマンスに大きく影響するため、定期的に更新することをお勧めします。
- デバイスマネージャーでドライバーのバージョンを確認:古いドライバーを特定します。
- メーカーのウェブサイトから最新のドライバーをダウンロード:最新のドライバーを入手します。
- Windows Updateでドライバーを自動更新:Windows Updateで自動的にドライバーを更新します。
PC Managerで何ができますか?

PC Managerは、その機能や種類によってできることが大きく異なりますが、一般的なPC Managerが提供する機能を以下に詳細に説明します。 具体的な機能は、使用しているPC Managerの種類によって異なりますので、ご自身のPC Managerのマニュアル等もご確認ください。
システムの状態監視
PC Managerは、CPU使用率、メモリ使用量、ディスク容量、ネットワークの状態など、PCのシステム全体の状態をリアルタイムで監視し、表示することができます。これにより、PCのパフォーマンス低下や異常を早期に検知し、問題解決に役立ちます。また、温度監視機能を搭載しているものもあり、過熱による故障を防ぐこともできます。
- CPU使用率の監視と警告:CPU負荷が高くなった場合に警告を表示し、パフォーマンス低下の原因究明を支援します。
- メモリ使用量の監視:メモリ不足によるフリーズなどを防ぐために、使用状況をリアルタイムで確認できます。
- ディスク容量の監視:ハードディスクやSSDの空き容量を監視し、不足前に警告を表示します。
システムの最適化
PC Managerは、システムの最適化機能を提供することで、PCのパフォーマンス向上に貢献します。不要なファイルを削除したり、レジストリをクリーンアップしたり、スタートアッププログラムを管理することで、PCの起動時間を短縮し、動作速度を向上させることができます。さらに、ディスクのデフラグやドライバの更新などの機能も備えているものもあります。
- 不要ファイルの削除:一時ファイルやキャッシュなどを削除して、ディスク容量を解放します。
- レジストリクリーンアップ:レジストリに蓄積された不要なエントリを削除することで、PCのパフォーマンスを向上させます。
- スタートアッププログラムの管理:起動時に自動的に実行されるプログラムを管理し、不要なプログラムを無効化することで、起動時間を短縮します。
セキュリティ機能
多くのPC Managerは、ウイルスやマルウェアからの保護を目的としたセキュリティ機能を備えています。リアルタイムスキャンやスケジュールスキャン、ファイアウォールなどの機能により、PCへの感染を防ぎます。また、個人情報の保護に関する機能も備えている場合があります。
- リアルタイムウイルススキャン:PCへのアクセスを常時監視し、ウイルスやマルウェアを検知・駆除します。
- スケジュールスキャン:定期的にウイルススキャンを実行することで、感染リスクを低減します。
- ファイアウォール機能:ネットワークからの不正アクセスをブロックします。
ハードウェア情報の確認
PC Managerは、PCに接続されているハードウェアの情報(CPU、メモリ、グラフィックボード、ストレージなど)を確認することができます。 これにより、PCの構成を把握したり、ハードウェアの故障を早期に発見したりすることができます。また、ドライバーのバージョンなども確認できます。
- CPUの種類とクロック周波数:PCの中央処理装置に関する情報を表示します。
- メモリの容量と種類:PCのメモリに関する情報を表示します。
- ストレージの容量と空き容量:ハードディスクやSSDなどのストレージに関する情報を表示します。
バックアップと復元
重要なデータのバックアップと復元を行う機能を提供しているPC Managerもあります。 システム全体のバックアップや、特定のファイルやフォルダのバックアップを作成し、ハードディスクの故障やウイルス感染などのトラブル発生時にデータを復元することができます。 バックアップ先は、外部ハードディスクやクラウドストレージなどを選ぶことができます。
- システム全体のバックアップ:OSやアプリケーション、データなどを全てバックアップします。
- 特定ファイル・フォルダのバックアップ:必要なデータだけを選択してバックアップします。
- バックアップデータの復元:バックアップデータから必要なデータを復元します。
詳細情報
ウィンドウマネージャーとは何ですか?
ウィンドウマネージャーは、グラフィカルユーザーインターフェース(GUI)において、ウィンドウの配置やサイズ変更、装飾などを管理するシステムソフトウェアです。 簡単に言うと、デスクトップ画面上で複数のウィンドウをどのように表示し、操作するかを制御するプログラムです。 OSの一部として動作し、ユーザーが快適に複数のアプリケーションを使うための環境を提供します。 様々な種類があり、それぞれのウィンドウマネージャーによって操作性や見た目などが大きく異なります。
ウィンドウマネージャーの種類は何がありますか?
多くの種類のウィンドウマネージャーが存在します。代表的なものとして、タイル型ウィンドウマネージャー(例:i3、bspwm)、フローティング型ウィンドウマネージャー(例:Xfwm4、Openbox)、そしてそれらを組み合わせたものなどがあります。 それぞれのウィンドウマネージャーは特徴的な操作方法や視覚的なデザインを持っており、ユーザーの好みに合わせて選ぶことができます。 さらに、カスタマイズ性の高さもウィンドウマネージャー選びの重要なポイントとなります。
ウィンドウマネージャーはどのように設定しますか?
ウィンドウマネージャーの設定方法は種類によって異なりますが、多くの場合、設定ファイルを編集したり、コマンドラインツールを使用したりして行います。 設定ファイルはテキストファイルで、ウィンドウの表示方法やショートカットキーなどを記述します。 初心者には少し難易度が高い場合もありますが、オンラインドキュメントやコミュニティフォーラムなどを利用することで、設定方法を学ぶことができます。 また、GUIによる設定ツールを提供しているウィンドウマネージャーもあります。
ウィンドウマネージャーを変更することはできますか?
多くの場合、可能です。 ただし、OSやデスクトップ環境によっては、変更手順が複雑になる場合があります。 一般的には、パッケージマネージャーを使って新しいウィンドウマネージャーをインストールし、デフォルトのウィンドウマネージャーを切り替えることで変更できます。 変更する際には、バックアップを取っておくことを推奨します。 また、変更後に問題が発生した場合、元のウィンドウマネージャーに戻せるようにしておきましょう。