Windowsカバーは、パソコンの保護だけでなく、個性を表現する重要なアイテムです。本記事では、多様なWindowsカバーの種類、素材、デザイン、そして選び方について解説します。機能性とデザイン性を両立させたカバー選びで、あなたのWindowsをより魅力的に演出しましょう。防水、耐衝撃性など、カバーに求められる機能性から、お気に入りのデザインを見つけるポイントまで、分かりやすくご紹介します。快適なパソコンライフを送るための、Windowsカバー選びのヒントを満載してお届けします。
Windowsカバー:日本の市場と多様なニーズ
「Windowsカバー」という用語は、日本では主にパソコンの液晶画面を保護するカバー、あるいはタブレット端末の画面保護フィルムを指します。 しかし、その意味合いは製品の種類によって異なり、単なる保護フィルムから、スタイリッシュなデザインを施したもの、機能性を重視したキーボード一体型のものまで、非常に多様です。 価格帯も数百円から数万円まで幅広く、ユーザーのニーズや予算に合わせて選べる豊富な選択肢があります。 近年では、抗菌・抗ウイルス加工を施した製品も増え、衛生面への関心も高まっていることが分かります。 また、素材も多様化しており、柔軟性のあるシリコン素材、硬度が高いガラス素材、そして環境に配慮した再生素材など、様々な選択肢から選ぶことができます。 さらに、デザイン性も重視されており、シンプルで無地の物から、キャラクターをプリントしたもの、風景写真が描かれたものなど、個々の好みに合ったカバーを見つけることが可能です。 日本の市場では、こうした多様なニーズに対応した、非常に多くのWindowsカバーが販売されています。
Windowsカバーの種類と素材
日本の市場では、保護フィルム、カバーケース、キーボード一体型カバーなど、様々な種類のWindowsカバーが販売されています。素材も、PETフィルム、ガラスフィルム、シリコン、ポリカーボネートなど多岐に渡り、それぞれに特徴があります。例えば、PETフィルムは安価で手軽に利用できますが、耐久性が低い一方、ガラスフィルムは高い強度と透明度を誇りますが、価格はやや高めです。シリコン素材は柔軟性があり、衝撃吸収に優れています。ポリカーボネートは硬度が高く、傷つきにくいのが特徴です。用途や予算、求める耐久性によって最適な素材を選択することが重要です。
人気ブランドと価格帯
日本のWindowsカバー市場では、エレコム、サンワサプライ、ラスタバナナといった大手メーカーの製品が人気です。これらのメーカーは、様々な機種に対応した豊富な製品ラインナップと、信頼性の高い品質で知られています。価格帯は、数百円の保護フィルムから、数万円の高級感のあるキーボード一体型カバーまで幅広く、ユーザーのニーズと予算に応じて選ぶことができます。価格と品質のバランスを考慮して、自分に最適な製品を選ぶことが重要です。
選び方のポイント:保護機能とデザイン
Windowsカバーを選ぶ際には、保護機能とデザインの両方を考慮することが重要です。傷や衝撃からデバイスを守るためには、高耐久性の素材を選び、指紋や汚れを防ぐためのコーティングが施されている製品を選ぶことが推奨されます。また、デザイン性も重視したい場合は、自分の好みに合った色や柄、素材のものを選びましょう。機能性とデザイン性の両立を意識して選ぶことが大切です。
オンラインストアと実店舗での購入方法
Windowsカバーは、Amazon、楽天市場などの大手オンラインストアや、家電量販店、パソコン専門店などで購入できます。オンラインストアでは、豊富な商品の中から比較検討して購入できますが、実物を見ずに購入するため、サイズや素材感を確認できない点がデメリットです。一方、実店舗では、実際に製品を見て触ってから購入できるため、安心して購入できます。それぞれのメリット・デメリットを考慮して、自分に合った購入方法を選びましょう。
Windowsカバーのメンテナンス方法
Windowsカバーを長く清潔に保つためには、定期的なお手入れが不可欠です。マイクロファイバークロスなどで優しく拭き取り、汚れがひどい場合は中性洗剤を薄めて拭き取ります。研磨剤入りの洗剤や硬い布の使用は避けてください。また、直射日光や高温多湿な場所での保管は避け、適切な環境下で保管することで、カバーの寿命を延ばすことができます。適切なメンテナンスを行うことで、Windowsカバーを長く綺麗に使えます。
| メーカー | 種類 | 素材 | 価格帯 | 特徴 |
|---|---|---|---|---|
| エレコム | 保護フィルム、ケース | PET、ガラス | 1,000円~5,000円 | 豊富な機種対応 |
| サンワサプライ | ケース、キーボード一体型 | シリコン、ポリカーボネート | 2,000円~10,000円 | 機能性重視 |
| ラスタバナナ | 保護フィルム、ケース | PET、TPU | 500円~3,000円 | デザイン豊富 |
Surfaceにカバーは必要ですか?

Surfaceにカバーが必要かどうかは、個人の使用状況や優先順位によって大きく異なります。必ずしも必須ではありませんが、デバイスの保護と使い勝手の向上に大きく貢献するため、検討する価値は十分にあります。 以下で詳しく見ていきましょう。
Surfaceの保護
Surfaceは高価なデバイスであり、落下や衝撃から守るためのカバーは非常に重要です。特に、持ち運びが多い方や、お子様がいるご家庭では、カバーを装着することで、傷やへこみ、画面割れなどのリスクを大幅に軽減できます。カバーの種類も豊富にあり、素材やデザインも様々なので、自分の好みに合ったものを選ぶことができます。落下時の衝撃吸収性能の高いカバーを選ぶことが重要です。
- 耐衝撃性が高い素材のカバーを選ぶ
- コーナー部分の保護がしっかりしているカバーを選ぶ
- 画面保護フィルムとの併用を検討する
Surfaceの機能性向上
カバーの中には、スタンド機能やキーボード、ペンホルダーなどの機能が付いているものもあります。これらを利用することで、Surfaceをより快適に使用できるようになります。例えば、スタンド機能付きのカバーは、動画視聴やプレゼンテーションに便利です。また、キーボード付きのカバーは、タイピング作業の効率を向上させます。自分の使用スタイルに合った機能を持つカバーを選ぶことで、作業効率が大幅に向上します。
- スタンド機能の角度調整の容易さ
- キーボードの打ちやすさ、耐久性
- ペンホルダーの使いやすさ、ペンの紛失防止機能
Surfaceのデザイン性
カバーは、Surfaceのデザイン性を高める効果もあります。シンプルなデザインのSurfaceに、個性的なカバーを装着することで、より自分らしいスタイルを演出することができます。また、ビジネスシーンでは、落ち着いたデザインのカバーを選び、プロフェッショナルな印象を与えることも可能です。自分の好みや使用シーンに合ったデザインのカバーを選ぶことで、Surfaceをより魅力的にすることができます。
- 素材感(レザー、シリコンなど)
- 色や柄のバリエーション
- デザインの個性(シンプル、スタイリッシュなど)
Surfaceの持ち運びやすさ
カバーは、Surfaceの持ち運びやすさを向上させる役割も果たします。特に、Surfaceをバッグに入れて持ち運ぶ際には、カバーが傷や衝撃からSurfaceを守り、持ち運び中の不意な落下を防止します。また、カバーによっては、持ち運びに便利なストラップが付いているものもあります。Surfaceを安全かつ快適に持ち運ぶためにも、カバーは有効な手段です。
- カバーの重量とサイズ
- 持ち運び用のストラップの有無
- バッグへの収納のしやすさ
カバーの種類と選び方
Surfaceのカバーは、素材、機能、デザインなど様々な種類があります。自分の使用状況や予算、好みに合わせて最適なカバーを選ぶことが大切です。例えば、頻繁に持ち運ぶ場合は、耐衝撃性が高いカバーを選び、自宅で主に使用する場合は、デザイン性を重視したカバーを選ぶのも良いでしょう。様々なカバーを比較検討し、自分にぴったりのカバーを見つけることが重要です。
- シリコンケース:軽くて衝撃吸収に優れる
- レザーケース:高級感があり、傷つきにくい
- キーボード付きカバー:タイピング作業に便利
Windows10でカバーを閉じたときに何もしないようにするには?
Windows10でカバーを閉じたときに何もしないようにする
Windows10でカバーを閉じたときに何もしないようにするには、いくつかの方法があります。最も一般的な方法は、電源オプションの設定を変更することです。具体的には、「電源プラン」を選択し、「電源ボタンの動作の変更」をクリックします。 そこで、「蓋を閉じたときの動作」の項目で「何もしない」を選択すれば、蓋を閉じたときにパソコンがスリープしたりシャットダウンしたりすることはなくなります。
Windows10の電源オプション設定の変更
Windows10では、電源オプションの設定で、ノートパソコンの蓋を閉じた際の動作を細かく制御できます。 この設定を変更することで、蓋を閉じた際も、パソコンがそのまま稼働し続けるように設定できます。ただし、バッテリーの消費が大きくなるため、電源に接続している場合にのみ、この設定を使用することをお勧めします。設定を変更する手順は、以下のとおりです。
- コントロールパネルを開きます。
- 「ハードウェアとサウンド」を選択し、「電源オプション」をクリックします。
- 現在選択されている電源プランの「プラン設定の変更」をクリックします。
- 「蓋を閉じたときの動作の変更」をクリックします。
- 「蓋を閉じたとき」の項目で「何もしない」を選択し、「変更の保存」をクリックします。
レジストリエディタを使用した設定変更
より高度な設定を行うには、レジストリエディタを使用する方法があります。レジストリエディタは、Windowsシステムの設定を直接変更できる強力なツールですが、誤った操作を行うとシステムに障害が発生する可能性があります。そのため、変更を行う前に必ずバックアップを作成し、慎重に操作してください。 具体的な手順は以下のとおりです。
- 「regedit」と入力してレジストリエディタを起動します。
HKEY_LOCAL_MACHINE\SYSTEM\CurrentControlSet\Control\Powerへ移動します。- 右側のウィンドウで、
CsEnabledという名前の DWORD(32ビット)値を探します。もしなければ、新規作成します。 CsEnabledの値データを0に変更します。- パソコンを再起動して変更を有効にします。
サードパーティ製ソフトウェアの利用
いくつかのサードパーティ製ソフトウェアは、Windowsの電源管理機能を拡張し、蓋を閉じたときの動作をより細かく制御できます。これらのソフトウェアは、Windows標準機能では実現できない高度な機能を提供する場合がありますが、ソフトウェアの信頼性やセキュリティを事前に確認することが重要です。 使用にあたっては、自己責任でお願いします。
- 信頼できるソフトウェア開発元からソフトウェアをダウンロードします。
- ソフトウェアの使用方法をよく読んで理解してからインストールします。
- ソフトウェアの設定で、蓋を閉じたときの動作を「何もしない」に設定します。
グループポリシーエディタによる設定(Pro版のみ)
Windows 10 ProなどのProfessional版では、グループポリシーエディタを使用して、蓋を閉じたときの動作を設定できます。これは、複数のユーザーアカウントを管理する環境で有用な方法です。 Home版ではこの方法は利用できません。
- 「gpedit.msc」と入力してグループポリシーエディタを起動します。
コンピュータの構成\管理テンプレート\Windowsコンポーネント\電源に移動します。- 「蓋を閉じたときの動作を無効にする」というポリシーを探し、有効化します。そして設定を変更します。
ドライバの確認と更新
まれに、ノートパソコンのドライバ、特に電源管理関連のドライバに問題があることで、蓋を閉じたときの動作が意図しないものになる場合があります。 ドライバが最新バージョンに更新されているか確認し、必要に応じて更新することで問題が解決する場合があります。製造元のウェブサイトから最新のドライバをダウンロードすることをお勧めします。
- デバイスマネージャーを開きます。
- 電源管理関連のドライバを探します。
- ドライバを右クリックし、「ドライバの更新」を選択します。
- 最新ドライバをインストールします。
Windows いつまで使える?

Windowsの寿命
Windowsの利用可能な期間は、使用するWindowsのバージョンと、Microsoftによるサポート期間によって大きく異なります。 Microsoftは、各Windowsバージョンに対して、メインストリームサポートと延長サポートという2つのサポート期間を設けています。メインストリームサポート期間中は、新しい機能の追加やセキュリティ更新プログラムの提供が積極的に行われます。一方、延長サポート期間中は、主にセキュリティ更新プログラムのみが提供されます。メインストリームサポート終了後も、延長サポート期間中は使用できますが、新しい機能の追加や技術サポートは期待できません。そのため、セキュリティリスクが高まることを認識しておく必要があります。
Windowsのサポート終了後のリスク
Windowsのサポートが終了すると、セキュリティ上の脆弱性が発見されても、Microsoftからパッチが提供されなくなります。そのため、ウイルスやマルウェアへの感染リスクが大幅に高まり、個人情報や機密データの流出といった深刻な事態につながる可能性があります。また、システムの不安定化や、ソフトウェアとの互換性の問題も発生する可能性があります。サポート終了後のWindowsを使い続けることは、セキュリティ面での大きなリスクを伴うことを理解しておきましょう。
- マルウェア感染リスクの増加:パッチが提供されないため、既知の脆弱性を突いた攻撃を受けやすくなります。
- データ漏洩のリスク:感染したマルウェアによって、個人情報や機密データが盗まれる可能性があります。
- システムの不安定化:セキュリティ更新プログラムが提供されないため、システムの動作が不安定になる可能性があります。
各Windowsバージョンのサポート終了時期
各Windowsバージョンのサポート終了時期は、Microsoftの公式ウェブサイトで確認できます。 例えば、Windows 7は既にメインストリームサポートと延長サポートが終了しており、セキュリティ更新プログラムも提供されていません。Windows 10のサポートも終了しており、Windows 11への移行が推奨されています。 最新バージョンのWindowsを使用することが、セキュリティを確保する上で最も重要です。 サポート終了時期を確認し、適切な時期にOSのアップグレードを検討しましょう。
- Microsoftの公式ウェブサイトで、ご自身のWindowsバージョンのサポート終了日を必ず確認しましょう。
- サポート終了日が近づいたら、新しいOSへの移行計画を立てましょう。
- データのバックアップを忘れずに、スムーズな移行を実現しましょう。
Windowsのサポート期間を延長する方法
残念ながら、Microsoftが提供するサポート期間を延長する公式な方法は存在しません。 ただし、企業向けには、延長サポート契約のようなオプションが提供されている場合があります。 個人ユーザーがサポート期間を延長する方法は、新しいバージョンのWindowsにアップグレードすることです。 古いWindowsを使い続けることで発生するリスクを理解し、安全な環境を維持するために、OSの更新を検討しましょう。
- Windowsのアップグレードが最も現実的で安全な方法です。
- 企業ユーザーは、Microsoftのビジネス向けサポート契約を確認してみましょう。
- セキュリティソフトの導入は必須ですが、サポート終了後のWindowsでは、その効果も限定的です。
Windowsのサポート終了後の代替策
Windowsのサポートが終了した場合は、新しいOSへの移行が最も安全な選択肢です。 Windows 11へのアップグレードを検討するか、あるいは、macOSやLinuxなどの他のOSへの移行も検討することができます。 それぞれのOSの特徴を比較検討し、自身のニーズに最適なOSを選択しましょう。
- Windows 11へのアップグレード: ハードウェア要件を満たしているか確認しましょう。
- macOSへの移行: Apple製品を使用している、または使用したい場合に適しています。
- Linuxへの移行: オープンソースで柔軟性が高いOSです。技術的な知識が必要となる場合があります。
ハードウェアの寿命とWindowsの寿命
Windowsの寿命は、使用するパソコンのハードウェアの寿命とも密接に関係しています。 ハードウェアが古くなると、新しいWindowsバージョンに対応できなくなる可能性があります。 Windowsを快適に利用し続けるためには、ハードウェアの性能にも注意を払い、必要に応じてパソコンの買い替えも検討する必要があります。 古いパソコンを使い続けることで、パフォーマンスの低下や、予期せぬトラブルが発生する可能性があります。
- ハードウェアの性能をチェックし、必要に応じてアップグレードまたは買い替えを検討しましょう。
- ストレージ容量不足にも注意が必要です。新しいOSのインストールには十分な容量が必要です。
- メモリ容量が不足していると、OSの動作が遅くなる可能性があります。
WindowsPCをスリープさせない方法はありますか?
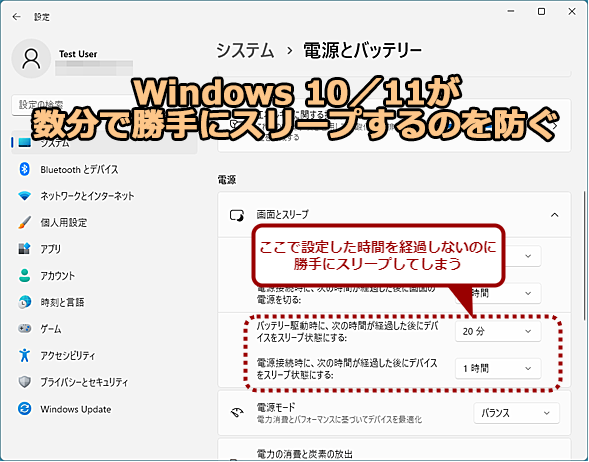
電源オプションの設定変更
Windowsの電源オプションでは、ディスプレイのオフ、スリープ、休止状態までの時間を設定できます。これらの時間を「なし」または非常に長く設定することで、PCがスリープ状態になるのを防ぐことができます。 ただし、これはPCを常に稼働状態に保つため、消費電力や発熱に注意が必要です。 設定を変更する際は、慎重に行ってください。
- コントロールパネルを開きます。
- 電源オプションを選択します。
- 現在のプランの設定を変更します。「高パフォーマンス」を選択するのも有効です。
コマンドプロンプトの使用
コマンドプロンプトを用いて、電源オプションをコマンドラインから制御することも可能です。 powercfgコマンドを使用することで、スリープや休止状態の動作を細かく設定できます。 ただし、コマンドの使い方は複雑なため、間違ったコマンドを実行するとシステムに悪影響を及ぼす可能性があります。 上級者向けの対処法です。
- 管理者権限でコマンドプロンプトを開きます。
powercfg /hibernate off(休止状態を無効化) など、適切なコマンドを実行します。- 設定内容を確認するには、
powercfg /aを実行します。
グループポリシーエディタの使用(Pro版のみ)
Windows Pro版以上では、グループポリシーエディタを使用して、スリープモードを完全に無効化できます。 この方法は、複数のユーザーアカウントがある環境や、企業ネットワークでのPC管理などに適しています。 個人利用のHome版Windowsでは使用できません。
- gpedit.msc を実行してグループポリシーエディタを開きます。
- 「コンピューターの構成」>「管理用テンプレート」>「Windowsコンポーネント」>「電源」と進みます。
- 「電源ボタンと蓋の動作を定義する」を選択し、設定を変更します。「スリープを許可する」を無効にします。
サードパーティ製ソフトウェアの使用
いくつかのサードパーティ製ソフトウェアは、Windowsの電源管理機能を制御・拡張できます。 これらのソフトウェアを使用することで、スリープ状態だけでなく、様々な省電力設定を調整したり、PCの状態を監視したりすることができます。 ただし、使用するソフトウェアは信頼できるものにする必要があります。 悪意のあるソフトウェアを使用すると、セキュリティリスクが高まります。
- 信頼できるソフトウェアをダウンロードしてインストールします。
- ソフトウェアの設定で、スリープモードを無効化するオプションを探します。
- ソフトウェアの指示に従って設定を変更します。
レジストリエディタの使用(上級者向け)
レジストリエディタは、Windowsの様々な設定を直接変更できる強力なツールですが、誤った操作を行うとシステムに深刻な問題を引き起こす可能性があります。 スリープモードを無効化したい場合は、電源オプションやグループポリシーエディタなどのより安全な方法を優先することを強くお勧めします。 レジストリを操作する際は、必ずバックアップを作成しておきましょう。
- regedit を実行してレジストリエディタを開きます。
- 関連するレジストリキーを探し、スリープ関連の値を変更します。(この操作は高度な知識と注意が必要です。)
- 変更後、PCを再起動します。
詳しくはこちら
Windowsカバーとは何ですか?
Windowsカバーとは、パソコンの液晶画面を保護するために使用するカバーのことです。傷や汚れから画面を守り、プライバシー保護にも役立ちます。様々な素材、デザイン、機能を持つ製品があり、ノートパソコンやデスクトップパソコンのモニターなど、様々な機種に対応したものが販売されています。
Windowsカバーを選ぶ際のポイントは?
Windowsカバーを選ぶ際には、まずパソコンのサイズを確認することが重要です。ぴったりとしたサイズのカバーを選ぶことで、ズレや浮きを防ぎ、効果的に画面を保護できます。また、素材(例えば、硬質プラスチック、柔らかい布など)や機能(指紋防止、反射防止など)も考慮すると良いでしょう。自分の使用環境や好みに合わせて選ぶことが大切です。
Windowsカバーの取り付け方は?
Windowsカバーの取り付け方は、製品によって異なります。一般的には、カバーを液晶画面に置くだけの簡単なものから、粘着シートなどで固定するタイプのものまであります。取扱説明書をよく読んで、正しい手順で取り付けましょう。無理に力を加えると、パソコン本体を傷つける可能性があるので注意が必要です。
Windowsカバーのお手入れ方法は?
Windowsカバーのお手入れ方法は、素材によって異なります。布製の場合は、柔らかい布で優しく拭き取るのが基本です。硬質プラスチック製の場合は、乾いた布で拭いたり、専用のクリーナーを使用したりできます。汚れがひどい場合は、使用上の注意をよく確認してからお手入れしましょう。適切なお手入れを行うことで、カバーの寿命を長く保つことができます。
