Windowsで利用可能な絵文字の世界へようこそ!この記事では、Windows OSに搭載されている絵文字の多様な種類、その歴史、そして最新トレンドまでを網羅的に解説します。 表現豊かな絵文字を効果的に活用するためのヒントや、知っておくと便利な裏技などもご紹介します。 初心者の方から上級者の方まで、Windows絵文字をより深く理解し、使いこなせるようになるための情報を提供しますので、どうぞ最後までお楽しみください。 さあ、Windows絵文字の奥深い魅力を一緒に探求しましょう!
Windows絵文字:日本の利用状況と特徴
Windows絵文字は、マイクロソフトのWindowsオペレーティングシステムに標準搭載されている絵文字セットです。日本においても広く利用されており、様々なコミュニケーションツールやアプリケーションで目にすることができます。しかし、日本のユーザーにとって、デザインや表現力、そして他の絵文字セットとの互換性といった点で、常に課題や議論の的となっています。特に、近年増加している多様な絵文字表現との比較において、Windows絵文字が時代遅れになっていると感じるユーザーも少なくありません。また、機種依存文字の問題や、プラットフォーム間の表示の違いも、ユーザーエクスペリエンスに影響を与えていると言えるでしょう。日本のユーザーは、より洗練された表現力豊かな絵文字を求めており、Windows絵文字の進化に期待を寄せています。さらに、アクセシビリティの観点からも、より多様なユーザーニーズに対応できる絵文字セットが求められていると言えるでしょう。
Windows絵文字のデザインと種類
Windows絵文字のデザインは、他のプラットフォームの絵文字と比較して、比較的シンプルで古風な印象を与えます。絵柄もやや粗く、精細さに欠ける点が指摘されています。種類に関しても、他のプラットフォームに比べて種類が少ないという意見も少なくありません。特に、近年のトレンドであるジェンダーニュートラルな絵文字や、多様な人種を表す絵文字などが不足している点が課題となっています。これらの点が、ユーザーがWindows絵文字ではなく、他の絵文字セットを選択する理由の一つとなっている可能性があります。
Windows絵文字の互換性
Windows絵文字は、他のプラットフォームとの互換性に課題があります。例えば、AndroidやiOSで表示される絵文字と、Windowsで表示される絵文字が異なる場合があり、送受信した絵文字が正しく表示されない可能性があります。これは、各プラットフォームが独自の絵文字セットを使用しているためです。そのため、Windows絵文字を使用する際には、受信側の環境を考慮する必要があります。互換性の問題は、コミュニケーションの円滑さを阻害する可能性があるため、改善が求められています。
Windows絵文字と日本の文化
日本の文化において、絵文字はコミュニケーションに欠かせない要素となっています。そのため、Windows絵文字が日本のユーザーに受け入れられるためには、日本の文化や感性に合ったデザインが重要となります。例えば、日本の伝統的なモチーフを取り入れた絵文字や、日本の言葉遊びを表現した絵文字などは、ユーザーにとって魅力的なものとなるでしょう。しかし、現状のWindows絵文字では、日本の文化を十分に反映しているとは言えないため、今後の改善に期待が集まっています。
Windows絵文字のアップデート状況
マイクロソフトは、Windows絵文字を定期的にアップデートしており、新しい絵文字が追加されています。しかし、アップデートの頻度や、追加される絵文字の種類については、他のプラットフォームと比較して遅いという意見もあります。また、アップデートによってデザインが変更される場合もあり、ユーザーにとって混乱を招く可能性もあります。そのため、マイクロソフトには、ユーザーの意見を反映した、より迅速で透明性の高いアップデートが求められています。
Windows絵文字のアクセシビリティ
アクセシビリティの観点から、Windows絵文字には改善の余地があります。例えば、視覚障碍者にとって、絵文字を理解することは困難な場合があります。そのため、代替テキストを提供したり、音声読み上げに対応したりするなど、アクセシビリティを高める工夫が必要です。また、様々な文化や背景を持つユーザーにとって、より理解しやすい絵文字を提供することも重要です。これらの点について、マイクロソフトは継続的な改善を行うべきでしょう。
| 項目 | 詳細 |
|---|---|
| デザイン | シンプルで古風、精細さに欠ける点も |
| 種類 | 他のプラットフォームと比較して少ない |
| 互換性 | 他のプラットフォームとの互換性に課題あり |
| アップデート | アップデート頻度が遅いという意見も |
| アクセシビリティ | 視覚障碍者への配慮が不足している |
Windowsで絵文字を出すには?

まず、最も一般的な方法は、タッチキーボードを使用することです。タスクバーの通知領域にある言語バーをクリックし、「タッチキーボード」を選択します。表示されたタッチキーボードには、絵文字ボタンがあり、それをクリックすると絵文字の選択画面が表示されます。そこからお好みの絵文字を選択して、テキスト入力欄に挿入できます。
Windows標準の絵文字パネルの使い方
Windows 10以降では、標準で絵文字パネルが用意されています。このパネルは、Winキー + . (ピリオド) を同時押しすることで簡単に表示できます。 様々なカテゴリーの絵文字が一覧表示され、目的の絵文字をすぐに探して選択できます。 さらに、検索機能も備わっており、絵文字の名前の一部を入力するだけで、該当する絵文字を絞り込むことができます。 非常に便利で効率的な絵文字入力方法です。
- Winキー + . (ピリオド) を同時押しする。
- 表示された絵文字パネルから、目的の絵文字を選択する。
- 検索機能を使って、絵文字を効率的に探す。
サードパーティ製の絵文字入力ソフトの活用
Windows標準の絵文字パネル以外に、より多くの絵文字や豊富な機能を提供するサードパーティ製の絵文字入力ソフトも存在します。これらのソフトは、多くの場合、無料または有料でダウンロードできます。 標準パネルでは足りない絵文字を探している場合や、より高度な機能(例えば、絵文字のカテゴリのカスタマイズなど)を求める場合に有効です。 ただし、使用する際には、ソフトウェアの信頼性やセキュリティ面にも注意する必要があります。
- 信頼できるソフトウェアダウンロードサイトから入手する。
- ソフトウェアのレビューや評価を確認する。
- インストール前に、利用規約をよく読む。
IME(入力方法エディタ)の設定確認
絵文字が表示されない場合、IMEの設定を確認する必要があります。 IMEの設定によっては、絵文字が表示されない、または絵文字が正しく表示されない場合があります。 コントロールパネルからIMEの設定を確認し、絵文字入力に関する設定が正しく有効になっているかを確認しましょう。 特に、使用している言語パックやキーボードレイアウトの設定が適切であることを確認することが重要です。
- コントロールパネルを開き、「言語」または「地域と言語」の設定を確認する。
- 使用しているIME(入力方法エディタ)のバージョンを確認する。
- 必要に応じて、IMEのアップデートを行う。
Windowsのバージョンの確認とアップデート
古いバージョンのWindowsでは、絵文字のサポートが不足している可能性があります。Windowsを最新バージョンにアップデートすることで、絵文字の表示や入力に関する問題が解決する場合があります。 Windows Update機能を使用して、最新のアップデートが適用されているかを確認し、必要であればアップデートを実施しましょう。 アップデートを行うことで、セキュリティの強化やパフォーマンスの向上も期待できます。
- Windows Update機能を開く。
- 利用可能なアップデートを確認する。
- 最新のアップデートをインストールする。
アクセシビリティ機能の活用
視覚的な問題を抱えているユーザーのために、アクセシビリティ機能を活用することで絵文字の入力をサポートできます。 例えば、音声認識機能を使用することで、絵文字の名前を音声入力することで絵文字を選択できます。 また、画面読み上げ機能と組み合わせることで、絵文字の名前を聞きながら選択することも可能です。これらの機能は、個々のニーズに合わせてカスタマイズできます。
- Windowsの設定でアクセシビリティ機能を確認する。
- 音声認識機能や画面読み上げ機能の設定を行う。
- 自分に合った設定で絵文字入力を快適にする。
Windows11で絵文字が出ないのですが?

1. 絵文字入力のための設定が正しく行われているか?
Windows11では、絵文字の入力方法はいくつかあります。タッチキーボードを使用している場合、絵文字ボタンが有効になっているかを確認してください。また、キーボードショートカット(例:Windowsキー + .)で絵文字パネルを開けることもできます。このショートカットが機能しない場合、設定を確認する必要があります。さらに、IME(入力方式エディタ)が正しく設定されているかも確認が必要です。日本語入力システムとしてMicrosoft IMEを使用している場合、その設定で絵文字入力が有効になっているかを確認してください。もし別のIMEを使用している場合は、そのIME固有の設定を確認する必要があります。
Windows11の絵文字が表示されない原因
Windows11で絵文字が表示されない原因は多岐に渡ります。最も一般的な原因は、システムの設定の問題です。絵文字フォントが正しくインストールされていない、または絵文字入力に必要なサービスが停止している可能性があります。また、サードパーティ製のソフトウェアとの競合も考えられます。特定のアプリケーションやドライバが絵文字表示を妨げている可能性があります。
- システムアップデートの確認:Windows Updateを実行し、最新のアップデートが適用されているか確認しましょう。アップデートによって絵文字表示に関するバグ修正が含まれている可能性があります。
- 絵文字フォントの確認:コントロールパネルからフォントの設定を確認し、Segoe UI Emojiなどの絵文字フォントがインストールされ、有効になっていることを確認しましょう。
- IMEの設定確認:入力方法(IME)の設定を確認し、絵文字入力が有効になっているか確認しましょう。必要であれば、IMEを再インストールしてみるのも有効です。
絵文字フォントのインストールと確認方法
Windows11では、Segoe UI Emojiというフォントが絵文字の表示に使用されます。このフォントが正しくインストールされ、有効になっていることを確認する必要があります。インストールされていない場合は、Windows Updateを通じてインストールされる可能性があります。また、フォントファイルが破損している可能性も考えられます。その場合は、システムファイルチェッカー(sfc /scannow)を実行して、システムファイルの破損を修復してみてください。フォントファイルの破損が原因で絵文字が表示されない場合もあります。
- コントロールパネルから「フォント」を開き、Segoe UI Emojiフォントが存在するか確認します。
- フォントのプロパティを確認し、有効になっていることを確認します。
- もしSegoe UI Emojiが存在しない、または破損している場合は、システムの修復やWindows Updateを試みてください。
Windowsアップデートによる解決策
多くの場合、Windowsアップデートによって絵文字が表示されない問題は解決されます。Microsoftは定期的にアップデートを提供しており、バグ修正や機能改善が含まれています。アップデートには、絵文字表示に関する修正が含まれている可能性が高いです。そのため、最新のアップデートが適用されているか確認し、まだ適用されていない場合は、すぐにアップデートを実行することをお勧めします。
- 設定アプリを開き、「更新とセキュリティ」を選択します。
- 「Windows Update」を選択し、更新プログラムの確認とインストールを実行します。
- 再起動後、絵文字が表示されるか確認します。
サードパーティ製ソフトウェアとの競合
サードパーティ製の入力ソフトや、キーボードドライバなどが、Windows11の標準的な絵文字表示機能と競合している可能性があります。最近インストールしたソフトウェアがあれば、一時的にアンインストールして、絵文字が表示されるか確認してみてください。競合が確認された場合は、ソフトウェアのアップデートを確認するか、代替のソフトウェアを使用する必要があるかもしれません。競合ソフトを特定することが解決への鍵となる場合があります。
- 最近インストールしたソフトウェアを特定します。
- そのソフトウェアを一時的にアンインストールして、絵文字が表示されるか確認します。
- もし表示されるようになった場合、そのソフトウェアとWindows11の絵文字機能の間に競合があると判断できます。
システムファイルのチェックと修復
システムファイルの破損も絵文字が表示されない原因の一つです。システムファイルチェッカー(SFC)を実行することで、システムファイルの破損を検出し、修復することができます。コマンドプロンプトを管理者権限で実行し、「sfc /scannow」と入力して実行します。システムファイルの完全性を確認し、必要であれば修復を試みてください。この手順は、他のシステムの問題解決にも有効な場合があります。
- コマンドプロンプトを管理者権限で開きます。
- 「sfc /scannow」と入力し、Enterキーを押します。
- スキャンが完了するまで待ち、結果を確認します。
Windows10で絵文字キーボードを表示するには?
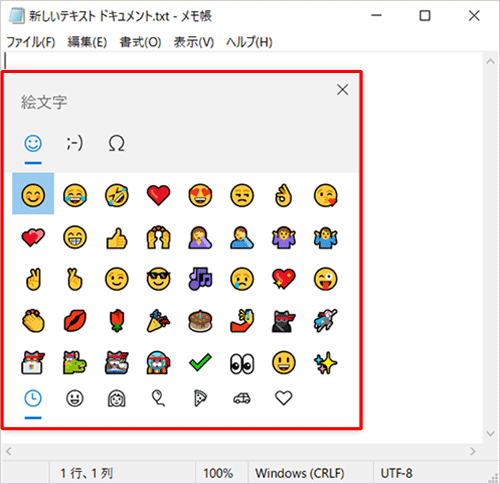
もしこのボタンが見つからない場合は、タスクバーを右クリックし、「タスクバーに表示するボタン」を選択して、「絵文字パネル」をオンにする必要があります。それでも表示されない場合は、Windowsの設定から有効にする必要があります。
設定アプリを開き、「デバイス」>「入力」と進みます。「タッチキーボード」セクションに、「絵文字パネル」の項目があるはずです。この項目をオンにすると、タスクバーに絵文字パネルボタンが表示され、絵文字キーボードを使用できるようになります。
Windows10絵文字キーボードの表示方法:基本操作
Windows10で絵文字キーボードを表示する最も簡単な方法は、タスクバーにある絵文字パネルボタンをクリックすることです。このボタンは小さな顔のアイコンで表示されており、クリックすると絵文字、顔文字、記号などが一覧表示されたキーボードが表示されます。もしこのボタンが表示されていない場合は、タスクバーをカスタマイズする必要があります。タスクバーを右クリックし、「タスクバーに表示するボタン」を選択して「絵文字パネル」を有効化しましょう。それでも表示されない場合は、下記の方法を試してみてください。
- タスクバーの検索ボックスに「絵文字」と入力して検索する。
- 検索結果から「絵文字パネル」を選択する。
- 絵文字パネルが表示されます。
Windows10絵文字キーボード:設定アプリからの有効化
タスクバーに絵文字パネルボタンが表示されない場合、Windowsの設定アプリから絵文字パネルを有効化する必要があります。設定アプリを開き、「デバイス」>「入力」と進み、「タッチキーボード」セクションを探します。そこにある「絵文字パネル」のトグルスイッチをオンにしましょう。これで、タスクバーに絵文字パネルボタンが表示され、絵文字キーボードが使えるようになります。 もし、タッチキーボード自体が無効になっている場合は、そちらも同時に有効化する必要があります。
- 「設定」アプリを開く。
- 「デバイス」を選択する。
- 「入力」を選択し、「タッチキーボード」セクションで「絵文字パネル」をオンにする。
Windows10絵文字キーボードのショートカットキー
マウス操作以外にも、ショートカットキーを利用して絵文字キーボードを表示できます。残念ながら、Windows10には絵文字キーボードを直接表示する専用のショートカットキーは存在しません。しかし、いくつかの方法で間接的に表示させることができます。例えば、Windowsキー+句読点キー(;)やWindowsキー+.(ピリオド)などを押すと、候補として絵文字が表示される場合があります。これはIMEの設定や使用言語によって変わるため、試行錯誤が必要となるでしょう。
- Windowsキー + ;(セミコロン) を押してみる。
- Windowsキー + .(ピリオド) を押してみる。
- IMEの設定を確認する(言語設定など)。
Windows10絵文字キーボード:サードパーティ製アプリの利用
標準の絵文字パネルに不満がある場合、サードパーティ製の絵文字入力アプリを利用するという方法もあります。Microsoft Storeやその他のアプリストアには、より多くの絵文字や機能を提供する様々な絵文字アプリが公開されています。これらのアプリを使うことで、より便利に絵文字を入力できるようになるかもしれません。ただし、アプリの信頼性やセキュリティには注意が必要です。
- Microsoft Storeなどで絵文字アプリを検索する。
- レビューなどを参考に信頼できるアプリを選ぶ。
- アプリをインストールして利用する。
Windows10絵文字キーボード:トラブルシューティング
絵文字キーボードが表示されない、または正しく機能しない場合、いくつかのトラブルシューティングを試すことができます。まず、Windowsのアップデートを確認しましょう。古いバージョンのWindowsでは、絵文字パネルが正しく動作しない可能性があります。また、デバイスドライバの更新や、Windowsの設定をリセットするといった方法も効果がある場合があります。問題が解決しない場合は、Microsoftのサポートに問い合わせることを検討しましょう。
- Windows Updateを実行する。
- デバイスドライバを更新する。
- Windowsの設定をリセットしてみる。
絵文字の出し方は?

絵文字の出し方
1. 物理キーボードを使った絵文字入力
一部の物理キーボードには、絵文字専用のキーが搭載されている場合があります。このキーを押すと、絵文字選択画面が表示され、目的の絵文字を選択できます。機種によっては、Fnキーとの併用が必要な場合もありますので、キーボードのマニュアルを確認しましょう。 この方法は、素早く絵文字を入力したい場合に便利です。
- キーボードの絵文字キーを探します。
- Fnキーとの併用が必要な場合は、Fnキーを押しながら絵文字キーを押します。
- 表示された絵文字の中から、目的の絵文字を選択します。
2. ソフトウェアキーボードを使った絵文字入力
スマートフォンやパソコンのソフトウェアキーボードでは、絵文字ボタンが通常配置されています。このボタンを押すと、絵文字選択画面が表示されます。画面上の絵文字をタップまたはクリックして選択します。画面上に絵文字が表示されない場合は、キーボードの設定を確認してみましょう。多くの場合、地球儀や顔のようなアイコンが絵文字選択キーとなっています。
- ソフトウェアキーボードの絵文字ボタンを探します。
- 絵文字ボタンをタップまたはクリックします。
- 目的の絵文字を探して選択します。
3. コピー&ペーストを使った絵文字入力
ウェブサイトや文書から絵文字をコピーして、別の場所にペーストすることも可能です。必要な絵文字をコピーし、ペーストしたい場所にカーソルを置き、ペースト操作を行います。この方法は、特定の絵文字を頻繁に使う場合に便利です。ただし、絵文字の種類によってはコピーできないものもある点に注意が必要です。
- 目的の絵文字をコピーします。
- ペーストしたい場所にカーソルを置きます。
- ペースト操作を行います。
4. OS固有の設定
使用するOS(Windows, macOS, iOS, Androidなど)によって、絵文字の入力方法や表示される絵文字の種類が異なります。各OSの設定を確認することで、より多くの絵文字を利用したり、入力方法をカスタマイズしたりできます。例えば、キーボードのレイアウトを変更したり、絵文字の表示方法を変更したりすることが可能です。
- お使いのOSの設定を確認します。
- キーボード設定を確認し、必要に応じて変更します。
- 絵文字の設定を確認し、必要に応じて変更します。
5. アプリケーション固有の設定
特定のアプリケーション(例えば、メールアプリやSNSアプリなど)では、独自の絵文字入力方法や絵文字セットを提供している場合があります。各アプリケーションの設定を確認すると、より多くの絵文字を利用したり、入力方法を最適化したりできる場合があります。例えば、特定のアプリでしか使用できない独自の絵文字があるかもしれません。
- 使用しているアプリケーションの設定を確認します。
- アプリケーションが提供する絵文字機能を確認します。
- アプリケーション固有の絵文字入力方法を習得します。
詳細情報
Windowsの絵文字はどこで入手できますか?
Windowsの絵文字は、標準搭載されています。テキスト入力欄に顔文字を入力する際に、絵文字を選択できる入力欄が表示されます。キーボードショートカットを使うことで、より簡単に絵文字を選択することもできます。具体的なショートカットはWindowsのバージョンによって異なりますが、一般的にはWindowsキーと「.」キーの同時押しで絵文字パネルが開きます。また、設定から絵文字パネルの表示方法を変更することも可能です。
Windowsの絵文字の種類を増やすことはできますか?
Windows標準の絵文字だけでは物足りない場合は、サードパーティ製のアプリケーションを利用することで絵文字の種類を増やすことができます。ただし、これらのアプリケーションを使用する際には、セキュリティに十分注意し、信頼できる開発元からのものを使用するようにしましょう。また、システムの安定性に影響を与える可能性もあるため、導入する際は慎重に検討することが重要です。
Windowsの絵文字を他のアプリケーションで使用できますか?
基本的には、ほとんどのアプリケーションでWindowsの絵文字を使用できます。テキスト入力欄があれば、通常は絵文字を選択して貼り付けることができます。ただし、アプリケーションによっては対応していない場合もあります。また、アプリケーションのバージョンや設定によっては、絵文字の表示が正しくされない可能性もあります。
Windowsの絵文字のフォントを変更できますか?
Windowsの絵文字のフォント自体は直接変更できません。絵文字の表示は、システム全体で使用されているフォントに依存しており、個別に絵文字のフォントを変更する設定はありません。ただし、システム全体で使用するフォントを変更することで、絵文字の表示の見え方に若干の変化を与えることは可能です。そのため、より好みの表示にするには、システムフォントの変更を試みることもできます。