Windowsの手動アップデートは、自動アップデートに頼らず、ユーザーが自らタイミングを選んで更新プログラムを適用する手法です。本記事では、Windowsの手動アップデート方法を分かりやすく解説します。具体的な手順だけでなく、アップデート前に確認すべき点や、アップデート後のトラブルシューティングについても触れ、安全かつスムーズなアップデートの実施を支援します。初心者の方にも理解しやすいよう、図解も交えながら丁寧に説明していきますので、安心して最後までお読みください。
Windows手動アップデート:安全で確実な方法
Windowsの手動アップデートは、自動アップデートに比べてユーザーがアップデートのタイミングや内容をコントロールできるという大きなメリットがあります。自動アップデートでは、作業中に突然再起動がかかったり、予期せぬエラーが発生したりする可能性がありますが、手動アップデートであれば、都合の良い時間を選び、作業内容を保存した上でアップデートを実行できます。これにより、データ損失のリスクを最小限に抑え、システムの安定性を維持することができます。ただし、手動アップデートはユーザー自身の責任で行う必要があるため、アップデートの手順を正しく理解し、注意深く作業を進めることが重要です。最新の状態を維持することで、セキュリティ上の脆弱性を早期に解消し、マルウェアやウイルスへの感染リスクを低減できます。また、最新の機能を利用できるようになり、システムのパフォーマンス向上にも繋がります。しかし、アップデートファイルのダウンロードに時間がかかる場合や、アップデート後の設定変更に手間がかかる可能性もあるため、時間的な余裕を持って行うことが推奨されます。
Windows手動アップデートの手順
Windowsの手動アップデートは、[設定] > [更新とセキュリティ] > [Windows Update]から行います。「更新プログラムの確認」をクリックすると、利用可能な更新プログラムが検索されます。利用可能な更新プログラムが表示されたら、個別に選択してインストールすることができます。 インストールが完了したら、システムの再起動が必要な場合がありますので、指示に従って再起動を行いましょう。再起動後、アップデートが適用されていることを確認します。 重要な更新プログラムは優先的にインストールしましょう。セキュリティパッチやバグ修正が含まれているため、システムの安定性とセキュリティの維持に不可欠です。
手動アップデートのメリット
自動アップデートと比較した際、手動アップデートの大きなメリットはアップデートのタイミングを自由に選択できる点です。重要なデータの処理中や、オンラインゲームをしている最中など、システムの再起動が許されない状況下でも、都合の良い時間を選んでアップデートを実行できます。また、アップデートの内容を確認してからインストールできるため、不要な更新プログラムのインストールを防ぎ、ディスク容量を節約することも可能です。さらに、アップデートによって発生する可能性のある問題を事前に回避するため、アップデート後の動作確認を行い、問題が発生した場合は対応策を講じることができます。
手動アップデートのリスク
手動アップデートは便利ですが、最新の状態を維持していないとセキュリティリスクが高まります。最新のセキュリティパッチが適用されていない状態では、マルウェアやウイルスへの感染リスクが高くなり、システムの動作に支障をきたす可能性があります。そのため、定期的に更新プログラムを確認し、重要な更新プログラムは速やかにインストールすることが重要です。また、アップデートファイルのダウンロード元が不正なサイトである場合、悪意のあるソフトウェアがインストールされる可能性もあるため、信頼できる公式ウェブサイトからダウンロードするように注意しましょう。
アップデート後のトラブルシューティング
アップデート後にシステムが不安定になったり、予期せぬエラーが発生したりするケースもあります。このような場合は、まずシステムの再起動を試みてください。それでも解決しない場合は、Windowsのトラブルシューティングツールを使用したり、Microsoftのサポートサイトを参照したりして、問題解決を試みましょう。また、アップデート前にデータのバックアップを取っておくことで、最悪の場合でもデータの損失を最小限に抑えることができます。 問題が解決しない場合は、専門家に相談することも検討しましょう。
Windows Updateの自動更新設定
Windows Updateは、自動更新の設定を変更することも可能です。完全に自動更新をオフにすることもできますが、セキュリティパッチなどの重要な更新プログラムは手動でインストールすることを強く推奨します。自動更新の設定は、[設定] > [更新とセキュリティ] > [Windows Update] > [詳細オプション]から変更できます。自分の利用状況に合わせて最適な設定を見つけることが重要です。
| 項目 | 説明 |
|---|---|
| 更新プログラムの確認 | 定期的に更新プログラムがないか確認する必要があります。 |
| 重要な更新プログラム | セキュリティ上の脆弱性を修正する重要なアップデートです。優先的にインストールしましょう。 |
| オプションの更新プログラム | 新しい機能やドライバーなどが含まれます。必要に応じてインストールします。 |
| 再起動 | 更新プログラムのインストール後、システムの再起動が必要となる場合があります。 |
| バックアップ | アップデート前に、重要なデータのバックアップを取っておくことをお勧めします。 |
Windowsアップデートを手動にするには?
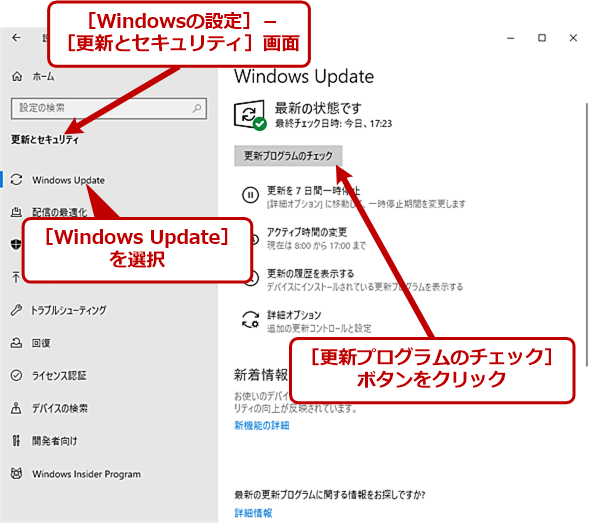
Windowsアップデートを手動で行う方法
Windowsアップデートを手動で行うには、いくつかの方法があります。最も一般的な方法は、設定アプリを使用することです。設定アプリを開き、「更新とセキュリティ」を選択し、「Windows Update」を選択します。「更新プログラムの確認」をクリックすると、利用可能な更新プログラムが検索され、一覧表示されます。一覧から更新プログラムを選択し、「ダウンロード」または「インストール」をクリックして、更新プログラムをインストールします。インストールには時間がかかる場合があり、完了するまでパソコンを使用できない可能性がありますので、時間に余裕を持って作業することをお勧めします。
Windows Updateを手動で実行するメリット
Windows Updateを手動で実行することで、更新プログラムのインストールタイミングを自分でコントロールできるというメリットがあります。自動更新では、予期せぬタイミングで再起動が要求されることがありますが、手動更新であれば、作業の合間や休日の時間に更新作業を行うことができます。これにより、作業効率の低下を防ぎ、重要な作業に集中できるようになります。
- 更新タイミングの自由度が高い: 作業時間やスケジュールに合わせて更新を実行できる。
- 予期せぬ再起動を回避できる: 重要な作業中に再起動が強制されるリスクを軽減できる。
- ダウンロードサイズを確認できる: 更新プログラムのサイズを確認し、ネットワーク環境に余裕がある時間を選べる。
Windows Updateを手動で行うデメリット
手動更新は、セキュリティ上の脆弱性を放置するリスクがあるというデメリットがあります。自動更新では、最新のセキュリティパッチが自動的に適用されますが、手動更新では、ユーザーが意識的に更新プログラムをインストールする必要があります。そのため、セキュリティ更新プログラムの適用を怠ると、サイバー攻撃の被害を受ける可能性が高まります。また、重要なシステム更新プログラムを適用せずに放置することで、システムの不安定化につながる可能性もあります。
- セキュリティリスクの増加: 最新のセキュリティパッチが適用されない可能性がある。
- システムの不安定化: 重要なシステム更新プログラムを適用せずに放置すると、システムが不安定になる可能性がある。
- 更新プログラムの適用忘れ: 更新プログラムの適用を忘れてしまう可能性がある。
コマンドプロンプトを使ったWindows Update
コマンドプロンプトを用いることで、より詳細な制御を行うことができます。管理者権限でコマンドプロンプトを開き、「wuauclt.exe /detectnow」と入力してEnterキーを押すと、更新プログラムの検索が行われます。その後、「wuauclt.exe /updatenow」と入力すると、ダウンロード済みの更新プログラムのインストールが開始されます。この方法では、GUIに比べて操作に慣れが必要ですが、スクリプト化などによる自動化にも対応できるというメリットがあります。
- 高度な制御が可能: 特定の更新プログラムのインストールや、更新プログラムの隠蔽などが可能。
- 自動化への対応: バッチファイルなどとの連携により、更新処理の自動化が可能。
- ログの確認: 更新処理のログを確認し、問題発生時の原因究明に役立つ。
Windows Updateを手動で行う際の注意点
Windows Updateを手動で行う際には、いくつかの点に注意が必要です。まず、更新プログラムのインストールには、十分な時間と安定したインターネット接続が必要です。途中で接続が切断されると、更新プログラムのインストールが失敗する可能性があります。また、重要なデータは、必ずバックアップを取ってから更新作業を開始しましょう。万が一、更新プログラムのインストールに失敗した場合でも、データが失われるリスクを軽減することができます。さらに、更新プログラムの内容をよく確認し、必要のない更新プログラムはインストールしないようにしましょう。
- 十分な時間と安定したインターネット接続を確保する: インストール途中の中断を防ぐ。
- データのバックアップを取る: 万が一のトラブルに備える。
- 更新プログラムの内容をよく確認する: 不要な更新プログラムはインストールしない。
Windows Updateを手動でやる方法は?
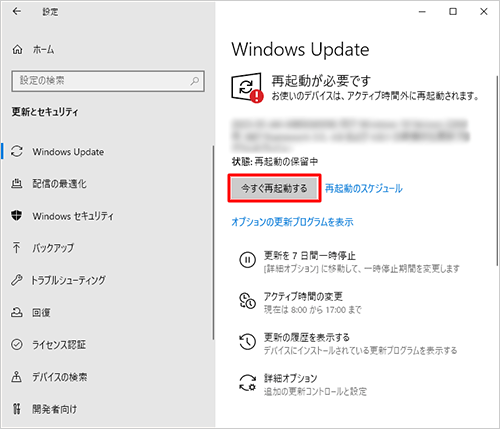
Windows Updateを手動で行う方法
Windows Updateを手動で行う方法は、大きく分けて2つの方法があります。一つ目は、設定アプリから直接更新プログラムを確認し、ダウンロード・インストールする方法です。もう一つは、コマンドプロンプトを用いて更新プログラムの検索やインストールを行う方法です。
設定アプリからのWindows Update
設定アプリからWindows Updateを行う方法は、最も一般的な方法です。直感的で分かりやすく、GUI上で操作できるため、初心者でも容易に実行できます。手順は下記の通りです。
- スタートメニューを開き、「設定」を選択します。
- 設定アプリが開いたら、「更新とセキュリティ」を選択します。
- 「Windows Update」を選択し、「更新プログラムの確認」をクリックします。利用可能な更新プログラムがあれば、一覧が表示されます。ダウンロードとインストールを行います。
- インストールが完了したら、パソコンを再起動する必要があります。再起動を促すメッセージが表示されるので、指示に従って再起動してください。
コマンドプロンプトからのWindows Update
コマンドプロンプトを使用することで、より詳細な制御を行うことができます。例えば、特定の更新プログラムのみをインストールしたり、更新プログラムのインストールをスケジュールしたりすることも可能です。ただし、コマンドの知識が必要となるため、初心者にはやや難易度が高い方法です。
- 管理者権限でコマンドプロンプトを開きます。「スタート」メニューで「cmd」と検索し、右クリックして「管理者として実行」を選択します。
wuauclt /detectnowコマンドを実行して、更新プログラムを検出します。wuauclt /updatenowコマンドを実行して、検出された更新プログラムをダウンロードしてインストールします。インストールには時間がかかる場合があり、再起動が必要になります。
更新プログラムの種類と重要度
Windows Updateには、機能更新、セキュリティ更新、ドライバー更新など、様々な種類の更新プログラムがあります。セキュリティ更新は特に重要であり、できるだけ速やかにインストールする必要があります。機能更新は、新しい機能を追加したり、パフォーマンスを向上させたりする更新プログラムです。ドライバー更新は、デバイスの動作を最適化するための更新プログラムです。
- セキュリティ更新プログラムは優先的にインストールしましょう。これらはシステムの脆弱性を修正し、セキュリティリスクを軽減する重要な役割を果たします。
- 機能更新は、必要に応じてインストールします。新しい機能を必ずしもすべて使用する必要はありません。
- ドライバー更新は、デバイスに問題が発生した場合にインストールする必要がある場合があります。必要のないドライバー更新は、インストールしない方が良い場合もあります。
更新プログラムの失敗と対処法
Windows Updateが失敗する場合があります。原因は様々ですが、ネットワーク接続の問題、ハードウェアの問題、ファイルの破損などが考えられます。失敗した場合には、エラーメッセージを確認し、原因を特定する必要があります。Microsoftのサポートサイトなどを参照して、適切な対処法を探しましょう。
- エラーメッセージをよく読み、エラーコードをメモしておきましょう。これは問題解決に役立ちます。
- ネットワーク接続を確認し、インターネットに接続されているか確認しましょう。
- パソコンを再起動してみましょう。再起動によって、一時的な問題が解決する場合があります。
Windows Updateの手動更新における注意点
Windows Updateを手動で行う場合、必ずバックアップを取っておくことをお勧めします。更新プログラムのインストールに失敗した場合、システムが不安定になったり、データが失われたりする可能性があります。バックアップがあれば、万が一の場合でもデータを復旧できます。
- 重要なデータは必ずバックアップしておきましょう。外部ハードディスクやクラウドサービスを利用してバックアップを取ることが推奨されます。
- 更新プログラムのインストール中は、パソコンをシャットダウンしたり、強制終了したりしないようにしましょう。
- 更新プログラムのインストール後、パソコンの動作を確認しましょう。問題が発生した場合は、すぐに復旧作業に取り掛かりましょう。
マイクロソフトの更新を手動でするにはどうすればいいですか?
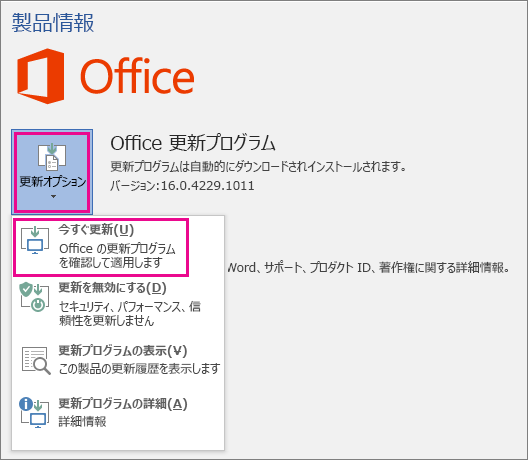
マイクロソフト更新の手動実行方法
マイクロソフトの更新を手動で行う方法は、使用しているオペレーティングシステムによって異なります。Windows 10/11とWindows 7/8.1では手順が異なり、さらに、どの更新プログラムを適用したいかによっても方法が変わってきます。一般的に、Windows Updateという機能を利用します。具体的な手順は以下となります。
Windows 10/11 での更新プログラムの手動確認とインストール
Windows 10/11では、設定アプリから更新プログラムを手動で確認し、インストールすることができます。まず、スタートメニューを開き、「設定」を選択します。次に、「更新とセキュリティ」を選択し、「Windows Update」を選びます。そこで、「更新プログラムの確認」ボタンをクリックすると、利用可能な更新プログラムが検索されます。更新プログラムが見つかった場合は、一覧が表示され、ダウンロードとインストールを行うことができます。インストールが完了したら、コンピューターを再起動する必要がある場合があります。
- スタートメニューを開く
- 設定アプリを開く
- 更新とセキュリティ > Windows Update を選択する
- 更新プログラムの確認をクリックする
- 見つかった更新プログラムをダウンロードしてインストールする
- 必要であれば、コンピュータを再起動する
Windows 7/8.1 での更新プログラムの手動確認とインストール
Windows 7/8.1でも、Windows Updateを利用して更新プログラムを手動で確認・インストールできます。コントロールパネルを開き、「システムとセキュリティ」→「Windows Update」を選択すると、更新プログラムの確認ができます。「更新プログラムの確認」をクリックすると、利用可能な更新プログラムが検索されます。見つかった更新プログラムは、個別に選択してインストールするか、すべてまとめてインストールするかを選ぶことができます。インストール後、コンピューターの再起動が必要になる場合があります。Windows 7/8.1では、サポートが終了しているため、セキュリティ上のリスクを考慮し、可能な限り新しいOSへの移行を検討することが推奨されます。
- コントロールパネルを開く
- システムとセキュリティを選択する
- Windows Updateを選択する
- 更新プログラムの確認をクリックする
- 見つかった更新プログラムをダウンロードしてインストールする
- 必要であれば、コンピュータを再起動する
特定の更新プログラムを手動でインストールする場合
マイクロソフトのサポートサイトから、特定の更新プログラムをダウンロードしてインストールすることも可能です。しかし、間違った更新プログラムをインストールすると、システムが不安定になる可能性があるため、注意が必要です。インストールする前に、対象のオペレーティングシステムとアーキテクチャ(32ビットまたは64ビット)を確認し、マイクロソフトの公式ウェブサイトからダウンロードするようにしましょう。ダウンロード後、実行ファイルをダブルクリックしてインストールを実行します。
- マイクロソフトのサポートサイトにアクセスする
- 対象の更新プログラムを検索する
- 適切なバージョン(OSとアーキテクチャ)をダウンロードする
- ダウンロードしたファイルを実行する
- 画面の指示に従ってインストールを進める
更新プログラムのインストール失敗時の対処法
更新プログラムのインストールに失敗した場合、原因を特定することが重要です。一時ファイルの削除やシステムファイルチェッカーの実行などを試みることができます。また、マイクロソフトのサポートサイトでエラーコードを検索し、解決策を確認することも有効です。それでも解決しない場合は、マイクロソフトのサポートに問い合わせることを検討しましょう。
- 一時ファイルの削除を試みる
- システムファイルチェッカーを実行する
- エラーコードを検索する
- マイクロソフトのサポートに問い合わせる
更新プログラムの自動更新の設定変更
Windows の更新プログラムは通常自動的に行われますが、この設定を変更することも可能です。設定アプリ(Windows 10/11)またはコントロールパネル(Windows 7/8.1)から、自動更新の設定を変更し、更新プログラムのダウンロードやインストールのタイミングを調整できます。しかし、セキュリティの観点から、自動更新を完全にオフにすることは推奨されません。定期的な更新によって、システムのセキュリティと安定性が維持されます。
- 設定アプリまたはコントロールパネルを開く
- Windows Updateの設定を探す
- 更新プログラムのダウンロードとインストールのタイミングを調整する
- 自動更新を完全にオフにすることは推奨されない
Windows Updateの自動更新を手動で無効にするには?
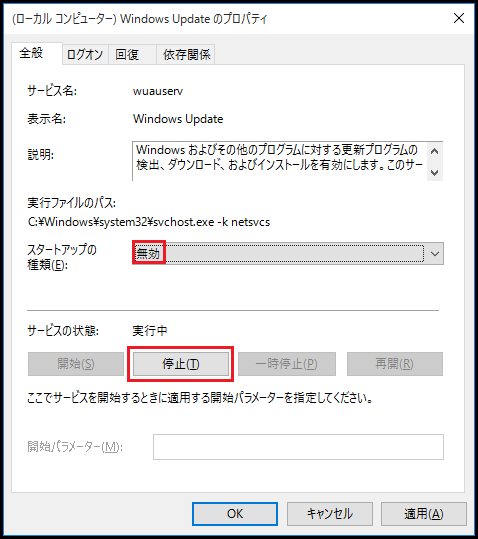
Windows Update自動更新の手動無効化
Windows Updateの自動更新を手動で無効にする方法は、Windowsのバージョンによって多少異なりますが、基本的な手順は同じです。 管理者権限を持つアカウントでログインしていることを確認してください。 以下に、Windows 10/11を例に、詳細な手順を説明します。
Windows Updateの設定変更
最も一般的な方法は、Windowsの設定アプリから自動更新を無効にすることです。この方法では、更新のダウンロードやインストールを一時的に停止したり、完全に無効にしたりできます。 ただし、セキュリティ上のリスクを考慮し、完全に無効にすることは推奨されません。 定期的に手動で更新を行う必要があります。
- スタートメニューを開き、「設定」を選択します。
- 「更新とセキュリティ」をクリックします。
- 「Windows Update」を選択し、「高度なオプション」をクリックします。「更新の自動ダウンロード」の設定を変更します。「更新の通知を表示する」を選択するか、「更新プログラムをダウンロードしてインストールするタイミングを選択する」を選択することで、自動更新を制御できます。
グループポリシーエディターの使用 (Windows Pro/Enterprise版のみ)
WindowsのProまたはEnterpriseエディションを使用している場合、グループポリシーエディターを使用して、自動更新をより詳細に制御できます。この方法は、高度なユーザー向けであり、設定を誤るとシステムが不安定になる可能性があるため、注意が必要です。
- 「gpedit.msc」と入力してグループポリシーエディターを実行します。
- 「コンピューターの構成」>「管理テンプレート」>「Windowsコンポーネント」>「Windows Update」と進みます。
- 「自動更新の構成」をダブルクリックします。 「無効」を選択して適用し、再起動します。 この設定では、Windows Updateは完全に無効になり、更新プログラムは手動でインストールする必要があります。
レジストリエディターの使用
レジストリエディターを使用する方法も存在します。これは、グループポリシーエディターと同様に、高度なユーザー向けであり、間違った操作はシステムに深刻な損害を与える可能性があります。 レジストリを編集する前に、必ずバックアップを作成してください。
- 「regedit」と入力してレジストリエディターを実行します。
HKEY_LOCAL_MACHINE\SOFTWARE\Policies\Microsoft\Windows\WindowsUpdate\AUへ移動します。- 「NoAutoUpdate」というDWORD値を作成し、値のデータを「1」に設定します。 再起動が必要です。
Windows Updateサービスの停止
Windows Updateサービスを停止することで、自動更新を一時的に無効にすることができます。しかし、これは一時的な対策であり、サービスを停止したままにしておくと、セキュリティ上のリスクが高まります。 再起動するとサービスは自動的に開始される場合があります。
- 「services.msc」と入力してサービスを開きます。
- 「Windows Update」を検索し、右クリックして「プロパティ」を選択します。
- 「スタートアップの種類」を「無効」に変更し、「適用」をクリックします。 サービスを停止するには、「停止」ボタンをクリックします。
サードパーティ製ソフトウェアの使用
いくつかのサードパーティ製ソフトウェアは、Windows Updateの管理を容易にする機能を提供しています。 ただし、これらのソフトウェアを使用する際には、信頼できる開発元から入手し、ソフトウェアの機能とセキュリティリスクを十分に理解する必要があります。 セキュリティソフトとの競合の可能性も考慮する必要があります。
- 信頼できるソースからソフトウェアを入手します。
- ソフトウェアの機能と使用方法を理解します。
- ソフトウェアのインストールと使用は自己責任で行ってください。
詳しくはこちら
Windowsの手動アップデートとは何ですか?
Windowsの手動アップデートとは、自動更新機能をオフにした状態で、ユーザーが自ら選択してWindowsの更新プログラムをインストールすることです。自動更新では適用されない、あるいは適用時期をユーザーがコントロールしたい特定の更新プログラムを適用する場合などに利用されます。自動更新に比べて、インストール時期や適用する更新プログラムをユーザーが自由に選択できるのが大きな特徴です。
手動アップデートを行う手順を教えてください。
手動アップデートの手順は、まず「設定」アプリを開き、「更新とセキュリティ」を選択、次に「Windows Update」を選択します。そこで「更新プログラムの確認」をクリックし、利用可能な更新プログラムがあれば一覧が表示されます。インストールしたい更新プログラムを選択し、「ダウンロード」または「インストール」ボタンをクリックして、指示に従って完了まで進めます。再起動が必要な場合は、指示に従って再起動を行いましょう。
手動アップデートのメリットとデメリットは何ですか?
手動アップデートのメリットは、更新プログラムの適用時期を自由に選択できるため、作業中の中断を避けられる点や、必要な更新プログラムのみを選択してインストールできる点です。一方、デメリットとしては、セキュリティ上の脆弱性を放置してしまう可能性や、最新の状態を維持するためにユーザーが自ら意識して更新を行う必要がある点です。自動更新に比べて手間がかかるという点も挙げられます。
手動アップデート中に問題が発生した場合、どうすれば良いですか?
手動アップデート中に問題が発生した場合は、まずエラーメッセージの内容をよく確認してください。エラーコードなどが表示されている場合は、マイクロソフトのサポートサイトなどで検索し、解決策を探してみましょう。それでも解決しない場合は、マイクロソフトのサポート窓口に問い合わせるか、システムの復元を試みるなどの対処法が考えられます。データのバックアップを取っておくことも、問題発生時のリスク軽減に役立ちます。