Windows Helloとは、Windows 10以降のWindowsオペレーティングシステムに搭載されている生体認証機能です。パスワード入力の手間を省き、より安全で迅速なログインを実現します。顔認証、指紋認証、PINコードの3つの認証方法から選択可能で、デバイスのセキュリティを強化します。本稿では、Windows Helloの機能、設定方法、セキュリティ面、そして利便性について詳しく解説します。 Windows Helloを活用して、快適で安全なWindows体験を手に入れましょう。
Windows Hello とは何ですか?
Windows Hello は、Microsoftが開発した、Windowsデバイスへの生体認証ログインシステムです。パスワードを入力する代わりに、顔認証、指紋認証、またはPINを使用して、パソコンやタブレットに安全かつ迅速にログインすることができます。 従来のパスワードに比べて、より安全で便利なログイン方法を提供することで、ユーザーエクスペリエンスを向上させ、セキュリティを強化することを目的としています。
Windows Hello の認証方法
Windows Hello は、主に顔認証、指紋認証、PINの3つの方法で認証を行います。 顔認証は、内蔵カメラを使って顔の特徴を認識し、指紋認証は、指紋センサーを使って指紋をスキャンします。 PINは、数字の組み合わせで設定する4桁以上のパスワードです。これらの方法を個別に、または組み合わせて使用することができます。どの認証方法を使用するかは、デバイスのハードウェアとユーザーの設定によって異なります。
Windows Hello のセキュリティ
Windows Hello は、高度なセキュリティ技術を採用しています。 顔認証や指紋認証は、個人の生体情報に基づいているため、非常に高いセキュリティレベルを実現します。 パスワードのように、盗まれたり、推測されたりするリスクが低く、より安全なログイン体験を提供します。さらに、Windows Hello は、Microsoft のセキュリティシステムと統合されており、不正アクセスからデバイスを保護するのに役立ちます。
Windows Hello の対応デバイス
Windows Hello を使用するには、対応するハードウェアが必要です。 顔認証には赤外線カメラ、指紋認証には指紋センサーが必要です。 これらのハードウェアは、多くの最新のWindowsパソコンやタブレットに搭載されていますが、すべてのデバイスがWindows Helloに対応しているわけではありません。購入前に、デバイスの仕様を確認することが重要です。 また、Windows のバージョンも対応している必要があります。
Windows Hello の設定方法
Windows Hello の設定は、Windows の設定アプリから行うことができます。 設定アプリを開き、「アカウント」を選択し、「サインインオプション」を選択すると、Windows Hello の設定画面が表示されます。 そこで、顔認証、指紋認証、PINのいずれか、または複数を選択して設定します。設定手順は比較的簡単ですが、デバイスの種類によって若干異なる場合がありますので、画面の指示に従って設定を進めてください。
Windows Hello の利点
Windows Hello の最大の利点は、パスワードを入力する手間が省けることです。 ログインが迅速かつ簡単になるため、作業効率の向上に繋がります。 また、セキュリティ面でも優れており、パスワードを忘れてしまう心配も減ります。 さらに、複数のデバイスで同一のWindows Helloアカウントを使用することも可能です。これにより、複数のデバイスに簡単にアクセスすることができます。
| 認証方法 | 利点 | 欠点 |
|---|---|---|
| 顔認証 | 迅速で便利 | 環境光の影響を受けやすい場合がある |
| 指紋認証 | 高いセキュリティ性 | 指の状態によっては認証できない場合がある |
| PIN | シンプルで分かりやすい | パスワードを忘れてしまう可能性がある |
Windows Hello 設定しないとどうなる?
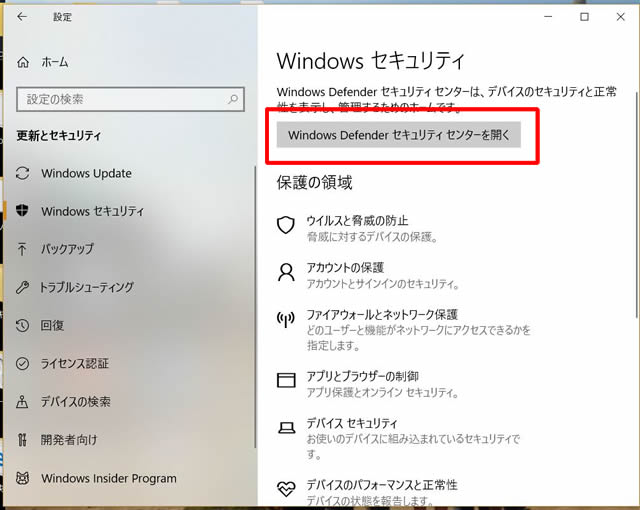
Windows Helloを設定しないと、デバイスへのサインイン方法が従来の方法に限定されます。つまり、パスワード、PIN、またはセキュリティキーによる認証に頼ることになります。 これらもセキュリティ対策としては有効ですが、Windows Helloが提供する生体認証(顔認証や指紋認証)のような利便性やセキュリティ上の強化は享受できません。
Windows Hello の利便性の低下
Windows Helloを設定しない最大のデメリットは、利便性の低下です。 パスワードやPINの入力を毎回行う必要があり、特にパスワードが複雑な場合、入力の手間と時間がかかります。 一方、Windows Helloであれば、顔や指紋をスキャンするだけで簡単にサインインできます。これは、日常的な作業における時間の節約に繋がり、作業効率の向上にも繋がります。
- ログイン時間の増加:パスワードやPINの入力が毎回必要となるため、ログインにかかる時間が増えます。
- 入力の手間:複雑なパスワードやPINを入力する負担が大きくなります。
- デバイスの使い勝手の悪化:頻繁なパスワード入力が必要となり、デバイスの使い勝手が悪くなります。
セキュリティリスクの増加
Windows Helloは、パスワードやPINよりも高いセキュリティレベルを提供します。パスワードは推測されたり、盗まれたりする可能性がありますが、生体認証は個人の身体的特徴に基づいているため、より安全です。Windows Helloを設定しないと、パスワードやPINのセキュリティ対策にのみ依存することになり、不正アクセスリスクが高まります。
- パスワード漏洩のリスク:パスワードが漏洩した場合、アカウントが不正アクセスされる危険性があります。
- フィッシング攻撃のリスク:偽のログイン画面でパスワードを盗まれるフィッシング攻撃のリスクが高まります。
- ショルダーサーフィンへの脆弱性:パスワードを入力しているところを他人に見られるリスクがあります。
Microsoftアカウントとの連携機能の制限
Windows Helloは、Microsoftアカウントとの連携を強化し、様々なサービスでのスムーズなサインインを可能にします。設定しない場合、これらの連携機能の一部が制限される可能性があります。 例えば、特定のアプリやサービスへのアクセスが制限されたり、パスワード管理が複雑になる可能性があります。
- スムーズなサインイン体験の損失:複数のMicrosoftサービス間でのシームレスなサインインが難しくなります。
- パスワード管理の煩雑化:複数のパスワードを管理する必要性が高まり、管理が煩雑になります。
- 一部サービスへのアクセス制限:Windows Helloを必要とするサービスにアクセスできなくなる可能性があります。
Windows セキュリティ機能の活用不足
Windows Helloは、Windowsのセキュリティ機能の一部として設計されており、OS全体のセキュリティレベル向上に貢献しています。 設定しないことで、この高度なセキュリティ機能を利用できず、システム全体のセキュリティが低下する可能性があります。これは、マルウェアやウイルス攻撃に対する防御力を弱めることに繋がります。
- セキュリティ機能の限定:Windowsが提供する高度なセキュリティ機能を十分に活用できません。
- マルウェアやウイルスへの脆弱性:セキュリティ対策が弱体化し、マルウェアやウイルス攻撃を受けやすくなります。
- システム全体のセキュリティレベルの低下:OS全体のセキュリティレベルが低下し、リスクが高まります。
特定アプリやサービスの利用制限
一部のアプリやサービスは、セキュリティ強化のためにWindows Helloを必須にしている場合があります。設定していない場合、これらのアプリやサービスを利用できなくなる可能性があります。これは、仕事やプライベートで使用するアプリやサービスに影響を与える可能性があります。
- 特定アプリの利用不可:Windows Helloを必要とするアプリやサービスを利用できなくなります。
- 業務効率の低下:仕事で使用するアプリが利用できず、業務効率が低下する可能性があります。
- オンラインサービスへのアクセス制限:Windows Helloをセキュリティ認証に使用するオンラインサービスにアクセスできなくなります。
ウィンドウズハローのデメリットは?
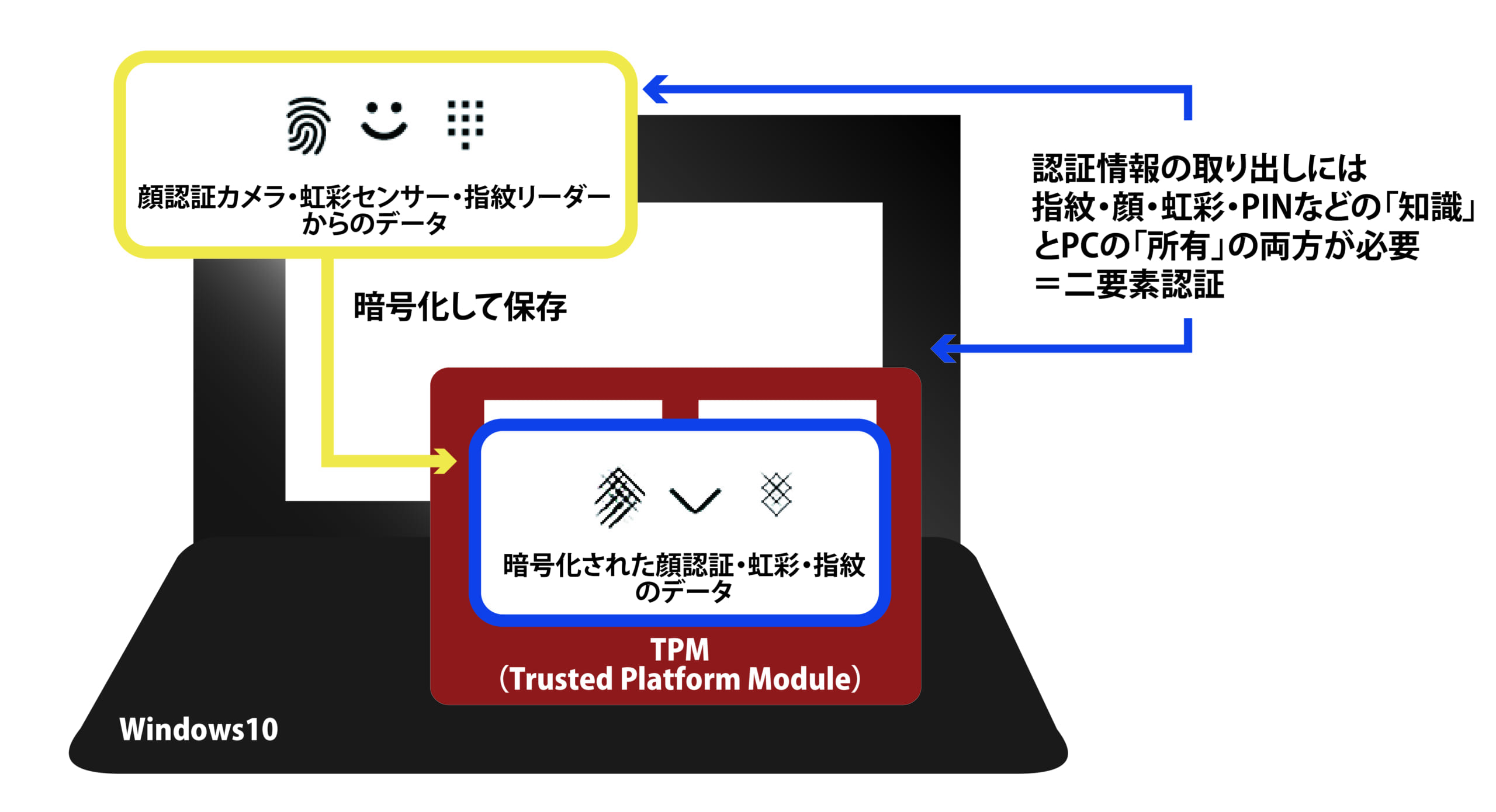
Windows Helloのデメリット
ウィンドウズハローのデメリットは、主にセキュリティと利便性のバランス、そしてシステム要件や対応状況に関連した問題点が挙げられます。完璧なセキュリティシステムは存在せず、Windows Helloも例外ではありません。生体認証の精度や、偽造、不正アクセスへの脆弱性、そしてプライバシーに関する懸念など、様々なリスクが伴います。また、機能を利用するには対応したハードウェアが必要であり、全てのユーザーが快適に利用できるわけではない点もデメリットと言えるでしょう。
セキュリティリスクの高さ
Windows Helloは便利な機能ですが、セキュリティリスクも伴います。指紋認証や顔認証は、技術的に完璧ではなく、偽造される可能性があります。例えば、高精細な指紋コピーや、写真を使った顔認証の突破などです。また、マルウェアによる乗っ取りのリスクも存在し、システムへの不正アクセスを許してしまう可能性があります。さらに、生体情報は一度漏洩すると取り返しがつかないため、その管理には細心の注意が必要です。
- 偽造リスク: 高精度な複製技術の進歩により、指紋や顔画像の偽造が容易になる可能性がある。
- マルウェアによる攻撃: マルウェアにシステムを乗っ取られ、生体認証情報が盗まれるリスクがある。
- データ漏洩リスク: 生体認証情報は一度漏洩すると、二度と取り戻せないため、非常に高いセキュリティレベルが求められる。
設定や操作の複雑さ
Windows Helloの設定や操作は、一見簡単そうに見えますが、実際には機種やOSバージョンによって操作手順が異なるため、初心者にとっては戸惑う場面もあるかもしれません。また、複数の認証方法を設定したり、管理したりする際にも、やや複雑な手順が必要になる場合があります。さらに、トラブルシューティングを行う際にも、専門知識が必要となるケースも少なくありません。
- 機種依存性: 設定方法や操作性が機種によって異なるため、統一的な理解が難しい。
- 複数認証方法の管理: 複数の認証方法を設定・管理する際、設定が複雑になりやすい。
- トラブルシューティングの難易度: トラブル発生時の対処が複雑で、専門知識が必要となる場合がある。
ハードウェアの制約
Windows Helloを使用するには、対応したハードウェアが必要です。指紋センサーや赤外線カメラなど、特定の機能を搭載したデバイスでなければ利用できないため、古いPCや対応していない機種では利用できません。また、ハードウェアの故障によって、生体認証機能が利用できなくなるリスクも存在します。さらに、ハードウェアの性能によっては、認証速度が遅くなる場合もあります。
- 対応ハードウェアの必要性: 特定のハードウェアが必須であり、全てのPCで利用できるわけではない。
- ハードウェア故障リスク: ハードウェアの故障により、生体認証機能が使用できなくなる可能性がある。
- 性能依存性: ハードウェアの性能によっては、認証速度が遅くなる場合がある。
プライバシーに関する懸念
Windows Helloは生体情報を用いた認証システムであるため、プライバシーに関する懸念が常に存在します。生体情報は非常に個人情報性の高いデータであり、漏洩した場合の被害は甚大です。そのため、データの安全な保管と管理が非常に重要になります。また、企業や組織による生体情報の利用についても、倫理的な問題が議論されています。
- 生体情報の漏洩リスク: 生体情報は一度漏洩すると取り返しがつかないため、厳重な管理が必要。
- プライバシー侵害のリスク: 生体情報が悪用される可能性があり、プライバシー侵害のリスクが高い。
- データの保管と管理: 生体情報の安全な保管と管理体制の構築が重要。
システム要件と互換性の問題
Windows Helloは、特定のWindowsバージョンとハードウェア要件を満たしている必要があります。古いバージョンのWindowsでは利用できない場合があり、また、ドライバの更新が必要となる場合もあります。さらに、全てのアプリケーションやソフトウェアと完全に互換性があるとは限らないため、利用に制限がある場合もあります。
- OSバージョン依存性: 特定のバージョンのWindowsでしか利用できない場合がある。
- ドライバ更新の必要性: 最新のドライバをインストールする必要がある場合がある。
- ソフトウェアとの互換性問題: 全てのソフトウェアと完全に互換性があるとは限らない。
Microsoft Helloを解除するには?
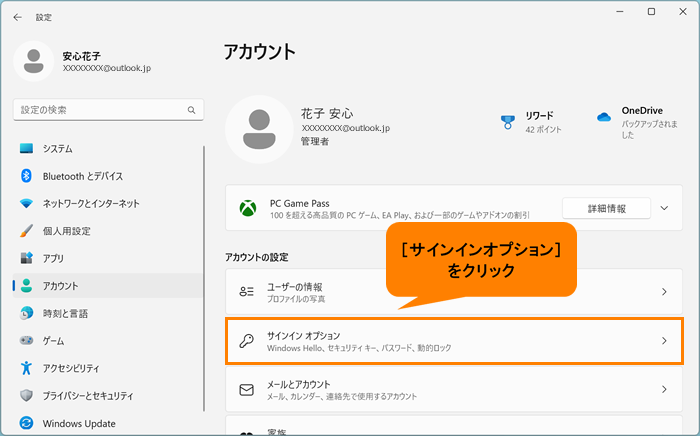
Microsoft Helloの解除方法
Microsoft Helloを解除するには、いくつかの方法があります。どの方法が最適かは、使用しているデバイスやWindowsのバージョンによって異なります。一般的には、Windowsの設定から顔認証や指紋認証を無効化することで解除できます。
Windowsの設定から顔認証を無効化する方法
Windowsの設定アプリから、顔認証を無効化することでMicrosoft Helloの機能を停止できます。これは最も一般的な解除方法です。手順はWindowsのバージョンによって多少異なる場合がありますが、基本的な流れは同じです。
- スタートメニューを開き、「設定」を選択します。
- 「アカウント」を選択します。
- 「サインインオプション」を選択します。
- 「Windows Hello顔認証」セクションを探し、「オプション」をクリックします。
- 「開始」ボタンをクリックして顔認証をオフにします。
Windowsの設定から指紋認証を無効化する方法
指紋認証を使用している場合、同様に設定アプリから無効化できます。顔認証と同様に、Windowsのバージョンによって手順が若干異なる可能性がありますが、基本的な操作は同じです。
- スタートメニューを開き、「設定」を選択します。
- 「アカウント」を選択します。
- 「サインインオプション」を選択します。
- 「Windows Hello指紋認証」セクションを探し、「オプション」をクリックします。
- 「削除」ボタンをクリックして登録された指紋を削除します。
デバイスマネージャーから関連ドライバを無効化する方法
Windows Hello関連のドライバをデバイスマネージャーから無効化することで、機能を停止させることも可能です。ただし、この方法は上級者向けであり、誤った操作を行うとシステムに不具合が生じる可能性があります。慎重に作業する必要があります。
- 「デバイスマネージャー」を開きます。(タスクマネージャーからアクセスできます)
- 「生体認証デバイス」を探し、展開します。
- Windows Hello関連のデバイスを右クリックし、「デバイスを無効にする」を選択します。
- 再起動が必要になる場合があります。
ローカルアカウントへの切り替え
Microsoftアカウントではなく、ローカルアカウントを使用することで、Windows Helloを使用する必要がなくなります。これは、Microsoft Helloを完全に削除するのではなく、使用しないようにする手段です。 アカウントの切り替えによって、他のセキュリティ機能にも影響を与える可能性がある点に注意が必要です。
- 「設定」>「アカウント」>「あなたの情報」を開きます。
- 「サインインオプション」で「ローカルアカウント」を選択し、指示に従って切り替えます。
- 現在のMicrosoftアカウントとパスワードは、必要に応じて記録しておきましょう。
レジストリエディタを使用する方法(上級者向け)
レジストリエディタを使用してWindows Hello関連のキーを削除または変更することで、機能を無効化できます。これは非常に危険な操作であり、誤った操作はシステムの重大な損傷を引き起こす可能性があります。 レジストリを編集する際には、必ずバックアップを作成し、十分な知識と経験がある場合のみ行ってください。
- レジストリエディタ(regedit)を実行します。
- 関連するレジストリキーを検索し、削除または変更します。(この手順は複雑であり、具体的なキーはWindowsのバージョンによって異なります。間違ったキーを操作するとシステムに深刻な問題が発生する可能性があります。)
- 変更を適用後、システムを再起動します。
Windows HelloのPINはいつ使う?
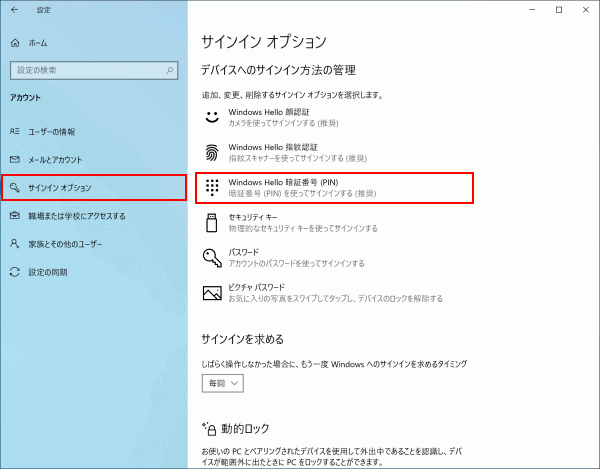
Windows Hello PINの使用場面
Windows HelloのPINは、デバイスのロックを解除する際に主に使用されます。 パスワードを入力する代わりに、4桁以上のPINコードを入力することで、迅速かつ安全にWindowsデバイスにアクセスできます。 指紋認証や顔認証といった生体認証が利用できない場合、またはそれらが機能しない状況下において、PINによる認証が必須となります。例えば、指が汚れている、傷ついている、またはカメラが使用できない状況などです。 また、複数アカウントを使用している場合、各アカウントに個別のPINを設定することで、迅速な切り替えも可能です。 さらに、特定のアプリやサービスへのアクセスをPINで保護することも可能です。 PINは、パスワードに比べて覚えやすく、入力の手間も少ないため、日常的な使用において非常に便利です。
Windows Hello PINのセキュリティ面での利点
PINはパスワードと比べて、セキュリティ上のリスクを軽減する効果があります。パスワードは複雑なものを設定すればするほど覚えにくくなり、結果としてセキュリティが低下する可能性がありますが、PINは比較的短い桁数で設定できるため、覚えやすく、かつセキュリティを維持できます。しかし、複雑なパスワードと比較すると、総当たり攻撃に対して脆弱である可能性があります。そのため、PINを設定する際には、推測されにくい独自の組み合わせを選ぶことが重要です。以下に、PIN設定のポイントをまとめました。
- 4桁以上の数字を使用する
- 誕生日や電話番号など、容易に推測できる数字は避ける
- 定期的にPINを変更する
PINと生体認証の併用
Windows Helloでは、PINと生体認証(指紋認証や顔認証)を併用することができます。例えば、通常は生体認証でロックを解除し、生体認証が失敗した場合にPINを入力してロックを解除するという設定が可能です。これにより、セキュリティレベルの向上と利便性の両立を実現できます。 生体認証が利用できない状況下では、PINを入力することで、デバイスへのアクセスを確保できます。 この併用設定は、セキュリティと利便性をバランス良く求めるユーザーにとって最適な選択肢となります。
- 生体認証のバックアップとしてPINを設定する
- セキュリティレベルの向上のために、生体認証とPINの両方を要求する設定にする
- 利便性のために、生体認証を優先的に使用し、失敗した場合にPIN入力を求める設定にする
Windows Hello PINの変更方法
PINはいつでも変更可能です。 セキュリティの観点から、定期的な変更が推奨されます。 変更方法は、Windowsの設定画面から簡単に実行できます。 具体的な手順は、Windowsのバージョンによって多少異なる場合がありますが、基本的には設定アプリからアカウント設定を選択し、サインインオプションでPINの変更を行うことができます。 複雑なパスワードに比べて変更が容易であるため、セキュリティリスクを軽減するために、定期的な変更を心がけましょう。
- 設定アプリを開く
- アカウントを選択する
- サインインオプションからPINを変更する
PINを忘れた場合の対処法
PINを忘れてしまった場合、Microsoftアカウントのパスワードを使用してPINをリセットすることができます。 アカウントにアクセスできる状態であれば、比較的容易にPINを復元できます。 ただし、Microsoftアカウントのパスワードも忘れてしまった場合は、パスワードの復旧手順に従う必要があります。 PINを忘れないように、安全な場所にPINを記録しておく、またはパスワードマネージャーを使用するといった対策も有効です。
- Microsoftアカウントのパスワードを使用してPINをリセットする
- Microsoftアカウントのパスワードも忘れた場合は、パスワード復旧手順に従う
- PINを安全な場所に記録しておく、またはパスワードマネージャーを使用する
詳しくはこちら
Windows Hello とは何ですか?
Windows Hello とは、顔認証、指紋認証、またはPIN を使用して Windows デバイスに安全にサインインするための、Microsoft によって開発された生体認証およびPIN認証システムです。 パスワードを入力する代わりに、高速で安全な方法でデバイスのロックを解除したり、アプリにアクセスしたりできます。セキュリティを強化し、ユーザーエクスペリエンスを向上させることを目的としています。
Windows Hello はどのデバイスで使用できますか?
Windows Hello は、対応するハードウェアを搭載した Windows 10 以降のデバイスで使用できます。具体的には、赤外線カメラ(顔認証の場合)、指紋リーダー、対応するTPMチップが必要です。 デバイスの仕様を確認するか、Windows の設定で Windows Hello の機能が利用可能かどうかを確認してください。すべてのデバイスで利用できるわけではないことに注意が必要です。
Windows Hello のセキュリティレベルはどの程度ですか?
Windows Hello は、高度なセキュリティ技術を用いて個人情報を保護します。生体認証データはデバイス上で暗号化され、Microsoft のサーバーに送信されることはありません。PINを使用する場合も、強力なパスワードを作成することを推奨します。ただし、物理的なアクセスが許容される場合は、セキュリティリスクが高まるため、注意が必要です。
Windows Hello を設定するにはどうすればよいですか?
Windows Hello の設定方法は、デバイスによって多少異なりますが、一般的には「設定」アプリから行えます。アカウント設定やセキュリティ設定などの中に、Windows Hello の項目があり、そこで顔認証、指紋認証、または PIN の設定を行うことができます。画面の指示に従って設定を進めてください。初めて設定する際には、デバイスの指示をよく読んで、正しく設定するようにしてください。