Windows Defenderの最新バージョンは、マイクロソフトによる継続的なセキュリティ強化の証です。高度な脅威検知技術や機械学習の導入により、従来よりも強力なマルウェア対策を実現しています。本稿では、最新バージョンの新機能、パフォーマンス向上、そして設定方法まで、分かりやすく解説します。さらに、Windows Defenderを最大限に活用するためのヒントや、よくある質問への回答も掲載しています。最新のセキュリティ対策を学ぶために、ぜひご一読ください。
Windows Defender 最新バージョン:詳細情報
Windows Defenderの最新バージョンは、マイクロソフトによって継続的に更新されており、常に進化しています。そのため、「最新バージョン」とは、その時点での最新の定義ファイルとアプリケーションのバージョンを指します。 具体的にどのバージョンが最新かは、Windows Updateの設定や、Windows セキュリティアプリ自体を確認することでわかります。 通常、Windows Updateを通して自動的に最新の状態に保たれるため、ユーザーが手動でアップデートを行う必要性は低いですが、設定を確認し、必要に応じて更新を行うことが推奨されます。最新バージョンでは、マルウェアやランサムウェア、フィッシング詐欺など、最新の脅威に対する防御機能が強化されていることが期待されます。また、パフォーマンスの向上やユーザーエクスペリエンスの改善も含まれることが多いです。 常に最新の状態を保つことで、PCを安全に保つことができます。
最新バージョンの確認方法
Windows Defenderの最新バージョンを確認するには、Windows セキュリティアプリを開きます。通常はタスクバーの通知領域、もしくはスタートメニューからアクセスできます。アプリを開くと、現在のバージョン情報が表示されているはずです。 もし、アップデートが必要な場合は、アプリ内で「アップデート」ボタンのようなものが表示され、クリックすることで更新を開始できます。 また、Windows Updateを通じて自動的に更新されるため、特に何もせずとも最新の状態に保たれていることが多いです。 しかし、Windows Updateの設定によっては、自動更新が無効になっている場合もあるので、定期的に確認することが重要です。
新機能と強化された機能
各バージョンのアップデートには、新しい機能や既存機能の強化が含まれています。例えば、機械学習を活用した高度な脅威検知機能の改善、リアルタイム保護の強化、パフォーマンスの最適化などです。具体的な内容は、マイクロソフトの公式ウェブサイトやリリースノートを確認することで知ることができます。 これらの改善により、より効果的にマルウェアやその他の脅威からPCを保護できるようになっています。 新機能や強化された機能は、常に進化しているため、最新バージョンを使用することが重要です。
Windows Defenderの有効化と無効化
Windows Defenderは、Windowsに標準で搭載されているため、通常は自動的に有効になっています。 しかし、セキュリティソフトを別途インストールしている場合、競合を避けるためにWindows Defenderを無効化することがあります。 無効化する場合、Windows セキュリティアプリの設定から行えますが、無効化すると、PCがマルウェアなどの攻撃に対して脆弱になるため、別のセキュリティ対策を講じる必要があります。 Windows Defenderは、他のセキュリティソフトと併用できる場合もありますが、設定によっては競合を起こす可能性があるため注意が必要です。
よくある問題と解決策
Windows Defenderを使用する際に、アップデートできない、エラーメッセージが表示されるなどの問題が発生することがあります。 そのような場合は、まずWindows Updateを実行し、システム全体のアップデートを確認します。 それでも解決しない場合は、マイクロソフトのサポートウェブサイトで問題解決の情報を検索したり、サポートに問い合わせることをお勧めします。 また、PCの再起動を試みることも有効な場合があります。 問題解決にあたり、エラーメッセージの内容を記録しておくことは非常に重要です。
| 項目 | 説明 |
|---|---|
| 最新バージョン確認 | Windows セキュリティアプリで確認 |
| 自動更新 | Windows Updateの設定を確認 |
| 新機能 | マイクロソフトの公式ウェブサイトを参照 |
| 有効/無効化 | Windows セキュリティアプリの設定から変更 |
| トラブルシューティング | マイクロソフトのサポートを参照 |
Windows Defenderの最新バージョンはいくつですか?
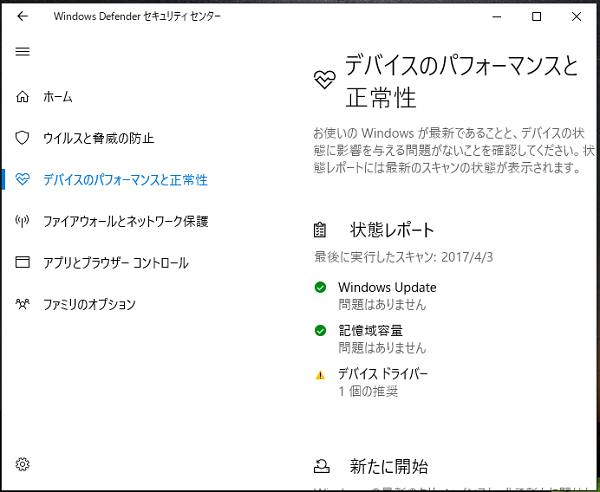
Windows Defenderのバージョン確認方法
Windows Defenderの正確なバージョンを確認するには、Windowsの「設定」アプリから確認するのが一般的です。具体的な手順はWindowsのバージョンによって多少異なりますが、一般的には「更新とセキュリティ」や「Windowsセキュリティ」といった項目から、Windows Defenderの詳細情報、もしくはバージョン情報を確認できます。設定アプリ内での検索機能を利用すれば、「Windows Defender」と検索することで簡単にたどり着けます。
- 「設定」アプリを開きます。
- 「更新とセキュリティ」または「Windowsセキュリティ」を探します。
- Windows Defenderに関する情報、もしくはバージョン情報を探します。表示される情報はWindowsのバージョンによって異なります。
Windows Updateとの関係
Windows Defenderのバージョンは、Windows Updateと密接に関連しています。 Windows Updateを通して、Windows OSと同時にWindows Defenderも自動的にアップデートされます。そのため、Windows OS自体を最新の状態に保つことが、Windows Defenderを最新バージョンに保つ最も確実な方法です。
- Windows Updateの設定を確認し、自動更新が有効になっているか確認しましょう。
- 定期的に再起動を行い、アップデートの適用を完了させましょう。
- Windows Updateに問題がある場合は、Microsoftのサポートサイトを参照しましょう。
Windowsのバージョンによる違い
Windows 10、Windows 11など、Windowsのバージョンによって、搭載されているWindows Defenderの機能やインターフェース、そしてバージョン番号表記自体が異なります。 そのため、特定のバージョン番号を提示することはできません。 最新の状態を保つためには、OSのアップデートが重要です。
- ご使用のWindowsのバージョンを確認しましょう。
- そのバージョンに対応したWindows Defenderの機能や設定を確認しましょう。
- Windows Updateを通して、常に最新の状態に保ちましょう。
セキュリティソフトとの共存
他のセキュリティソフトとWindows Defenderを同時に使用する場合、競合が発生する可能性があります。 一般的に、他のセキュリティソフトをインストールすると、Windows Defenderは自動的に無効化されます。 しかし、状況によっては、両方が有効になっている場合もあります。競合を防ぐために、どちらか一方のみを使用することを推奨します。
- 他のセキュリティソフトをインストールする場合は、Windows Defenderの設定を確認しましょう。
- 両方のセキュリティソフトが同時に動作している場合は、どちらか一方を無効化しましょう。
- セキュリティソフトの競合による問題が発生した場合は、各ソフトウェアのサポートに問い合わせましょう。
自動アップデートの重要性
Windows Defenderは自動アップデート機能によって常に最新の状態に保たれています。 この自動アップデート機能は、新しいウイルスやマルウェアへの対策、そしてパフォーマンスの向上に不可欠です。 この機能を無効にしないように注意しましょう。
- Windows Updateの設定を確認し、自動更新が有効になっていることを確認しましょう。
- 自動アップデートを無効にしないようにしましょう。
- 定期的に再起動を行い、アップデートを適用しましょう。
Windows Defenderのバージョンアップ方法は?

Windows Updateによる自動アップデート
Windows Defenderは、Windows Updateの機能を通じて自動的にアップデートされます。ユーザーが特別な操作を行う必要はありません。システムが定期的にMicrosoftのサーバーに接続し、新しい定義ファイルやソフトウェアのアップデートを確認します。アップデートが利用可能な場合は、自動的にダウンロードおよびインストールされます。この自動アップデートが、Windows Defenderを常に最新の状態に保つための最も効果的な方法です。設定で自動アップデートを無効にしている場合は、有効にすることを強くお勧めします。
- Windows Updateの設定を確認する: 自動アップデートが有効になっているか確認します。
- 再起動を許可する: アップデートのインストールには再起動が必要な場合があります。
- ネットワーク接続を確認する: インターネット接続が安定していることを確認します。
手動によるアップデートの確認方法
自動アップデートが機能しているか確認したい場合、またはアップデートが何らかの理由で失敗した場合は、手動でアップデートの確認を行うことができます。Windowsの設定からWindows Updateを開き、「更新プログラムの確認」をクリックします。これで、利用可能なWindows Defenderのアップデートがあればダウンロードとインストールが開始されます。ただし、基本的には自動アップデートに任せるのが推奨されます。
- 設定アプリを開く
- 「更新とセキュリティ」を選択する
- 「Windows Update」を選択し、「更新プログラムの確認」をクリックする
Windows Defenderの定義ファイルのアップデート
Windows Defenderは、マルウェアの定義ファイルも定期的にアップデートします。これらの定義ファイルは、新しい脅威を検出するために不可欠です。定義ファイルのアップデートは、Windows Updateを通じて自動的に行われます。そのため、Windows Updateが正常に機能していることを確認することが重要です。手動で定義ファイルをアップデートする方法は通常提供されていません。
- Windows Updateを定期的に実行する
- ネットワーク接続を確認する
- セキュリティソフトの干渉がないか確認する(他のセキュリティソフトと競合する場合がある)
Windowsセキュリティアプリの確認
Windows Defenderは、Windowsセキュリティアプリの一部として統合されています。Windowsセキュリティアプリ自体がアップデートされると、Windows Defenderも最新の状態になります。Windowsセキュリティアプリのアップデートも、Windows Updateを通じて行われます。そのため、Windows Updateが正常に機能していることを確認してください。アプリの設定画面から、バージョン情報を確認することもできます。
- タスクバーの通知領域でWindowsセキュリティアプリのアイコンを確認する
- アプリを開き、設定を確認する
- バージョン情報を確認する
トラブルシューティング: アップデートが失敗した場合
Windows Updateが何らかの理由で失敗し、Windows Defenderがアップデートされない場合は、トラブルシューティングが必要です。まず、インターネット接続を確認し、Windows Updateのトラブルシューティングツールを実行します。それでも解決しない場合は、Microsoftのサポートに問い合わせることを検討してください。システムファイルの破損などが原因でアップデートに失敗する可能性もあります。
- インターネット接続を確認する
- Windows Updateのトラブルシューティングツールを実行する
- システムファイルチェッカー(SFC)を実行する
Windows Defenderを最新にするにはどうすればいいですか?

Windows Defenderの更新方法
Windows Defenderを最新の状態に保つには、いくつかの方法があります。最も簡単な方法は、Windows Updateを利用することです。Windows Updateでは、Windows Defenderを含むWindowsのすべてのコンポーネントの更新プログラムが提供されます。自動更新が有効になっている場合は、通常、バックグラウンドで自動的に更新されます。しかし、手動で更新を確認することもできます。
手動で更新を確認するには、以下の手順に従います。
- スタートメニューを開き、「設定」を選択します。
- 「更新とセキュリティ」を選択します。
- 「Windows Update」を選択し、「更新プログラムの確認」をクリックします。
- 利用可能な更新プログラムがあれば、それをダウンロードしてインストールします。再起動が必要な場合もありますので、指示に従ってください。
Windows Defenderの自動更新の設定
Windows Defenderは通常、自動的に更新されますが、自動更新の設定を確認しておくと安心です。設定がオフになっていると、最新の脅威に対応できなくなる可能性があります。設定を確認し、必要に応じて有効にすることをお勧めします。
- 設定アプリを開き、「更新とセキュリティ」を選択します。
- 「Windows Update」を選択し、「詳細オプション」を開きます。
- 「更新プログラムの配信の最適化」を確認し、必要に応じて設定を変更します。自動更新が有効になっていることを確認してください。
Windows Defenderの定義ファイルの更新
Windows Defenderは、ウイルスやマルウェアの定義ファイルを定期的に更新することで、最新の脅威に対応します。定義ファイルの更新は、Windows Updateによって自動的に行われますが、手動で確認することもできます。定義ファイルが最新であることを確認することで、より安全にパソコンを使用できます。
- Windows セキュリティアプリを開きます。
- 「ウイルスと脅威の防止」を選択します。
- 「更新」をクリックして、定義ファイルの最新の状態を確認し、更新があればダウンロードします。
Windows Defenderの更新が失敗した場合の対処法
Windows Defenderの更新が失敗することがあります。その場合は、以下の手順を試してみてください。原因を特定し、適切な対処をすることが重要です。
- コンピュータを再起動します。
- Windows Updateのトラブルシューティングツールを実行します。
- インターネット接続を確認します。接続が不安定な場合は、ネットワーク接続の問題を解決してください。
Windows Defender以外のセキュリティソフトとの共存
他のセキュリティソフトとWindows Defenderを同時に使用することは、システムの不安定化やパフォーマンス低下につながる可能性があります。Windows Defenderを使用する場合は、他のセキュリティソフトをアンインストールすることをお勧めします。もし他のセキュリティソフトを使用したい場合は、Windows Defenderを無効化する必要がありますが、無効化は推奨しません。
- 他のセキュリティソフトをアンインストールします。
- Windows Defenderを有効にします(必要に応じて)。
- Windows Defenderを最新の状態に保ちます。
Windows Defenderの更新を確認する方法は?

Windows Defenderの更新確認方法
Windows Defenderの更新を確認する方法はいくつかあります。最も簡単な方法は、Windows セキュリティアプリを開いて、直接確認することです。
Windows セキュリティアプリからの確認
Windows セキュリティアプリは、Windows 10および11に標準搭載されているセキュリティソフトウェアです。このアプリから、Windows Defenderの定義ファイルの更新状況を確認できます。アプリを開き、「ウイルスと脅威の防止」セクションを探します。そこには、最新の定義ファイルの更新日時が表示されています。もし更新されていない場合、手動で更新を実行できます。
- タスクバーの通知領域にある盾のアイコンをクリックします。
- 「ウイルスと脅威の防止」をクリックします。
- 「更新」ボタンをクリックし、更新が完了するまで待ちます。
コマンドプロンプトからの確認
コマンドプロンプトを使って、Windows Defenderの更新状況を確認することも可能です。管理者権限でコマンドプロンプトを開き、「mpcmdrun -scan -verifyupdate」と入力してEnterキーを押します。実行後、コマンドプロンプトに更新状況が表示されます。この方法は、GUIに問題がある場合などに便利です。
- スタートメニューで「cmd」と検索します。
- 「コマンドプロンプト」を右クリックし、「管理者として実行」を選択します。
- 上記のコマンドを入力し、Enterキーを押して結果を確認します。
Windows Updateからの確認
Windows Updateを通じて、Windows Defenderの定義ファイルも自動的に更新されます。そのため、Windows Updateの設定を確認することで、間接的にWindows Defenderの更新状況を把握できます。Windows Updateが自動更新に設定されていることを確認し、定期的に更新プログラムを確認することをお勧めします。
- 設定アプリを開きます。(Windowsキー + I)
- 「更新とセキュリティ」を選択します。
- 「Windows Update」タブで更新状況を確認し、必要な更新プログラムをインストールします。
Microsoft Defenderセキュリティセンターの確認(オンライン)
Microsoft Defenderセキュリティセンターのウェブサイトにアクセスすることで、Windows Defenderの定義ファイルのバージョン情報などを確認することができます。ただし、この方法は直接更新を行うことはできません。あくまで確認のための手段です。
- ブラウザでMicrosoft Defenderセキュリティセンターのウェブサイトにアクセスします。
- アカウントにログインします。(必要に応じて)
- デバイスのセキュリティ状況を確認します。
イベントビューアーからの確認
Windowsのイベントビューアーを使用することで、Windows Defenderの更新に関するログを確認できます。詳細な情報が必要な場合や、トラブルシューティングを行う際に役立ちます。ただし、専門的な知識が必要です。
- スタートメニューで「イベントビューアー」と検索します。
- 「Windowsログ」 > 「アプリケーション」を開きます。
- Microsoft Antimalware関連のイベントを探します。
詳しくはこちら
Windows Defender 最新バージョンはどこで確認できますか?
Windows Defenderの最新バージョンを確認するには、設定アプリを開きます。その後、「更新とセキュリティ」を選択し、「Windows セキュリティ」をクリックします。 「ウイルスと脅威の防止」を開くと、現在使用しているWindows Defenderのバージョンが表示されます。バージョン番号を確認する以外にも、自動更新が有効になっているかどうかの確認もここで行うことができます。
Windows Defender 最新バージョンへのアップデートは自動で行われますか?
通常は自動的にアップデートされます。Windows Updateを通じて、Windows Defenderの定義ファイルやアプリケーション自体が自動的に更新されます。ただし、Windows Updateの設定によっては自動更新が無効になっている場合もありますので、設定を確認し、必要であれば有効にしてください。また、手動で更新を行うことも可能です。
Windows Defender 最新バージョンにアップデートできない場合、どうすればいいですか?
アップデートできない場合は、まずWindows Updateが正常に動作しているか確認してください。再起動を試したり、Windows Update トラブルシューティングツールを実行したりすることで解決する場合があります。それでも解決しない場合は、Microsoft のサポートに問い合わせるか、Windows をクリーンインストールする必要があるかもしれません。システムファイルの破損の可能性も考えられます。
Windows Defender 最新バージョンと以前のバージョンで機能に違いはありますか?
バージョンによって機能が改善されている場合があります。例えば、新しい脅威に対する検知能力の向上や、パフォーマンスの最適化、ユーザーインターフェースの変更などが挙げられます。具体的な変更点は、Microsoft の公式ウェブサイトやリリースノートを参照することをお勧めします。常に最新バージョンを使用することで、セキュリティレベルの向上が期待できます。