Windowsのバージョンは、長年にわたって進化を続け、数多くの機能追加や改良が行われてきました。本稿では、Windowsの各バージョンの歴史、特徴、そして互換性について解説します。 Windows 95から最新のWindows 11まで、それぞれのバージョンがどのように時代を反映し、ユーザーエクスペリエンスに影響を与えてきたのかを分かりやすく紐解きます。 さらに、各バージョンの選び方や、アップグレードに関する注意点についても触れていきます。 これからWindowsについて深く理解したい方にとって、必読の記事です。
Windows バージョンの概要
Windows オペレーティングシステムは、マイクロソフト社によって開発され、世界中で広く利用されている、最も人気のあるOSの1つです。 長年にわたる進化の中で、数多くのバージョンがリリースされ、それぞれに機能や性能、デザインが改良されてきました。 初期のWindows 95から、最新のWindows 11に至るまで、その進化は目覚ましく、PC利用のあり方そのものを変えてきました。 各バージョンには、互換性やセキュリティ、機能性において異なる特徴があり、ユーザーのニーズや環境に合わせて適切なバージョンを選択することが重要です。 この記事では、Windowsの主要なバージョンの特徴を解説し、それぞれの違いを明確にします。
Windows 95/98/Me の特徴
Windows 95は、GUI(グラフィカルユーザーインターフェース)を普及させた画期的なOSであり、スタートメニューやタスクバーといった、現在でも私たちが親しんでいるインターフェースの基礎を築きました。Windows 98は安定性を向上させ、Windows Me(Millennium Edition)ではマルチメディア機能が強化されましたが、安定性に課題を抱えていたことも事実です。これらのバージョンは、現在ではサポートが終了しており、セキュリティ上のリスクが高いことから、使用を避けるべきです。
Windows XP の特徴
Windows XPは、長期間にわたって利用された安定性の高いOSとして知られています。シンプルなインターフェースと優れた安定性から、多くのユーザーに支持されました。しかし、現在ではサポートが終了しており、セキュリティ上の脆弱性が懸念されるため、最新のOSへの移行が強く推奨されます。 XPは、多くのユーザーにとって懐かしいOSとして記憶されているかもしれません。
Windows Vista の特徴
Windows Vistaは、視覚的な効果とセキュリティ機能を強化したOSとしてリリースされました。しかし、動作速度の遅さや互換性の問題などから、ユーザーからの評価は芳しくなく、短命に終わりました。 新しい機能は魅力的でしたが、当時のハードウェア環境との相性の悪さが批判の的となりました。
Windows 7 の特徴
Windows 7は、Vistaの問題点を改善し、安定性と使いやすさを両立させたOSとして高い評価を得ました。 多くのユーザーにとって、使い慣れたインターフェースと高い信頼性から、長く愛用されたバージョンです。 しかし、これも現在ではサポートが終了しており、セキュリティアップデートを受けられないため、使用は推奨されません。
Windows 10/11 の特徴
Windows 10とWindows 11は、最新のWindows OSであり、高度なセキュリティ機能、クラウドとの連携、AIアシスタントなどを搭載しています。 パフォーマンスも大幅に向上しており、最新のハードウェアと組み合わせることで、快適なPC環境を実現できます。 Windows 11は、インターフェースのデザインも刷新され、より直感的な操作性を目指しています。
| バージョン | リリース年 | 特徴 | 現状 |
|---|---|---|---|
| Windows 95 | 1995 | GUIの普及、スタートメニューの導入 | サポート終了 |
| Windows XP | 2001 | 安定性、シンプルなインターフェース | サポート終了 |
| Windows Vista | 2007 | 視覚効果、セキュリティ機能強化 | サポート終了 |
| Windows 7 | 2009 | 安定性、使いやすさ | サポート終了 |
| Windows 10 | 2015 | クラウド連携、セキュリティ強化 | サポート継続中 (一部バージョンは終了) |
| Windows 11 | 2021 | 刷新されたUI、パフォーマンス向上 | サポート継続中 |
Windowsの最新バージョンはいくつですか?
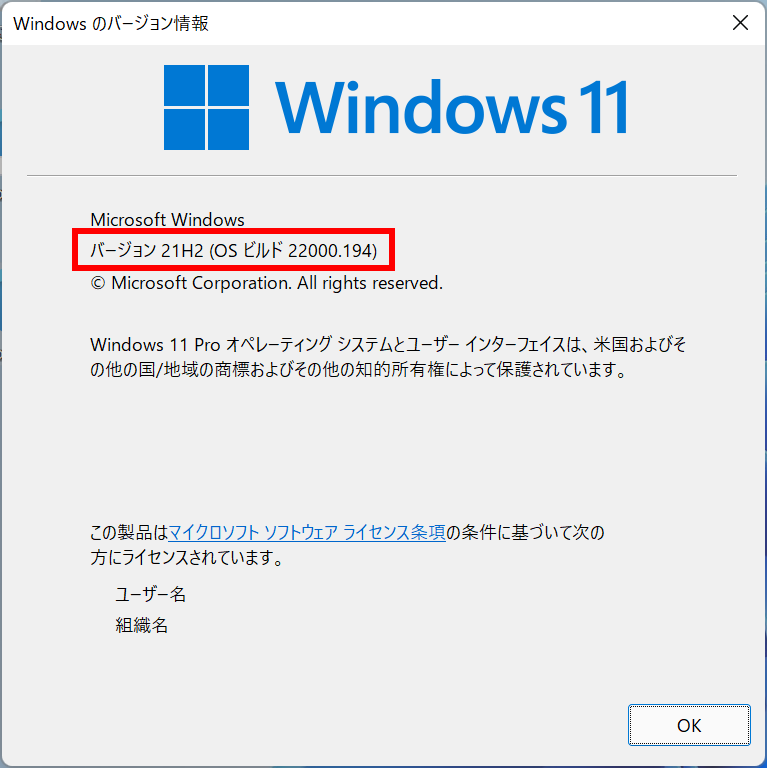
Windowsの最新バージョン
Windows 11の主要な機能
Windows 11は、ユーザーインターフェースの大幅な刷新が特徴です。スタートメニューやタスクバーのデザインが変更され、よりシンプルで直感的な操作性を実現しています。また、Androidアプリのサポートやゲーム向け機能の強化なども大きな変更点です。 これらの改善により、ユーザーエクスペリエンスの向上を目指しています。
- 新しいスタートメニュー:中央に配置され、シンプルで使いやすいデザイン。
- ウィジェットパネル:天気予報やニュースなど、必要な情報を簡単に確認できる。
- Androidアプリのサポート:Amazonアプリストアを通じて、Androidアプリを利用可能。
Windows 11のシステム要件
Windows 11へのアップグレードには、特定のシステム要件を満たす必要があります。主に、CPU、メモリ、ストレージ、TPM 2.0などのハードウェア要件が厳しくなっています。 これらの要件を満たしていないPCでは、Windows 11をインストールできない、または正常に動作しない可能性があります。 アップグレード前に、ご自身のPCが要件を満たしているかを確認することが重要です。
- 64ビットプロセッサ:必須です。
- RAM:4GB以上推奨。
- ストレージ:64GB以上の空き容量。
- セキュアブート:有効化されている必要があります。
- TPM 2.0:必須です。
Windows 11へのアップグレード方法
Windows 10からWindows 11へのアップグレードは、Windows Updateを通じて行うことができます。設定アプリからWindows Updateを確認し、アップグレードが利用可能な場合、指示に従ってアップグレードを実行できます。 ただし、アップグレード前にデータのバックアップを取ることを強くお勧めします。 アップグレード中に問題が発生した場合でも、データの損失を最小限に抑えることができます。
- Windows Updateの確認:設定アプリからWindows Updateを開きます。
- アップグレードの確認:Windows 11へのアップグレードが利用可能かどうかを確認します。
- アップグレードの実行:指示に従ってアップグレードを実行します。
- データのバックアップ:アップグレード前に必ずデータのバックアップを取ってください。
Windows 11のセキュリティ機能
Windows 11は、セキュリティ機能が強化されています。Windows セキュリティを通じて、ウイルス対策やファイアウォールなどのセキュリティ設定を管理できます。また、Windows Helloによる生体認証機能も強化されており、より安全なログイン体験を提供しています。 これらの機能により、ユーザーの個人情報やデバイスを保護します。
- Windows セキュリティ:ウイルス対策、ファイアウォール、デバイスセキュリティなどを管理。
- Windows Hello:顔認証や指紋認証による安全なログイン。
- BitLocker:ドライブの暗号化機能。
Windows 11とWindows 10の違い
Windows 11は、Windows 10と比較して、UIデザイン、機能、システム要件など、多くの点で変更があります。例えば、スタートメニューのデザイン変更、Androidアプリのサポート、システム要件の厳格化などが挙げられます。 Windows 10からの移行を検討する場合は、これらの違いを理解しておくことが重要です。互換性の問題も考慮しなければなりません。
- ユーザーインターフェース:スタートメニューやタスクバーのデザインが大幅に変更。
- 機能:Androidアプリのサポート、ウィジェットパネル、ゲーム向け機能の強化など。
- システム要件:Windows 10と比較して、より高いシステム要件が必要。
Windows 10からWindows 11への無償アップグレード期間は2024年までですか?
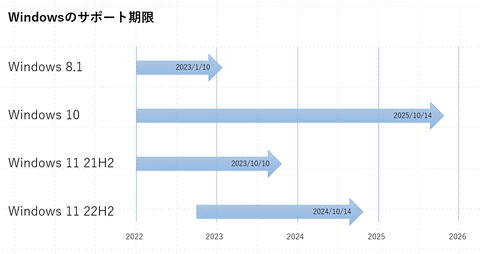
Windows 10からWindows 11への無償アップグレード
Windows 10からWindows 11への無償アップグレード期間が2024年までであるという情報は、正しくありません。マイクロソフトは、Windows 10からWindows 11への無償アップグレードの提供期間を、当初発表された期間よりも短縮しました。 具体的な終了時期は公式に発表されていませんでしたが、事実上、Windows 10のサポート終了時期と関連付けて、提供終了が決定されています。つまり、Windows 10自体のサポートが終了するにつれて、Windows 11への無償アップグレードの機会も失われます。個々のPCのハードウェア要件を満たしているかどうかに関わらず、Windows 10のサポート終了後には、Windows 11へのアップグレードは、有償でのライセンス購入が必要になります。
Windows 10サポート終了とWindows 11アップグレードの関係
Windows 10のサポート終了は、Windows 11へのアップグレードの機会に直接影響します。サポートが終了したWindows 10は、セキュリティアップデートを受け取れなくなり、脆弱性に対して無防備な状態になります。そのため、マイクロソフトは、セキュリティ上の理由から、サポート終了後のWindows 10からの無償アップグレードを継続しない方針を取っています。これは、ユーザーのセキュリティを確保するための重要な措置です。
- セキュリティパッチの提供終了: サポート終了後は、重大なセキュリティ脆弱性が発見されても修正プログラムが提供されません。
- マルウェアへの脆弱性増加: セキュリティアップデートがない状態では、マルウェアやウイルスに感染するリスクが大幅に高まります。
- データ損失のリスク: セキュリティ上の問題により、個人情報や重要なデータが漏洩する可能性があります。
Windows 11へのアップグレードに必要なハードウェア要件
Windows 11へのアップグレードは、特定のハードウェア要件を満たしている必要があります。これらの要件を満たしていないPCでは、たとえWindows 10のサポート期間内であっても、無償アップグレードはできません。 ハードウェア要件を満たさない場合、アップグレードは不可能であり、Windows 11への移行には、ハードウェアの交換またはWindows 11のライセンス購入が必要になります。 マイクロソフトは、互換性確認ツールを提供しているので、アップグレード前にPCが要件を満たしているかを確認することを強く推奨しています。
- CPU: 特定の世代以降のCPUが必須です。
- メモリ: 最低限のメモリ容量が必要です。
- ストレージ: 十分な空き容量が必要です。
Windows 11への有償アップグレード方法
Windows 10のサポート終了後、またはハードウェア要件を満たさない場合、Windows 11へのアップグレードは有償になります。マイクロソフトストアまたは正規販売店からWindows 11のライセンスを購入する必要があります。ライセンスを購入後、手順に従ってインストールを行うことで、Windows 11を使用できるようになります。ライセンスの種類によって、価格や機能が異なるため、ニーズに合ったライセンスを選択することが重要です。
- マイクロソフトストアでの購入: オンラインで簡単に購入できます。
- 正規販売店での購入: パッケージ版を購入することも可能です。
- インストール手順: マイクロソフトの公式ウェブサイトに詳しい手順が掲載されています。
Windows 10からの移行におけるデータバックアップの重要性
Windows 10からWindows 11へ移行する際には、データのバックアップが不可欠です。アップグレード中に予期せぬ問題が発生する可能性があるため、重要なデータは必ず外部ストレージなどにバックアップしておく必要があります。バックアップは、OSのアップグレード前に行うべきであり、システム全体をバックアップするだけでなく、重要なファイルや設定なども個別にバックアップすることを推奨します。
- 外部ストレージへのバックアップ: 外付けHDDやUSBメモリなどを使用します。
- クラウドストレージへのバックアップ: OneDriveなどのクラウドサービスを利用します。
- システムイメージのバックアップ: システム全体をバックアップする機能を利用します。
Windows Updateでのアップグレードとクリーンインストールの違い
Windows 10からWindows 11へのアップグレード方法は、大きく分けてWindows Updateを使ったインプレイスアップグレードと、クリーンインストールの2種類があります。Windows Updateを使った方法は、既存の設定やファイルをできる限り引き継いでアップグレードを行う方法です。一方、クリーンインストールは、全てを初期化して新規インストールする方法であり、よりクリーンな状態からWindows 11を使用できます。どちらの方法を選択するかは、ユーザーの状況や好みによります。
- インプレイスアップグレード: 簡単で迅速ですが、既存の設定やファイルが引き継がれるため、問題を引き起こす可能性があります。
- クリーンインストール: よりクリーンな環境になりますが、全てのデータをバックアップする必要があります。
- どちらの方法を選択するかは、ユーザーの状況次第です: データのバックアップ状況やPCの状態を考慮して適切な方法を選択しましょう。
現在のWindowsのバージョンは?
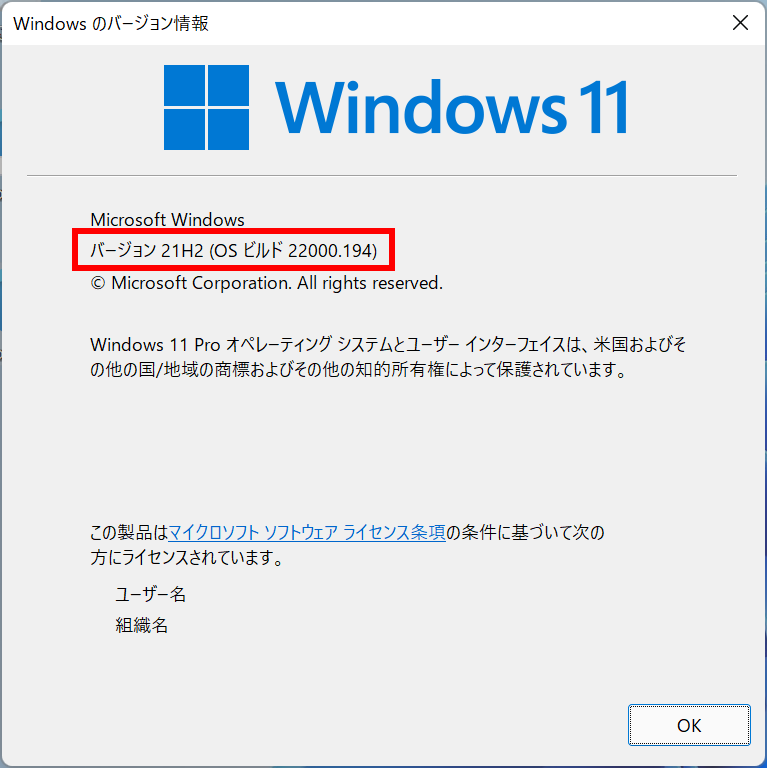
現在のWindowsバージョンに関する情報
Windowsバージョンの確認方法
Windowsのバージョンを確認するには、いくつかの方法があります。最も簡単な方法は、「設定」アプリを開き、「システム」→「バージョン情報」を選択することです。 ここで、OSのビルド番号やエディション(Home、Proなど)を含む詳細な情報を確認できます。また、コマンドプロンプトやPowerShellでも確認できます。winverコマンドを実行することで、バージョン情報が表示されます。
- 設定アプリを使用する: 設定アプリを開き、システム > バージョン情報 を選択します。
- コマンドプロンプトを使用する: コマンドプロンプトを開き、
winverと入力してEnterキーを押します。 - システムのプロパティを使用する: このPCを右クリックし、「プロパティ」を選択すると、システム情報が表示されます。
Windows 10とWindows 11の違い
Windows 10とWindows 11は、ユーザーインターフェースやシステム要件、機能においていくつかの違いがあります。Windows 11は、よりモダンなデザインを採用し、タスクバーやスタートメニューが変更されています。また、Windows 11では、セキュリティー機能が強化されており、特定のハードウェア要件を満たす必要があります。
- UIの変更: タスクバー、スタートメニュー、ウィンドウの配置などが変更されています。
- システム要件の強化: TPM 2.0チップなどの特定のハードウェアが必要になります。
- 新機能の追加: ウィジェットパネル、スナップレイアウトなどの新機能が追加されています。
Windowsアップデートの重要性
定期的なWindowsアップデートは、セキュリティの脆弱性を修正し、システムのパフォーマンスを向上させるために非常に重要です。アップデートによって、最新のセキュリティパッチが適用され、マルウェアやウイルスからの攻撃を防ぐことができます。また、バグ修正や新機能の追加も行われます。
- セキュリティの向上: 最新のセキュリティパッチを適用することで、セキュリティリスクを軽減できます。
- パフォーマンスの改善: バグ修正や最適化により、システムのパフォーマンスが向上します。
- 新機能の追加: アップデートによって、新しい機能や改善が追加されます。
Windowsバージョンのサポート終了
マイクロソフトは、各Windowsバージョンに対して、一定期間のサポートを提供しています。サポートが終了すると、セキュリティアップデートやバグ修正が提供されなくなるため、セキュリティリスクが高まります。サポート終了前に、新しいバージョンへのアップグレードを検討することが重要です。
- セキュリティリスクの増加: サポート終了後は、セキュリティパッチが提供されなくなります。
- サポートの終了時期の確認: マイクロソフトの公式ウェブサイトで、サポート終了時期を確認できます。
- アップグレードの検討: サポート終了前に、新しいバージョンへのアップグレードを検討する必要があります。
Windowsのバージョンと互換性
ソフトウェアやハードウェアは、特定のWindowsバージョンとの互換性を持つように設計されています。古いバージョンのWindowsを使用している場合、新しいソフトウェアが動作しない、あるいはパフォーマンスが低下する可能性があります。最新バージョンへのアップグレードによって、より多くのソフトウェアやハードウェアとの互換性を確保できます。
- ソフトウェアの互換性: 最新のソフトウェアは、古いバージョンのWindowsと互換性がない場合があります。
- ハードウェアの互換性: ドライバーのサポートが不足している場合、ハードウェアが正しく動作しない場合があります。
- パフォーマンスへの影響: 古いバージョンでは、パフォーマンスが低下する可能性があります。
Windows 10と11の見分け方は?

Windows 10と11の見分け方
Windows 10と11の見分け方は、いくつか方法があります。最も簡単な方法は、スタートメニューとタスクバーのデザインを見ることです。Windows 11では、スタートメニューは中央に配置され、タスクバーのアイコンも中央寄せになっています。Windows 10では、スタートメニューは左端に配置され、タスクバーのアイコンも左側に配置されています。 さらに、Windows 11では、ウィンドウの角が丸くなっている点も大きな違いです。 また、設定アプリのデザインも異なっており、Windows 11の方がよりモダンでシンプルなデザインになっています。 システム情報を確認する方法もありますが、上記の方法で視覚的に判断できる場合が多いでしょう。
Windows 11とWindows 10のスタートメニューの違い
スタートメニューは、両OSで最も顕著な違いを示す部分です。Windows 10では、左端に配置された伝統的なスタートメニューが採用されており、アプリのタイルやリストが縦に並んでいます。一方、Windows 11では、スタートメニューは画面中央に配置され、よりシンプルでミニマルなデザインになっています。アプリの表示も、Windows 10よりも洗練されたデザインとなっています。 中央配置されたスタートメニューは、Windows 11の大きな特徴です。
- Windows 10: 左端配置、タイルとリスト表示
- Windows 11: 中央配置、シンプルでミニマルなデザイン
- アプリの表示方法も異なる
タスクバーのアイコン配置とデザインの違い
タスクバーも、両OSでデザインが大きく異なっています。Windows 10では、タスクバーのアイコンは左側に配置され、アプリの切り替えやウィンドウの最小化・最大化などの機能が分かりやすく配置されています。 一方、Windows 11では、タスクバーのアイコンも中央に配置され、よりモダンでシンプルなデザインになっています。アイコンの配置やデザインの違いから、容易にOSの判別が可能です。
- Windows 10: 左側配置、機能ボタンが明確
- Windows 11: 中央配置、シンプルでミニマルなデザイン
- アイコンの大きさや間隔にも違いがある
ウィンドウの角の丸み
細かい点ですが、Windows 11では、ウィンドウの角が丸みを帯びています。これは、Windows 10にはない特徴的なデザイン要素です。 この角の丸みは、全体的に柔らかな印象を与え、Windows 11のデザインコンセプトを反映しています。 この視覚的な違いは、他の要素と併せて確認することで、OSの判別を容易にします。
- Windows 10: 角は直角
- Windows 11: 角が丸みを帯びている
- 視覚的に分かりやすい違いの一つ
設定アプリのインターフェースの違い
設定アプリは、システムの設定を行うための重要なインターフェースです。Windows 11では、設定アプリのデザインが大きく変更され、Windows 10よりもモダンで直感的なインターフェースになっています。よりシンプルで分かりやすいデザインになっているため、使いやすさが向上しています。この違いは、システム設定を行う際に顕著に感じられるでしょう。
- Windows 10: 比較的複雑なインターフェース
- Windows 11: シンプルでモダンなデザイン
- アイコンやメニューの配置も異なる
詳しくはこちら
Windowsのバージョンを確認するにはどうすれば良いですか?
Windowsのバージョンを確認するには、いくつかの方法があります。「設定」アプリを開き、「システム」>「バージョン情報」を選択すると、OSのビルド番号を含む詳細な情報が表示されます。また、コマンドプロンプトで「winver」と入力してEnterキーを押しても、バージョン情報を確認できます。さらに、コンピューターのプロパティからもバージョンを確認できます。
最新のWindowsバージョンにアップグレードするにはどうすれば良いですか?
最新のWindowsバージョンにアップグレードするには、「設定」アプリを開き、「更新とセキュリティ」>「Windows Update」を選択してください。そこで、利用可能な更新プログラムを確認し、ダウンロードしてインストールすることができます。アップグレードにはインターネット接続と十分な空き容量が必要です。重要なデータはバックアップを取ってからアップグレードすることをお勧めします。
Windowsのバージョンによって機能が異なることはありますか?
はい、Windowsのバージョンによって、利用可能な機能や対応するソフトウェア、そしてシステム要件が異なります。古いバージョンのWindowsでは、最新の機能が使えなかったり、特定のソフトウェアが動作しなかったりする可能性があります。また、セキュリティ更新プログラムもバージョンによって異なりますので、常に最新のバージョンを維持することが推奨されます。
Windowsのバージョンの確認が重要である理由は何ですか?
Windowsのバージョンの確認は、ソフトウェアの互換性を確認したり、必要なドライバーをインストールしたり、適切なセキュリティパッチを適用したりするために重要です。古いバージョンを使用すると、セキュリティリスクが高まる可能性があり、パフォーマンスの問題が発生する可能性もあります。そのため、常に最新のバージョンを維持することが、コンピューターの安全と安定した運用に繋がります。