Windows 10のアップデートは、多くのユーザーにとって重要なイベントです。 機能追加やセキュリティ強化はもちろん、パフォーマンス向上も期待されますが、アップデートに伴うトラブルも懸念されます。 本記事では、Windows 10アップデートのメリットとデメリット、スムーズなアップデートのための注意点、そしてトラブル発生時の対処法を分かりやすく解説します。 最新情報に基づき、皆様の快適なWindows 10環境維持に役立つ情報を提供いたしますので、最後までお読みください。 アップデートを検討中の方、既にアップデート済の方にも有益な内容となっています。
Windows 10アップデートに関する情報
Windows 10のアップデートは、セキュリティの強化や新機能の追加、パフォーマンスの向上などを目的として、マイクロソフトから定期的に提供されています。アップデートには、機能更新プログラムと品質更新プログラムの2種類があり、機能更新プログラムは大きな変更を含む一方、品質更新プログラムはセキュリティパッチや小さな修正が含まれています。 アップデートは自動的にインストールされる場合もありますが、ユーザーが手動でインストールすることも可能です。 最新のアップデートを適用することで、システムの安定性やセキュリティを維持することが重要です。 ただし、アップデートのインストールには時間がかかる場合があり、場合によっては再起動が必要となることもあります。 また、稀にアップデート後に問題が発生する場合もあるので、重要なデータは事前にバックアップしておくことをお勧めします。 アップデート前にシステムの状態を記録しておくと、問題発生時のトラブルシューティングに役立ちます。
Windows 10アップデートの種類
Windows 10のアップデートは大きく分けて、機能更新プログラムと品質更新プログラムの2種類があります。機能更新プログラムは、OSの主要な機能を追加・変更する大規模なアップデートで、バージョン番号が変更されます。例として、Windows 10 バージョン1809からバージョン2004への更新などがあります。一方、品質更新プログラムは、セキュリティの脆弱性への対応や、バグ修正、パフォーマンス向上などを目的とした、比較的小規模なアップデートです。これらのアップデートは、システムの安定性やセキュリティを維持するために重要です。
アップデートのインストール方法
Windows 10のアップデートは、通常自動的にインストールされます。設定を変更しない限り、システムは定期的にマイクロソフトのサーバーに接続して、利用可能なアップデートを確認し、自動的にダウンロードしてインストールします。ただし、手動でアップデートを確認・インストールすることも可能です。設定アプリから「更新とセキュリティ」を選択し、「Windows Update」を開くことで、利用可能なアップデートを確認し、ダウンロード・インストールすることができます。 また、Windows Updateの更新プログラムを一時的に停止することもできますが、セキュリティ上のリスクが高まるため、短期間のみに留めるべきです。
アップデートによる問題とその対処法
稀に、Windows 10のアップデート後に予期せぬ問題が発生することがあります。例えば、特定のソフトウェアが動作しなくなったり、システムが不安定になったりすることがあります。このような問題が発生した場合は、まずマイクロソフトのサポートサイトで解決策を探してみるのが良いでしょう。また、システムの復元機能を利用して、アップデート前の状態に戻すことも可能です。さらに、デバイスマネージャーでドライバーの更新やロールバックを試みるのも有効な手段です。 問題が解決しない場合は、専門家のサポートを受けることも検討すべきです。
アップデートにかかる時間と必要な容量
Windows 10のアップデートにかかる時間は、アップデートの規模やインターネット接続の速度によって大きく異なります。小さな品質更新プログラムであれば数分程度で完了しますが、大規模な機能更新プログラムの場合は、数時間かかることもあります。また、アップデートに必要なディスク容量も、アップデートの規模によって異なります。アップデート前に、十分なディスク容量を確保しておくことが重要です。 更新中にPCの電源を切ったり、ネットワーク接続を切断したりしないように注意しましょう。 ダウンロードとインストールの完了まで、PCを放置することが重要です。
Windows 10アップデートの停止と再開
Windows 10のアップデートは自動的に行われますが、一時的に停止することも可能です。設定アプリから、アップデートのスケジュールを調整することができます。ただし、アップデートを停止し続けることは、セキュリティ上のリスクを高めるため、短期間に留めるべきです。アップデートを再開するには、設定アプリでアップデートを有効にする必要があります。重要なのは、定期的にアップデートを実行して、システムのセキュリティと安定性を維持することです。 更新を放置すると、システムが脆弱な状態になり、セキュリティリスクが高まります。
| 項目 | 詳細 |
|---|---|
| アップデートの種類 | 機能更新プログラムと品質更新プログラム |
| インストール方法 | 自動インストール、手動インストール |
| 必要な時間 | 数分から数時間 |
| 必要な容量 | アップデートの規模による |
| リスク軽減 | データのバックアップ |
Windows 10を最新にアップデートするにはどうすればいいですか?
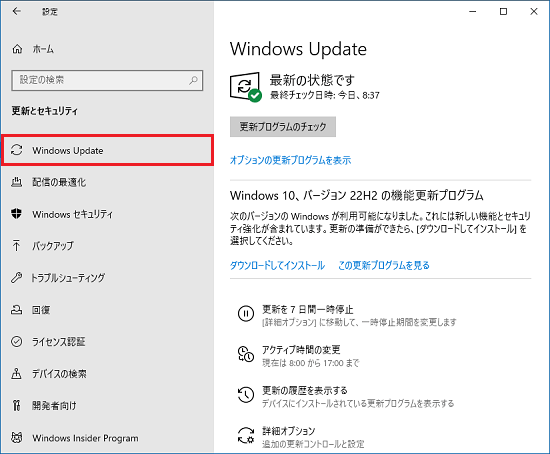
Windows 10アップデート方法
Windows 10を最新の状態にアップデートするには、いくつかの方法があります。最も一般的な方法は、Windows Update機能を使用することです。設定アプリを開き、「更新とセキュリティ」を選択し、「Windows Update」をクリックします。そこで、利用可能なアップデートがあれば、「ダウンロード」と「インストール」ボタンが表示されます。ボタンをクリックしてアップデートを適用します。アップデートのダウンロードとインストールには、インターネット接続と十分な時間がかかります。また、アップデート後にPCを再起動する必要がある場合があります。
Windows Updateの設定確認
Windows Updateが正しく機能していることを確認するために、いくつかの設定を確認する必要があります。特に、自動アップデートが有効になっているかを確認してください。自動アップデートを有効にすると、Windowsは自動的に最新のアップデートをダウンロードしてインストールします。これにより、セキュリティ上の脆弱性を修正し、PCのパフォーマンスを向上させることができます。設定を確認するには、「設定」アプリを開き、「更新とセキュリティ」>「Windows Update」>「詳細オプション」に進みます。そこで、アップデートのインストール方法や通知の設定などを変更できます。
- 自動アップデートの有効化: 最新のアップデートを自動的にインストールするように設定します。
- ダウンロード時間の設定: アップデートのダウンロード時間を指定して、インターネット回線の混雑を避けることができます。
- 再起動のスケジュール設定: アップデート後の再起動時間を指定し、作業に支障がないように計画できます。
アップデートのダウンロードとインストール
アップデートが利用可能になると、Windows Updateは通知を表示します。通知に従ってアップデートをダウンロードし、インストールします。ダウンロードとインストールには、PCのスペックやインターネット接続速度によって時間がかかります。ダウンロードが完了したら、PCを再起動する必要があります。再起動後、アップデートが適用され、Windows 10が最新の状態になります。アップデート中にエラーが発生した場合は、エラーメッセージに従って対処するか、Microsoftのサポートに問い合わせてください。
- 十分なディスク容量の確保: アップデートには、多くの場合、かなりのディスク容量が必要です。十分な空き容量を確保してからアップデートを開始してください。
- 安定したインターネット接続: アップデートのダウンロードには、安定したインターネット接続が必要です。接続が不安定な場合は、アップデートが失敗する可能性があります。
- 重要なデータのバックアップ: 万が一に備えて、重要なデータは事前にバックアップしておきましょう。
アップデート後のトラブルシューティング
アップデート後に問題が発生する可能性があります。例えば、PCが起動しなくなったり、特定のアプリケーションが動作しなくなったりする可能性があります。このような場合は、まずPCを再起動してみてください。それでも問題が解決しない場合は、システムの復元を試すことができます。システムの復元を使用すると、アップデート前に戻すことができます。また、Microsoftのサポートページを参照するか、Microsoftのサポートに問い合わせることもできます。
- 再起動: 最初に試すのは再起動です。多くの問題は再起動で解決します。
- システムの復元: 問題が再起動でも解決しない場合は、システムの復元を試してみましょう。
- Microsoftのサポートへの問い合わせ: 問題が解決しない場合は、Microsoftのサポートに問い合わせてください。
Windows Updateの代替手段
Windows Update以外にも、Windows 10を最新の状態に保つ方法があります。例えば、Windows 10のISOイメージをダウンロードして、クリーンインストールを行うことができます。クリーンインストールは、PCを初期状態に戻してWindows 10をインストールする方法です。これにより、不要なファイルが削除され、PCのパフォーマンスが向上する可能性があります。ただし、クリーンインストールを行う場合は、事前にデータのバックアップを取っておく必要があります。また、Windows 10のメディア作成ツールを使用することもできます。このツールを使用すると、USBメモリやDVDにWindows 10のインストールメディアを作成できます。
- ISOイメージからのクリーンインストール: PCを初期状態に戻してWindows 10をインストールします。データのバックアップが必須です。
- Windows 10メディア作成ツール: USBメモリやDVDにWindows 10のインストールメディアを作成します。
- Windows Updateアシスタント: 複雑な手順を避け、簡単にアップデートを適用したい場合に利用できます。
Windows 10のアップデートで2024年に不具合があったのは?
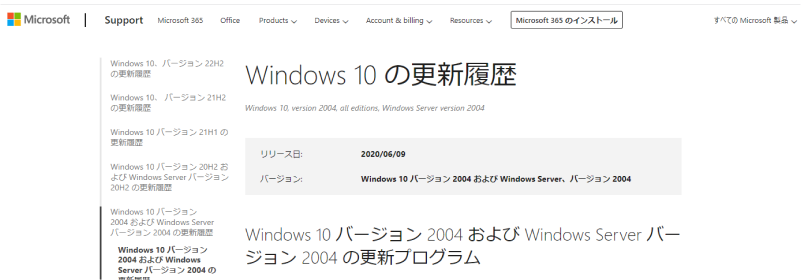
2024年Windows 10アップデートにおけるドライバー関連問題
2024年のWindows 10アップデートにおいて、ドライバーの互換性問題が多数報告された可能性があります。アップデートによって新しいドライバーがインストールされたり、既存のドライバーが更新されたりすることで、一部のハードウェアが正しく動作しなくなる、いわゆる「ブルースクリーン」エラーが発生したり、周辺機器が認識されなくなったりするといった不具合が発生するケースが考えられます。これは、アップデートがリリースされる度に起こりうる一般的な問題です。
- 特定のグラフィックカードドライバーとの衝突:アップデート後にグラフィックカードが正常に動作しなくなる事例。
- プリンタードライバーの不具合:アップデート後、プリンターが認識されなくなる、または印刷ができないといった問題。
- ネットワークドライバーの問題:ネットワーク接続が不安定になったり、インターネットに接続できなくなったりするケース。
2024年Windows 10アップデートにおけるアプリケーションの互換性問題
Windows 10アップデートは、システムファイルやレジストリを変更するため、インストールされているアプリケーションとの互換性問題を引き起こす可能性があります。古いアプリケーションは、アップデート後のシステム環境に対応できず、正常に動作しなくなる、もしくは起動しなくなるケースがあります。特に、古いゲームや、特定のライブラリに依存したソフトウェアで発生しやすい問題です。
- 特定のゲームの起動失敗:アップデート後に特定のゲームが起動しなくなる問題。
- アプリケーションのクラッシュ:アップデート後にアプリケーションが頻繁にクラッシュする問題。
- アプリケーションの機能不全:アップデート後にアプリケーションの一部機能が利用できなくなる問題。
2024年Windows 10アップデートにおけるシステムパフォーマンスの低下
アップデート後、システムのパフォーマンスが低下するケースも考えられます。これは、アップデートによってシステムリソースの消費量が増加したり、バックグラウンドプロセスが増加したりすることで発生します。古いハードウェアを使用している場合、特に顕著にパフォーマンス低下を感じる可能性があります。
- 起動時間の増加:アップデート後にパソコンの起動時間が長くなる問題。
- 処理速度の低下:アップデート後にアプリケーションの処理速度が遅くなる問題。
- メモリ消費量の増加:アップデート後にメモリの消費量が増加し、システムが不安定になる問題。
2024年Windows 10アップデートにおけるデータ損失の可能性
アップデートのプロセス中に予期せぬエラーが発生した場合、データ損失のリスクがあります。これは、システムの不具合によってデータが破損したり、アクセスできなくなったりする可能性があるためです。アップデートを実施する前には、必ず重要なデータのバックアップをとることが重要です。
- ファイルの破損:アップデート中にファイルが破損し、データが失われる可能性。
- システム設定の消失:アップデート中にシステム設定が消失する可能性。
- ユーザーデータの消失:アップデート中にユーザーデータが消失する可能性。
2024年Windows 10アップデートにおけるセキュリティ関連問題
アップデート自体にセキュリティ上の脆弱性が含まれている可能性もゼロではありません。 アップデートによって新たなセキュリティホールが開いたり、既存のセキュリティホールが修正されないままだったりする場合があります。 そのため、アップデート後もセキュリティソフトウェアを常に最新の状態に保つことが重要です。また、信頼できないソースからのソフトウェアのインストールを避けるべきです。
- 未知の脆弱性の存在:アップデートに含まれる可能性のある未発見のセキュリティ脆弱性。
- パッチの不完全性:既存の脆弱性が完全に修正されていない可能性。
- マルウェア感染リスクの増加(間接的な影響):脆弱性が悪用され、マルウェアに感染するリスクの増加。
Windows 10への無料アップデートはいつまでですか?
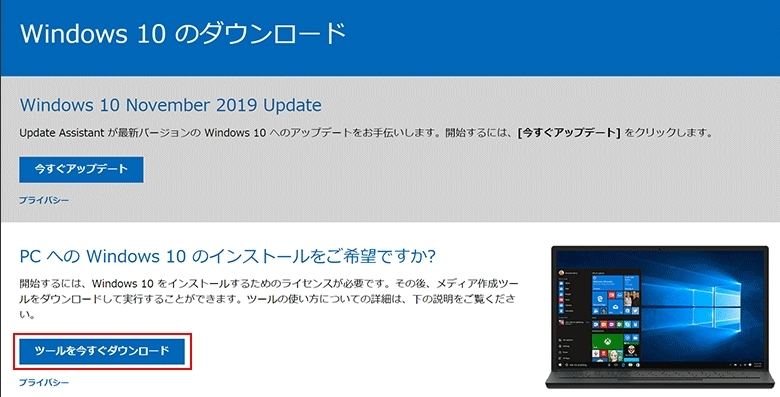
Windows 10無料アップデート期限
Windows 10への無料アップデートは、2016年7月29日に開始され、2020年12月31日に終了しました。 Windows 7またはWindows 8.1を使用していたユーザーは、この期間中にWindows 10へ無料でアップグレードすることができました。この無料アップグレードプログラムは、マイクロソフトによる公式な発表に基づいています。期限切れ後は、Windows 10へのアップグレードには、ライセンスの購入が必要となります。
Windows 10無料アップデート終了後の対応
無料アップデート期間終了後は、Windows 10へのアップグレードにはライセンスを購入する必要があります。マイクロソフトストアや、家電量販店などでWindows 10のライセンスを購入し、インストールすることでアップグレードが可能です。 アップグレード方法については、マイクロソフトの公式ウェブサイトを参照することをお勧めします。 また、中古PC購入時にWindows 10がプリインストールされている場合など、ライセンス費用が発生しないケースもあります。
- マイクロソフトストアでの購入: オンラインで購入でき、デジタルライセンスキーが提供されます。
- 家電量販店での購入: パッケージ版のWindows 10を購入することも可能です。パッケージ版には、インストールメディア(DVDまたはUSB)が含まれている場合があります。
- 中古PC購入時の確認: 中古PCを購入する際は、OSがプリインストールされているか、ライセンスが付属しているかを確認しましょう。
無料アップデート対象だったOS
Windows 7とWindows 8.1が、無料アップデートの対象OSでした。 これらのOSを使用しているユーザーは、2020年12月31日までに無料アップグレードを行うことができました。それ以外のOSからのアップグレードは、無料アップグレードプログラムの対象外でした。 また、特定の条件を満たしていない場合、無料アップグレードは適用されませんでした。
- Windows 7 SP1 以降
- Windows 8.1 Update 以降
- 互換性のあるハードウェア
無料アップデートのメリットとデメリット
無料アップデートのメリットは、費用をかけずに最新のOSへアップグレードできる点です。最新のセキュリティ機能や、パフォーマンス向上などを享受できます。デメリットとしては、期限があるため、アップグレードを逃すと費用が必要になる点があげられます。また、アップグレード後の動作が不安定になる可能性や、データの移行に手間がかかる可能性もあります。
- 費用対効果の高さ: 無料期間中は大きなメリットがありました。
- セキュリティ強化: 最新のセキュリティパッチを適用することで、セキュリティリスクを軽減できます。
- パフォーマンス向上(場合によっては): 古いOSからアップグレードすることで、パフォーマンスが向上する場合があります。
Windows 10へのアップグレード方法
既に無料アップデート期間は終了しているため、現在Windows 10にアップグレードするには、ライセンスを購入する必要があります。 購入後は、マイクロソフトの公式ウェブサイトの指示に従ってインストールを進めるか、もしくはパッケージ版を購入した場合、同梱されているメディアを用いてインストールします。 インストール前にデータのバックアップをとることを強くお勧めします。
- ライセンスの購入: マイクロソフトストアなどからライセンスを購入します。
- インストールメディアの準備: パッケージ版の場合はインストールメディアを使用、デジタルライセンスの場合はダウンロードが必要。
- データのバックアップ: アップグレード前に必ずデータのバックアップを取りましょう。
Windows 10無料アップデートに関するよくある質問
無料アップデート期間を過ぎた現在、Windows 10へのアップグレードに関するよくある質問としては、「アップグレード費用はいくら?」「アップグレードは難しい?」「古いパソコンでも大丈夫?」などが挙げられます。 これらの質問への回答は、マイクロソフトの公式ウェブサイトやサポートセンターなどで確認できます。 また、パソコンのスペックや、利用状況によって回答は異なります。
- 費用: ライセンスの種類や購入方法によって異なります。
- 難易度: 比較的簡単ですが、手順を間違えると問題が発生する可能性があります。
- 互換性: パソコンのスペックによっては、動作が不安定になる場合があります。
Windows 10から11に無料でアップグレードできますか?
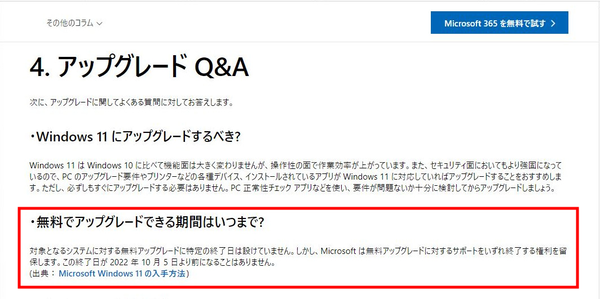
Windows 10から11への無料アップグレード
Windows 10からWindows 11への無料アップグレードは、マイクロソフトによる公式な無料アップグレードプログラムの終了に伴い、既に不可能です。 以前は、一定の条件を満たすWindows 10ユーザーに対して無料アップグレードが提供されていましたが、その期間は終了しており、現在はWindows 11へのアップグレードにはライセンスの購入が必要となります。
Windows 11へのアップグレードに必要な条件とは?
Windows 11へのアップグレードには、システム要件を満たす必要があります。 これは、プロセッサー、メモリ、ストレージ容量、そしてTPM 2.0などのセキュリティ機能に関するものです。 これらの要件を満たしていない場合は、たとえライセンスを購入してもアップグレードはできません。 また、Windows 10のバージョンも重要であり、最新の状態にアップデートしておく必要があります。
- プロセッサー: 64ビット互換の第8世代以降のIntel、AMD、またはQualcommプロセッサー
- メモリ: 4GB以上
- ストレージ: 64GB以上のストレージ容量
Windows 11のライセンス購入方法
Windows 11へのアップグレードには、新規ライセンスの購入が必要です。 マイクロソフトの公式ウェブサイト、または認定販売店からライセンスを購入できます。 ライセンスの種類はいくつかあり、OEM版(パソコンメーカーがプリインストールしているもの)、パッケージ版(小売店で販売されているもの)、デジタルライセンスなどがあります。 購入前に、自分のニーズに合ったライセンスを選択することが重要です。
- マイクロソフトストアからの購入
- 家電量販店などでのパッケージ版購入
- オンラインストアでのデジタルライセンス購入
Windows 10から11への移行データについて
Windows 10からWindows 11へアップグレードする場合、データの移行は重要なステップです。 アップグレード前に、重要なファイルやデータをバックアップすることを強く推奨します。 アップグレードプロセス中に予期せぬ問題が発生する可能性があり、データ損失のリスクを最小限に抑えるために、バックアップは必須です。 また、アップグレード後の動作確認も忘れずに行いましょう。
- 重要なデータのバックアップ
- アップグレード前後のシステムチェック
- アップグレード後のアプリケーションの動作確認
Windows 11のシステム要件を満たしていない場合の対処法
Windows 11のシステム要件を満たしていない場合でも、いくつかの対処法があります。 例えば、ハードウェアのアップグレード(メモリやストレージの増設など)を行うことで、要件を満たせる可能性があります。 ただし、古いパソコンの場合、ハードウェアのアップグレードが困難な場合もあります。 その場合は、新しいパソコンへの買い替えを検討する必要があります。
- ハードウェアのアップグレード(メモリ、ストレージなど)
- 仮想マシン上でWindows 11を実行する
- 新しいパソコンへの買い替え
Windows 10を使い続けることは可能?
Windows 10を使い続けることは、マイクロソフトによるサポートが終了するまで可能です。 ただし、セキュリティアップデートの提供は終了時期が決まっていますので、セキュリティリスクの増加には注意が必要です。 継続してセキュリティアップデートを受けるためには、Windows 11へのアップグレードが推奨されます。 しかしながら、サポート終了後も、Windows 10を継続して使用することは、自己責任で行う必要があります。
- セキュリティアップデートの確認
- サポート終了後のセキュリティリスクの把握
- 代替OSの検討
詳細情報
Windows 10アップデートのダウンロードに時間がかかりますが、正常ですか?
Windows 10アップデートのダウンロード時間は、インターネット回線速度やアップデートファイルのサイズによって大きく異なります。遅い場合は、回線状況の確認や、ダウンロード時間帯の変更を試してみてください。また、PCのスペックもダウンロード速度に影響を与えるため、古いPCの場合は時間がかかる可能性があります。問題が続く場合は、Microsoftのサポートに問い合わせることをお勧めします。
アップデート中にパソコンがフリーズしてしまいました。どうすればいいですか?
アップデート中にパソコンがフリーズした場合、電源ボタンを長押しして強制終了するしかありません。その後、パソコンを再起動して、アップデートの再試行を行ってください。それでも改善しない場合は、Windowsの修復ツールを使用するか、Microsoftのサポートに連絡して、専門家のアドバイスを受けることをお勧めします。データの損失を防ぐため、重要なデータは定期的にバックアップを取っておきましょう。
Windows 10アップデート後にパソコンが遅くなった気がします。原因は何ですか?
アップデート後にパソコンが遅くなったと感じる場合は、アップデートによる不具合、ハードウェアの老朽化、ソフトウェアの競合、不要なプログラムの起動などが考えられます。まずは、タスクマネージャーでCPUやメモリ使用率をチェックし、リソースを消費しているプログラムを特定しましょう。不要なプログラムを終了したり、PCのメンテナンス(ディスクのクリーニングなど)を行うことで改善する可能性があります。それでも改善しない場合は、ドライバのアップデートやWindowsの再インストールも検討してみましょう。
Windows 10アップデートを延期することはできますか?
はい、Windows 10アップデートの延期は可能です。設定からアップデートのスケジュールを調整することができます。ただし、セキュリティパッチが含まれているため、アップデートを無期限に延期することは推奨されません。セキュリティリスクを高める可能性があるため、可能な限り早めにアップデートすることをお勧めします。延期できる期間には限りがありますので、Microsoftの公式ウェブサイトで最新情報を確認してください。