Windows 10 Creators Updateは、多くの新機能とパフォーマンス向上をもたらした重要なアップデートでした。しかし、その導入には時間的な側面がつきものです。本稿では、Creators Updateのインストール時間、アップデートにかかる時間、そしてアップデート後のパフォーマンスの変化に焦点を当て、その時間的な影響について詳細に考察します。具体的には、要因となるハードウェアスペック、ネットワーク環境、そしてアップデート方法の違いによる時間的な差異を分析し、ユーザーにとって最適なアップデート方法を提案します。 皆様のWindows 10利用をよりスムーズにするための一助となれば幸いです。
Windows 10 Creators Update の配信時間と展開時間
Windows 10 Creators Updateの配信時間と展開時間は、マイクロソフトの公式発表やユーザーの報告、そして個々のPC環境によって大きく異なります。 マイクロソフトは特定の配信開始時刻を発表することは少ないですが、一般的に、新機能のアップデートは段階的にロールアウトされます。これは、全世界のユーザーに同時に配信するのではなく、一部のユーザーにまず配信し、フィードバックを収集して問題があれば修正してから、徐々に配信範囲を広げていく方法です。そのため、日本においても、ユーザーがアップデートを受け取れる時間は、数時間から数日、場合によっては数週間のずれが生じる可能性があります。
Windows 10 Creators Update の日本での配信開始時期
Windows 10 Creators Updateの日本での正確な配信開始時期は公式発表がありませんでした。しかし、過去のアップデートの傾向から、米国など主要地域での配信開始後、数日~数週間以内に日本でも配信が始まったと推測できます。 具体的な日付や時刻を特定することは困難ですが、マイクロソフトの公式ブログやニュースサイトなどを注視することが重要です。
アップデートにかかる時間
アップデートにかかる時間は、PCのスペック(CPU、メモリ、ストレージ容量など)やインターネット回線の速度、そしてアップデートファイルのサイズによって大きく変動します。高速なインターネット回線と十分なスペックを持つPCであれば、数十分で完了することもありますが、低スペックのPCや遅い回線では数時間かかる場合もあります。また、アップデート中にPCを再起動する必要があるため、作業中のデータは事前に保存しておくことを強くお勧めします。
アップデート後の再起動時間
アップデートのインストール後、必ずPCの再起動が必要になります。再起動にかかる時間は、PCのスペックによって異なりますが、通常は数分程度です。ただし、アップデートファイルのサイズが大きい場合や、ハードディスクの速度が遅い場合には、再起動に時間がかかる可能性があります。再起動後、デスクトップが表示されるまで数分待つ必要があるかもしれません。
アップデートの失敗とその対処法
アップデートのインストールに失敗することがあります。失敗原因は様々ですが、インターネット回線の不安定さ、ハードディスクの不良、ファイルの破損などが考えられます。失敗した場合は、マイクロソフトのサポートサイトを参照するか、マイクロソフトのサポート窓口に問い合わせて対処法を確認することをお勧めします。また、アップデート前に重要なデータのバックアップを取っておくことで、最悪の場合でもデータ損失を防ぐことができます。
Windows Update の設定と確認方法
Windows Updateの設定は、設定アプリから確認・変更できます。自動アップデートを有効にしておくことで、最新のセキュリティアップデートや機能アップデートを自動的にインストールできます。ただし、自動アップデートを有効にしている場合でも、アップデートの適用には時間がかかるため、アップデートが実行される時間帯を考慮することが重要です。また、アップデート前に「Windows Update」からアップデート状況を確認し、必要なアップデートがダウンロードされているかを確認しましょう。
| 項目 | 内容 |
|---|---|
| 配信開始時期 | 公式発表なし。米国配信後、数日~数週間以内と推測 |
| アップデート時間 | PCスペック、回線速度、ファイルサイズに依存。数十分~数時間 |
| 再起動時間 | 数分程度。ただし、PCスペックやハードディスク速度に依存 |
| 失敗時の対処法 | マイクロソフトサポートサイト参照、サポート窓口への問い合わせ |
| 重要な点 | データバックアップ必須、アップデート時間帯の考慮、アップデート状況確認 |
Windows 10のアップデートにどれくらい時間がかかりますか?
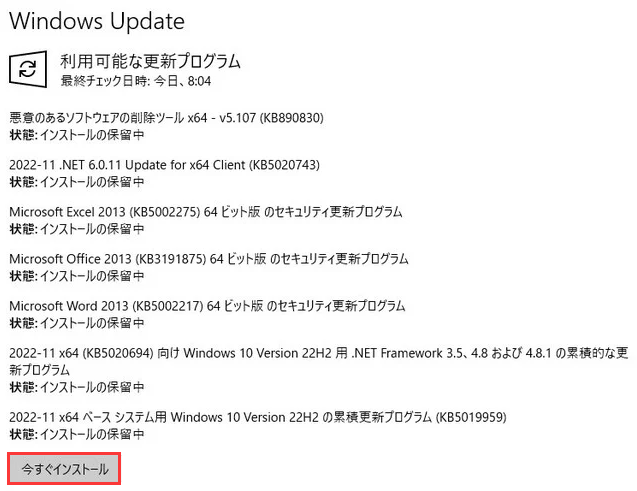
小さな機能更新であれば数分から数十分で完了する場合もありますが、大規模な機能更新や、Windowsのメジャーバージョンアップの場合は、数時間かかることも珍しくありません。場合によっては、一晩中かかることもあります。
アップデートの規模による時間の違い
アップデートの内容によって、かかる時間は大きく変わります。小さなセキュリティ更新プログラムであれば、数分~数十分で完了することがほとんどです。しかし、機能追加やシステムの大きな変更を含むメジャーアップデートの場合は、数時間、場合によっては数時間以上かかることもあります。ダウンロードサイズも大きく影響します。高速なインターネット回線でも、大容量のアップデートは時間がかかります。
- 小さな更新プログラム:数分から数十分
- 機能更新:数十分から数時間
- メジャーバージョンアップ:数時間から一晩中
PCの性能がアップデート時間へ及ぼす影響
PCの性能、特にCPU、メモリ、ストレージの速度は、アップデートにかかる時間に大きな影響を与えます。古いPCや、メモリやストレージ容量が不足しているPCでは、アップデートに非常に時間がかかります。また、ハードディスクドライブ(HDD)を使用している場合、ソリッドステートドライブ(SSD)を使用している場合に比べて、大幅に時間がかかります。
- 高速なCPUと十分なメモリ:アップデート時間が短縮
- 低スペックなCPUと少ないメモリ:アップデート時間が延長
- SSD:HDDと比べて大幅に高速なアップデートが可能
ネットワーク環境の影響
アップデートファイルのダウンロードにはインターネット接続が必要です。インターネット接続速度が遅い場合、ダウンロードに非常に時間がかかります。また、ネットワークの不安定性もアップデート時間に影響します。回線が途切れると、ダウンロードが中断され、最初からやり直す必要がある場合があります。
- 高速なインターネット回線:アップデート時間が短縮
- 低速なインターネット回線:アップデート時間が延長
- 安定したネットワーク接続:中断のリスクを軽減
バックグラウンドプロセスによる影響
アップデート中は、他のアプリケーションを閉じ、バックグラウンドで動作しているプロセスを最小限に抑えることをお勧めします。複数のアプリケーションが同時に動作していると、システムリソースが不足し、アップデートが遅くなる可能性があります。ウイルス対策ソフトなども一時的に無効化すると、速度が向上する可能性があります。
- 不要なアプリケーションを閉じる:システムリソースの確保
- バックグラウンドプロセスを停止:システム負荷の軽減
- ウイルス対策ソフトの一時無効化:(注意:セキュリティリスクを考慮して行うこと)
アップデートの準備と注意点
アップデート前に、PCのデータのバックアップを取っておくことを強く推奨します。万が一、アップデート中に問題が発生した場合でも、データの損失を防ぐことができます。また、アップデートの途中でPCの電源を切らないように注意してください。電源が切れると、システムが破損する可能性があります。
- データのバックアップ:万が一に備えて
- アップデート中はPCを操作しない:システムの安定性を保つため
- アップデート完了まで電源を切らない:システム破損を防ぐため
更新プログラムを途中で止めたいのですが?

更新プログラムの中断によるリスク
更新プログラムは、システムの安定性やセキュリティを維持するために重要な役割を果たしています。途中で中断すると、不完全な状態でプログラムが残ってしまう可能性があり、システムが不安定になったり、予期せぬエラーが発生したり、最悪の場合、システムが起動しなくなることもあります。また、データの損失につながる可能性も無視できません。更新プログラムは、可能な限り中断せずに完了させることを強くお勧めします。
- データバックアップの徹底
- 更新プログラムの強制終了は最後の手段
- 中断後のシステムの復旧に時間を要する可能性
強制終了の方法(OSによる違い)
Windowsであれば、タスクマネージャーを開き、更新プログラムのプロセスを強制終了させることができます。macOSの場合は、強制終了はより複雑で、システムの応答性が完全に停止している場合に限り、電源ボタンの長押しによる強制再起動を検討するべきです。OSの種類によって手順が大きく異なるため、それぞれのOSのマニュアルを参照することを強く推奨します。 Linuxの場合も同様に、ディストリビューションによって手順が異なります。間違った操作はシステムに深刻なダメージを与える可能性があるため、注意が必要です。
- OSの種類を確認する
- マニュアルを参照する
- 専門家に相談する(必要に応じて)
更新プログラム中断後の対処法
更新プログラムを途中で中断した場合、システムの再起動が必要になることがほとんどです。再起動後も問題が解決しない場合は、システムの修復機能を利用するか、OSの再インストールを検討する必要があるかもしれません。データの復旧も必要となる可能性があります。最悪の場合、専門家のサポートが必要となる可能性があります。
- システムの修復機能を試す
- データのバックアップから復元する
- 専門家に相談する
更新プログラムの中断を避けるための対策
更新プログラムを途中で中断しないためには、更新作業前に十分な時間を確保することが重要です。また、ネットワーク接続の安定性も確認しておくべきです。更新中は、パソコンをスリープモードや休止状態にしないように注意しましょう。バッテリ残量も十分に確認しておくことも大切です。
- 十分な時間を確保する
- 安定したネットワーク環境を用意する
- バッテリー残量を確認する
更新プログラムの失敗時の対処法
更新プログラムが失敗した場合、エラーメッセージをよく確認し、そのメッセージに基づいて対処しましょう。インターネットでエラーメッセージを検索し、解決策を探すことも有効です。それでも解決しない場合は、メーカーのサポートに問い合わせることをお勧めします。自己解決を試みる前に、データのバックアップを取ることを最優先事項としてください。
- エラーメッセージを確認する
- メーカーのサポートに問い合わせる
- データのバックアップを作成する
Windows Updateにかかる時間は?
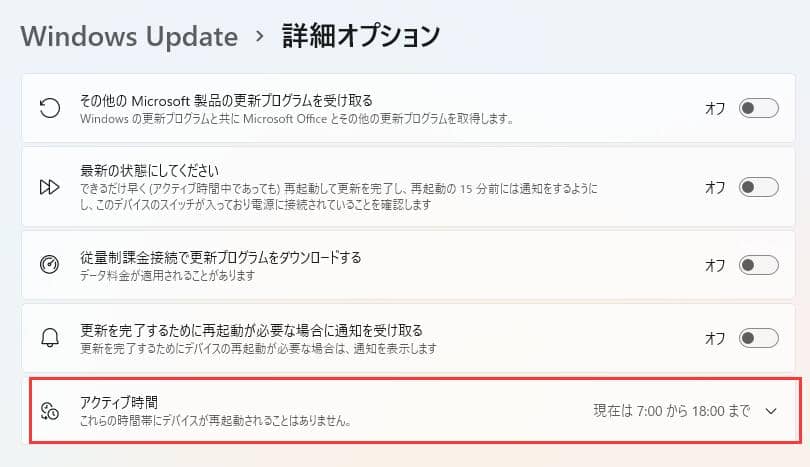
Windows Updateにかかる時間
Windows Updateにかかる時間は、アップデートの内容、パソコンのスペック、そしてネットワーク環境によって大きく異なります。数分から数時間、場合によってはそれ以上かかることもあります。
アップデートの内容による時間の違い
アップデートの内容によって、必要なダウンロードデータの容量や、インストールにかかる時間が大きく変わります。小さなセキュリティアップデートであれば数分程度で完了することもありますが、大規模な機能アップデートの場合は、ダウンロードに数時間、インストールにさらに数時間かかる可能性があります。また、アップデートの適用後に再起動が必要になることも多く、その時間も考慮する必要があります。
- セキュリティアップデート:比較的短時間で完了する。
- 機能アップデート:数時間から半日以上かかる場合もある。
- ドライバーアップデート:デバイスの種類や数によって変動が大きい。
パソコンのスペックによる時間の違い
パソコンのCPU性能、メモリ容量、ストレージの種類(HDDかSSDか)によって、アップデートの処理速度に大きな差が出ます。SSD搭載機はHDD搭載機に比べて、大幅に処理時間が短縮されます。また、メモリ容量が少ないと、処理が遅くなり、アップデートにかかる時間が長くなる可能性があります。古いパソコンほど、アップデートに時間がかかる傾向にあります。
- CPU性能:高性能なCPUほど処理が速い。
- メモリ容量:容量が大きいほど処理が速い。
- ストレージの種類:SSDの方がHDDより圧倒的に速い。
ネットワーク環境による時間の違い
インターネット接続の速度が遅い場合、アップデートに必要なデータのダウンロードに時間がかかります。回線速度が遅いだけでなく、ネットワークの混雑状況も影響します。Wi-Fiを使用する場合、電波状態も重要な要素となります。安定した高速なインターネット接続環境が、アップデートにかかる時間を短縮する上で重要です。
- 回線速度:高速な回線ほどダウンロード時間が短い。
- ネットワークの混雑:混雑時はダウンロード速度が低下する。
- Wi-Fiの電波状態:安定した電波状態を確保することが重要。
アップデート失敗時の対処法
アップデート中にエラーが発生したり、途中で中断したりすることがあります。その場合は、原因を特定し、適切な対処を行う必要があります。再起動を試みたり、Windowsのトラブルシューティングツールを使用したり、Microsoftのサポートサイトを参照するなど、様々な対処法があります。アップデートのログを確認することも有効です。原因不明の場合は、専門家に相談することも検討しましょう。
- 再起動を試みる:最も簡単な対処法。
- Windowsのトラブルシューティングツールを使用する:自動的に問題を解決してくれる可能性がある。
- Microsoftのサポートサイトを参照する:具体的な解決策が見つかる可能性がある。
アップデートにかかる時間を短縮するためのヒント
アップデートにかかる時間を短縮するために、いくつかの工夫があります。パソコンのスペックを向上させる、安定した高速なインターネット接続環境を確保する、アップデート前に不要なアプリケーションを終了させる、定期的に小さなアップデートを行うなど、様々な方法があります。これらの方法を実践することで、アップデートにかかる時間を短縮し、作業効率を向上させることができます。
- パソコンのスペック向上:SSDへの換装など。
- 高速インターネット接続:有線接続の利用など。
- 不要なアプリケーションの終了:バックグラウンドで動作するアプリを停止する。
Windows Updateを適用するには何時間必要ですか?

Windows Update 適用時間
Windows Update の適用に必要な時間は、アップデートの内容、パソコンの性能、そしてネットワーク環境によって大きく異なります。 数分から数時間、場合によってはそれ以上かかることもあります。
Windows Updateに必要な時間:要因分析
Windows Updateにかかる時間は、いくつかの要因によって大きく変動します。アップデートのサイズが大きいほど、時間が長くかかります。例えば、機能更新プログラムは、品質更新プログラムと比較してはるかに多くのデータが含まれるため、適用に数時間かかる場合があります。さらに、パソコンの処理能力やメモリ容量が低いと、処理速度が遅くなり、時間がかかります。古いハードウェアやリソース不足の環境では、アップデートの適用に非常に時間がかかる可能性があります。最後に、ネットワークの速度も重要な要素です。インターネット接続が遅い場合、アップデートファイルのダウンロードに時間がかかり、全体的な適用時間も長くなります。安定した高速なインターネット接続を確保することが重要です。
- アップデートの種類:機能更新プログラムは、品質更新プログラムより時間がかかります。
- パソコンのスペック:CPU、メモリ、ストレージの速度が影響します。
- ネットワーク環境:インターネット接続の速度と安定性が重要です。
アップデート適用時間の目安
具体的な時間は上記の要因によって大きく異なりますが、品質更新プログラムの場合、数分から30分程度で完了することが多いです。一方、機能更新プログラムの場合、30分から数時間かかることもあります。非常に大きな更新プログラムや、ハードウェアの制約のあるパソコンでは、数時間以上かかる可能性も否定できません。アップデートを開始する前に、十分な時間を確保しておきましょう。また、アップデート中はパソコンをシャットダウンしたり、再起動したりしないように注意が必要です。
- 品質更新プログラム:数分~30分
- 機能更新プログラム:30分~数時間
- 大規模更新プログラム:数時間以上(可能性あり)
アップデートを高速化するヒント
アップデート時間を短縮するために、いくつかの対策をとることができます。まず、パソコンのハードウェアをアップグレードすることで、処理速度を向上させることができます。特に、メモリ容量を増やすことは効果的です。また、高速なインターネット接続を利用することも重要です。Wi-Fiではなく、有線LAN接続を利用することで、ダウンロード速度が向上します。さらに、アップデートを開始する前に、不要なアプリケーションを終了し、パソコンのリソースを確保することも効果的です。
- ハードウェアのアップグレード (特にメモリ)
- 高速なインターネット接続 (有線LAN推奨)
- 不要なアプリケーションの終了
アップデート失敗時の対処法
アップデート中にエラーが発生したり、途中で失敗したりすることがあります。そのような場合は、Windowsのトラブルシューティングツールを利用してみましょう。また、Microsoftのサポートサイトで、エラーコードを検索し、解決策を探してみることも有効です。それでも解決しない場合は、システムの復元を試みたり、クリーンインストールを検討する必要があるかもしれません。重要なデータは必ずバックアップしておきましょう。
- Windowsのトラブルシューティングツールを利用
- Microsoftサポートサイトでエラーコードを検索
- システムの復元またはクリーンインストール(データバックアップ必須)
アップデートの計画と実行
Windows Updateは、定期的に行うことが重要です。そのため、アップデートスケジュールを計画し、定期的にアップデートを実行するようにしましょう。週末などの時間的な余裕がある時にアップデートを実行するのがおすすめです。また、アップデート前に、重要なデータのバックアップを取っておくことを強くお勧めします。万が一、アップデートに失敗した場合でも、データの損失を最小限に抑えることができます。
- アップデートスケジュールの計画
- 定期的なアップデートの実行
- データのバックアップ(必須)
詳しくはこちら
Windows 10 Creators Updateのアップデート時間はどれくらいですか?
Windows 10 Creators Updateのアップデート時間は、PCのスペックやインターネット回線の速度によって大きく異なります。一般的には30分から2時間程度かかると言われていますが、古いPCや回線が遅い場合は、それ以上に時間がかかる可能性があります。また、アップデート中に再起動が必要になる場合もありますので、アップデート中はPCを使用しないようにしましょう。
Creators Updateのアップデート時間は、夜間に行った方が良いですか?
夜間にアップデートを行う方が良いでしょう。アップデート中はPCを使用できないため、作業に支障が出ないように、就寝時間などPCを使用しない時間帯を選ぶのがおすすめです。また、アップデート後には再起動が必要な場合があり、その時間も考慮に入れてスケジュールを立てましょう。十分な時間を確保してアップデートを行いましょう。
アップデート中にエラーが発生した場合、どうすれば良いですか?
アップデート中にエラーが発生した場合は、まずPCを再起動してみましょう。それでも解決しない場合は、Microsoftのサポートサイトでエラーコードを検索し、解決策を探してみてください。それでも解決しない場合は、マイクロソフトのサポートに問い合わせて、専門家のアドバイスを受けることをお勧めします。重要なデータはバックアップを取っておくことを忘れないようにしましょう。
Windows 10 Creators Updateのアップデートをキャンセルすることはできますか?
アップデートが開始された後、キャンセルすることは難しい場合があります。アップデートのダウンロードが完了していない段階であれば、キャンセルできる可能性がありますが、ダウンロードが完了した後は、完了まで待つことをお勧めします。途中でキャンセルすると、システムが不安定になる可能性があります。アップデート前に十分に時間を確保し、計画的にアップデートを行うことが重要です。