Windows 7、多くの人々に愛されたOSの輝かしい歴史を紐解きます。本記事では、Windows 7のタイムライン、その誕生からサポート終了までを詳細に追っていきます。リリース当初の革新的な機能から、長きに渡る利用、そして最終的なサポート終了に至るまでの道のりを、重要なアップデートやユーザーの反応と共に振り返り、その軌跡をたどります。 Windows 7時代を懐かしむ方、あるいはその歴史に興味のある方にとって、貴重な情報となるでしょう。 さあ、Windows 7の物語を共に辿りましょう。
Windows 7のタイムライン:日本の視点
Windows 7は、日本においても世界的に高い人気を博したオペレーティングシステムです。安定性と使いやすさが評価され、多くの個人ユーザーや企業で長年に渡り利用されてきました。しかし、マイクロソフトによるサポート終了が発表され、セキュリティ上の懸念から移行が求められる状況となっています。本稿では、日本の市場におけるWindows 7のタイムラインを、発売からサポート終了、そしてその後の状況までを詳細に解説します。特に、日本特有の事情や反応についても触れていきます。
Windows 7の日本での発売と初期の反響
Windows 7は、世界同時発売と同様に、日本でも2009年10月22日に発売されました。Vistaの不評を受けていたこともあり、安定性と使いやすさを前面に押し出したWindows 7は、日本のユーザーからも高い評価を受けました。特に、直感的なインターフェースや高速な起動時間は、大きな魅力として受け止められ、スムーズな移行が促されました。企業においても、既存システムとの互換性の高さから、多くの導入事例が見られました。発売当初は、メディアでも大きく取り上げられ、高い期待とポジティブな反応が多数見られました。
Windows 7の普及と市場シェア
発売後、Windows 7は急速に市場シェアを拡大しました。Vistaの反省を生かし、マイクロソフトは、ドライバの互換性向上や、より丁寧なユーザーサポートに注力しました。その結果、安定した動作とユーザーフレンドリーな設計が評価され、個人ユーザーだけでなく、企業や官公庁でも広く採用されました。長期間に渡りサポートされたことも普及に大きく貢献し、日本市場においても圧倒的なシェアを誇るOSとなりました。この期間、Windows 7は日本のIT環境を支える重要な存在となりました。
サポート終了の発表と日本の反応
マイクロソフトは、2015年1月14日にWindows 7のメインストリームサポートを終了し、2020年1月14日に延長サポートを終了すると発表しました。この発表は、日本でも大きな波紋を呼びました。多くの企業やユーザーが、Windows 7に依存しており、セキュリティリスクへの懸念が高まりました。サポート終了に伴い、セキュリティアップデートが提供されなくなるため、サイバー攻撃に対する脆弱性が増大するリスクが指摘されました。そのため、多くの企業はWindows 10への移行を余儀なくされましたが、その移行作業は予想以上に時間とコストを要しました。
Windows 7からの移行と課題
Windows 7からの移行は、多くの企業にとって大きな課題となりました。古いシステムとの互換性の問題や、従業員のトレーニングコスト、そして移行作業に伴う業務中断などが懸念されました。特に、中小企業では、予算や人材の不足から移行が遅れるケースも多く見られました。マイクロソフトは、移行支援プログラムを提供するなどサポート体制の強化に努めましたが、完全に移行が完了するまでには、相当な時間を要したと言えるでしょう。スムーズな移行を実現するための戦略と計画が、多くの企業にとって不可欠でした。
Windows 7のレガシーと今後の展望
サポート終了後も、Windows 7は一定数のユーザーに利用され続けています。特に、特定の旧式ハードウェアやソフトウェアとの互換性を重視するユーザーや、セキュリティリスクを理解した上でセキュリティ対策を徹底しているユーザーなどが、使い続けていると考えられます。しかし、セキュリティ上のリスクは依然として存在するため、マイクロソフトはセキュリティパッチの提供を停止しています。そのため、将来的なセキュリティリスクへの対応が重要です。 Windows 7のレガシーは、安定性と使いやすさという重要な点を示唆しており、今後のOS開発においても参考とされるべきでしょう。
| 時期 | 出来事 | 日本の状況 |
|---|---|---|
| 2009年10月22日 | Windows 7 発売 | 世界同時発売、高い期待とポジティブな反応 |
| 2009年~2010年代前半 | Windows 7 の普及拡大 | 高い市場シェアを獲得、企業・官公庁でも広く利用 |
| 2015年1月14日 | メインストリームサポート終了 | 移行への動きが始まる |
| 2020年1月14日 | 延長サポート終了 | セキュリティリスクへの懸念が高まる、移行が本格化 |
| 2020年以降 | サポート終了後の状況 | セキュリティ対策の重要性が増す、一部ユーザーによる継続利用 |
Windows 7はいつまで使えますか?

Windows 7のサポート終了について
Windows 7は、2020年1月14日にメインストリームサポートが終了し、その後も延長サポートが2020年1月14日から2025年1月14日まで提供されましたが、現在は全てのサポートが終了しています。つまり、現在、Microsoftによるセキュリティアップデートや技術サポートは一切提供されていません。 そのため、Windows 7を使用し続けることは、セキュリティリスクを高めることになります。
Windows 7サポート終了後のリスク
サポート終了後は、新たなセキュリティ脆弱性が発見されてもパッチが提供されなくなるため、マルウェアやウイルスへの感染リスクが著しく高まります。また、システムの不具合が発生した場合でも、Microsoftからのサポートを受けられないため、自力で解決する必要があり、解決が困難な場合もあります。さらに、ソフトウェアの互換性問題も発生しやすくなります。新しいソフトウェアやハードウェアがWindows 7に対応していない可能性が高いため、システム全体の更新やアップグレードが難しくなる可能性があります。
- セキュリティリスクの増大:ウイルスやマルウェアへの感染リスクが非常に高くなる。
- サポートの不在:Microsoftからの技術サポートが受けられないため、問題解決が困難になる。
- ソフトウェア/ハードウェアの互換性問題:新しいソフトウェアやハードウェアとの互換性がなくなる可能性が高い。
Windows 7を使い続ける際の注意点
万が一、Windows 7を使い続ける必要がある場合は、セキュリティ対策を徹底する必要があります。信頼できるセキュリティソフトを導入し、常に最新の状態に更新しておくことが不可欠です。また、ソフトウェアのアップデートをこまめに行い、システムの脆弱性を減らす努力も必要です。さらに、定期的なバックアップを行い、データの損失を防ぐ対策も講じるべきです。ただし、これらの対策を講じたとしても、セキュリティリスクを完全に排除することはできません。
- 強力なセキュリティソフトの導入と最新状態の維持:必須の対策。
- ソフトウェアのアップデート:脆弱性を減らすためこまめに行う必要がある。
- 定期的なデータバックアップ:データ損失を防ぐための重要な対策。
Windows 7からWindows 10/11への移行について
Windows 7を使い続けるリスクを考えると、Windows 10またはWindows 11への移行を強く推奨します。移行にはデータの移行や設定の変更など、一定の手間はかかりますが、セキュリティ面や機能面でのメリットは非常に大きいです。Microsoftは、Windows 10/11へのアップグレードを支援するツールを提供していますので、活用することを検討しましょう。最新のOSを利用することで、最新のセキュリティ対策や機能を利用することができ、より安全で快適なコンピューティング環境を実現できます。
- データのバックアップ:移行前に必ず行う。
- Microsoft提供の移行ツール:活用することで移行作業をスムーズに行うことができる。
- 新しいOSの学習:新しいOSに慣れるための時間を確保する。
Windows 7サポート終了後の代替策
Windows 7のサポートが終了したため、代替OSへの移行が不可欠です。Windows 10やWindows 11への移行が最も現実的な選択肢です。これらはセキュリティアップデートが継続的に提供され、最新の機能も利用できます。その他の選択肢としては、macOSやLinuxなどの他のOSへの移行も考えられますが、アプリケーションの互換性などを考慮する必要があります。 それぞれのOSの特性を理解し、自分のニーズに合った選択肢を選ぶことが重要です。
- Windows 10/11への移行:最も手軽で安全な選択肢。
- macOSへの移行:Apple製品を使用している場合に適している。
- Linuxへの移行:カスタマイズ性が高く、無料である点が魅力。
Windows 7のデータ移行方法
Windows 7から他のOSに移行する際には、データの移行が非常に重要です。重要なデータは必ずバックアップを取り、新しいOSに正しく移行しましょう。ファイルのコピーや、クラウドサービスの活用、外部ストレージへの保存などが考えられます。移行ツールを利用することで、効率的にデータを移行できます。データの損失を防ぐためには、十分な計画と確認が必要です。
- 外部ストレージへのバックアップ:安全なデータ保存方法。
- クラウドサービスの活用:DropboxやOneDriveなどを利用。
- 移行ツールの活用:効率的なデータ移行を実現。
ウィンドウズ7で時計を表示するには?

Windows 7で時計を表示する方法
Windows 7で時計を表示するには、いくつかの方法があります。最も一般的な方法は、タスクバーに時計を表示させることです。タスクバーは画面の一番下に通常表示されており、スタートボタンや通知領域などがあります。時計は通常、タスクバーの右端にあります。もし表示されていない場合は、以下の手順に従ってください。
タスクバーへの時計の表示設定
タスクバーに時計が表示されていない場合、システムトレイ(通知領域)の設定を確認する必要があります。 表示されていない原因は、システムトレイのアイコンが非表示に設定されているか、タスクバー自体が隠れている可能性があります。まずはタスクバーを右クリックし、「プロパティ」を選択します。 表示されたウィンドウで「タスクバーとスタートメニューのプロパティ」を確認し、「通知領域」タブを開きましょう。そこで「システムトレイにアイコンを常に表示する」にチェックを入れて「適用」をクリックします。それでも表示されない場合は、タスクバーのサイズや位置を確認してみましょう。タスクバーが小さすぎる場合、時計が表示されないことがあります。タスクバーを上にドラッグしてサイズを調整してみましょう。
- タスクバーを右クリック
- 「プロパティ」を選択
- 「通知領域」タブで「システムトレイにアイコンを常に表示する」にチェックを入れる
時計の表示形式のカスタマイズ
Windows 7の時計は、日付と時刻の表示形式をカスタマイズできます。日付の表示形式(例:yyyy/mm/dd、mm/dd/yyyyなど)や時刻の表示形式(12時間表示/24時間表示)などを変更できます。変更するには、タスクバーの時計を右クリックして「日付と時刻」を選択します。 表示されたウィンドウで「日付と時刻の変更」をクリックし、お好みの表示形式に変更できます。地域と言語の設定も確認し、正しい地域が選択されているか確認しましょう。地域設定が間違っていると、日付や時刻の表示が正しくない場合があります。
- タスクバーの時計を右クリック
- 「日付と時刻」を選択
- 「日付と時刻の変更」で表示形式を変更
時刻の正確性の確認と調整
正確な時刻を表示させるためには、インターネットからの時刻同期を行うことが重要です。Windows 7はインターネットに接続されている場合、自動的に時刻を同期することができますが、手動で同期することも可能です。「日付と時刻」ウィンドウで「インターネット時刻」タブを開き、「設定の変更」ボタンをクリックします。 「インターネット時刻サーバー」から適切なサーバーを選択し、「今すぐ更新」ボタンをクリックして時刻を同期します。同期がうまくいかない場合は、インターネット接続を確認しましょう。また、BIOSの設定で時刻が正しく設定されているかも確認が必要です。
- 「日付と時刻」ウィンドウを開く
- 「インターネット時刻」タブを選択
- 「今すぐ更新」ボタンをクリックして時刻を同期する
時計のフォントサイズ変更
Windows 7の時計のフォントサイズを変更するには、ディスプレイの設定を変更する必要があります。 コントロールパネルから「ディスプレイ」を開き、「画面の解像度」を変更することで、時計を含むすべてのテキストのサイズを変更できます。小さなフォントサイズを使用している場合、時計が見にくくなる可能性があります。より大きなフォントサイズを選択することで、時計を見やすくすることができます。視覚的な補助機能の設定も確認してみましょう。視覚障害がある場合は、拡大鏡などの機能を使用することで時計を見やすくすることができます。
- コントロールパネルから「ディスプレイ」を開く
- 「画面の解像度」を変更する
- 必要に応じて、視覚的な補助機能を使用する
複数の時計の表示
Windows 7自体は、複数のタイムゾーンの時計を同時に表示する機能は標準で搭載していません。複数の時計を表示したい場合は、サードパーティ製の時計ソフトウエアを利用する必要があります。これらのソフトウエアは、複数のタイムゾーンの時刻を同時に表示したり、世界時計として機能したりします。インターネットで検索すれば、様々な時計ソフトウエアを見つけることができます。インストール前に、ソフトウエアの信頼性をよく確認しましょう。
- サードパーティ製の時計ソフトウェアを検索する
- ソフトウェアのレビューを確認する
- 信頼できるソースからソフトウェアをダウンロードしてインストールする
Windows 7でタイムゾーンの設定はどうすればいいですか?
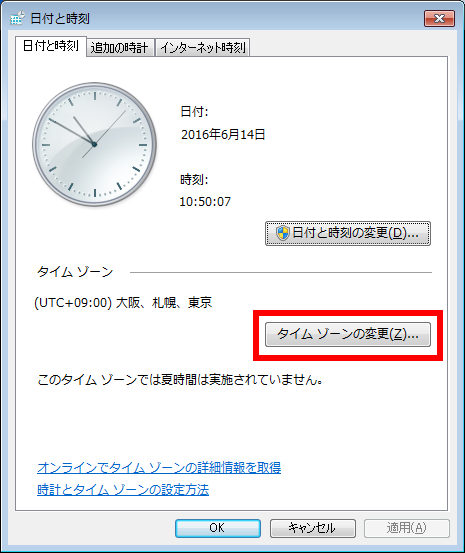
コントロールパネルを開き、「時計、言語、および地域」をクリックします。「日付と時刻」をクリックします。「インターネット時刻」タブで、「インターネット時刻と同期する」のチェックボックスのオン/オフを切り替えることができます。 しかし、タイムゾーンの変更は「日付と時刻」タブで行います。「タイムゾーンの変更」ボタンをクリックします。表示されるリストから、お住まいの地域に合ったタイムゾーンを選択します。 「OK」をクリックして変更を保存します。再起動が必要になる場合があります。
Windows 7でのタイムゾーン変更の基本手順
Windows 7でタイムゾーンを変更する基本的な手順は、コントロールパネルから「日付と時刻」を開き、「タイムゾーンの変更」ボタンをクリックして、リストから適切なタイムゾーンを選択し、保存するというものです。 再起動が必要な場合もありますので、変更後にシステムが安定しているか確認することをお勧めします。設定が正しく反映されていない場合は、再起動後に確認してください。 また、時刻の自動同期を有効にしている場合は、タイムゾーン変更後に時刻が自動的に更新される可能性があります。
- コントロールパネルを開きます。
- 「時計、言語、および地域」を選択します。
- 「日付と時刻」を開き、「タイムゾーンの変更」ボタンをクリックします。
- タイムゾーンを選択し、「OK」をクリックします。
- 必要であれば、システムを再起動します。
自動時刻同期とタイムゾーンの関係
Windows 7では、インターネット時刻サーバと同期して時刻を自動的に更新する機能があります。 この機能を有効にしている場合、タイムゾーンを変更すると、時刻も自動的に調整されます。 ただし、ネットワーク接続の状態やサーバの状況によっては、時刻の更新に時間がかかったり、正しく更新されない場合があります。 そのため、タイムゾーン変更後、時刻が意図した通りに更新されているかを確認することをお勧めします。自動同期がオフの場合、手動で時刻を調整する必要があります。
- インターネット時刻タブで自動同期の設定を確認します。
- 自動同期を有効にするか、無効にするかを選択します。
- タイムゾーン変更後に時刻が正しく更新されているか確認します。
夏時間への対応
夏時間(サマータイム)を採用している地域では、季節によってタイムゾーンが変更されます。 Windows 7は、通常、自動的に夏時間への移行に対応しますが、設定が正しく反映されない場合もあります。 夏時間期間中は、時刻が1時間ずれているなど、不具合が発生していないか注意深く確認してください。 設定が間違っている場合は、タイムゾーンの設定を見直す必要があります。
- お住まいの地域が夏時間制度を採用しているか確認します。
- 夏時間期間中は、時刻が正しく表示されているか確認します。
- 必要であれば、タイムゾーン設定を見直します。
複数のタイムゾーンの同時使用
Windows 7では、複数のタイムゾーンを同時に表示させることができます。 例えば、仕事で海外の取引先と連絡を取る際に、自分の地域と取引先の地域の時間を同時に確認したい場合などに便利です。 この機能は、タスクバーの時計を右クリックすることで設定できます。 ワールドタイム機能を活用することで、複数のタイムゾーンの時刻を簡単に確認できます。
- タスクバーの時計を右クリックします。
- 「日付と時刻の設定」を開きます。
- 「追加の時計」タブで、表示したいタイムゾーンを追加します。
タイムゾーン設定後のトラブルシューティング
タイムゾーンを変更した後、予期せぬ問題が発生する場合があります。 例えば、アプリケーションが予期しない動作をする、ファイルの日付と時刻がずれるなどです。 このような問題が発生した場合は、まずシステムを再起動し、問題が解決しない場合は、タイムゾーン設定を元に戻して再度設定し直す、もしくは、Windows Updateを実行してみることをお勧めします。システムファイルの破損が原因となっている可能性もあります。
- システムを再起動します。
- タイムゾーン設定を見直します。
- Windows Updateを実行します。
- 必要であれば、システムの復元を試みます。
Windows 7の最終SPはいつですか?

Windows 7 SP1のリリース日
Windows 7 SP1は、2011年2月22日にリリースされました。このサービスパックは、多くのバグ修正やパフォーマンス向上、セキュリティ強化が含まれており、Windows 7を使用する上で非常に重要なアップデートでした。 Windows 7を利用するユーザーは、SP1を適用することで、より安定した、そして安全な環境で作業を行うことができました。
- パフォーマンス向上:システムの起動時間短縮や、アプリケーションの応答速度向上など。
- セキュリティ強化:様々なセキュリティ脆弱性の修正により、システムのセキュリティレベルが向上。
- 安定性の向上:システム全体の安定性を向上させ、クラッシュやフリーズの発生率を低減。
Windows 7のサポート終了とSP1の関係
Windows 7のサポートが2020年1月14日に終了したため、それ以降はセキュリティアップデートを含む一切のサポートが提供されなくなりました。 そのため、SP1は事実上、Windows 7における最後の重要なアップデートとなりました。 SP1を適用していないWindows 7は、セキュリティリスクにさらされている状態です。
- サポート終了後のセキュリティリスク:ウイルスやマルウェアへの感染リスクが増大。
- 脆弱性への対応:新たな脆弱性が発見されても修正プログラムは提供されない。
- OSの不安定化:システムの安定性が低下し、予期せぬエラーが発生する可能性。
SP1に含まれる主な機能強化
Windows 7 SP1には、多数のバグ修正だけでなく、いくつかの機能強化も含まれていました。 これらの機能強化は、ユーザーエクスペリエンスの向上に貢献し、より快適なWindows 7の使用を可能にしました。
- DirectX 11のサポート強化。
- 仮想化機能の向上。
- USB 3.0のサポート追加。
Windows 7の後継OS
Windows 7のサポート終了に伴い、多くのユーザーがWindows 10 または Windows 11 への移行を余儀なくされました。これらの後継OSは、より高度なセキュリティ機能やパフォーマンスを提供しています。
- Windows 10:Windows 7からのスムーズな移行を実現。
- Windows 11:最新のハードウェアとソフトウェアに対応した機能を提供。
- セキュリティアップデートの継続的な提供:継続的なセキュリティ対策が可能。
Windows 7 SP1のインストール方法
Windows 7 SP1は、Windows Updateを通じてインストールすることができました。 また、Microsoftのウェブサイトからスタンドアロンのインストーラーをダウンロードすることも可能です。 ただし、Windows 7のサポートは終了しているため、公式からのダウンロードは不可能になっています。
- Windows Updateからのインストール(既に不可能)。
- Microsoft公式ウェブサイトからのダウンロード(既に不可能)。
- 信頼できるサードパーティサイトからのダウンロード(リスクを伴うため推奨されない)。
詳しくはこちら
Windows 7のタイムライン機能は具体的に何をするのですか?
Windows 7には、タイムラインと呼ばれる機能はありません。タイムライン機能は、Windows 10以降のオペレーティングシステムで導入されたもので、開いたファイルやアプリ、行ったアクティビティなどの履歴を表示し、簡単にそれらに戻ることができます。Windows 7では、同様の機能は提供されていません。
Windows 7でタイムラインのような機能を使うにはどうすればいいですか?
Windows 7にはネイティブのタイムライン機能がありませんので、代替手段としてサードパーティ製のファイル履歴ツールや、ブラウザの履歴、個々のアプリケーションの履歴機能などを利用することができます。これらのツールは、Windows 7のファイルやアクティビティの履歴を記録し、表示する機能を提供しますが、Windows 10以降のタイムライン機能と完全に同じではありません。
Windows 7でファイルを開いた日時を確認する方法を教えてください。
ファイルのプロパティを確認することで、ファイルの最終アクセス日時や最終更新日時を確認できます。ファイルを選択し、右クリックして「プロパティ」を選択すると、詳細情報が表示されます。ただし、これはタイムラインのように視覚的にアクティビティを辿る機能ではありません。
Windows 7で作業履歴を管理する効率的な方法はありますか?
Windows 7では、作業履歴の管理は個々のアプリケーションやファイルに依存します。例えば、ドキュメントは「最終更新日」で管理し、ブラウザは履歴機能を使用するなど、アプリケーション毎に異なる方法で管理する必要があります。より高度な管理には、サードパーティ製のファイル管理ツールなどを検討するのも良いでしょう。