現代社会において、テキスト入力は不可欠なスキルとなっています。スマートフォンやパソコン、タブレットなど、様々なデバイスで文字を入力する機会が増え、その効率性や正確性が求められています。本記事では、テキスト入力の基礎から応用まで、効率的な入力方法や様々な入力デバイス、そして入力に関するトラブルシューティングについて解説します。初心者から上級者まで、全ての読者にとって役立つ情報を提供することを目指します。快適で正確なテキスト入力を実現するためのヒントやテクニックを、分かりやすくご紹介します。
テキスト入力の効率化と課題
テキスト入力は、日本語を使用するデジタル環境において不可欠な要素です。しかし、日本語特有の複雑さゆえに、効率的な入力方法や、入力における課題は常に存在します。本稿では、日本語テキスト入力に関する様々な側面について掘り下げていきます。
日本語入力システムの種類と特徴
日本語入力システムは、大きく分けてローマ字入力、かな入力、予測変換を利用したものが主流です。ローマ字入力は、アルファベットで文字を入力し、変換候補から選択する方式で、慣れれば速く入力できますが、変換ミスのリスクも伴います。かな入力は、ひらがなやカタカナで入力し、変換する方式で、ローマ字入力に比べて変換ミスのリスクは低くなりますが、入力速度は遅くなる傾向があります。予測変換機能は、入力中の文字列から予測候補を表示し、選択することで入力の手間を省くことができる便利な機能です。近年では、AIを活用した深層学習による予測精度向上も目覚ましい進歩を見せています。これらのシステムを使い分けることで、入力効率を最大化できます。
モバイルデバイスにおけるテキスト入力の現状
スマートフォンやタブレットなどのモバイルデバイスでは、小型キーボードやタッチパネルでの入力が主流となっています。デスクトップPCと比べて入力スペースが限られているため、入力効率の低下や誤入力のリスク増加が課題となっています。しかし、近年では、音声入力や予測変換機能の高度化、フリック入力などの工夫によって、モバイルデバイスでの日本語テキスト入力環境は改善されつつあります。これらの技術革新は、モバイルデバイスでのテキスト入力体験を大きく変えつつあります。
テキスト入力における誤入力と対策
日本語テキスト入力においては、漢字の誤変換や熟語の誤入力などが頻繁に発生します。これらの誤入力は、コミュニケーションの妨げになるだけでなく、業務効率の低下にも繋がります。対策としては、変換候補の確認を丁寧に実施すること、辞書機能を活用して誤変換しやすい単語を登録すること、入力支援ツールの利用などが挙げられます。特に、頻繁に使用する専門用語などは、辞書に登録しておくことで、入力効率の向上に繋がります。
テキスト入力とアクセシビリティ
視覚障碍者や肢体不自由者など、障碍を持つ方にとって、テキスト入力は大きな課題となります。アクセシビリティの高い入力システムの開発は、社会全体にとって重要な課題です。音声入力や視覚的なフィードバックの充実、カスタマイズ可能な入力設定などが、アクセシビリティ向上に貢献します。これらの取り組みは、より多くの人がデジタル環境を快適に利用できる社会の実現に繋がります。
テキスト入力の未来
AI技術の発展により、自然言語処理の精度が向上し、より正確で効率的なテキスト入力が期待されます。多言語対応やリアルタイム翻訳機能の向上も、グローバルなコミュニケーションを促進します。さらに、脳波入力などの革新的な入力技術の研究開発も進められており、将来的には、より直感的で効率的なテキスト入力方法が登場する可能性があります。
| 入力方法 | メリット | デメリット |
|---|---|---|
| ローマ字入力 | 習得が比較的容易、速度が速い可能性がある | 変換ミスが多い、熟語の変換が難しい |
| かな入力 | 変換ミスが少ない、熟語の変換が容易 | 入力速度が遅い、習得に時間がかかる |
| 音声入力 | ハンズフリーで入力できる、大量のテキストを入力するのに便利 | 雑音に弱く、認識精度が低い場合がある、プライバシーの懸念 |
テキスト入力とは何ですか?

テキスト入力の種類
テキスト入力は、その方法によって様々な種類に分類されます。キーボード入力は最も一般的な方法であり、物理的なキーボードや仮想キーボードを用いて文字を入力します。一方、タッチスクリーン入力は、指やスタイラスペンで画面上の文字を選択・入力する方法です。近年では、音声入力も普及しており、音声認識技術を用いて音声からテキストに変換する入力方法も存在します。その他、手書き入力や、特殊な機器を用いた入力方法なども存在します。
- キーボード入力:物理キーボード、仮想キーボード
- タッチスクリーン入力:指、スタイラスペン
- 音声入力:音声認識技術
テキスト入力のインターフェース
テキスト入力のインターフェースは、ユーザーがテキストを入力するための画面上の領域や、入力方法を制御するための要素を指します。テキストボックスは、最も基本的なインターフェースであり、ユーザーはここに直接テキストを入力します。テキストエリアは、複数行のテキストを入力できる領域です。その他、入力補助機能として、オートコンプリートやスペルチェック機能なども提供されます。これらのインターフェースは、ユーザーエクスペリエンスを向上させる上で重要な役割を果たします。
- テキストボックス:1行のテキスト入力
- テキストエリア:複数行のテキスト入力
- オートコンプリート、スペルチェック:入力補助機能
テキスト入力とセキュリティ
テキスト入力は、パスワードや個人情報など、機密性の高い情報を扱う場合も多いです。そのため、セキュリティ対策は非常に重要です。安全なテキスト入力を実現するためには、入力データの暗号化、不正アクセス対策、入力されたデータの適切な管理などが不可欠です。また、入力フォームのデザインもセキュリティに影響を与えます。分かりにくいフォームは、フィッシング攻撃の標的となりやすいです。
- データの暗号化
- 不正アクセス対策
- 入力データの適切な管理
テキスト入力におけるエラー処理
テキスト入力においては、ユーザーが誤った入力を行う可能性があります。例えば、不正な文字の入力、必須項目の未入力などです。これらのエラーを検出し、ユーザーに適切なフィードバックを提供する必要があります。エラーメッセージは、分かりやすく、具体的な指示を含んだものでなければなりません。入力バリデーションは、エラーを事前に防ぐための重要な技術です。
- 不正な文字の入力検出
- 必須項目の未入力検出
- 分かりやすいエラーメッセージの表示
テキスト入力とアクセシビリティ
アクセシビリティとは、障害を持つユーザーも容易に利用できることを指します。テキスト入力においては、視覚障害者向けのスクリーンリーダーとの互換性、キーボードのみでの操作性、色覚障害者への配慮などが重要です。アクセシビリティを考慮した設計は、全てのユーザーにとって使いやすいシステムを作る上で不可欠です。
- スクリーンリーダーとの互換性
- キーボード操作性
- 色覚障害者への配慮
スマートフォンのテキストとは何ですか?

スマートフォンのテキストの種類
スマートフォンのテキストは、その用途によって様々な種類に分類できます。例えば、メール本文、ウェブサイトの記事、アプリ内のメッセージ、SNSの投稿など、情報伝達の形態によってテキストの内容や表現方法は大きく異なります。また、プログラムコードのように、人間が直接理解できない形式のテキストも存在します。これらのテキストはそれぞれ異なる特徴を持ち、ユーザーに様々な情報を提供します。
- メール:個人の連絡手段として用いられるテキスト。フォーマルなものからインフォーマルなものまで多様な表現がある。
- ウェブサイト記事:情報提供を目的としたテキスト。正確性と分かりやすさが求められる。
- アプリ内メッセージ:アプリ固有の機能と連携したテキスト。簡潔で分かりやすい表現が重要。
テキスト入力方法
スマートフォンでのテキスト入力は、ソフトウェアキーボード、物理キーボード(外部接続)、音声入力など、複数の方法があります。それぞれに利点と欠点があり、状況に応じて使い分けられます。ソフトウェアキーボードは最も一般的な入力方法で、画面上に表示される仮想キーボードを用いて文字を入力します。物理キーボードは、より正確で高速な入力に適していますが、携帯性に欠けます。音声入力は、ハンズフリーで入力できる便利な方法ですが、認識精度に課題が残る場合があります。
- ソフトウェアキーボード:画面上に表示される仮想キーボードを用いる最も一般的な方法。
- 物理キーボード:外部接続が必要だが、正確性と高速性に優れる。
- 音声入力:ハンズフリーで入力できるが、認識精度に依存する。
テキストのフォーマット
スマートフォンのテキストは、フォント、サイズ、色、配置など、様々な属性によってフォーマットされます。これらの属性は、テキストの可読性や視覚的な訴求力を高めるために重要です。例えば、見出しは太字で大きく表示され、本文は読みやすいフォントとサイズで表示されます。また、色使いも、テキストの重要度や種類を明確にするために効果的に使用されます。
- フォント:文字の種類。可読性とデザイン性を考慮して選択される。
- サイズ:文字の大きさ。可読性とデザイン性を考慮して設定される。
- 色:文字の色。重要度や種類を明確にするために使用される。
テキストのエンコーディング
スマートフォンで扱うテキストデータは、コンピュータが理解できる形式に変換する必要があります。この変換方法はエンコーディングと呼ばれ、UTF-8が広く利用されています。エンコーディングが正しく設定されていないと、文字化けが発生し、テキストデータが正しく表示されません。適切なエンコーディングを選ぶことは、データの正確性を保つために非常に重要です。
- UTF-8: 世界中で広く使われているエンコーディング方式。様々な文字を扱うことができる。
- Shift-JIS: 日本語の文字コードとしてかつて広く使われた方式。
- Unicode: 国際標準化機構が定めた文字コード体系。UTF-8はこの体系に基づいている。
テキスト処理
スマートフォンは、テキストデータを様々な方法で処理します。例えば、検索機能では、テキストデータの中から特定の単語やフレーズを探し出します。翻訳アプリでは、テキストデータを別の言語に翻訳します。テキストエディタでは、テキストデータを編集・保存します。これらのテキスト処理機能は、スマートフォンの利便性を高める上で重要な役割を果たしています。
- 検索機能:テキストデータの中から特定の単語やフレーズを検索する。
- 翻訳機能:テキストデータを別の言語に翻訳する。
- テキストエディタ:テキストデータを編集・保存する。
パソコンの入力変換はどうやるの?
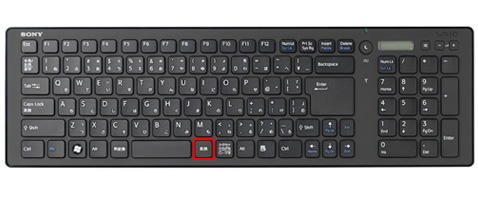
まず、変換したい文字を入力します。日本語入力の場合、ローマ字入力やかな入力など、いくつかの入力方法があります。ローマ字入力では、例えば「konnichiha」と入力すると、「こんにちは」という変換候補が表示されます。かな入力では、「こんにちわ」と入力すると同様の変換候補が表示されます。 変換候補は、入力した文字列に基づいてシステムが予測し表示します。候補の中から目的の文字列を選択するには、カーソルキーを使って目的の候補を選び、Enterキーを押すか、候補の番号を入力してEnterキーを押します。
ローマ字入力とかな入力の違い
パソコンの日本語入力は、大きく分けてローマ字入力とかな入力の2種類があります。ローマ字入力は、英語のアルファベットで日本語を入力し、変換システムがそれを日本語に変換する方法です。かな入力は、ひらがなやカタカナで直接日本語を入力する方法です。それぞれの入力方法には長所と短所があり、ユーザーの好みや入力速度、習熟度によって最適な方法が異なります。ローマ字入力は慣れるまで時間がかかる一方、タイピング速度が速い人には効率的です。一方、かな入力はローマ字入力に比べて直感的に操作できるため、初心者にもおすすめです。
- ローマ字入力:スピード重視で、慣れれば非常に速く入力できますが、習得に時間がかかります。
- かな入力:直感的に入力でき、初心者でも比較的簡単に始められますが、ローマ字入力に比べて入力速度は遅くなります。
- それぞれの入力方式には、様々な変換エンジンや辞書があり、自分に合ったものを選択できます。
変換候補の選択方法
変換候補が表示されたら、目的の単語を選ぶ必要があります。多くの場合、カーソルキーの上下キーを使って候補を移動し、Enterキーで選択します。また、候補に番号が表示されている場合は、その番号を入力してEnterキーを押すことで選択できます。さらに、スペースキーやタブキーを使うことで、変換候補を確定させることができます。 変換候補が多すぎる場合は、絞り込み機能を利用して、目的の単語を見つけやすくすることができます。 複数の単語を入力した場合は、適切な句読点を自動的に挿入する機能も便利です。
- カーソルキー:上下左右に移動して候補を選択。
- 数字キー:候補に表示されている番号を入力して選択。
- スペースキー/タブキー:変換候補を確定。
辞書登録と学習機能
頻繁に使う単語や固有名詞などを辞書に登録することで、変換の効率を上げることができます。多くの日本語入力システムには、辞書登録機能が備わっており、新規単語を簡単に登録できます。また、学習機能を持つシステムでは、入力頻度に応じて変換候補の優先順位が自動的に調整されます。 これにより、ユーザーの入力習慣に合わせた最適な変換が行われるようになります。 さらに、誤変換を修正することで、システムの学習を促進し、より正確な変換を実現できます。
- 辞書登録:よく使う単語や固有名詞を登録して変換効率を高める。
- 学習機能:入力履歴に基づいて変換精度を向上させる。
- 誤変換修正:システムの学習に役立ち、変換精度を高める。
IMEの切り替えと設定
複数の入力方法(例えば、日本語入力と英語入力)を切り替えるには、通常タスクバーにある入力方式のアイコンをクリックするか、キーボードショートカットを使用します。IME(Input Method Editor)の設定を変更することで、変換候補の数、変換方法、辞書などをカスタマイズすることができます。 自分に合った設定を見つけることで、より快適な入力環境を構築できます。 設定画面では、変換速度や候補の表示方法なども調整可能です。
- 入力方式の切り替え:日本語入力と英語入力などを切り替える。
- IME設定:変換候補の数、変換方法、辞書などをカスタマイズする。
- ショートカットキー:入力方式の切り替えや変換操作を効率化する。
トラブルシューティングと解決策
入力変換で問題が発生した場合、まずは入力方法やIMEの設定を見直してみましょう。変換候補が表示されない、変換が遅い、誤変換が多いなどの問題が発生する場合は、システムのアップデートや再起動を試みるのも有効です。 それでも解決しない場合は、使用している入力システムのマニュアルを参照するか、サポート窓口に問い合わせてみましょう。 原因を特定し、適切な対処法を見つけることが重要です。
- システムのアップデート:最新のバージョンにアップデートすることで、不具合が解消される可能性があります。
- 再起動:パソコンを再起動することで、一時的なエラーが解消される場合があります。
- サポート窓口への問い合わせ:問題が解決しない場合は、専門家のサポートを受けることが重要です。
パソコンでテキストとは何ですか?

パソコンでテキストの表現方法
パソコンでは、テキストは様々な方法で表現されます。基本的には、文字コードを用いて、文字を数値に変換して記憶・処理します。よく使われる文字コードには、UTF-8やShift-JISなどがあります。これらの文字コードによって、世界中の様々な言語の文字を扱うことができます。また、テキストのフォントを変えることで、文字の大きさ、太さ、種類などを変更し、見た目を変えることも可能です。さらに、テキストフォーマットによって、改行、段落、箇条書きなどの書式を指定できます。
- 文字コード:UTF-8, Shift-JIS, EUC-JPなど、文字を数値に変換する方式。
- フォント:文字の種類や見た目(大きさ、太さなど)を決定する。
- テキストフォーマット:改行、段落、箇条書き、強調などの書式設定。
テキストファイルの種類と拡張子
テキストデータは様々なファイル形式で保存されます。拡張子によってファイルの種類、そしてそのデータの構造や取り扱い方法が異なります。.txtはシンプルなプレーンテキストファイルで、.docや.docxはMicrosoft Wordの文書ファイル、.pdfはAdobe Acrobatの文書ファイルです。それぞれに特徴があり、対応可能なソフトも異なります。例えば、.txtファイルは多くのテキストエディタで開けますが、.docxファイルはMicrosoft Wordなど専用のソフトが必要となる場合があります。
- .txt: プレーンテキストファイル。シンプルで多くのソフトウェアで扱える。
- .doc/.docx: Microsoft Word文書ファイル。リッチテキストフォーマットに対応。
- .pdf: Adobe PDFファイル。レイアウトを維持したまま共有できる。
テキストデータの編集と加工
パソコンでは、様々なソフトウェアを使ってテキストデータを編集・加工できます。テキストエディタはシンプルなテキストの編集に適しており、ワードプロセッサは文書作成に特化した機能を提供します。また、プログラミングエディタはプログラムコードの編集に便利な機能を備えています。これらのソフトウェアは、テキストの入力、編集、保存、検索、置換などの基本的な機能に加え、フォント変更、文字装飾、表作成、画像挿入などの高度な機能を提供しています。
- テキストエディタ:メモ帳など、シンプルなテキスト編集に適したソフトウェア。
- ワードプロセッサ:Microsoft Wordなど、文書作成に特化した機能を持つソフトウェア。
- プログラミングエディタ:コード補完やデバッグ機能を持つ、プログラミング専用のソフトウェア。
テキストデータの保存と管理
作成したテキストデータは、パソコンのハードディスクやクラウドストレージなどに保存されます。適切なファイル名とフォルダ構造で整理することで、後からの検索や管理が容易になります。また、バックアップを取ることで、データの損失を防ぐことが重要です。バージョン管理システムを利用することで、編集履歴を追跡し、必要に応じて以前のバージョンに戻すことも可能です。
- ハードディスク:パソコン本体に内蔵された記憶装置。
- クラウドストレージ:インターネット上のストレージサービス(例:Google Drive, Dropbox)。
- バックアップ:データのコピーを別途保存すること。
テキストデータと他のデータとの連携
テキストデータは、画像、音声、動画などの他のデータと連携して使用されることがよくあります。例えば、ウェブページでは、テキストデータと画像データが組み合わされて表示されます。また、プレゼンテーション資料では、テキストデータとグラフデータが組み合わされます。テキストデータは、様々なデータ形式と連携することで、より情報量の多い、表現力豊かなコンテンツを作成する上で重要な役割を果たしています。
- ウェブページ:HTML, CSS, JavaScriptなどを用いて、テキストと画像などを組み合わせたコンテンツを作成。
- プレゼンテーション資料:テキスト、画像、グラフなどを組み合わせて、情報を分かりやすく提示。
- データベース:テキストデータを他のデータと共に、構造化して管理。
詳細情報
テキスト入力で使える文字の種類は?
テキスト入力で使用できる文字の種類は、基本的には日本語の全角文字と半角英数字、記号です。ただし、使用するアプリケーションやウェブサイトによっては、絵文字や特殊記号の使用が制限されている場合もあります。また、機種依存文字は表示や動作に問題が生じる可能性があるため、使用を避けた方が無難です。利用可能な文字の種類は、各アプリケーションのヘルプやマニュアルを参照することをお勧めします。
テキスト入力の文字数制限はありますか?
テキスト入力の文字数制限は、アプリケーションやウェブサイトによって異なります。 ブログ投稿であれば数千文字、Twitterであれば140文字など、利用するサービスによって制限が大きく変わるため、事前に確認が必要です。多くの場合、文字数制限に達すると入力できなくなったり、送信できなくなったりしますので、注意が必要です。
テキスト入力欄に文字が表示されない場合はどうすればいいですか?
テキスト入力欄に文字が表示されない場合は、まず入力モードが正しいかを確認しましょう。全角/半角の切り替えや、IME(日本語入力システム)が有効になっているかを確認してください。それでも表示されない場合は、ブラウザのキャッシュやクッキーをクリアしたり、ブラウザを更新したり、パソコンを再起動してみるのも有効です。それでも解決しない場合は、使用しているアプリケーションやウェブサイトに問題がある可能性があります。
テキスト入力中に誤字脱字に気づいた場合はどうすれば修正できますか?
テキスト入力中に誤字脱字に気づいた場合は、カーソルを誤字脱字の位置に移動させ、該当箇所を削除するか、正しい文字を入力して修正します。多くのアプリケーションでは、BackspaceキーやDeleteキーを使用して文字を削除できます。また、アンドゥ(元に戻す)機能を利用して、誤った操作を取り消すことも可能です。修正後に必ず内容を確認するようにしましょう。