Teamsウェビナーは、オンライン会議やセミナーを効率的に開催できるMicrosoft Teamsの機能です。場所を選ばず、多くの参加者とリアルタイムでコミュニケーションを取ることが可能です。本記事では、Teamsウェビナーの基本的な使い方から、効果的な活用方法、トラブルシューティングまでを分かりやすく解説します。初心者の方でもスムーズにウェビナーを開催できるよう、具体的な手順やヒントを多数ご紹介します。充実した機能を活用し、オンラインイベントを成功に導きましょう。 Teamsウェビナーの可能性を最大限に引き出すための情報を網羅しました。
Teams ウェビナー:日本での活用方法
Teams ウェビナー:日本での活用方法
Teams ウェビナーは、Microsoft Teams を利用したオンラインセミナー・ウェビナー開催ツールです。日本企業においても、リモートワークの普及やグローバル化の進展に伴い、効率的なオンライン会議や研修、製品発表会など、様々な場面で活用されています。その利便性から、Zoom や Google Meet など他社サービスと競合しながらも、Teams を既に利用している企業にとってはシームレスな導入が可能な点が大きなメリットとなっています。特に、社内研修や情報共有といった場面では、Teams の既存機能との連携がスムーズに行えるため、運用コストの削減にも繋がります。しかし、日本市場においては、他サービスに比べて認知度がやや低いという課題も抱えているため、今後の更なる普及が期待されます。
Teams ウェビナーの機能と特徴
Teams ウェビナーの機能と特徴
Teams ウェビナーは、最大1,000人の参加者を収容できる大規模なオンラインイベントの開催を可能にします。参加者へのアンケート機能や、質疑応答機能、ライブチャット機能などを備えており、双方向のコミュニケーションを円滑に行うことができます。さらに、ウェビナーの録画機能も備えているため、後日参加できなかったユーザーへの配信や、研修資料としての活用も容易です。プレゼンテーション資料の共有もスムーズに行え、参加者とのインタラクティブなセッションの実現も可能です。これらの機能を効果的に活用することで、より魅力的で、参加者にとって有益なウェビナーを開催することができます。
Teams ウェビナーの開催手順
Teams ウェビナーの開催手順
Teams ウェビナーの開催は比較的簡単です。まず、Teams アプリケーション上でウェビナーをスケジュールします。必要事項を入力し、参加者を招待します。開催日時になったら、主催者側がウェビナーを開始し、事前に準備したプレゼンテーション資料や動画などを共有します。参加者からの質問はチャット機能やQ&A機能を通じて受け付けることができます。ウェビナー終了後には、録画された内容をダウンロードして保存することが可能です。直感的な操作性で、初めてウェビナーを開催する方でも容易に利用できます。
Teams ウェビナーの活用事例
Teams ウェビナーの活用事例
日本企業では、Teams ウェビナーを社内研修、製品説明会、顧客向けセミナーなどに幅広く活用しています。例えば、全国各地に拠点を置く企業では、従来は出張が必要だった研修をオンラインで実施することで、時間とコストの大幅な削減を実現しています。また、新しい製品やサービスの発表にも有効で、多くの顧客に同時に情報を発信することが可能です。さらに、顧客との意見交換会を開催し、より密なコミュニケーションを構築することもできます。
Teams ウェビナーと他のオンライン会議ツールの比較
Teams ウェビナーと他のオンライン会議ツールの比較
Teams ウェビナーは、ZoomやGoogle Meetなどの他のオンライン会議ツールと比較して、Teams 既存ユーザーにとっての利便性が非常に高い点が特徴です。既にTeams を利用している企業であれば、追加のソフトウェアやアカウントの登録が不要で、スムーズにウェビナーを開催できます。一方、機能面では、他ツールと比較して、高度な機能が不足している点や、大規模なウェビナー開催においての安定性など、改善の余地がある部分も見受けられます。
Teams ウェビナーのセキュリティ対策
Teams ウェビナーのセキュリティ対策
Teams ウェビナーのセキュリティ対策として、参加者管理やアクセス制御、データ暗号化などが重要な要素となります。Microsoft は、常にセキュリティの強化に取り組んでおり、定期的なソフトウェアアップデートにより、脆弱性の解消や新たなセキュリティ機能の追加が行われています。企業側も、参加者への適切なID管理や、ウェビナーへのアクセス制限などを設定することで、セキュリティリスクを最小限に抑える必要があります。パスワード設定や多要素認証の活用も有効です。
| 機能 | メリット | デメリット |
|---|---|---|
| 大規模参加者対応 | 最大1000名まで参加可能 | 大規模イベントでの安定性向上に課題あり |
| 統合性 | Teamsユーザーにとってシームレスな利用が可能 | 他ツールとの連携に制限がある場合あり |
| セキュリティ | Microsoftによるセキュリティ対策が施されている | 企業側の適切な設定が必要 |
Teams Webinarとは何ですか?

Teams Webinarとは、Microsoft Teams上で開催される大規模なオンラインセミナーやウェビナーを開催するための機能です。通常のTeams会議とは異なり、数百人、場合によっては数千人規模の参加者を受け入れることができます。参加者は、プレゼンターとして発言したり、画面を共有したりできますが、参加者の多くは視聴者として参加し、チャット機能を使って質問したり、アンケートに回答したりといったインタラクティブな機能を利用できます。
Teams Webinarの特徴
Teams Webinarは、通常のTeams会議とは異なるいくつかの重要な特徴を持っています。大規模な参加者に対応できるだけでなく、参加者とプレゼンターの役割を明確に分けることができるため、セミナーやウェビナーを効率的に運営できます。さらに、事前に登録機能や参加者の管理機能も備えており、イベントの管理を容易にします。これらの機能により、質の高いオンラインイベントの実施が可能となります。
- 大規模な参加者収容力:数百人、数千人の参加者に対応可能です。
- プレゼンターと参加者の役割分担:プレゼンターは発言や画面共有を行い、参加者は視聴とチャットでの参加が中心です。
- 登録機能と参加者管理:事前に参加者を登録し、参加者リストを管理できます。
Teams Webinarと通常のTeams会議の違い
Teams Webinarと通常のTeams会議の主な違いは参加者数と参加者の役割です。通常のTeams会議は少人数での会議に適していますが、Teams Webinarは大規模なオンラインイベントに最適です。また、Teams Webinarはプレゼンターと視聴者という役割が明確に区別されており、より秩序だったイベント運営を可能にします。一方、通常のTeams会議では、すべての参加者が発言したり、画面を共有したりできます。
- 参加者数:Webinarは数百~数千人、会議は少人数。
- 参加者の役割:Webinarはプレゼンターと視聴者、会議は全員が参加者。
- 機能:Webinarは登録機能、アンケート機能など、会議にはない機能が備わっています。
Teams Webinarの使用方法
Teams Webinarを使用するには、まずTeams管理者によってライセンスが割り当てられる必要があります。その後、TeamsのインターフェースからWebinarをスケジュールし、参加者に招待リンクを送信します。Webinar開始後は、プレゼンターは画面共有や発言、Q&Aセッションなどを実施できます。参加者はチャット機能を使って質問したり、アンケートに回答したりできます。
- ライセンスの確認:Teams管理者によるライセンスの割り当てが必要です。
- スケジュールと招待:TeamsからWebinarをスケジュールし、参加者へ招待リンクを送信します。
- Webinarの実施:プレゼンターは画面共有、発言、Q&Aなどを実施します。
Teams Webinarのメリット
Teams Webinarのメリットは、コストパフォーマンスの良さと使いやすさです。Microsoft Teamsを利用している組織であれば、追加費用をかけずにWebinarを開催できます。また、Teamsのインターフェースに馴染みがあれば、直感的に操作できます。さらに、参加者管理やアンケート機能など、イベント運営に必要な機能が備わっているため、効率的なイベント開催が可能です。
- コスト削減:既存のTeamsライセンスで利用可能です。
- 使いやすさ:Teamsのインターフェースに馴染みやすい設計です。
- 充実した機能:参加者管理、アンケート機能など、イベント運営に必要な機能が備わっています。
Teams Webinarの活用例
Teams Webinarは、オンラインセミナー、ウェビナー、製品発表会、研修、社内会議など、様々な場面で活用できます。特に、大規模な参加者を対象としたイベントを開催する場合に有効です。地理的な制約を受けずに多くの参加者と情報を共有できるため、効率的なコミュニケーションを実現できます。
- オンラインセミナー・ウェビナー:専門家による講演会などを開催。
- 製品発表会:新製品の情報などを大勢の顧客に発表。
- 研修・教育:従業員への教育や研修をオンラインで実施。
Teamsのウェビナーと会議の違いは何ですか?

Teamsウェビナーと会議の違い
Teamsのウェビナーと会議は、どちらもオンラインで複数の人とコミュニケーションをとるためのツールですが、目的や機能が大きく異なります。会議は少人数でのリアルタイムなコミュニケーションを重視するのに対し、ウェビナーは大規模な聴衆への情報発信や教育を目的としています。具体的には、以下の点が異なります。
参加者数と役割
会議は、通常、少人数(数十名程度)で、参加者全員が発言や質疑応答に参加できます。一方、ウェビナーは数百名規模の大規模な参加者に対応でき、参加者は主に聴講者として、主催者からの情報を受け取ります。主催者側には、プレゼンター、モデレーター、参加者といった明確な役割分担があります。
- 会議:参加者全員が発言・質疑応答可能
- ウェビナー:聴講者が中心、プレゼンターとモデレーターによる進行
- ウェビナー:参加者数は会議より遥かに多い
インタラクティブ性
会議は、双方向性のコミュニケーションを重視し、参加者同士の活発な議論や意見交換を促進します。チャット機能や画面共有などを活用し、リアルタイムで情報共有を行います。一方、ウェビナーは、一方通行の情報発信が主であり、質疑応答は限定的です。参加者からの質問は、チャット機能やQ&A機能を通して行われることが一般的です。
- 会議:活発な議論・意見交換を重視
- ウェビナー:主に一方通行の情報発信
- ウェビナー:質疑応答はチャットやQ&A機能を通して行われる
機能とツール
会議では、リアルタイムでの共同作業を支援する機能が充実しています。画面共有、共同編集、ホワイトボード機能などが利用でき、スムーズな情報共有や意思決定を支援します。ウェビナーでは、配信機能が充実しており、高画質の動画配信や録画機能、登録機能などが備わっています。大規模な聴衆への効果的な情報伝達を目的とした機能が提供されています。
- 会議:共同作業機能(画面共有、共同編集など)が充実
- ウェビナー:高画質配信、録画機能、登録機能など
- ウェビナー:大規模聴衆への情報伝達に最適化された機能
参加登録とアクセス
会議への参加は、招待リンクを通じて簡単に参加できます。参加者は、事前に登録する必要はありません。ウェビナーは、事前に登録が必要な場合が多く、主催者は参加者リストを管理できます。参加者は登録後にアクセス情報を受け取ります。この登録システムによって、参加者管理やフォローアップが容易になります。
- 会議:招待リンクによる簡単な参加
- ウェビナー:事前登録が必要な場合が多い
- ウェビナー:参加者リストの管理が可能
目的と用途
会議は、チーム内での情報共有、意思決定、問題解決などを目的として使用されます。日常的な業務連絡やプロジェクト会議など、様々な場面で活用できます。ウェビナーは、製品発表、セミナー、研修、オンライン講座など、大規模な聴衆への情報発信を必要とする場面で使用されます。マーケティング活動や教育目的にも有効です。
- 会議:チーム内での情報共有、意思決定、問題解決
- ウェビナー:製品発表、セミナー、研修、オンライン講座など
- ウェビナー:マーケティング活動や教育目的にも活用可能
Teamsのウェビナーにどうやって参加する?
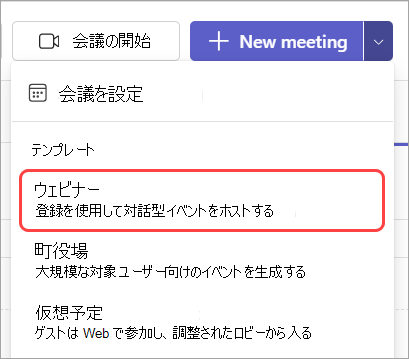
Teamsウェビナーへの参加方法
Teamsのウェビナーに参加するには、まず招待メールを確認しましょう。メールにはウェビナーへの参加リンクが含まれています。このリンクをクリックすると、Teamsアプリが起動するか、ブラウザでウェビナーページが開きます。アプリが起動しない場合は、ブラウザ版を使用します。ブラウザ版では、事前にTeamsアカウントへのログインが必要です。ログイン後、ウェビナーが開始されるまで待機するか、既に開始されている場合は、ウェビナーに参加をクリックします。音声とビデオの設定を確認し、必要に応じて調整しましょう。ウェビナーによっては、主催者によるミュート設定がされている場合があります。チャット機能を使って質問をすることも可能です。ウェビナー終了後、録画が提供される場合もありますので、確認してみましょう。
Teamsウェビナーへの招待メールの確認
ウェビナーに参加する最初のステップは、招待メールを確認することです。主催者から送られてくるメールには、ウェビナーへの参加リンク、日時、アジェンダなどが記載されています。メールをよく読んで、ウェビナーの詳細を確認しましょう。リンクをクリックして参加してください。メールが届いていない場合は、主催者にご連絡ください。
- メールの受信トレイを確認する
- スパムフォルダも確認する
- 主催者に連絡して招待メールの再送を依頼する
Teamsアプリまたはブラウザでの参加
招待メールのリンクをクリックすると、通常はTeamsアプリが起動します。アプリがインストールされていない場合、またはアプリから開けない場合は、ブラウザ版で参加できます。ブラウザ版では、Teamsアカウントへのログインが必要です。ログイン後、ウェビナーの参加ボタンをクリックして参加できます。ブラウザ版では、アプリ版と比べて機能が制限される可能性があります。
- Teamsアプリの起動確認
- ブラウザ版へのアクセス
- Teamsアカウントへのログイン
音声とビデオの設定
ウェビナーに参加したら、音声とビデオの設定を確認しましょう。マイクとカメラが正しく動作しているか、確認し、必要に応じて調整してください。ノイズキャンセリング機能などを活用すると、より快適な参加体験を得られます。ウェビナーによっては、主催者によってミュートが設定されている場合がありますので、指示に従いましょう。
- マイクとカメラの動作確認
- 音声とビデオの設定調整
- ノイズキャンセリング機能の活用
チャット機能の利用
ウェビナー中は、チャット機能を使って質問することができます。質問は、主催者や他の参加者に向けて送信できます。質問をする際は、簡潔で分かりやすい言葉を使うように心がけましょう。ただし、ウェビナーの内容によっては、チャットでの質問が制限されている場合もあります。
- チャットボックスの場所を確認する
- 質問を簡潔に記述する
- 適切なタイミングで質問を送信する
ウェビナー録画の確認
ウェビナー終了後、録画が提供される場合があります。録画は、ウェビナーの内容を復習したり、参加できなかった人に共有したりするのに役立ちます。録画の有無や入手方法は、主催者によって異なりますので、ウェビナー終了後に確認しましょう。
- ウェビナー終了後のアナウンスを確認する
- 録画ファイルへのアクセス方法を確認する
- 必要に応じて録画をダウンロードする
チームスウェビナーとは何ですか?

チームスウェビナーとは?
チームスウェビナーとは、Microsoft Teams を利用したウェビナー機能のことです。Teams の既存機能を活用し、大規模なオンライン会議やセミナーを容易に開催できるツールです。参加者への招待、プレゼンテーション資料の共有、質疑応答など、ウェビナーに必要な機能が統合されており、Zoomなどの専用ツールと同等の機能を提供します。特に、既にTeams を組織内で利用している企業にとっては、追加のツール導入やアカウント管理の手間を省けるという大きなメリットがあります。 Teams のユーザーインターフェースに慣れている参加者にとっては、直感的に操作でき、スムーズなウェビナーの開催と参加が可能になります。
Teamsウェビナーのメリット
Teamsウェビナーは、Teamsの既存機能と連携しているため、多くのメリットがあります。スムーズなワークフローを実現し、生産性の向上に貢献します。
- 既存のTeams環境とのシームレスな統合:既にTeamsを使用している企業は、追加のソフトウェアやアカウント設定の必要がなく、すぐにウェビナーを開催できます。
- 高い操作性:Teamsに慣れているユーザーにとって、直感的に操作できるため、ウェビナーの準備や実施が容易です。
- 豊富な機能:参加者管理、プレゼンテーション、質疑応答、録画機能など、ウェビナーに必要な機能が全て揃っています。
Teamsウェビナーと他のウェビナーサービスとの違い
Teamsウェビナーは、ZoomやGoToWebinarなどの他のウェビナーサービスと比較して、Teamsとの統合性が最も大きな特徴です。既存のコミュニケーションツールと連携することで、スムーズな情報共有やワークフローを実現できます。一方で、高度な機能やカスタマイズ性においては、専門的なウェビナーサービスに劣る部分もあります。
- 統合性:Teams環境とのシームレスな連携が最大の強みです。
- 機能性:基本的なウェビナー機能は網羅していますが、高度な機能は他のサービスに劣る可能性があります。
- コスト:Teamsライセンスがあれば追加料金なしで利用できる場合が多いです。
Teamsウェビナーの利用シーン
Teamsウェビナーは、様々なビジネスシーンで活用できます。大規模な製品発表会から、小規模な社内研修まで、幅広いニーズに対応可能です。柔軟な設定により、目的に合わせたウェビナーを開催できます。
- 大規模な製品発表会やセミナー:多くの参加者に対して情報を効率的に配信できます。
- 社内研修やトレーニング:従業員のスキル向上のための研修をオンラインで実施できます。
- 顧客向けウェビナー:製品説明やサービス紹介などをオンラインで行い、顧客とのエンゲージメントを高めます。
Teamsウェビナーの準備と設定
Teamsウェビナーの準備は比較的簡単です。Teamsのインターフェースに従って、必要な設定を行い、参加者を招待するだけで、ウェビナーを開催できます。事前準備をしっかり行うことで、スムーズなウェビナー運営を実現できます。
- スケジュール設定:日時、参加者、アジェンダなどを事前に計画します。
- 資料準備:プレゼンテーション資料や配布資料などを準備します。
- テスト実施:本番前にテストを行い、問題がないことを確認します。
Teamsウェビナーの参加方法
Teamsウェビナーへの参加方法は、招待メールに記載されたリンクをクリックするだけです。事前にTeamsアプリをインストールしておく必要があります。参加者は、ウェビナー中にチャット機能を使用して質問をすることができます。
- 招待メールのリンクをクリック:ウェビナーに参加するためのリンクが記載された招待メールを受け取ります。
- Teamsアプリの起動:リンクをクリックすると、Teamsアプリが起動します。
- ウェビナーへの参加:アプリの指示に従って、ウェビナーに参加します。
詳しくはこちら
Teams ウェビナーに参加するにはどうすればよいですか?
Teams ウェビナーに参加するには、招待リンクをクリックするだけです。リンクをクリックすると、Teams アプリまたはブラウザでウェビナーに参加できます。事前にTeamsアプリをインストールしておくことを推奨します。参加前にマイクとカメラの設定を確認し、必要に応じて調整しておきましょう。スムーズな参加のため、事前にインターネット接続の安定性を確認することも重要です。
ウェビナー中に質問するにはどうすればよいですか?
ウェビナー中には、通常チャット機能を使って質問ができます。主催者によって設定が異なりますが、多くの場合、質問を匿名で投稿したり、挙手機能を使って発言の機会を伺ったりできます。質問は簡潔に、そして分かりやすく記述しましょう。主催者からの回答は、ウェビナーの最後にまとめて行われる場合もあります。
ウェビナーの録画は視聴できますか?
ウェビナーの録画の提供有無は、主催者によって異なります。録画が提供される場合は、ウェビナー終了後にメールなどで視聴リンクが送られてくることが多いです。事前に主催者に録画の有無を確認しておくと安心です。録画が提供されない場合でも、ウェビナー中に重要なポイントをメモしておくことをお勧めします。
Teams ウェビナーでトラブルが発生した場合はどうすればよいですか?
トラブルが発生した場合は、まずインターネット接続を確認しましょう。接続が不安定な場合は、再接続を試みてください。それでも解決しない場合は、ウェビナーの主催者またはTeams のサポートに連絡して、問題を報告しましょう。問題解決のため、発生している具体的な状況を説明することが重要です。