Microsoft TeamsのWeb版は、場所を選ばず、いつでもどこでもチームとの連携を可能にする強力なツールです。本稿では、Teams Web版の基本的な使用方法から、高度な機能、そして便利な活用術までを網羅的に解説します。デスクトップアプリに劣らない機能性と、ブラウザだけで完結する手軽さを両立させたTeams Web版の魅力を、具体的な事例を交えながらご紹介します。 生産性向上を目指すビジネスパーソンから、手軽なコミュニケーションツールを求める個人ユーザーまで、幅広い読者にとって役立つ情報を提供いたします。
Teams Web版:日本の利用者に向けた詳細解説
Microsoft TeamsのWeb版は、パソコンからTeamsを利用できる非常に便利なツールです。ブラウザさえあれば、特別なソフトウェアをインストールすることなく、チャット、会議、ファイル共有など、Teamsの主要な機能をすべて利用できます。これは、特に企業環境において、IT管理の簡素化や、多様なデバイスへの対応に役立ちます。日本の企業では、すでに多くの企業がTeamsを導入しており、Web版はその普及をさらに加速させています。個人の利用においても、場所を選ばずに作業できる柔軟性から、高い利便性を提供します。ただし、Web版は一部機能が制限されている場合もあるため、利用前に機能要件を確認することが重要です。スムーズな利用のためには、安定したインターネット接続環境も必須です。
Teams Web版のシステム要件
Teams Web版を利用するには、特定のブラウザとOSが必要です。サポートされているブラウザには、Microsoft Edge、Google Chrome、Mozilla Firefoxなどがあります。古いバージョンのブラウザでは、正しく動作しない可能性があるため、最新バージョンへの更新が推奨されます。また、OSもWindows、macOS、Chrome OSなど、特定のバージョンがサポートされています。システム要件を満たしていない場合、Web版を利用できないか、機能制限が発生する可能性があるので、事前に公式ウェブサイトで確認することをお勧めします。さらに、安定したインターネット接続は必須です。帯域幅が不足している場合、動画や音声の品質に影響がでる可能性があります。
Teams Web版の主な機能
Teams Web版では、デスクトップ版とほぼ同様の機能を利用できます。チャット、ファイル共有、会議はもちろん、通話機能も利用可能です。チームやチャネルの作成、タスク管理、アプリの追加など、多くの機能がWebブラウザ上でシームレスに動作します。ただし、デスクトップアプリにはある機能がWeb版にはない場合もあるため、利用用途に合わせて最適なバージョンを選択することが重要です。多くのユーザーにとって、Web版はデスクトップアプリに匹敵する機能を提供し、手軽さと利便性のバランスに優れています。
Teams Web版とデスクトップアプリの違い
Teams Web版とデスクトップアプリの主な違いは、機能の制限とパフォーマンスです。デスクトップアプリは、より多くの機能をサポートし、より高速に動作するように設計されています。一方で、Web版はブラウザの制約により、一部機能が制限されている場合や、パフォーマンスが低下することがあります。しかし、インストール不要というWeb版のメリットは非常に大きく、手軽に利用したいユーザーにとって魅力的な選択肢です。どちらのバージョンを選ぶかは、利用頻度や必要な機能によって判断する必要があります。
Teams Web版のセキュリティ対策
Microsoftは、Teams Web版のセキュリティにも力を入れています。最新のセキュリティプロトコルを採用し、ユーザーのデータを保護しています。多要素認証などのセキュリティ機能も利用可能です。ただし、ユーザー自身もセキュリティ対策に注意する必要があります。フィッシング詐欺やマルウェアに注意し、怪しいリンクをクリックしたり、不明なファイルを開いたりしないように注意しましょう。常にソフトウェアのアップデートを行い、最新の状態を保つことも重要です。
Teams Web版の導入方法
Teams Web版の導入は非常に簡単です。ブラウザでTeamsのウェブサイトにアクセスし、Microsoftアカウントでサインインするだけです。特別なソフトウェアをインストールする必要はありません。すぐにTeamsの機能を利用できます。既存のTeamsアカウントがあれば、すぐにWeb版にアクセスできます。初めて使用する場合は、アカウントを作成する必要があります。アカウント作成後、チームへの参加やチャネルの閲覧など、必要な操作を行うことができます。
| 項目 | Teams Web版 | Teams デスクトップアプリ |
|---|---|---|
| インストール | 不要 | 必要 |
| 機能 | 一部制限あり | フル機能 |
| パフォーマンス | ブラウザ依存 | 高速 |
| 利便性 | 高い | 高い |
| セキュリティ | Microsoftによる保護 | Microsoftによる保護 |
TeamsのWeb版の開き方は?

Teams Web版の開き方
TeamsのWeb版を開く方法は以下の通りです。
1. ブラウザを開く
まず、お使いのコンピューターでウェブブラウザ(例:Google Chrome、Microsoft Edge、Firefoxなど)を開きます。どのブラウザでも基本的に操作方法は同じです。ブラウザの種類は問いませんが、最新のバージョンを使用することを推奨します。古いバージョンでは、機能が正しく動作しない、または表示が崩れる可能性があります。
- お使いのブラウザのアイコンをダブルクリックします。
- ブラウザが起動したら、新しいタブを開きます。
- アドレスバーにTeamsのURLを入力します。
2. TeamsのURLを入力する
ブラウザのアドレスバーに「teams.microsoft.com」と入力します。正確なURLを入力することが重要です。スペルミスがあると、Teamsのページにアクセスできません。URLを入力したら、Enterキーを押します。
- アドレスバーに「teams.microsoft.com」と入力します。
- キーボードのEnterキーを押します。
- Teamsのログインページが表示されます。
3. ログインする
Teamsのログインページが表示されたら、Microsoftアカウントまたは職場/学校のアカウントでログインします。アカウントの種類によって、ログイン画面が若干異なる場合があります。アカウント情報を入力したら、サインインボタンをクリックします。
- メールアドレスまたは電話番号を入力します。
- パスワードを入力します。
- 「サインイン」ボタンをクリックします。
4. 二要素認証(2FA)
セキュリティ強化のために、二要素認証(2FA)が設定されている場合があります。2FAが有効になっている場合、スマートフォンなど別のデバイスに認証コードが送信されます。そのコードを入力して認証を完了させます。 2FAの設定は、セキュリティレベルを高めるために非常に重要です。
- 認証コードを受信します。
- 受信した認証コードを入力します。
- 「確認」ボタンをクリックします。
5. TeamsのWeb版を利用する
ログインが成功すると、TeamsのWeb版のインターフェースが表示されます。チャット、会議、ファイルの共有など、デスクトップ版とほぼ同じ機能を利用できます。必要な機能を探して、Teamsを有効活用しましょう。
- チャット、会議、ファイルなどの機能を確認します。
- お使いの組織の設定に合わせて、機能が制限されている場合があります。
- 必要な機能をスムーズに利用しましょう。
Teamsをブラウザで開く方法は?

Teamsをブラウザで開く方法
Teamsをブラウザで開く方法は、非常に簡単です。まず、お使いのウェブブラウザ(Chrome、Firefox、Edgeなど)を開きます。次に、Teamsのウェブサイトであるhttps://teams.microsoft.comにアクセスします。 Microsoftアカウント、または職場または学校のアカウントでログインすれば、Teamsのブラウザ版が起動します。 ログイン後、お使いのTeamsクライアントと同じインターフェースで、チャット、会議、ファイルへのアクセスなどが可能です。 ただし、ブラウザ版は、デスクトップアプリと比べて機能が制限されている場合がありますので、ご了承ください。
Teams ウェブ版へのアクセス方法
Teamsのウェブ版にアクセスするには、ブラウザのアドレスバーに「https://teams.microsoft.com」と入力し、Enterキーを押すだけです。 これは最も直接的な方法であり、ブックマークに追加しておけば、次回から素早くアクセスできます。 もし、既にサインインしている他のMicrosoftサービスがある場合(例えば、Outlook.com)、Teamsへのサインインが自動的に行われることもあります。
- アドレスバーに「https://teams.microsoft.com」を入力する
- Enterキーを押す
- 必要に応じてMicrosoftアカウントでサインインする
ブラウザの互換性と推奨設定
Teamsウェブ版は、主要なブラウザ(Chrome、Firefox、Edge、Safariなど)で動作しますが、最新のバージョンを使用することが推奨されます。 古いバージョンのブラウザでは、機能制限や表示上の問題が発生する可能性があります。 また、ブラウザの設定によっては、Teamsの機能が正しく動作しない場合があります。 特に、JavaScriptとCookieが無効になっている場合、Teamsは正常に動作しません。
- 最新のブラウザを使用する
- JavaScriptとCookieを有効にする
- ブラウザのキャッシュとCookieを定期的にクリアする
Teamsウェブ版とデスクトップアプリの違い
Teamsウェブ版とデスクトップアプリは、基本的な機能は同じですが、デスクトップアプリの方が機能が豊富で、パフォーマンスも優れています。 例えば、デスクトップアプリでは、通知機能がより充実していたり、オフラインでのアクセスが可能であったりします。 ウェブ版は、手軽にアクセスできる利点がありますが、リソース消費が少ない分、機能面ではデスクトップアプリに劣る部分があります。
- デスクトップアプリの方が機能が充実している
- ウェブ版は手軽にアクセスできる
- パフォーマンスはデスクトップアプリの方が優れている
複数アカウントの切り替え
複数のMicrosoftアカウントでTeamsを使用する必要がある場合、ブラウザでアカウントを切り替える必要があります。 通常は、ブラウザのサインアウト機能を利用して、別のアカウントでサインインします。 ブラウザのプロフィール機能を利用することで、複数のアカウントを同時に管理することもできますが、これはブラウザによって異なります。
- 現在のアカウントからサインアウトする
- 別のアカウントでサインインする
- ブラウザのプロフィール機能を活用する(ブラウザ依存)
トラブルシューティング:ウェブ版Teamsが開かない場合
Teamsウェブ版が開かない場合は、いくつかの原因が考えられます。まず、インターネット接続を確認しましょう。 接続に問題がない場合は、ブラウザのキャッシュとCookieをクリアしてみてください。 それでも解決しない場合は、ブラウザをアップデートするか、別のブラウザを試してみましょう。 それでも解決しない場合は、Microsoftのサポートに問い合わせることをお勧めします。
- インターネット接続を確認する
- ブラウザのキャッシュとCookieをクリアする
- ブラウザをアップデートする、または別のブラウザを使用する
- Microsoftのサポートに問い合わせる
TeamsのWeb版のURLは?
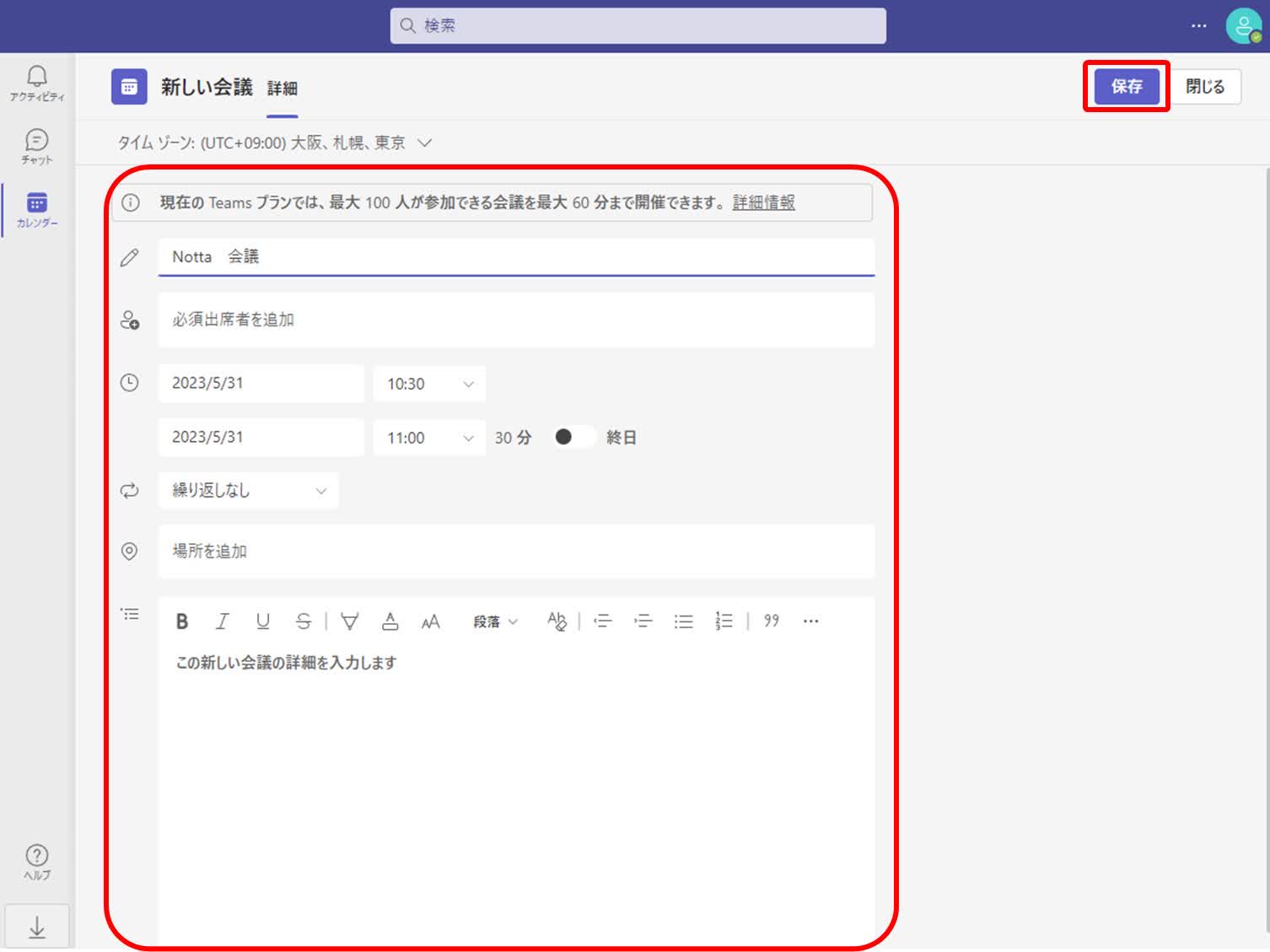
Teams Web版のURL
TeamsのWeb版のURLは、https://teams.microsoft.com/ です。
Teams Web版へのアクセス方法
Teams Web版にアクセスするには、上記のURLをブラウザのアドレスバーに入力し、Enterキーを押します。その後、Microsoftアカウントでサインインする必要があります。サインイン後、チャット、会議、ファイルの共有など、Teamsのすべての機能を利用できます。 アカウントの種類によっては、組織のサインインページにリダイレクトされる場合があります。
- ブラウザを開き、アドレスバーに「https://teams.microsoft.com/」を入力する。
- Microsoftアカウントでサインインする。
- Teamsのダッシュボードが表示され、利用を開始できる。
Teams Web版とデスクトップアプリの違い
Teams Web版は、ブラウザ上で動作するため、アプリをインストールする必要がありません。一方、デスクトップアプリは、より高速で安定した動作が期待できます。また、デスクトップアプリの方が通知機能が充実している場合があります。どちらを使用するかは、利用環境や好みによります。
- インストールの必要性:Web版は不要、デスクトップアプリは必要。
- パフォーマンス:デスクトップアプリの方が一般的に高速で安定している。
- 機能:基本機能はどちらも同じだが、デスクトップアプリの方が高度な機能や通知機能が充実している場合がある。
Web版利用時の注意点
Teams Web版を利用する際には、安定したインターネット接続が必要です。接続が不安定な場合、機能の動作が遅くなったり、接続が切断されたりする可能性があります。また、ブラウザのバージョンが古すぎる場合、正しく動作しない可能性があります。最新のブラウザを使用することをお勧めします。
- 安定したインターネット接続を確保する。
- 最新のブラウザを使用する。
- ブラウザの設定によっては、一部機能が制限される場合がある。
モバイル版との比較
Teamsには、Web版、デスクトップアプリに加え、モバイルアプリも存在します。Web版は、場所を選ばずにアクセスできる利点がありますが、モバイルアプリは、プッシュ通知など、モバイルデバイスに最適化された機能を提供します。用途に合わせて使い分けることが重要です。
- アクセス方法:Web版はブラウザから、モバイルアプリはアプリストアからインストール。
- 機能:基本機能は共通だが、モバイルアプリはモバイル環境に最適化された機能を提供。
- 通知:モバイルアプリはプッシュ通知機能が充実している。
Teams Web版のセキュリティ
Teams Web版は、Microsoftのセキュリティ機能によって保護されています。個人情報や機密情報は、暗号化されて送信されます。ただし、安全なネットワーク環境で使用し、パスワードを適切に管理するなど、ユーザー側でもセキュリティ対策を講じる必要があります。
- 安全なネットワーク環境で使用すること。
- 強力なパスワードを設定し、定期的に変更すること。
- 不審なメールやリンクをクリックしないこと。
TeamsのWeb版とアプリ版の違いは何ですか?

Teams Web版とアプリ版の違い
TeamsのWeb版とアプリ版の違いは、大きく分けて機能の充実度、パフォーマンス、オフライン機能、そしてユーザーインターフェースにあります。Web版はブラウザ上で動作するため、アプリ版に比べて機能が制限されている場合があり、パフォーマンスもアプリ版に劣ることがあります。一方、アプリ版はより多くの機能を利用でき、パフォーマンスも向上しています。オフライン機能もアプリ版の方が充実しており、インターネット接続が不安定な環境でも利用できます。ユーザーインターフェースも、アプリ版の方が直感的で使いやすい設計になっていることが多いです。
機能の豊富さ
アプリ版はWeb版に比べて多くの機能が利用可能です。これは、アプリ版がデバイスの機能をより多く活用できるためです。具体的には、プッシュ通知、バックグラウンド処理、カメラやマイクへのアクセスなどがアプリ版ではよりスムーズに行えます。Web版ではブラウザの制限により、これらの機能が制限される、もしくは動作が不安定になる可能性があります。
- アプリ版: 多くの機能が利用可能で、スムーズな動作を実現。
- Web版: ブラウザの制限により、機能が制限される可能性がある。
- 例: プッシュ通知、バックグラウンドでのファイル同期、カメラ・マイクへのアクセス。
パフォーマンスとレスポンシブネス
アプリ版は、ネイティブアプリとして開発されているため、Web版よりもパフォーマンスが良い傾向があります。特に、大規模なファイルのアップロードやダウンロード、多数の参加者によるビデオ会議など、リソースを多く消費する操作においては、アプリ版の方がスムーズに動作します。Web版はブラウザの処理能力に依存するため、デバイスのスペックやネットワーク環境によってパフォーマンスが大きく左右されます。
- アプリ版: ネイティブアプリのため、高速でレスポンシブな動作を実現。
- Web版: ブラウザの性能に依存し、パフォーマンスが劣る可能性がある。
- 例: 大容量ファイルの送受信、高画質ビデオ会議。
オフライン機能
アプリ版は、オフラインでの利用をサポートしている場合が多いです。インターネット接続が途切れた場合でも、チャットの閲覧やファイルの閲覧など、一部の機能を利用することができます。Web版は、インターネット接続が必須です。オフライン状態では、ほとんどの機能を利用できません。
- アプリ版: オフラインでの利用が可能(機能制限あり)。
- Web版: 常時インターネット接続が必要。
- 例: チャット履歴の閲覧、ファイルの閲覧。
ユーザーインターフェース
アプリ版は、デバイスに合わせて最適化されたユーザーインターフェースを提供していることが多いです。そのため、Web版よりも直感的で使いやすく、操作性が高いと感じる人が多いです。Web版は、様々なブラウザに対応する必要があるため、デザインに制約がある場合があります。
- アプリ版: デバイスに最適化されたUIで直感的で使いやすい。
- Web版: ブラウザ依存性が高く、UIに制限がある場合がある。
- 例: タッチ操作の最適化、デバイス固有の機能との連携。
セキュリティ
アプリ版とWeb版、どちらにもそれぞれセキュリティ上のメリットとデメリットが存在します。アプリ版は、一般的に企業が公式ストアから配布されるため、マルウェア感染のリスクが低い傾向があります。一方、Web版は、ブラウザのセキュリティ設定に依存するため、設定が不適切な場合、セキュリティリスクが高まる可能性があります。 また、企業によってはWeb版へのアクセスを制限し、アプリ版の使用を推奨しているケースもあります。
- アプリ版: 公式ストアからの配布でマルウェア感染リスクが低い。
- Web版: ブラウザ設定に依存し、セキュリティリスクが高まる可能性あり。
- 例: アプリ版は更新が自動で行われ、セキュリティパッチが常に適用される一方、Web版はブラウザの更新に依存する。
詳しくはこちら
Teamsウェブ版のシステム要件は何ですか?
Teamsウェブ版を利用するには、最新のブラウザが必要です。具体的には、Chrome、Edge、Firefox、Safariの最新バージョンが推奨されています。古いバージョンのブラウザを使用すると、機能制限や表示上の問題が発生する可能性があります。また、安定したインターネット接続も必要です。接続速度が遅い場合、スムーズに利用できないことがあります。
オフラインでTeamsウェブ版を使うことはできますか?
いいえ、Teamsウェブ版はオンライン専用です。インターネット接続がない状態では、チャット、ファイルの送受信、会議への参加など、ほとんどの機能を利用できません。オフラインでの利用には、Teamsデスクトップアプリケーションのインストールが必要です。
Teamsウェブ版で利用できる機能はデスクトップ版と比べてどうですか?
Teamsウェブ版は、デスクトップ版と比べて機能が一部制限されています。例えば、一部の高度な設定や、特定のアプリの統合などは利用できない場合があります。しかし、チャット、会議、ファイル共有など、基本的な機能はほぼ全て利用可能です。多くのユーザーにとって、ウェブ版で十分な機能が提供されています。
Teamsウェブ版のセキュリティはどうなっていますか?
Teamsウェブ版は、Microsoftのセキュリティ基準に基づいて開発されており、高いセキュリティレベルを維持しています。データの暗号化やアクセス制御など、様々なセキュリティ対策が施されています。ただし、個々のユーザーの責任において、パスワードの管理やフィッシング詐欺への注意など、セキュリティ対策を講じることが重要です。