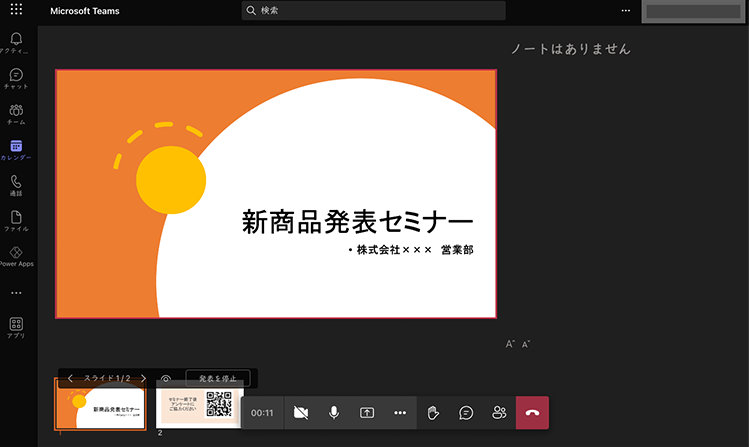Microsoft Teams ウェビナーは、オンライン会議を進化させた革新的なツールです。大規模な聴衆への効率的な情報伝達を可能にし、双方向のコミュニケーションも円滑化します。本稿では、Teams ウェビナーの基本機能から、効果的な活用方法、そして高度な設定まで、分かりやすく解説します。参加者管理、質疑応答機能、収録機能など、ビジネスシーンで役立つ様々な機能を詳細に掘り下げ、ウェビナー成功のための戦略を提示します。Teams ウェビナーを最大限に活用し、ビジネスの可能性を広げましょう。
Teams ウェビナー活用ガイド
Teams ウェビナーの基本機能
Microsoft Teamsのウェビナー機能は、大規模なオンラインイベントを効率的に開催するためのツールです。参加者1000名以上を収容できる大規模なウェビナーも可能です。参加者へのアクセス制御、Q&A機能、プレゼンテーション共有など、スムーズなイベント運営に必要な機能が網羅されています。さらに、事前の登録機能により、参加者の管理や連絡も容易に行えます。 Teamsの既存機能と連携できるため、資料の共有やチャットでの質疑応答もシームレスに行えます。
ウェビナー開催前の準備
Teamsウェビナーを成功させるためには、事前の準備が不可欠です。まず、ウェビナーの目的や対象者、内容を明確に定義し、アジェンダを作成しましょう。その後、使用する資料や技術的な準備を行い、テストウェビナーを実施して不具合がないか確認することが重要です。参加者への事前通知や登録フォームの作成も忘れずに行いましょう。参加者への分かりやすい案内は、スムーズなウェビナー開催に繋がります。
ウェビナー中の進行と操作
ウェビナー中は、時間管理を徹底し、スムーズな進行を心がけましょう。事前に作成したアジェンダに沿って、内容を分かりやすく説明し、参加者の質問にも丁寧に回答することが重要です。プレゼンテーション資料は、視覚的に分かりやすく、要点が明確にまとめられていることが求められます。チャット機能を有効活用し、参加者との双方向のコミュニケーションを促進することも効果的です。技術的な問題が発生した際の対処法も事前に準備しておきましょう。
ウェビナー後のフォローアップ
ウェビナー終了後も、参加者へのフォローアップが重要です。ウェビナーで配布した資料の再送や、質疑応答への回答などを迅速に行いましょう。アンケートを実施して、ウェビナーの内容や改善点に関するフィードバックを集めることで、今後のウェビナー改善に役立ちます。参加者の満足度を高め、次回への参加意欲を高めることが重要です。得られたデータ分析に基づき、改善点を洗い出すことも忘れずに。
Teams ウェビナーと他のツールとの連携
Teams ウェビナーは、Microsoft 365 の他のツールとシームレスに連携できます。PowerPoint のプレゼンテーションを直接共有したり、OneDrive に保存した資料を簡単にアクセスしたりできます。また、Yammer や SharePoint と連携することで、ウェビナーに関する情報を社内全体で共有することも可能です。このような連携により、ワークフローの効率化と情報共有の促進を実現できます。効果的なツール連携は、ウェビナーの成功に大きく貢献します。
| 項目 | 説明 |
|---|---|
| ウェビナーの種類 | ライブウェビナー、オンデマンドウェビナー |
| 参加者数 | 最大1000名以上 |
| 必要な機能 | 登録機能、Q&A機能、チャット機能、画面共有機能 |
| 事前準備 | アジェンダ作成、資料準備、テストウェビナー実施 |
| 事後対応 | アンケート実施、資料配布、フィードバック収集 |
Teamsの会議とウェビナーの違いは何ですか?

Teams会議とウェビナーの違い
Teamsの会議とウェビナーの主な違いは、参加者の役割と規模、そして機能にあります。会議は少人数の対話的なコミュニケーションを目的としており、参加者は自由に発言し、協働できます。一方、ウェビナーは、多くの参加者に対して一方通行の情報伝達を行うことを目的としています。プレゼンターが情報を共有し、参加者は主に視聴者として参加します。 参加者のインタラクションの度合いが大きく異なります。
参加者の規模と役割の違い
会議は通常、少人数(10名程度まで)で、参加者全員が発言できることを想定しています。対話的な議論やブレインストーミング、共同作業に適しています。一方、ウェビナーは、数百人、数千人規模の大規模な参加者を想定しており、プレゼンターと参加者の役割が明確に区別されています。参加者は主に視聴者として、プレゼンテーションを聴講します。
- 会議:少人数、双方向コミュニケーション、参加者全員が発言可能
- ウェビナー:大人数、一方向コミュニケーション、プレゼンターが中心
- 役割分担:会議はフラットな関係、ウェビナーはプレゼンターとオーディエンスの明確な役割分担
インタラクティブ機能の差異
会議では、チャット、ファイル共有、画面共有などのインタラクティブな機能が積極的に活用され、参加者同士のリアルタイムなコミュニケーションを促進します。ウェビナーでは、これらの機能は制限されている場合があり、質疑応答機能は限定的です。参加者のインタラクションは、主にQ&Aセッションやチャットを通して行われます。
- 会議:リアルタイムでのチャット、ファイル共有、画面共有が容易
- ウェビナー:チャット機能は制限される場合あり、質疑応答は事前に設定された時間帯に行われることが多い
- インタラクションのレベル:会議の方がウェビナーより高い
事前準備と計画の難易度
会議は、比較的準備が容易で、即時的なコミュニケーションに適しています。一方、ウェビナーは、綿密な計画と準備が必要です。プレゼンテーション資料の作成、参加者への事前案内、質疑応答への対応など、多くの準備作業が必要になります。
- 会議:準備が比較的容易、即席でも開催可能
- ウェビナー:綿密な計画と資料作成が必要、事前の広報活動も重要
- 準備時間:ウェビナーの方が会議より大幅に多い
登録と参加方法の違い
会議への参加は、招待リンクをクリックするだけで簡単に参加できます。一方、ウェビナーは、事前に登録が必要な場合が多いです。参加者情報は管理され、参加者リストが作成されます。これは、ウェビナーが、ターゲット層への効果的な情報伝達を目的としているためです。
- 会議:招待リンクによる簡単な参加
- ウェビナー:事前登録が必要な場合が多い、参加者管理が可能
- アクセス制御:ウェビナーの方が厳格
記録と再生機能
多くの場合、会議とウェビナーの両方で、会議やウェビナーの記録を保存し、後で再生することができます。ただし、ウェビナーの記録は、参加者への情報提供やアーカイブとして利用されることが多いのに対し、会議の記録は、議事録作成や後からの確認を目的とするケースが多いです。
- 会議:議事録作成、後からの確認を目的とした記録
- ウェビナー:参加者への情報提供、アーカイブとしての活用
- 利用目的:記録の利用目的が異なる
Teamsのウェビナーとは何ですか?
Teamsウェビナーとは
Teamsのウェビナーは、Microsoft Teams上で開催されるオンラインセミナー、またはオンライン会議の一種です。大規模な聴衆に対して、プレゼンテーションや情報を共有することを目的としています。参加者は、主催者によるプレゼンテーションを視聴し、質疑応答セッションに参加したり、チャットで意見交換したりできます。通常のTeams会議と比較して、参加者の人数制限が大きく、より多くの聴衆にリーチできます。また、事前に登録機能があり、参加者管理が容易な点も特徴です。さらに、ウェビナーは、録画機能も備えており、後から視聴することも可能です。 これは、トレーニング、製品発表、マーケティングイベントなど、様々な用途に使用できます。
Teamsウェビナーの特徴
Teamsウェビナーは、通常のTeams会議とは異なるいくつかの特徴を持っています。特に参加者と発表者の役割を明確に区別できる点が大きなメリットです。発表者側は、プレゼンテーションに集中でき、参加者は視聴に集中できます。さらに、ウェビナーでは、発表者側の制御機能が充実しており、参加者のミュート設定や、Q&Aセッションの管理などを効率的に行うことができます。
- 参加者数の多さ:通常の会議よりもはるかに多くの参加者が参加できます。
- 登録機能の利用:参加者の事前登録が可能で、参加者管理が容易です。
- 発表者と参加者の役割分担:発表者はプレゼンテーションに集中し、参加者は視聴に集中できます。
ウェビナーと通常のTeams会議との違い
Teamsウェビナーと通常のTeams会議は、機能面でいくつかの違いがあります。参加者数が最も大きな違いです。ウェビナーは、数百人規模の参加者を収容できますが、通常の会議は参加者数が制限されます。さらに、ウェビナーには登録機能、質疑応答機能、録画機能といった、大規模なオンラインイベントに適した機能が備わっています。通常の会議ではこれらの機能は限定的です。
- 参加者数の上限:ウェビナーは数百人規模の参加者を収容可能、通常の会議は人数が制限される。
- 参加者管理機能:ウェビナーには事前登録機能があり、参加者管理が容易。
- 機能の充実度:ウェビナーは質疑応答機能、録画機能などが充実している。
ウェビナーの活用事例
Teamsウェビナーは、様々な場面で活用できます。例えば、企業研修や製品発表会、オンラインセミナー、オンライン説明会など、大規模な聴衆に情報を共有したい場合に最適です。リアルタイムで質疑応答を行うことも可能ですし、録画機能を使って後から視聴することもできます。これにより、場所や時間に縛られずに、多くの参加者と情報を共有できます。
- オンライン研修:社員教育や顧客教育に活用。
- 製品発表会:新製品の発表や説明会に活用。
- セミナー開催:専門家による講演会やワークショップに活用。
ウェビナーの準備と設定
Teamsウェビナーを効果的に活用するには、事前の準備と適切な設定が重要です。ウェビナーの目的を明確にし、ターゲットオーディエンスを特定することで、より効果的なコンテンツを作成できます。また、技術的な準備も必要です。インターネット回線の安定性や、使用する機器の確認を行いましょう。さらに、参加者への事前案内や、ウェビナー中の進行についても、計画的に準備することで、スムーズなウェビナー運営を実現できます。
- 目的とターゲットの明確化:ウェビナーで何を伝えたいか、誰に伝えたいかを明確にする。
- 技術的な準備:インターネット回線、機器の確認を行う。
- 参加者への事前案内:ウェビナーへの参加方法、必要な情報を事前に伝える。
ウェビナーのメリットとデメリット
Teamsウェビナーは、多くのメリットを持ち合わせていますが、デメリットも存在します。メリットとしては、多くの参加者へ同時に情報を伝えられること、場所や時間に縛られない柔軟性、録画機能による後からの視聴などが挙げられます。一方、デメリットとしては、技術的なトラブルのリスク、参加者のエンゲージメント維持の難しさ、準備に時間を要することなどが挙げられます。これらのメリットとデメリットを理解した上で、ウェビナーを活用することが重要です。
- メリット:多人数への情報伝達、場所・時間の柔軟性、録画機能による後からの視聴
- デメリット:技術トラブルのリスク、参加者エンゲージメント維持の難しさ、準備時間
- 考慮点:参加者へのサポート体制、質疑応答の対応、技術的な問題への対策
Teamsでウェビナーを設定する方法は?
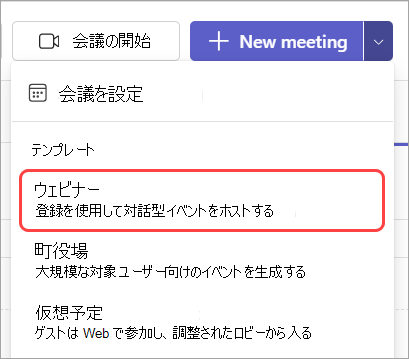
Teams ウェビナー設定方法
Teamsでウェビナーを設定する方法は以下の通りです。
まず、Teamsアプリを開き、左側のナビゲーションバーから「会議」を選択します。その後、「新しい会議」ではなく、「ウェビナー」を選択してください。 ウェビナーのオプションが表示されますので、必要事項を入力していきます。タイトル、日時、参加者リスト(登録者)、発表者リストなどを指定します。発表者は事前に登録する必要があり、参加者は登録フォームを通じて参加登録を行う仕組みになっています。 また、ウェビナーの設定として、参加者のQ&Aの有効化/無効化、録音の有効化/無効化、待機室機能の有効化/無効化などを選択できます。全ての項目を設定し終えたら、「スケジュール」ボタンをクリックしてウェビナーを作成します。作成後、ウェビナーのURLが生成され、参加者へ共有することができます。このURLを通じて参加者はウェビナーに参加できます。さらに、ウェビナー開始前に、登録者リストを確認し、必要に応じて参加者リストを調整することができます。
Teamsウェビナーの基本設定
ウェビナーの基本設定では、ウェビナーのタイトル、日時、説明などを設定します。タイトルは明確で分かりやすいものにすることが重要です。また、日付と時間は参加者の都合を考慮して決定する必要があります。説明欄には、ウェビナーの内容や目的、参加方法などを記載します。これにより、参加者はウェビナーについて事前に理解することができます。
- タイトル設定:参加者に内容が伝わる明確なタイトルにしましょう。
- 日時設定:参加者の都合の良い時間帯を選択しましょう。
- 説明欄作成:ウェビナーの内容、目的、参加方法などを具体的に記載しましょう。
発表者と参加者の管理
Teamsウェビナーでは、発表者と参加者を明確に区別して管理することができます。発表者はウェビナーの内容を発表し、質疑応答に対応します。発表者は事前に登録する必要があり、ウェビナーの開始前に準備しておくことが重要です。参加者はウェビナーを視聴し、質疑応答に参加することができます。参加者はウェビナーへの登録が必要です。事前に登録フォームを作成し、参加者へ共有する必要があります。参加者リストはウェビナー開始前に確認し、必要に応じて調整しましょう。
- 発表者の追加:ウェビナー開始前に発表者を登録します。
- 参加者の登録管理:登録フォームを作成し、参加者の登録を管理します。
- 参加者リストの確認:ウェビナー開始前に参加者リストを確認し、必要に応じて調整します。
ウェビナー中の機能設定
ウェビナー中は、質疑応答、チャット、アンケートなど、様々な機能を利用できます。質疑応答機能を使用することで、参加者からの質問にリアルタイムで回答することができます。チャット機能は、参加者同士や発表者とのコミュニケーションに役立ちます。アンケート機能は、ウェビナー終了後に参加者の意見を収集するのに役立ちます。これらの機能を効果的に活用することで、よりインタラクティブなウェビナーを開催することができます。機能はウェビナー開始前に設定しておくとスムーズです。
- 質疑応答機能:参加者からの質問にリアルタイムで回答できます。
- チャット機能:参加者同士や発表者とのコミュニケーションに利用できます。
- アンケート機能:ウェビナー終了後に参加者の意見を収集できます。
ウェビナー後のフォローアップ
ウェビナー終了後には、参加者へのフォローアップが必要です。ウェビナーの録画を共有したり、資料を提供したりすることで、参加者の理解を深めることができます。また、アンケート結果を分析することで、今後のウェビナー改善に役立てることができます。フィードバックを収集し、次のウェビナーに活かすことが重要です。参加者からのフィードバックに基づいて、ウェビナーの内容や形式を改善することで、より効果的なウェビナーを開催することができます。
- 録画の共有:ウェビナーの録画を参加者と共有します。
- 資料の提供:ウェビナーで使用した資料などを提供します。
- アンケート結果の分析:アンケート結果を分析し、今後の改善に役立てます。
トラブルシューティングとよくある質問
ウェビナーの設定や実施中に問題が発生することがあります。事前によくある問題とその解決策を把握しておくことが重要です。例えば、インターネット接続の不安定さや、ソフトウェアの不具合などが考えられます。これらの問題が発生した場合は、迅速に対応できるよう、事前に準備しておきましょう。Teamsのヘルプドキュメントを参照したり、サポート窓口に問い合わせたりすることで、問題解決に役立ちます。 また、参加者からよくある質問とその回答をまとめたFAQを用意しておくとスムーズです。
- インターネット接続の確認:安定したインターネット接続を確認しましょう。
- ソフトウェアのアップデート:最新のソフトウェアを使用しましょう。
- Teamsヘルプの参照:Teamsのヘルプドキュメントを参照しましょう。
Teamsのウェビナーでカメラをオフにするには?
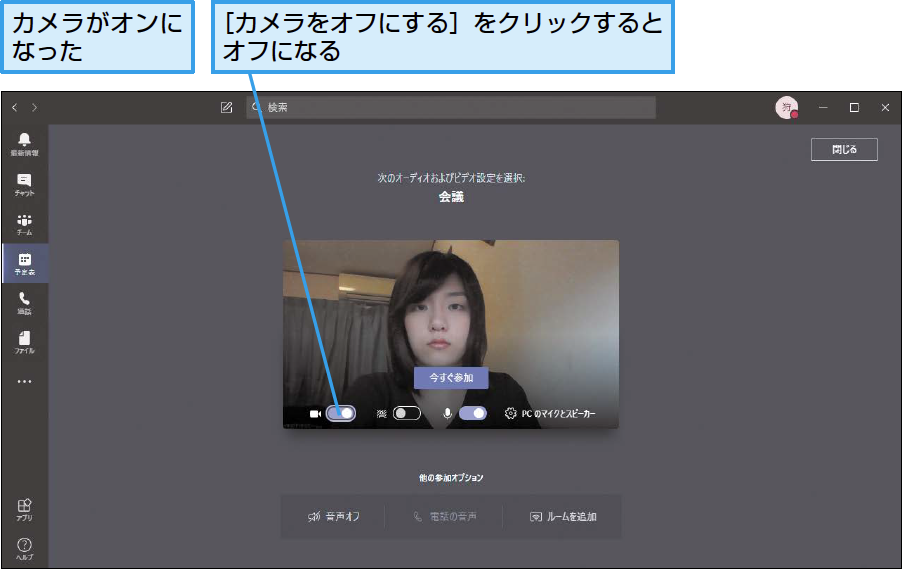
Teamsウェビナーでカメラをオフにする方法
Teamsのウェビナーでカメラをオフにする方法は、参加者と主催者で若干異なります。 参加者の場合は、ウェビナーに参加後、画面下部にある「カメラのオン/オフを切り替えるボタン」をクリックするだけで簡単にオフにすることができます。ボタンは、通常カメラのアイコンで表されており、クリックするとアイコンがグレーアウトしてカメラがオフになります。再度クリックするとカメラがオンになります。
主催者の場合は、参加者と同じく画面下部にあるカメラのオンオフボタンをクリックすることで自身のカメラをオフにできます。ただし、ウェビナー開始前に予めカメラをオフにしておくことも可能です。また、参加者のカメラを強制的にオフにする設定は、ウェビナーの設定画面で行うことができます。これは、参加者全員のカメラをオフにする、または、参加者にカメラをオンにするよう促すといった設定が可能です。詳細な設定方法は、Teamsのヘルプドキュメントを参照することをお勧めします。
Teamsウェビナー参加者向けカメラオフ手順
Teamsウェビナーに参加してカメラをオフにする手順はシンプルです。まず、ウェビナーに参加し、画面下部にあるコントロールバーを確認してください。そこに、カメラのアイコンが表示されているはずです。このアイコンをクリックすると、カメラがオフになります。オンに戻すには、もう一度同じアイコンをクリックします。多くの場合、アイコンがグレーアウトすることで、カメラがオフになっていることを視覚的に確認できます。もし、コントロールバーが見当たらない場合は、画面のサイズを調整したり、フルスクリーン表示を解除してみてください。
- ウェビナーに参加する
- 画面下部のコントロールバーを確認する
- カメラアイコンをクリックしてカメラをオフにする
Teamsウェビナー主催者向けカメラオフ手順
ウェビナーの主催者としてカメラをオフにする場合も、参加者と同様、画面下部のカメラのオン/オフボタンをクリックすれば可能です。ただし、主催者には、参加者のカメラの制御に関する追加オプションがあります。ウェビナーの設定画面で、参加者のカメラを強制的にオフにする、またはオンにするよう促すといった設定が可能になります。これは、ウェビナーの性質や参加者数に応じて調整することができます。事前に設定しておくことで、ウェビナー開始後の混乱を避けることができます。
- ウェビナー開始前にカメラをオフにする
- ウェビナー中に画面下部のカメラアイコンをクリックしてオフにする
- ウェビナーの設定で参加者のカメラ制御を設定する
参加者のカメラを制御する設定
ウェビナー主催者は、参加者のカメラの表示を制御することができます。これは、ウェビナーの設定画面で行います。例えば、すべての参加者のカメラをオフにする、または、参加者全員にカメラのオンを推奨する設定を選択できます。これらの設定は、ウェビナーの種類や目的によって使い分けることが重要です。プライバシー保護の観点から、参加者に事前に通知しておくことも重要です。
- Teamsウェビナーの設定画面を開く
- 参加者のカメラに関する設定項目を探す
- 必要な設定(全員オフ、推奨オンなど)を選択する
トラブルシューティング:カメラがオフにならない場合
稀に、カメラがオフにならない場合があります。この場合は、まずTeamsアプリの再起動を試みてください。それでも解決しない場合は、デバイスのドライバが正しくインストールされているか確認する必要があります。また、他のアプリケーションがカメラを使用していないかも確認しましょう。それでも解決しない場合は、Microsoftのサポートに問い合わせることをお勧めします。エラーメッセージを確認し、サポートへ連絡する際にそのメッセージを伝えることで、より迅速な解決に繋がります。
- Teamsアプリを再起動する
- カメラドライバを確認する
- 他のアプリによるカメラ使用状況を確認する
- Microsoftサポートに問い合わせる
ウェビナー参加前にカメラの動作確認
ウェビナー開始前に、自分のカメラが正常に動作しているかを確認しておくことが重要です。事前にテスト接続を行い、カメラが正しく認識され、映像が正常に表示されることを確認しましょう。これにより、ウェビナー開始時のトラブルを回避し、スムーズな進行に繋がります。また、インターネット接続の安定性も確認しておきましょう。接続が不安定だと、映像が途切れたり、音声が乱れたりする可能性があります。
- Teamsアプリでカメラのテスト接続を行う
- 映像と音声の確認を行う
- インターネット接続の安定性を確認する
詳しくはこちら
Teams ウェビナーに参加するにはどうすればよいですか?
Teams ウェビナーに参加するには、主催者から送られてくる招待メールに記載されているリンクをクリックします。リンクをクリックすると、Teams アプリが起動するか、ブラウザ上でウェビナーに参加できます。事前にTeamsアカウントを作成し、サインインする必要があります。参加方法は、ブラウザ版とアプリ版で若干異なる場合がありますが、基本的な手順は同じです。もし招待メールが届いていない場合は、主催者にご連絡ください。
ウェビナー中に質問をするにはどうすればよいですか?
ウェビナー中は、通常、Q&A機能が用意されています。画面上に表示されているQ&Aパネルに質問を入力し、送信ボタンを押すと、主催者側に質問が送られます。リアルタイムで質問に答えてもらえる場合と、ウェビナー後にまとめて回答が送られる場合があります。また、チャット機能が有効になっている場合は、チャット欄に質問を入力することもできますが、主催者側が対応できるかどうかはウェビナーの設定によります。
ウェビナーを録画して後で視聴することはできますか?
ウェビナーの録画機能は、主催者によって設定が異なります。録画された場合は、ウェビナー終了後に主催者から録画ビデオへのリンクが送られることが多いです。事前に確認しておくと安心です。録画が許可されていない場合は、リアルタイムで参加することが重要になります。録画ビデオへのアクセス権限は、参加者全員に与えられるとは限りませんのでご注意ください。
Teams ウェビナーのシステム要件は何ですか?
Teams ウェビナーに参加するには、安定したインターネット接続が必要です。また、最新のブラウザを使用することを推奨します。アプリを使用する場合は、対応するバージョンのTeamsアプリをインストールする必要があります。具体的なシステム要件は、Microsoftの公式ウェブサイトで確認できます。推奨環境以外では、ウェビナーへの参加が困難になる、もしくは機能制限を受ける可能性があります。