Microsoft Teamsの全画面表示機能は、生産性向上に大きく貢献する強力なツールです。この機能を有効にすることで、画面上の雑音を排除し、会議やチャットに集中できます。本記事では、Teamsの全画面表示の有効化、活用方法、そして、そのメリットとデメリットを詳しく解説します。さらに、全画面表示と併用することで効果が上がるTipsや、トラブルシューティングについても触れていきます。効率的なTeams活用を目指し、ぜひ最後までお読みください。
Teamsの全画面表示:最適化と活用方法
Teamsの全画面表示:最適化と活用方法
Microsoft Teamsの全画面表示は、生産性向上に大きく貢献する一方で、適切な設定と理解が不可欠です。 本稿では、Teamsを全画面表示する際のメリット、デメリット、そして最適な活用方法について詳細に解説します。 全画面表示によって作業効率が劇的に向上する場面もあれば、逆に集中力を阻害してしまうケースもあります。 ユーザーの状況やタスクに合わせて、効果的に利用することが重要です。 特に、複数のウィンドウを同時に扱う必要がある場合や、プレゼンテーションを行う際には、全画面表示のメリットを最大限に活かすことができます。 しかし、長時間全画面表示を使用し続けると目の疲れやストレスの原因となる可能性もあるため、適度な休憩を取りながら利用することが大切です。
全画面表示のメリット
全画面表示のメリット
Teamsを全画面表示にすることで、画面の邪魔をする要素を排除し、チャット、会議、ファイルへのアクセスなどをスムーズに行うことができます。 特に、複数のアプリを同時に使用している場合や、複数のウィンドウを切り替えて作業している場合、全画面表示にすることで作業効率が向上します。 また、会議に参加している際に、参加者の顔や共有されている画面を大きく表示することで、より臨場感あるコミュニケーションを実現し、理解度を高めることができます。さらに、通知などの邪魔を最小限に抑え、作業に集中できる環境を作ることも可能です。
全画面表示のデメリット
全画面表示のデメリット
全画面表示は、作業効率を向上させる一方で、他のアプリケーションへのアクセスが困難になるというデメリットがあります。 他のアプリを参照したり、切り替えたりする際に、いちいち全画面表示を解除する必要があるため、作業の流れを中断してしまう可能性があります。 また、長時間全画面表示を使用し続けると、目の疲れや肩こりなどの健康問題を引き起こす可能性があります。 さらに、緊急性の高い通知を見逃す可能性も高まります。そのため、状況に応じて適切にオンオフを切り替えることが重要です。
全画面表示の設定方法
全画面表示の設定方法
Teamsの全画面表示は、画面右上の最大化ボタンをクリックするだけで簡単に切り替えることができます。 多くの場合、このボタンは、ウィンドウを最大化したり、元に戻したりするための標準的な機能として提供されています。 特別な設定は必要ありません。 ただし、ブラウザの機能や、使用しているデバイスによっては、表示方法が異なる場合があります。 ブラウザ上でTeamsを使用している場合は、ブラウザの機能を使って全画面表示にすることも可能です。
全画面表示とマルチタスク
全画面表示とマルチタスク
全画面表示は、一つのタスクに集中したい場合には非常に効果的ですが、複数のタスクを同時に行うマルチタスクには必ずしも適していません。 複数のアプリケーションを同時に使用する場合、全画面表示では切り替えの手間が増えるため、作業効率が低下する可能性があります。 マルチタスクを行う場合は、複数のウィンドウを並べて表示したり、仮想デスクトップ機能を利用するなど、より柔軟な方法を選択することが推奨されます。
全画面表示と視覚的疲労
全画面表示と視覚的疲労
長時間の全画面表示は、目の疲れや視覚的疲労を引き起こす可能性があります。 長時間作業を行う場合は、定期的に休憩を取り、目を休ませることが重要です。 また、画面の明るさやコントラストを調整したり、適切な距離を保つなど、目の負担を軽減するための工夫をすることも大切です。 20分程度の作業ごとに5分程度の休憩をとることをおすすめします。
| メリット | デメリット |
|---|---|
| 作業効率の向上 | 他のアプリへのアクセスが困難 |
| 集中力の向上 | 目の疲れ、肩こりなどのリスク |
| 会議の臨場感の向上 | 緊急通知の見落とし |
Teamsで全画面表示ができないのですが?

Teams全画面表示に関するトラブルシューティング
Teamsで全画面表示ができない原因はいくつか考えられます。まず、Teamsアプリケーション自体の問題、デバイスの設定、ネットワーク環境、Teamsのアップデート状況、そして使用しているOSの種類やバージョンなどが挙げられます。 具体的には、アプリケーションのバグ、グラフィックドライバの不具合、ディスプレイ設定の誤り、ネットワーク接続の不安定さ、Teamsのアップデートが古いことなどが原因として考えられます。 問題解決のためには、これらの可能性を一つずつ確認していく必要があります。
Teamsアプリケーションの問題
Teamsアプリケーション自体に問題がある可能性があります。アプリケーションの再起動を試したり、Teamsアプリケーションのキャッシュクリアを行うことで解決できる場合があります。場合によっては、Teamsを完全にアンインストールして、再度インストールし直す必要があるかもしれません。これは、破損した設定ファイルやデータが原因で全画面表示ができない場合に有効な手段です。
- Teamsアプリを完全に終了させる
- タスクマネージャーでTeams関連のプロセスをすべて終了させる
- アプリを再起動し、全画面表示を試みる
デバイスの設定
ディスプレイの設定が適切でないことが原因かもしれません。解像度やリフレッシュレートが正しく設定されていないと、全画面表示ができない、もしくは正しく表示されないことがあります。また、複数のディスプレイを使用している場合は、Teamsがどのディスプレイで表示されているかを確認する必要があります。さらに、グラフィックドライバのアップデートも重要です。古いドライバは、不具合を引き起こす可能性があります。
- ディスプレイの設定を確認し、推奨解像度を設定する
- リフレッシュレートを確認する
- グラフィックドライバを最新バージョンにアップデートする
ネットワーク環境の問題
ネットワーク接続が不安定だと、Teamsが正しく動作せず、全画面表示ができなくなる可能性があります。インターネット接続の速度や安定性を確認し、必要であれば、ルーターの再起動を試してみましょう。また、ファイアウォールやウイルス対策ソフトの設定が原因でTeamsがブロックされている可能性も考慮する必要があります。
- インターネット接続速度を確認する
- ルーターを再起動する
- ファイアウォールやウイルス対策ソフトの設定を確認する
Teamsのアップデート
Teamsが最新バージョンにアップデートされているかを確認しましょう。古いバージョンのTeamsには、バグが含まれている可能性があり、全画面表示ができない原因となっているかもしれません。最新バージョンへのアップデートは、多くの場合、問題解決に繋がります。
- Teamsのアップデートを確認する
- 最新バージョンにアップデートする
- アップデート後、全画面表示を試みる
OSの種類とバージョン
使用しているオペレーティングシステム(OS)の種類とバージョンによっては、Teamsの全画面表示が正しく動作しない場合があります。OSのアップデート状況を確認し、必要であれば最新バージョンにアップデートしましょう。また、互換性の問題も考えられるため、OSのサポート情報を確認することも重要です。特定のOSバージョンで既知の問題がある可能性もあります。
- OSのバージョンを確認する
- OSを最新バージョンにアップデートする
- TeamsとOSの互換性に関する情報をMicrosoftのサポートサイトなどで確認する
Teamsの共有画面を全画面表示するには?
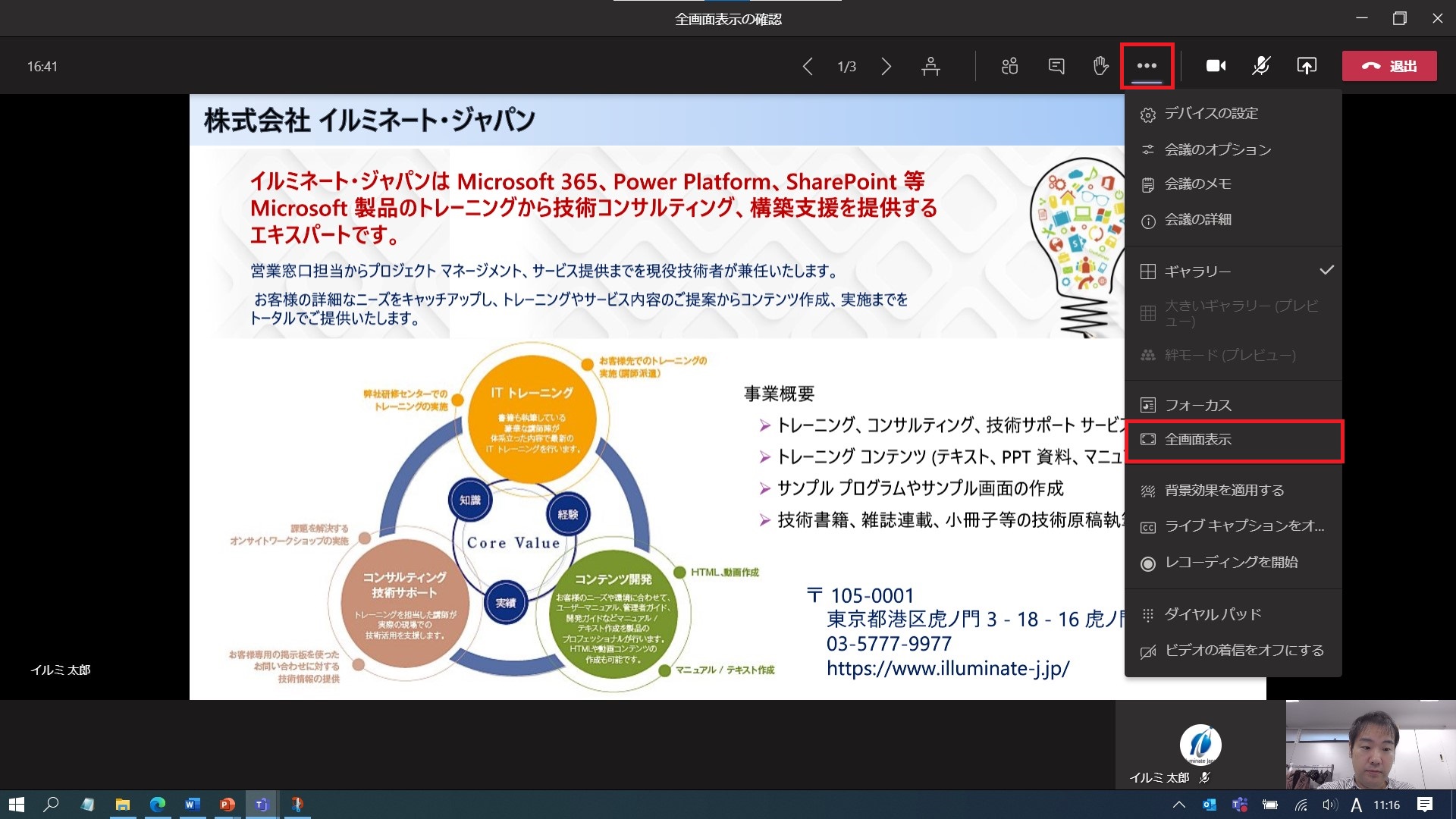
Teams共有画面の全画面表示
Teamsの共有画面を全画面表示にする方法は、共有を開始した後に行う設定によって異なります。大きく分けて、共有するアプリケーションをフルスクリーンで表示する方法と、Teamsの共有画面自体をフルスクリーン表示する方法の2種類があります。
まず、共有するアプリケーションをフルスクリーン表示する方法は、共有前にアプリケーション自体をフルスクリーン表示にしてから、Teamsの画面共有を開始します。これにより、共有される相手には、アプリケーションがフルスクリーンで表示されます。 Teamsの画面設定自体は変更されません。
共有アプリケーションのフルスクリーン表示
共有前に、PowerPointやブラウザなど、共有したいアプリケーションを事前にフルスクリーン表示にしておきます。 Teamsで画面共有を開始すると、フルスクリーン表示されたアプリケーションがそのまま共有されます。この方法は、共有する内容がアプリ画面全体を占める場合に最適です。 ただし、Teamsの他の機能にアクセスしたい場合は、共有を一時停止する必要があります。
- 共有したいアプリケーションを開きます。
- アプリケーションのフルスクリーン表示機能(多くのアプリではF11キー)を使用します。
- Teamsで画面共有を開始します。共有されるのはフルスクリーン表示されたアプリケーションになります。
Teamsのプレゼンテーションモード
Teamsには、プレゼンテーションモードと呼ばれる機能があります。これは、共有画面を最適化して表示するモードです。プレゼンテーションモードを使うと、参加者の画面に、よりクリーンで集中しやすい表示で共有できます。ただし、これは必ずしもフルスクリーン表示ではないことに注意が必要です。多くの場合、画面の周りのTeamsインターフェースが残ります。
- 画面共有を開始します。
- 共有中の画面上に表示されるオプション(通常は、共有中の画面の上部に表示されます)からプレゼンテーションモードを選択します。
- プレゼンテーションモードは、共有アプリケーションの最適化された表示を提供しますが、必ずしもフルスクリーンではありません。
デュアルモニター環境での全画面表示
デュアルモニター環境では、共有したいアプリケーションを一方のモニターでフルスクリーン表示し、Teamsをもう一方のモニターで操作することで、スムーズな共有と操作の両立が可能です。 これは、共有アプリケーションに集中しつつ、Teamsのチャットや参加者リストなどを確認したい場合に非常に効果的です。
- 共有したいアプリケーションを一つのモニターでフルスクリーン表示します。
- Teamsを別のモニターで開きます。
- Teamsから画面共有を開始します。共有されるのは、フルスクリーン表示されたアプリケーションのみです。
外部ディスプレイへの出力と全画面表示
ノートPCなどに外部ディスプレイを接続している場合は、外部ディスプレイで共有アプリケーションをフルスクリーン表示することで、より大きな画面でプレゼンテーションを行うことができます。 ノートPCの画面はTeamsの操作用に使用できます。
- 外部ディスプレイに接続します。
- 共有したいアプリケーションを外部ディスプレイでフルスクリーン表示します。
- Teamsから画面共有を開始します。共有されるのは、外部ディスプレイ上のフルスクリーンアプリケーションです。
全画面表示ではないが、視認性を高める方法
必ずしもフルスクリーン表示でなくても、視認性を高める方法はいくつかあります。例えば、共有するアプリケーションのフォントサイズを大きくしたり、背景色を調整したり、不要なウィンドウを閉じたりすることで、共有内容の視認性を向上させることができます。 これらの工夫は、フルスクリーン表示ほど劇的な変化ではありませんが、共有内容の理解を促進するのに役立ちます。
- 共有するアプリケーションの設定で、フォントサイズを大きくします。
- 背景色を調整して、テキストとのコントラストを高めます。
- 不要なウィンドウをすべて閉じ、共有するコンテンツに集中できる環境を作ります。
Teams会議の画面をフルスクリーンにするには?
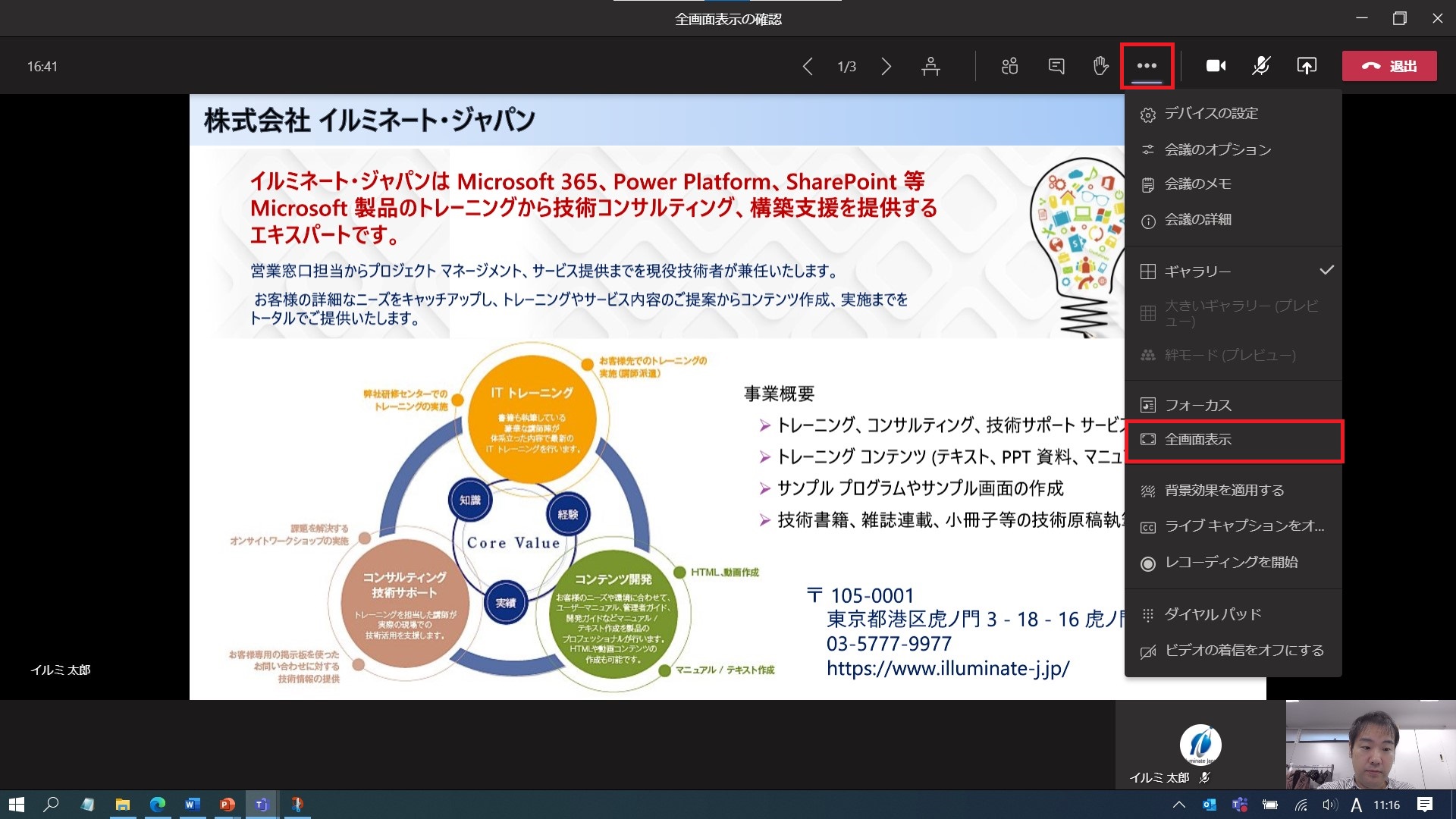
まず、Teams会議に参加している状態を想定します。会議画面が表示されている状態で、以下のいずれかの方法を試してみてください。
Windowsの場合: 多くの場合、会議画面上でフルスクリーン表示用のボタンを探してみましょう。これは、画面の右上や左下に小さな四角形に矢印が伸びたようなアイコンとして表示されていることが多いです。そのボタンをクリックすればフルスクリーン表示に切り替わります。ボタンが見つからない場合は、キーボードのF11キーを押してみましょう。これは多くのアプリケーションでフルスクリーン表示の切り替えに使われるショートカットキーです。 それでも表示されない場合は、ウィンドウの右上にある最大化ボタン(□)をクリックして、その後さらに画面全体に広げることができます。
Macの場合: Windowsと同様に、会議画面上にフルスクリーン表示用のボタンがあるか確認してみましょう。これも四角形に矢印が伸びたようなアイコンです。見つからない場合は、グリーンのフルスクリーンボタン(ウィンドウの左上にあります)をクリックします。これはMac標準のフルスクリーン表示機能です。キーボードのショートカットは、Control + Command + Fを試してみてください。
モバイルデバイス(スマートフォン、タブレット)の場合: モバイルデバイスでは、画面の向きを縦から横に変えることで、より大きな画面表示になる場合があります。また、画面全体を占めるように表示を切り替える機能がアプリ内に存在する場合があります。アプリの設定やヘルプを確認してみましょう。
ブラウザ版の場合: ブラウザの種類によっては、フルスクリーン表示のボタンがブラウザの画面表示操作の中に含まれている場合があります。ブラウザのメニューを探して、フルスクリーンボタンを探してみましょう。通常は、F11キーでフルスクリーン表示に切り替えることができます。
外部ディスプレイを使用する場合: 外部ディスプレイに接続している場合は、Teamsの表示設定で、出力先を外部ディスプレイに変更する必要があるかもしれません。Teamsの設定を確認し、ディスプレイの選択オプションを探してみてください。
Teams会議のフルスクリーン表示:基本操作
Teams会議をフルスクリーン表示にするには、基本的には画面上のフルスクリーンボタンを探したり、キーボードショートカットを使用したりします。デバイスやOSによってボタンの位置やショートカットキーが異なるため、注意が必要です。表示されない場合は、ウィンドウの最大化ボタンを試すことも有効です。
- 画面上のフルスクリーンボタンを探す
- キーボードショートカット(F11キー、Control + Command + Fなど)を使用する
- ウィンドウの最大化ボタンを使用する
Windowsにおけるフルスクリーン表示
Windowsでは、F11キーが最も簡単な方法です。それでもうまくいかない場合は、会議ウィンドウの右上にある最大化ボタンをクリックし、さらに画面全体に広げましょう。画面上にフルスクリーンボタンが表示されている場合もあります。
- F11キーを押す
- ウィンドウの最大化ボタンをクリックする
- 画面上のフルスクリーンボタンを探す
Macにおけるフルスクリーン表示
Macでは、ウィンドウの左上にある緑色の最大化ボタンをクリックするとフルスクリーン表示になります。キーボードショートカットControl + Command + Fも試してみてください。画面上のフルスクリーンボタンも確認しましょう。
- ウィンドウ左上の緑色の最大化ボタンをクリックする
- Control + Command + F を押す
- 画面上のフルスクリーンボタンを探す
モバイルデバイスでのフルスクリーン表示
スマートフォンやタブレットでは、画面の向きを横向きにすることで、より大きな画面表示になる場合があります。アプリの設定を確認して、フルスクリーン表示のオプションがあるか確認してみましょう。
- 画面の向きを横向きにする
- アプリの設定でフルスクリーン表示オプションを探す
- アプリのヘルプを確認する
ブラウザ版Teamsでのフルスクリーン表示
ブラウザ版Teamsでは、ブラウザのメニューにフルスクリーン表示のオプションがある場合があります。また、F11キーを押すことでフルスクリーン表示に切り替えることができることが多いです。
- ブラウザのメニューを確認する
- F11キーを押す
- ブラウザの拡張機能を確認する(フルスクリーン機能を提供するものがあるかもしれません)
Teamsの画面表示を大きくするには?
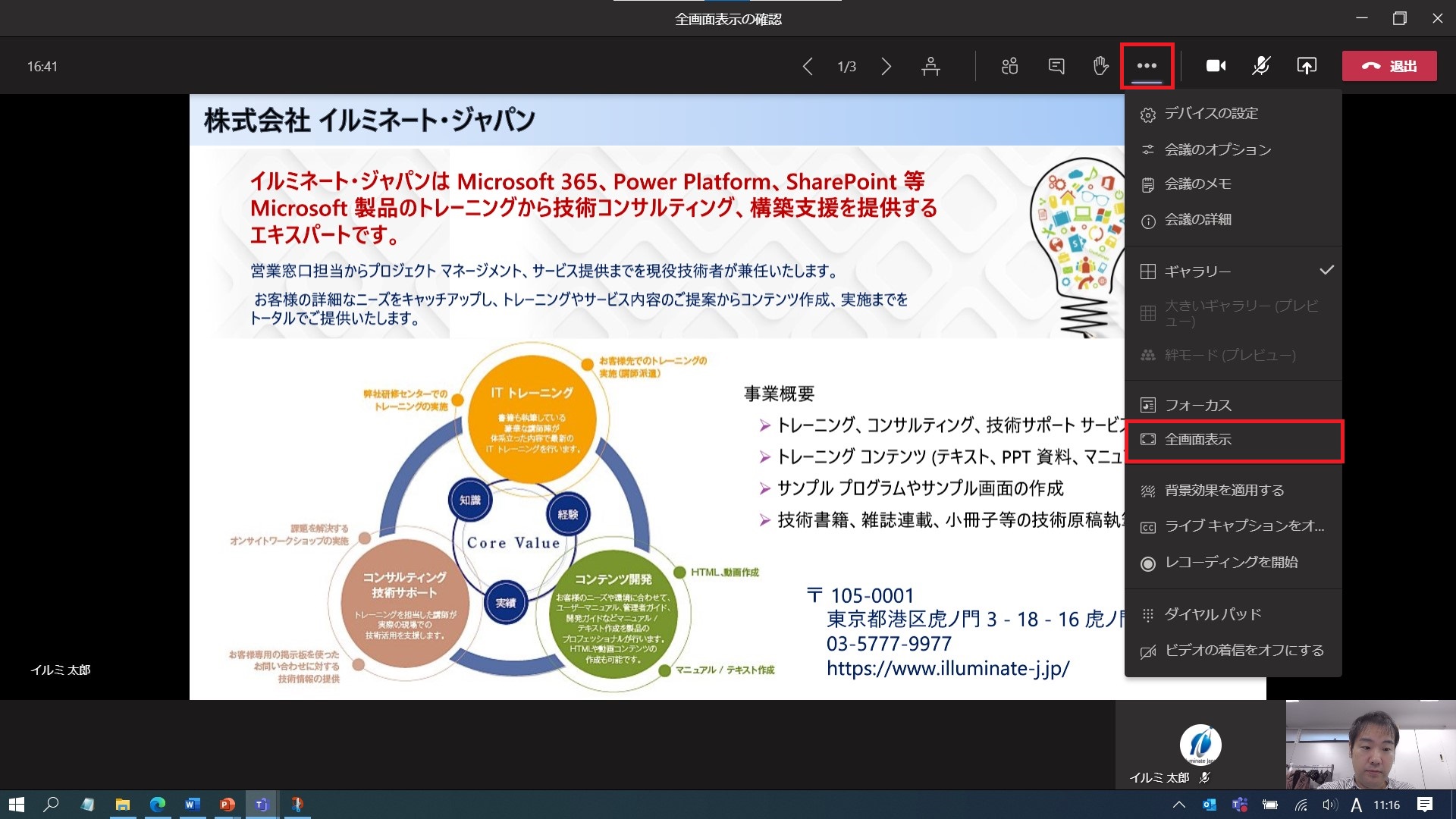
Teams画面表示の拡大方法
Teamsの画面表示を大きくするには、いくつかの方法があります。まず、画面の解像度を変更することで、全体的な表示サイズを変更できます。Windowsの設定から解像度を高く設定すれば、Teamsを含むすべてのアプリケーションの表示が大きくなります。ただし、解像度を上げすぎると、文字が小さくなって見えにくくなる場合もありますので、最適な解像度を見つける必要があります。
次に、Teams自体のズーム機能を使う方法があります。多くのアプリケーションと同様に、Teamsにもズーム機能が備わっており、キーボードのCtrlキーと+キー、またはCtrlキーとーキーで拡大・縮小できます。マウスホイールを使ってズームイン・アウトすることも可能です。これは、Teamsのウィンドウのみの拡大縮小なので、他のアプリケーションには影響しません。
さらに、ディスプレイの設定も重要です。複数のディスプレイを使用している場合は、Teamsをメインディスプレイで表示するか、大きなディスプレイで表示することで、画面表示を大きくすることができます。ディスプレイの設定は、Windowsの設定から変更できます。また、ディスプレイの解像度も確認し、最適な設定に調整しましょう。
Teams画面表示拡大:解像度変更
Windowsのディスプレイ設定で解像度を変更することで、Teamsの画面表示を大きくすることができます。高解像度にするほど、細部まで鮮明に表示されますが、文字が小さくなる可能性もあります。最適な解像度は、ディスプレイのサイズや個人の視力によって異なります。解像度の変更は、パソコンの性能にも影響しますので、パソコンのスペックに合わせて適切な解像度を選択することが重要です。
- ディスプレイ設定を開く:Windowsの設定から「システム」→「ディスプレイ」を選択します。
- 解像度を変更する:「解像度」の項目で、利用可能な解像度から最適なものを選びます。
- 変更を適用する:変更を適用後、Teamsを再起動して変更が反映されているか確認します。
Teams画面表示拡大:ズーム機能の利用
Teamsには、画面表示を拡大縮小するズーム機能が備わっています。この機能を使うと、Teamsのウィンドウ内のみを拡大・縮小できます。他のアプリケーションに影響を与えることなく、Teamsの表示サイズだけを変更できます。キーボードショートカットやマウスホイールを使って簡単に操作できます。
- キーボードショートカット:Ctrlキーと+キーで拡大、Ctrlキーとーキーで縮小します。
- マウスホイール:マウスホイールを回すと、拡大・縮小できます。
- ズームレベルの調整:必要に応じて、ズームレベルを調整して最適な表示サイズに設定します。
Teams画面表示拡大:ディスプレイ設定の最適化
複数のディスプレイを使用している場合は、Teamsをより大きなディスプレイで表示することで、画面表示を大きくすることができます。ディスプレイのサイズや解像度によって、表示の大きさが大きく変わります。最適なディスプレイを選択し、解像度も調整することで、快適なTeams利用を実現できます。
- ディスプレイの選択:Windowsの設定で、Teamsをどのディスプレイで表示するかを選択します。
- 解像度の調整:各ディスプレイの解像度を調整して、最適な表示サイズを探します。
- ディスプレイの位置変更:必要に応じて、ディスプレイの位置を変更して、より見やすい配置にします。
Teams画面表示拡大:フォントサイズ変更
Teamsの設定から、フォントサイズを変更することも可能です。これは、テキスト部分のサイズのみを変更するもので、画面全体のサイズを変更するわけではないですが、視認性を向上させる効果があります。小さな文字が見にくい場合に有効な方法です。
- Teamsの設定を開く:Teamsのプロフィール画像をクリックし、設定を開きます。
- フォントサイズを変更する:設定からフォントサイズを変更する項目を探し、希望のサイズに調整します。
- 変更を適用する:変更を適用後、Teamsを再起動して変更が反映されているか確認します。
Teams画面表示拡大:外部ディスプレイの活用
ノートパソコンでTeamsを使用している場合、外部ディスプレイを接続することで、より大きな画面でTeamsを利用できます。外部ディスプレイは、高解像度の大型ディスプレイを選ぶことで、より快適な操作環境を実現できます。接続方法は、パソコンの機種によって異なりますので、マニュアルを確認してください。
- 外部ディスプレイを接続する:パソコンと外部ディスプレイを接続ケーブルで接続します。
- ディスプレイ設定を変更する:Windowsの設定で、外部ディスプレイの解像度や位置などを調整します。
- Teamsを外部ディスプレイで表示する:Teamsを外部ディスプレイに移動して、大きな画面で利用します。
詳しくはこちら
Teamsの全画面表示、どうすればできますか?
Teamsの全画面表示は、画面上部の「全画面表示」ボタンをクリックするだけで簡単に切り替えることができます。このボタンは、通常はウィンドウの右上隅にあります。また、キーボードの「F11」キーを押すことでも全画面表示に切り替えることができます。全画面表示を解除する場合は、もう一度「全画面表示」ボタンをクリックするか、「F11」キーを押してください。
全画面表示中に、特定の機能が使えなくなったりしますか?
基本的な機能は全画面表示中でも使用できます。チャット、会議への参加、ファイルの閲覧などは問題なく行えます。ただし、一部の機能、例えば、ウィンドウサイズに依存する設定画面などは、全画面表示中はアクセスしづらくなる可能性があります。そのような場合は、一旦全画面表示を解除してから操作することをお勧めします。
全画面表示は、どのデバイスでもできますか?
Teamsの全画面表示機能は、パソコン、タブレット、スマートフォンなど、多くのデバイスで利用可能です。ただし、デバイスの画面サイズや解像度によっては、表示が最適化されない場合もあります。特に小さな画面のデバイスでは、全画面表示にすることで、操作性が低下する可能性があるため、必要に応じて調整してください。
全画面表示中にTeamsがフリーズした場合、どうすればいいですか?
Teamsが全画面表示中にフリーズした場合は、まず「Ctrl + Alt + Delete」キーを押してタスクマネージャーを開き、Teamsのプロセスを強制終了することを試みてください。それでも改善しない場合は、パソコンを再起動してみてください。それでも解決しない場合は、Teamsのサポートに問い合わせることをお勧めします。