近年、チームワークの向上や情報共有の効率化に欠かせないツールとして、Teamsタグが注目を集めています。本稿では、Teamsタグの機能や活用方法、そして効果的なタグ付けの戦略について解説します。多様なチームやプロジェクトにおいて、タグを活用することで、情報の整理、検索、共有が飛躍的に向上し、生産性の向上に繋がることを示します。特に、タグの命名規則や適切な活用事例、注意点などを具体的に紹介することで、読者の皆様のTeams活用を支援することを目指します。
チームタグの活用:日本のウェブサイトにおける実践
チームタグの活用:日本のウェブサイトにおける実践
日本のウェブサイトにおいて、チームタグ(teams タグ)は、まだ比較的新しい概念であり、広く普及しているとは言えません。しかし、ウェブサイトの構造化やSEO(検索エンジン最適化)の観点から、将来的な重要性が高まる可能性を秘めています。 teams タグは、ウェブサイトに属するチームやグループに関する情報を構造化された形で記述することを可能にします。これにより、検索エンジンはウェブサイトのコンテンツをより正確に理解し、関連性の高い検索結果を提供できるようになります。例えば、スポーツチームのウェブサイトであれば、選手名簿やコーチングスタッフの情報などを整理するのに有効です。企業のウェブサイトであれば、各部署のメンバーや担当者情報を明確に示すことができます。ただし、現在のところ、主要な検索エンジンが teams タグを完全にサポートしているとは言い切れません。そのため、teams タグを使用する際には、他のSEO対策と併用し、効果的な活用方法を検討する必要があります。
チームタグの役割と目的
チームタグの役割と目的
チームタグの主な役割は、ウェブサイト上のチームやグループに関する情報を構造化することです。これにより、検索エンジンはウェブサイトのコンテンツをより容易に理解し、インデックスを作成することができます。具体的には、チーム名、メンバー、所属、連絡先情報など、チームに関する重要な情報を明確に示すことで、ユーザーエクスペリエンスの向上とSEO効果の向上が期待できます。 また、ウェブサイトのアクセシビリティの向上にも貢献します。視覚障碍者向けのスクリーンリーダーなど、補助技術を使用するユーザーにとって、構造化されたデータは非常に役立ちます。 teamsタグは、単独で効果を発揮するわけではなく、他のスキーママークアップや適切なコンテンツと組み合わせることで、真価を発揮します。
チームタグの使用方法と構文
チームタグの使用方法と構文
teamsタグの使用方法は、他のSchema.orgのマークアップと同様に、JSON-LDやRDFaなどの方法で記述します。基本的な構文は、@type属性にTeamを指定し、チーム名(name)、メンバー(member)、所属組織(memberOf)などのプロパティを記述します。 各メンバーについても、名前(name)、役割(jobTitle)、連絡先情報(emailなど)を記述することで、より詳細な情報を提供できます。 正確な記述が重要であり、誤った情報や不完全な情報は、かえってSEOに悪影響を与える可能性があります。 そのため、記述内容には細心の注意を払う必要があります。
チームタグとSEOの関係
チームタグとSEOの関係
チームタグは、SEO(検索エンジン最適化)にプラスの影響を与える可能性があります。検索エンジンは、構造化されたデータを使用して、ウェブサイトのコンテンツをより正確に理解し、関連性の高い検索結果を提供します。特に、チームに関する情報を検索するユーザーにとって、チームタグによって適切なウェブサイトが表示される可能性が高まります。しかし、teamsタグ単体でSEO効果が劇的に向上するとは限らないため、他のSEO対策と組み合わせて利用することが重要です。 サイト全体の構造、コンテンツの質、内部リンク、外部からの被リンクなども、SEO効果に大きく影響します。
チームタグの実装例
チームタグの実装例
具体的な実装例としては、スポーツチームのウェブサイトで、各選手のプロフィールページにチームタグを実装することで、選手の所属チームや役割などを明確に示すことができます。また、企業のウェブサイトでは、各部署のメンバー紹介ページにチームタグを実装することで、部署名、メンバー名、役割などを構造化されたデータとして提供できます。適切な実装を行うことで、検索エンジンのクローラーがウェブサイトのコンテンツを正しく理解し、検索結果のランキング向上に貢献する可能性があります。 ただし、実装にあたっては、Schema.orgのガイドラインを参考に、正しい構文で記述することが重要です。
チームタグの注意点と課題
チームタグの注意点と課題
teamsタグを利用する上での注意点として、データの正確性と一貫性を維持することが重要です。誤った情報や不完全な情報は、検索エンジンの評価を下げる可能性があります。また、すべての検索エンジンがteamsタグを完全にサポートしているわけではありません。 そのため、teamsタグに過度に依存するのではなく、他のSEO対策と併用することが重要です。 さらに、teamsタグは、比較的新しいスキーマであるため、その効果を測定し、改善していくための継続的なモニタリングが必要となります。 現状では、その効果を明確に測定する手法も確立されていないため、今後の研究が必要な分野です。
| 項目 | 説明 |
|---|---|
| チーム名 (name) | チームの正式名称を記述します。 |
| メンバー (member) | チームのメンバーを記述します。Personオブジェクトを使用します。 |
| 所属組織 (memberOf) | チームが所属する組織を記述します。Organizationオブジェクトを使用します。 |
| 役割 (jobTitle) | メンバーの役割を記述します。 |
| 連絡先情報 (email, telephone) | メンバーの連絡先情報を記述します。(必要に応じて) |
Teamsでタグの作り方は?
![]()
Teamsでタグの作り方
Teamsでタグを作成する方法は、直接タグを作る機能はありません。代わりに、チャネルや会話の中でキーワードを付けることで、タグのように機能させることができます。 具体的には、メッセージ本文に関連するキーワードを記述することで、後から検索や絞り込みを行うことが可能です。 例えば、プロジェクト名や担当者名、タスク名などをキーワードとして利用できます。 また、Microsoft PlannerやMicrosoft To Doなどのタスク管理ツールと連携することで、タグのような機能をより効果的に活用できます。これらのツールでは、タスクにタグやラベルを付与し、Teams上でタスクの進捗状況を管理できます。
Teamsにおけるタグの代替手段
Teams自体にはタグ機能がありませんが、キーワードやハッシュタグ(キーワード)を利用して、タグと同様の機能を実現できます。例えば、プロジェクトA、タスク管理、顧客名といったキーワードをメッセージに含めることで、後から検索しやすくなります。 これは、チャネル内のメッセージを整理する上で非常に有効です。
- キーワードを統一的に使用することで、検索精度を高めることができます。
- ハッシュタグ()を使用すると、キーワードを視覚的に区別しやすくなります。
- 定期的にキーワードの見直しを行い、不要なキーワードを削除することで、検索結果を明確にすることができます。
チャネルを活用したタグ付け
特定のプロジェクトやテーマごとにチャネルを作成し、そのチャネル名をタグのように利用することも有効です。例えば、「プロジェクトA」というチャネルを作成し、プロジェクトAに関するすべての会話をそのチャネルに集約することで、プロジェクトに関する情報を一元的に管理できます。 これは、大規模なプロジェクトや多くのチームメンバーがいる場合に特に有効です。
- チャネル名は明確で簡潔なものにする。
- 関連するチャネルをグループ化することで、さらに整理しやすくなります。
- チャネルの説明欄に詳細な情報を記載しておくと便利です。
PlannerやTo Doとの連携
Microsoft PlannerやMicrosoft To Doなどのタスク管理ツールをTeamsと連携させることで、タグ機能を補完できます。これらのツールでは、タスクにタグやラベルを付与でき、Teams上でタスクの進捗状況を管理できます。 これにより、タスクを効率的に分類・整理し、進捗状況を把握することができます。
- PlannerやTo Doでタスクに関連するキーワードをタグとして付与する。
- Teamsと連携することで、タスクの進捗状況をリアルタイムで確認できる。
- 複数のタグを組み合わせることで、複雑なタスクの分類も可能。
外部ツールとの連携によるタグ機能の拡張
Teamsは様々なアプリと連携可能です。ZapierやPower Automateなどのツールを使うことで、他のサービスと連携し、より高度なタグ付けシステムを構築することも可能です。 例えば、特定のキーワードを含むメールを受信したら自動的にTeamsの特定チャネルに通知する、といったことが実現できます。
- 自動化ツールを活用することで、作業効率を向上させる。
- 様々なサービスと連携することで、柔軟なタグ付けシステムを構築できる。
- 専門知識が必要となる場合もあるため、慎重に検討する必要がある。
検索機能の活用
Teamsの強力な検索機能を活用することで、キーワード検索を行い、必要な情報を効率的に見つけることができます。 キーワードを効果的に使用することで、タグのように情報を検索・整理することができます。 検索条件を絞り込むことで、より正確な情報検索が可能です。
- キーワードを正確に記述することで、検索精度を高める。
- 日付や送信者などを検索条件に加えることで、検索範囲を絞り込む。
- 高度な検索オペレーターを理解し活用することで、より複雑な検索を行う。
チームスのタグとは何ですか?
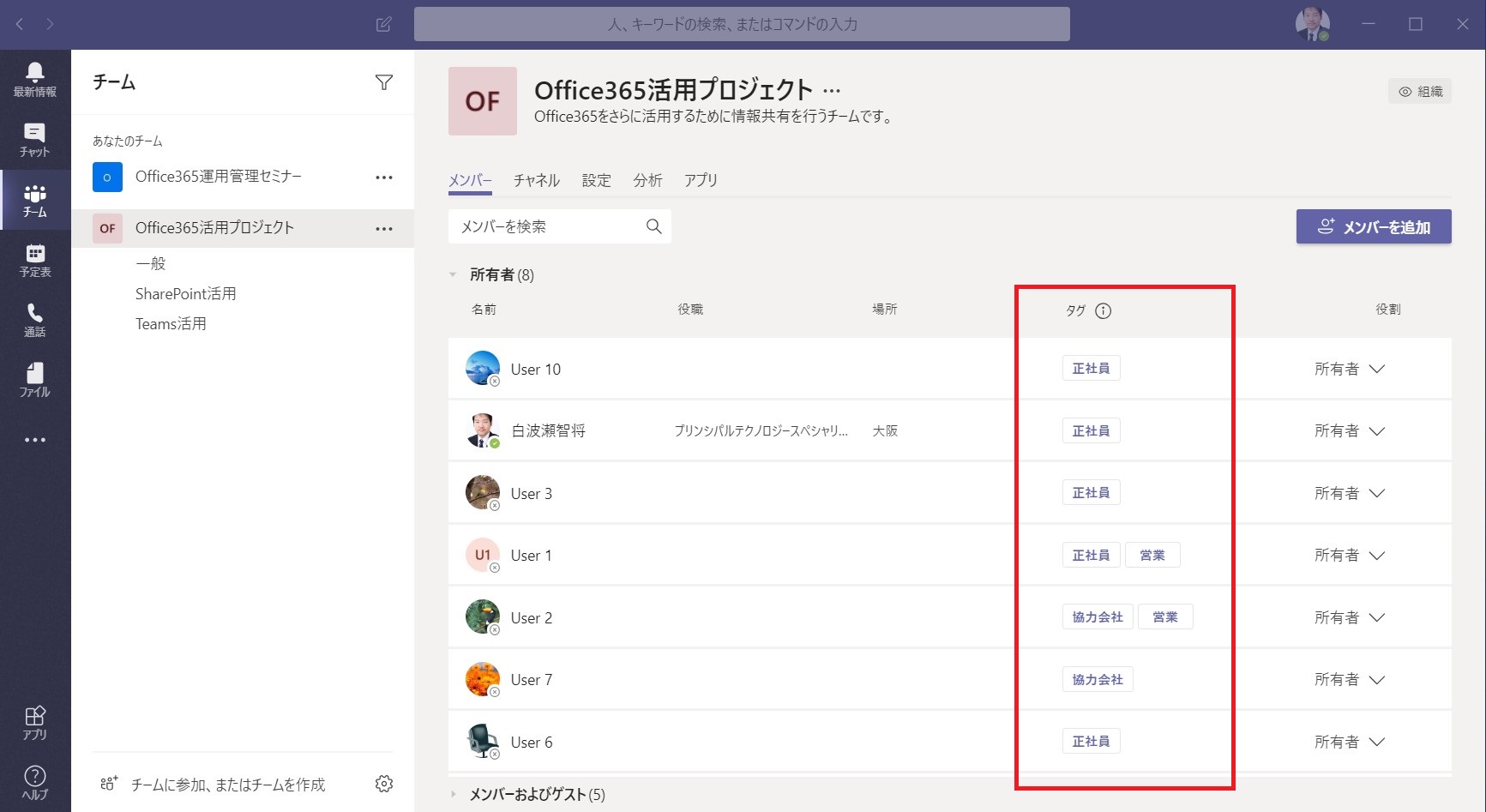
タグの使用方法
チームスにおけるタグの使い方は非常にシンプルです。テキスト入力欄に「」を付けてキーワードを入力するだけです。 例えば、会議の議事録に「会議議事録」、「2024年10月26日」、「プロジェクトX」といったタグを付けることで、後から特定の会議の議事録を簡単に検索することができます。 タグ付けは、後からの検索性を高めるための非常に重要な機能です。 適切なタグ付けを行うことで、情報を探す時間を大幅に削減し、生産性を向上させることができます。
- ハッシュタグ「」を使用する: タグは必ず「」で始まります。
- キーワードを簡潔に記述する: 検索しやすくするために、キーワードは簡潔に記述しましょう。
- 関連性の高いタグを複数使用する: 複数のタグを組み合わせることで、より詳細な検索が可能になります。
タグによる情報整理
チームの規模が拡大するにつれて、チャットやファイルの数は増加し、必要な情報を見つけるのが難しくなります。タグを使用することで、関連する情報をまとめて整理することができます。例えば、特定のプロジェクトに関するチャットやファイルを「プロジェクト名」というタグでまとめておけば、プロジェクトに関する情報を簡単に探し出すことができます。これにより、情報の探しやすさが向上し、作業効率が大幅に向上します。
- プロジェクト毎にタグを作成する
- 顧客毎にタグを作成する
- 重要度に応じてタグを作成する(例:緊急、重要)
タグによるコミュニケーションの効率化
タグは、特定のトピックに絞り込んだコミュニケーションを促進する効果があります。例えば、「イベント準備」というタグを作成し、イベントの準備に関するチャットやファイルをタグ付けしておけば、イベント準備に関わるメンバーだけがその情報を見ることができます。ノイズを減らし、効率的なコミュニケーションを実現します。
- 特定のチームメンバーのみが閲覧可能なタグを作成する。
- 特定のプロジェクトに関連するタグを作成する。
- 緊急性の高い情報を伝えるためのタグを作成する。
タグの検索機能
チームスは、タグによる強力な検索機能を提供しています。タグを入力して検索することで、タグが付けられたチャット、ファイル、チャンネルを簡単に探し出すことができます。これは、大量の情報の中から必要な情報を見つけ出す際に非常に便利です。 検索バーにタグ名を入力するだけで、関連するすべてのアイテムを一覧表示できます。
- タグ名で直接検索する。
- 複数のタグを組み合わせた検索を行う。
- 検索結果を絞り込むための高度な検索オプションを利用する。
タグ管理とベストプラクティス
タグを効果的に活用するためには、タグの命名規則を統一し、チームメンバー間で共有することが重要です。 また、定期的にタグを見直し、不要なタグを削除することで、タグの管理を効率化することができます。 一貫性のあるタグ付けを行うことで、チーム全体の生産性向上に繋がります。
- チーム内でタグ命名規則を決定する。
- 定期的にタグを見直し、不要なタグを削除する。
- タグの命名規則をドキュメント化し、チームメンバーに共有する。
Teamsでタグにメンションするには?
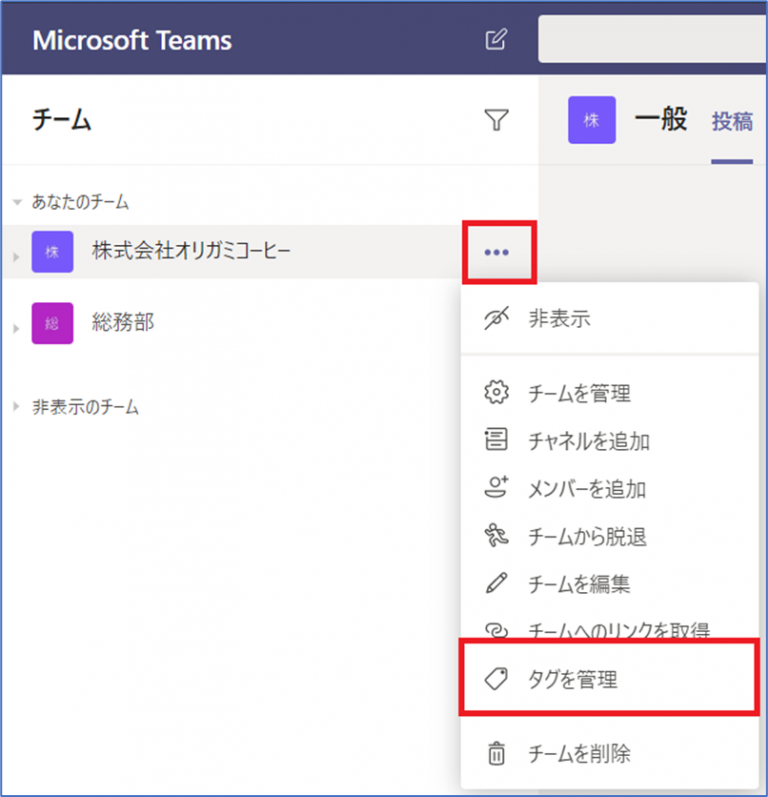
Teamsでのタグによるメンション
Teamsでタグにメンションするには、まずメンションしたいタグを見つける必要があります。チャットやチャンネルのメッセージ入力欄に「@」記号を入力すると、利用可能なタグのリストが表示されます。 そこから、メンションしたいタグを選択してください。 選択すると、タグ名が「@タグ名」の形で入力欄に挿入されます。メッセージを送信すると、そのタグに関連付けられたすべてのユーザーに通知が送信されます。 タグ名に誤りがあると、メンションが正しく機能しませんので、注意深く入力してください。 また、タグが適切に設定されていない場合も、メンションが失敗する可能性があります。 タグの管理者やTeamsの管理者に確認する必要があるかもしれません。
Teamsでのタグ付けの基本
Teamsでのタグ付けは、特定のユーザーグループにメッセージを効率的に送信する便利な機能です。効果的なチームコミュニケーションを実現するために、タグの適切な使用方法を理解することが重要です。 誤ったタグ付けは、関係のないユーザーに通知を送信し、混乱を招く可能性があります。 そのため、タグを作成および使用するときは、目的や対象ユーザーを明確にすることが大切です。
- タグの作成: 管理者権限が必要です。 タグ名は明確で、目的が分かるように命名しましょう。
- メンバーの追加: 作成したタグに、該当するメンバーを追加します。 メンバーは複数追加可能です。
- メンション: 「@」記号の後にタグ名を入力してメンションします。 送信時にメンションされたメンバーに通知が届きます。
タグメンションの通知設定
Teamsの通知設定では、タグメンションに関する通知の頻度や方法を調整できます。個々のユーザーは自分の通知設定を変更できます。 例えば、すべてのタグメンションに通知を受け取るように設定することも、重要なタグからのメンションのみ通知を受け取るように設定することも可能です。 通知が多すぎると作業効率が低下する可能性があるため、最適な設定を見つけることが重要です。
- デスクトップアプリの通知設定を確認する
- モバイルアプリの通知設定を確認する
- メール通知の設定を確認する
タグメンションとチャネルの組み合わせ
特定のチャネルでタグメンションを使うと、そのチャネルに関連するメンバーにのみ通知を送信できます。特定のプロジェクトやチームに関連する情報を共有する際に非常に便利です。 不要な通知を削減し、情報伝達の効率を高めるために、チャネルとタグの組み合わせを効果的に活用しましょう。
- 関連するチャネルを選択する
- 対象となるタグをメンションする
- チャネルのメンバー以外には通知されないことを確認する
タグメンションのベストプラクティス
タグメンションは便利な機能ですが、乱用すると逆効果になる可能性があります。適切なタイミングと目的を持って使用することが大切です。 例えば、緊急性の高い情報や、特定の担当者に迅速な対応を求める場合に有効です。 一方、日常的な雑談や非緊急の情報には、タグメンションを使用しない方が良いでしょう。
- 緊急性の高い情報にのみ使用しましょう
- 関連するメンバーのみをメンションしましょう
- 過剰なメンションは避けましょう
タグメンションによるトラブルシューティング
タグメンションが機能しない場合、いくつかの原因が考えられます。 まず、タグ名が正しく入力されているかを確認しましょう。 また、タグにメンバーが正しく追加されているか、通知設定が適切に構成されているかも確認する必要があります。 それでも解決しない場合は、Teamsの管理者またはITサポートに問い合わせましょう。
- タグ名のスペルミスを確認する
- メンション対象のユーザーがタグに登録されているかを確認する
- Teamsの管理者またはITサポートに問い合わせる
Teamsでタグを取得するには?
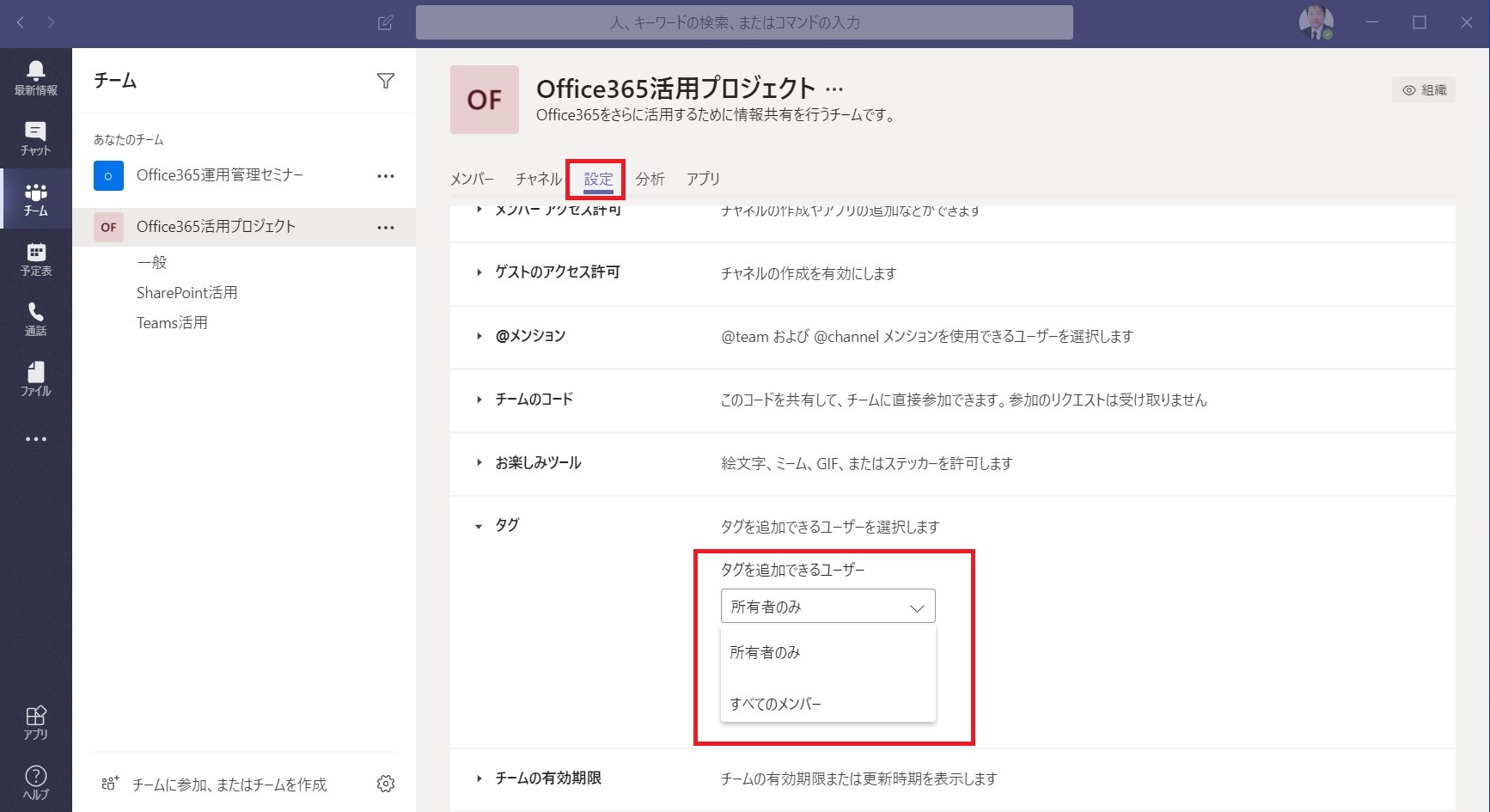
Teamsでタグを取得する方法
Teamsでタグを取得する方法は、タグの定義方法や利用状況によって異なります。Teams自体には、ファイルやメッセージに直接タグを付ける機能はありません。代わりに、Microsoft Graph APIや、Power Automateといったツールを利用することで、間接的にタグを取得、またはタグに相当する情報を取得することができます。
Teamsにおけるタグの概念
Teamsには、標準的な「タグ」機能は存在しません。しかし、チャネル名、グループ名、ファイル名、メッセージの内容、カスタムアプリによる属性などを、タグの代わりに利用できます。これらの要素から必要な情報を抽出することで、タグと同様の機能を実現できます。具体的な取得方法は、利用する情報によって大きく異なります。
- チャネル名を利用したタグ付け:特定のチャネルに属するメッセージやファイルは、チャネル名自体をタグとして扱うことができます。
- グループ名を利用したタグ付け:特定のグループに属するユーザーやリソースは、グループ名でタグ付けできます。
- ファイル名やメッセージ内容をタグとして活用:ファイル名やメッセージ本文に含まれるキーワードをタグとして抽出する処理を実装できます。
Microsoft Graph APIを用いたデータ取得
Microsoft Graph APIは、Microsoft 365の各種サービスにアクセスするためのREST APIです。Teamsのデータ、例えばチャネル、グループ、ファイル、メッセージなどの情報を取得できます。必要な情報を取得した後、プログラムで処理し、「タグ」として扱うための情報を抽出します。例えば、ファイル名に含まれる特定のキーワードをタグとして抽出するなどが可能です。
- APIの認証:アプリケーション登録を行い、適切なアクセス権限を取得する必要があります。
- エンドポイントの選択:取得したいデータに応じて、適切なエンドポイント(例:
/me/chats、/groups、/drives)を選択します。 - データの処理:取得したJSONデータを解析し、必要な情報を抽出します。
Power Automateを使った自動化
Power Automateは、Microsoftのワークフロー自動化サービスです。Teamsと連携し、特定のイベント発生時に自動的にタグに相当する情報を取得し、処理することができます。例えば、新しいファイルがアップロードされた時にファイル名からタグを抽出し、別のシステムに送信するといった自動化が可能です。
- フローの作成:Power Automateで新しいフローを作成します。
- トリガーの設定:ファイルがアップロードされた時などのトリガーを設定します。
- アクションの追加:ファイル名からタグを抽出するアクションを追加し、必要な処理を実行します。
カスタムアプリの開発
Teamsにカスタムアプリを開発することで、独自のタグ付けシステムを実装できます。アプリ内でタグを管理し、必要なデータにアクセスしてタグを取得する機能を開発可能です。この方法では、柔軟なタグ付けシステムを構築できますが、開発コストがかかります。
- アプリの設計:タグの管理方法、データの取得方法、ユーザーインターフェースなどを設計します。
- 開発環境の構築:Node.jsやReactなどの開発環境を構築します。
- アプリのデプロイ:開発したアプリをTeamsにデプロイします。
タグ取得のためのデータ構造の設計
タグの取得方法を検討する前に、取得したいデータと、それをどのように表現するか(データ構造)を設計することが重要です。例えば、CSVファイル、データベース、またはJSON形式など、適切なデータ構造を選択し、タグとその関連データを効率的に格納・管理する必要があります。データ構造の設計によって、後のデータ処理が容易になります。
- タグの命名規則の決定:一貫性のあるタグ名をつけるためのルールを設けます。
- タグとデータの関連付け:どのデータにどのタグが関連付けられるかを明確に定義します。
- データの保存場所の決定:データベース、クラウドストレージなど、適切な保存場所を選択します。
詳細情報
Teamsタグとは何ですか?
Teamsタグは、Microsoft Teams内で特定の情報を整理したり、会話を分類したりするために使用されるメタデータの一種です。 タグを付けることで、関連するメッセージやファイルを簡単に検索したり、特定のプロジェクトに関連する情報を見つけることができます。 多くの場合、ハッシュタグ()を使ってタグを作成し、メッセージやファイルに適用します。
Teamsタグをどのように作成しますか?
Teamsタグを作成するには、メッセージの入力欄やファイルのアップロード時に、ハッシュタグ記号「」の後にタグ名を入力します。例えば、「プロジェクトA」や「会議資料」のように入力することで、そのメッセージやファイルにタグが付けられます。 タグ名は自由に設定できますが、分かりやすく、関連性の高い名前を選ぶことが重要です。
Teamsタグで検索するにはどうすれば良いですか?
Teams内でタグを検索するには、検索バーに「」とタグ名を入力します。 例えば、「プロジェクトA」と入力すれば、そのタグが付いた全てのメッセージやファイルが検索結果に表示されます。 これにより、大量のメッセージの中から必要な情報を効率的に見つけることができます。
Teamsタグの活用例を教えてください。
Teamsタグは様々な場面で活用できます。例えば、プロジェクト管理においては、各プロジェクトに固有のタグを作成し、関連するメッセージやファイルを整理することで、作業の効率化を図ることができます。 また、チームメンバーをタグ付けすることで、特定の担当者に通知を送信することも可能です。 さらに、イベントやキャンペーンなどの情報整理にも有効です。