日々変化するプロジェクト状況を正確に把握することは、チームの成功に不可欠です。本記事では、「Teams ステータス」機能を活用し、作業進捗の可視化、課題の早期発見、そしてチーム全体の生産性向上に繋げるための効果的な活用方法を解説します。 多忙なビジネスシーンにおいて、Teams ステータスの適切な設定とモニタリングが、時間節約とスムーズなコミュニケーションを実現する鍵となります。 本記事を通じて、Teams ステータスを最大限に活用し、チームワークの強化を目指しましょう。
Teamsステータスの詳細
Teamsステータスは、Microsoft Teamsにおけるユーザーのオンライン状態やアクティビティを示すものです。これは、ユーザーが現在オンラインで利用可能かどうか、会議中かどうか、不在かどうかなどを示すことで、チームメンバー間のコミュニケーションとコラボレーションを円滑に進める上で非常に重要な役割を果たします。ステータスは自動的に設定される場合もありますが、ユーザー自身で設定を変更することも可能です。例えば、「在席」、「会議中」、「退席中」、「忙しい」、「不在」といった状態を指定できます。さらに、カスタムステータスを設定して、現在の状況をより具体的にチームメンバーに伝えることも可能です。例えば、「出張中」、「ランチ休憩中」、「集中作業中」といったステータスを設定すれば、同僚はあなたの状況を理解し、適切なタイミングで連絡を取ることができます。ステータス表示は、チャット、会議、チームのメンバーリストなど、Teamsの様々な場所で確認できます。効果的にTeamsステータスを利用することで、チーム全体の生産性向上に貢献することが期待できます。
Teamsステータスの種類
Teamsのステータスは大きく分けて、自動的に設定されるステータスと、ユーザーが手動で設定するステータスの2種類があります。自動ステータスは、ユーザーがTeamsにログインし、アクティブに活動している場合に「在席」と表示されます。一方、PCから離れたり、Teamsを長時間使用していない場合は「退席中」に自動的に切り替わります。ユーザーは、自分の現在の状況に応じて「会議中」、「忙しい」、「不在」などのステータスを手動で選択し、変更できます。さらに、個々のユーザーがカスタムステータスを設定することも可能で、より詳細な状況を伝えることができます。これらのステータスは、チームメンバー間のコミュニケーションを円滑に進めるために、適切に使い分けることが重要です。
ステータスの変更方法
Teamsのステータスを変更するには、自分のプロフィール画像をクリックします。すると、現在のステータスが表示され、そこから「ステータスの設定」を選択できます。様々なステータスオプションが表示されるので、自分の状況に合ったものを選択します。「カスタムステータス」を選択する場合は、テキストボックスに現在の状況を記述し、「適用」ボタンをクリックすることで、カスタムステータスを設定できます。カスタムステータスは、一時的なものとして設定することも、期限を設定して自動的にステータスが変わるように設定することも可能です。 ステータスの変更は簡単に行うことができるため、状況に応じて頻繁に変更し、チームメンバーに正確な情報を伝えるように心がけましょう。
カスタムステータスの活用
Teamsのカスタムステータスは、柔軟性が高く、非常に便利な機能です。例えば、「出張中(〇〇まで)」や「集中作業中(午後3時まで)」、「研修参加中」といった具体的な情報を加えることで、同僚はあなたの状況を正確に把握し、連絡のタイミングを調整することができます。これにより、不要な中断を減らし、生産性を向上させる効果が期待できます。カスタムステータスを効果的に活用することで、チーム全体の効率性とコミュニケーションの質を高めることができます。ただし、頻繁にステータスを変更しすぎると、逆に混乱を招く可能性があるので、適切な頻度で更新するようにしましょう。
ステータスの通知設定
Teamsでは、特定のユーザーのステータス変更を通知として受け取る設定を行うことができます。これは、重要なメンバーの状況を常に把握するのに役立ちます。通知設定は、ユーザーの設定画面から変更可能です。特定のユーザーのステータス変更を通知として受け取るように設定しておけば、そのユーザーがオンラインになったり、ステータスが変化したりした際にリアルタイムで通知を受け取ることができ、迅速なコミュニケーションを促進します。ただし、通知が多すぎると煩雑になるため、重要なユーザーのみを通知対象とすることをお勧めします。
| ステータス | 説明 |
|---|---|
| 在席 | Teamsにログインしており、アクティブに活動中。 |
| 会議中 | 会議に参加中。 |
| 忙しい | 現在、業務に集中しており、すぐに対応できない可能性が高い。 |
| 退席中 | PCから離れており、しばらくTeamsを使用していない。 |
| 不在 | 長期間Teamsを使用しない。 |
| カスタムステータス | ユーザーが自由に設定できるステータス。 |
Teamsが黄色になるまでの時間は?
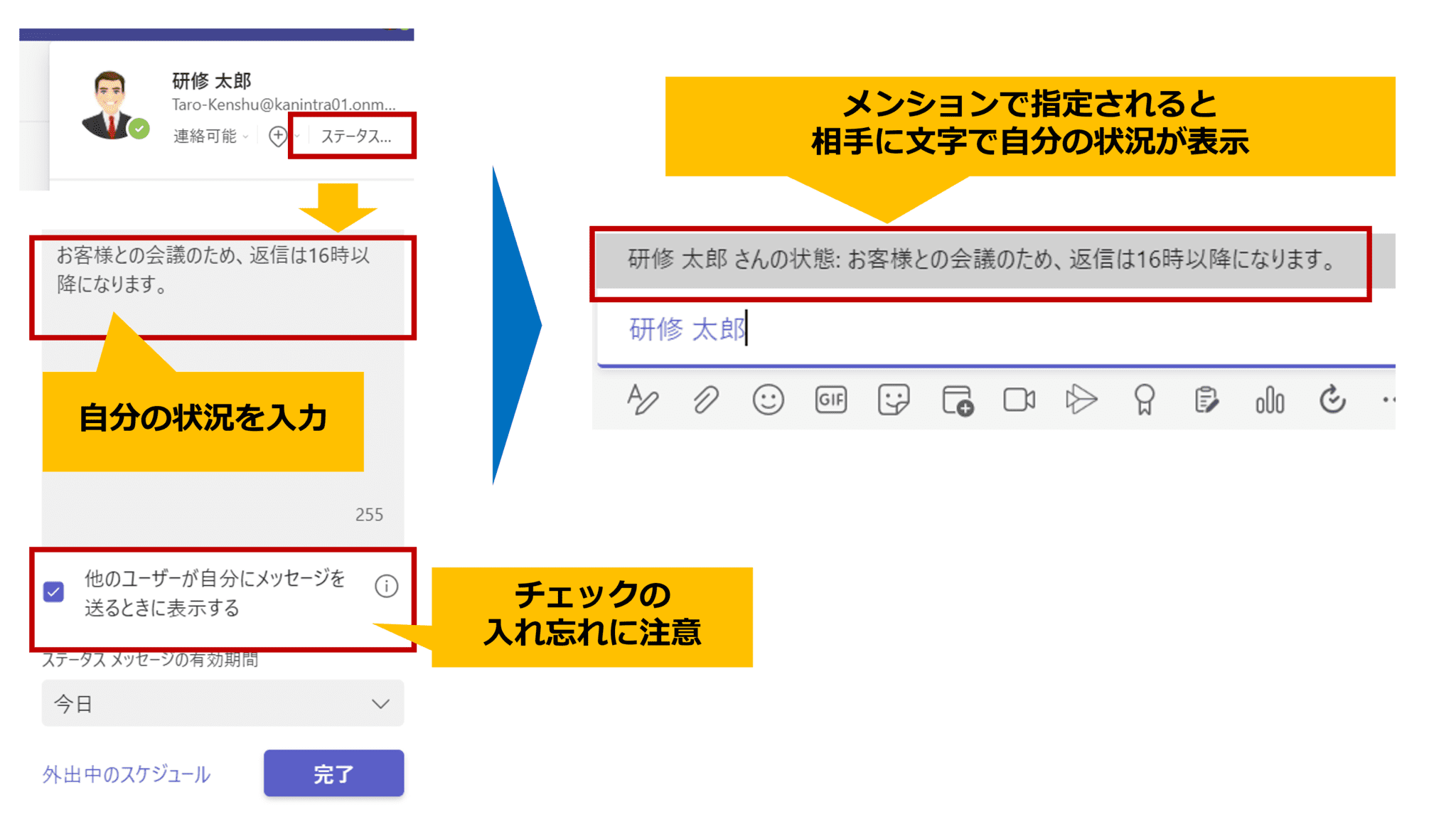
Teamsが黄色になるまでの時間
Teamsが黄色になるまでの時間は、ネットワークの状態、Teamsのバージョン、サーバーの状態、そしてユーザーのデバイスの性能など、複数の要因によって大きく異なります。そのため、正確な時間を断定することはできません。しかし、一般的には、数秒から数分かかることが予想されます。
ネットワーク状態の影響
ネットワークの遅延や不安定さが、Teamsの応答速度に大きく影響します。インターネット接続の速度が遅い場合、またはネットワークに輻輳が生じている場合、Teamsが黄色になるまでの時間は長くなります。 逆に、高速で安定したネットワーク環境であれば、短時間で黄色表示に切り替わる可能性が高いです。
- 遅いインターネット回線:数分以上かかる可能性があります。
- 不安定なWi-Fi接続:接続の断続により、黄色表示が遅れる、あるいは表示されない可能性があります。
- ネットワーク輻輳:多くのユーザーが同時にネットワークを使用している場合、遅延が発生しやすくなります。
Teamsのバージョンの影響
Teamsは定期的にアップデートされており、バージョンによってパフォーマンスが異なります。古いバージョンを使用している場合、新しい機能に対応しきれず、黄色表示に切り替わるまでの時間が長くなる可能性があります。最新バージョンへのアップデートは、パフォーマンス向上に繋がることが期待できます。
- 古いバージョンのTeams:バグやパフォーマンスの低下により、黄色表示が遅れる可能性があります。
- アップデートの必要性:定期的なアップデートで、パフォーマンスの改善と安定性を確保しましょう。
- 最新バージョンへの更新:最新バージョンでは、パフォーマンスの最適化が図られている可能性があります。
サーバーの状態の影響
MicrosoftのTeamsサーバーの状態も、黄色表示までの時間に影響します。サーバーの負荷が高い場合、またはサーバーに障害が発生している場合、Teamsの応答が遅くなり、黄色表示が遅れる、あるいは表示されない可能性があります。サーバー側の状況は、ユーザー側では直接制御できません。
- サーバーのメンテナンス:メンテナンス中は、Teamsの応答速度が低下する可能性があります。
- サーバーの負荷:多くのユーザーが同時にTeamsを使用している場合、サーバーの負荷が高まります。
- サーバー障害:サーバーに障害が発生した場合、Teamsは利用できなくなる可能性があります。
デバイスの性能の影響
使用しているデバイスの性能も、Teamsの応答速度に影響を与えます。処理能力が低いデバイスや、メモリ容量が不足しているデバイスでは、Teamsの動作が遅くなり、黄色表示までの時間が長くなる可能性があります。高性能なデバイスであれば、スムーズな動作が期待できます。
- 低スペックのデバイス:処理能力が低いと、Teamsの動作が遅くなります。
- メモリ不足:メモリ不足により、Teamsが正常に動作しない可能性があります。
- デバイスのアップデート:デバイスのOSやドライバを最新の状態に保つことが重要です。
その他要因
上記以外にも、ネットワークのセキュリティ設定やTeamsの設定、他のアプリケーションとの干渉など、様々な要因が考えられます。これらの要因を一つずつ確認することで、問題解決に繋がる可能性があります。トラブルシューティングを行う際には、上記の点を考慮してみましょう。
- ファイアウォールやアンチウイルスソフト:Teamsの動作を妨げている可能性があります。
- Teamsの設定:不要な機能を無効にすることで、パフォーマンスが改善される場合があります。
- バックグラウンドで動作しているアプリケーション:他のアプリケーションがリソースを消費している可能性があります。
Teamsで離席中にならないようにするには?

Teamsで「離席中」にならないようにするには、いくつかの方法があります。根本的な原因は、Teamsが一定時間キーボードやマウスからの入力がないと、自動的にユーザーを「離席中」状態に設定するためです。そのため、この自動検出を回避するか、あるいは「離席中」表示を無効化する設定を行う必要があります。
Teamsの自動検出機能を無効化する方法
Teams自体が、一定時間操作がないと「離席中」と判定する機能を持っています。この機能を完全に無効化することはできませんが、設定で検出までの時間を長く設定することで、離席中になるまでの時間を延ばすことができます。ただし、これはあくまで時間を稼ぐための対処法であり、根本的な解決策ではありません。長時間に渡り操作がない場合は、それでも「離席中」と判定される可能性があります。
- 設定で「離席中」になるまでの時間を確認する
- 可能であれば、時間を延長する設定を試みる(設定項目の有無はTeamsのバージョンによって異なる可能性があります)
- それでも効果がない場合は、次の方法を試す
定期的なマウスやキーボード操作
最も簡単な方法は、一定時間ごとにマウスを動かすか、キーボードで文字を入力することです。例えば、タイマーを使って定期的にキーを叩くなど、簡単な操作を繰り返すことで、「離席中」状態になることを防ぐことができます。ただし、この方法は非常に手間がかかるため、他の方法と併用することをお勧めします。
- タイマーアプリを活用する
- 自動入力ツールを利用する(ただし、セキュリティリスクに注意)
- 定期的に軽い操作を意識的に行う
Teamsクライアントの再起動
稀に、Teamsクライアントのバグによって「離席中」と誤判定されることがあります。この場合は、Teamsクライアントを再起動することで問題が解決する可能性があります。再起動後も問題が解決しない場合は、他の原因を検討する必要があります。
- Teamsを完全に終了する
- 数分後にTeamsを再起動する
- 再起動後も問題が続く場合は、他の解決策を試す
ネットワーク環境の確認
ネットワーク接続の不安定さも「離席中」表示の原因となることがあります。ネットワークに問題がないか確認し、必要であれば、ルーターの再起動やインターネット回線の確認を行うことで改善される可能性があります。ネットワーク状況が悪いと、Teamsがユーザーの状態を正しく検出できない場合があります。
- インターネット回線の速度を確認する
- ルーターの再起動を行う
- ネットワークケーブルの接続を確認する
Teamsのアップデート
古いバージョンのTeamsを使用している場合、バグによって「離席中」と誤判定される可能性があります。Teamsを最新バージョンにアップデートすることで、これらのバグが修正され、問題が解決する場合があります。アップデートは定期的に行うようにしましょう。
- Teamsが最新バージョンであることを確認する
- アップデートがある場合は、すぐにアップデートを行う
- アップデート後も問題が解決しない場合は、Microsoftのサポートに問い合わせる
Teamsのステータスは自動で変わりますか?
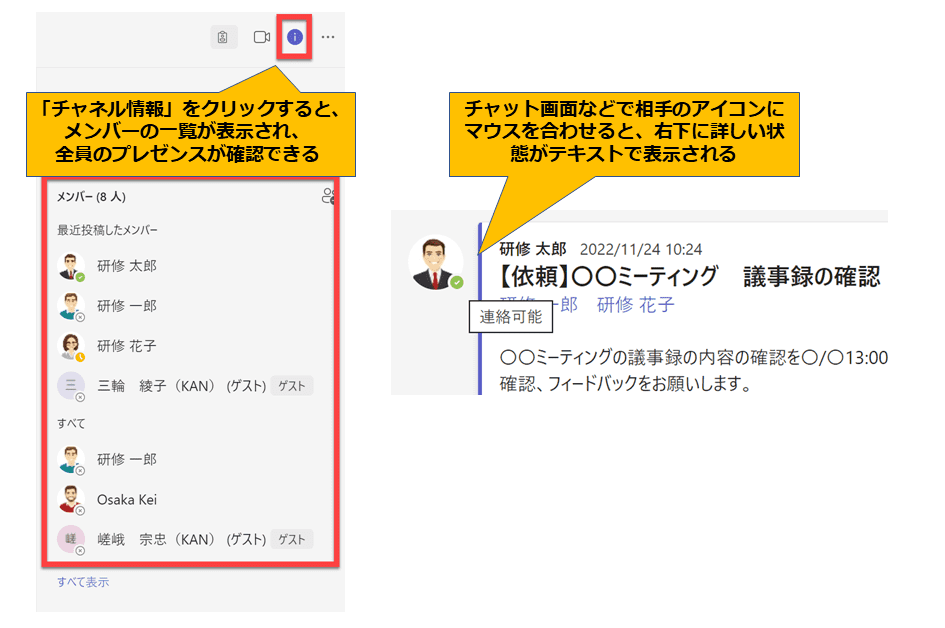
Teamsのステータス自動変更について
Teamsのステータスは、完全に自動で変わるわけではありません。手動で設定することも、特定の条件下で自動的に変わることもあります。
Teamsのステータス自動変更機能の概要
Teamsのステータスは、「オンライン」「退席中」「忙しい」「離席中」「不在」など、いくつかの状態に設定できます。デフォルトでは、ユーザーが最後にアクティブだった時間に基づいて自動的にステータスが変化しますが、これは正確な時間設定ではなく、概算です。たとえば、長時間パソコンの操作をしていないと「退席中」に変わる場合が多いですが、具体的な時間が決まっているわけではありません。さらに、ユーザーが手動でステータスを変更することも可能です。そのため、完全に自動化されているとは言えません。
- 自動変更のトリガーは明確に定義されていません。 アクティブ状態の検知は、システムの負荷やネットワーク環境など、様々な要因に影響されます。
- 手動でのステータス変更が優先されます。 ユーザーが手動でステータスを変更した場合、自動変更による上書きは発生しません。
- デバイスの状況も影響します。 例えば、パソコンがスリープ状態になると、自動的にステータスが変更される可能性が高まります。
Teamsステータス自動変更における時間設定
Teamsのステータスが自動的に変化するまでの時間は、明確に規定されていません。これは、ユーザーの活動状況やデバイスの状態、ネットワーク環境など、様々な要因によって異なるためです。一般的には、一定時間アクティブでない場合に「退席中」などに変わりますが、その時間は数分〜数十分と変動します。正確な時間を把握することは困難であり、ユーザーが自分で確認する必要があります。
- システムの設定によって多少の変動があります。 Teamsクライアントのバージョンや、オペレーティングシステムなどによって、自動変更のタイミングが微妙に異なる可能性があります。
- ネットワークの接続状況も影響します。 ネットワークが不安定な場合、アクティブ状態の検知が遅れる可能性があります。
- デバイスの処理能力も関係します。 高性能なデバイスの方が、アクティブ状態の検知が正確に、迅速に行われる可能性があります。
Teamsステータスの自動変更とプレゼンス
Teamsのステータスは、プレゼンス機能と密接に関連しています。 プレゼンスとは、ユーザーのオンライン状況や利用可能な状態を示す情報のことです。Teamsは、ユーザーのアクティブ状況を検知し、それを元にプレゼンス情報を更新することで、ステータスを自動的に変更します。しかし、このプレゼンス情報の更新は常に完璧ではなく、遅延や不正確さが生じる可能性があります。
- プレゼンス情報の更新頻度は一定ではありません。 システムリソースやネットワーク状況により、更新頻度は変化します。
- アプリやブラウザの状況も影響します。 複数のアプリを使用している場合や、ブラウザがフリーズした場合、プレゼンス情報の更新が遅れる可能性があります。
- Teamsのクライアントの状態も考慮する必要があります。 クライアントがクラッシュした場合、プレゼンス情報は正しく更新されません。
Teamsステータスを手動で変更する方法
Teamsのステータスは、いつでも手動で変更することができます。これは、自動変更機能が必ずしもユーザーの状況を正確に反映しているとは限らないため、ユーザーが自分の状態を正確に伝えるための重要な機能です。ステータスを変更する方法は、Teamsのインターフェースから簡単に操作できます。必要に応じて、適切なステータスを選択することで、同僚や上司とのコミュニケーションを円滑に進めることができます。
- ステータス変更は簡単な操作で行えます。 通常、プロフィール画像の近くにあるステータス表示をクリックすることで、ステータスを変更できます。
- 複数のステータスから選択できます。 「オンライン」「退席中」「忙しい」「離席中」「不在」など、状況に合わせたステータスを選択可能です。
- カスタムステータスを設定することもできます。 一部の環境では、自由にステータステキストを設定できる場合があります。
Teamsステータス自動変更のメリットとデメリット
Teamsのステータス自動変更機能は、ユーザーの状況をある程度自動的に反映するというメリットがあります。しかし、常に正確な情報とは限らないというデメリットも存在します。そのため、自動変更機能に頼りすぎるのではなく、必要に応じて手動でステータスを変更することが重要です。状況に応じて、メリットとデメリットを理解した上で活用することが求められます。
- メリット:ユーザーが意識しなくてもある程度の状況が周囲に伝わる。
- デメリット:常に正確な状態を表すとは限らないため、誤解を招く可能性がある。
- デメリット:ネットワーク環境やデバイスの状態によって、動作が不安定になる可能性がある。
Teams 何分で退席中?
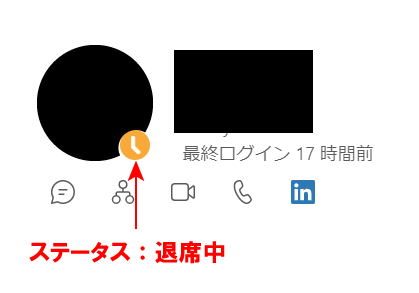
Teamsの退席中表示時間
Teamsの「退席中」表示が何分後に表示されるかは、設定によって異なります。正確な時間は、ユーザーが設定したアイドル状態のタイムアウト時間に依存します。デフォルトの設定は存在せず、ユーザーが各自で設定を変更できるため、一概に何分とは言えません。
Teamsの退席中設定はどこで変更できるのか?
Teamsの退席中設定は、デスクトップアプリケーションとモバイルアプリで場所が異なりますが、いずれも個人の設定画面から変更可能です。デスクトップアプリでは、通常、プロファイル画像をクリックし、設定メニューを開く必要があります。モバイルアプリでは、メニューボタン(三本線など)から設定画面にアクセスします。 設定項目名はアプリのバージョンによって多少異なる可能性がありますが、「ステータス」や「アクティビティ」といった項目を探すと良いでしょう。
- デスクトップアプリ:プロファイル画像をクリック → 設定 → ステータス/アクティビティ設定
- モバイルアプリ:メニューボタン → 設定 → ステータス/アクティビティ設定
- 設定画面内で、アイドル状態のタイムアウト時間を設定します。これは、一定時間操作がない場合に自動的に退席中になるまでの時間です。
アイドル状態とは具体的にどのような状態か?
Teamsにおける「アイドル状態」とは、一定時間、キーボードやマウスなどの操作がない状態を指します。具体的には、テキスト入力、クリック操作、スクロールなど、ユーザーによるアクティブな操作が行われていない状態です。単にTeamsのウィンドウを開いているだけではアイドル状態と判断される可能性があります。そのため、長時間Teamsを使用せずに放置すると、設定された時間後に自動的に退席中になります。
- キーボード入力がない
- マウス操作がない
- タッチ操作がない(モバイルの場合)
退席中設定を変更するメリットとデメリット
退席中設定を変更することで、プライバシーの保護や作業効率の向上を図ることができます。短い時間に設定すれば、すぐに退席中になり、周囲に「席を外している」ことを迅速に伝えることができます。しかし、頻繁に退席中になることで、同僚からの連絡が遅れる可能性もあります。最適な設定時間は、自身の作業スタイルやコミュニケーションの頻度などを考慮して決定する必要があります。
- メリット:プライバシー保護、迅速な不在通知
- デメリット:連絡遅延の可能性
- 考慮事項:作業スタイル、コミュニケーション頻度
退席中表示とオンライン表示の違い
Teamsでは、「退席中」と「オンライン」は異なるステータスです。「オンライン」はアクティブにTeamsを使用していることを示し、すぐに連絡が取れる状態であることを意味します。「退席中」は、アイドル状態が一定時間続いた場合に自動的に切り替わるステータスであり、すぐに連絡が取れるとは限りません。そのため、重要な連絡がある場合は、直接相手に連絡を取ることが推奨されます。
- オンライン:アクティブにTeamsを使用中
- 退席中:一定時間操作がない状態
- 連絡方法:重要な連絡は直接連絡が推奨
退席中設定とTeamsの通知設定との関係
退席中設定は、Teamsの通知設定とは独立して機能します。たとえ退席中になっていても、設定によっては、重要な通知を受け取ることができます。例えば、特定のユーザーからのメッセージや、緊急度の高い通知については、退席中でも通知を受け取るように設定できます。通知設定は個別にカスタマイズできるため、自身の状況に合わせて最適な設定を行うことが重要です。
- 独立した機能:退席中設定と通知設定は別々に設定可能
- 重要通知:退席中でも重要な通知を受け取れるように設定可能
- カスタマイズ:個々の状況に合わせて通知設定をカスタマイズ
詳細情報
Teamsステータスの変更方法は?
Teamsのステータスを変更するには、アプリの左下にある自分のプロフィール画像をクリックします。表示されるメニューから「オンライン」「退席中」「忙しい」「会議中」などのステータスを選択できます。さらに、カスタムステータスを設定して、自分の状況を詳細に伝えることも可能です。設定したステータスは、チームメンバーに表示されます。
Teamsステータスが更新されない場合はどうすればいいですか?
Teamsステータスが更新されない場合は、まずアプリを再起動してみてください。それでも解決しない場合は、Teamsアプリのキャッシュとデータのクリアを試してみてください。それでも問題が解決しない場合は、インターネット接続を確認し、必要であれば再接続してください。それでも解決しない場合は、Teamsのサポートに問い合わせてください。
Teamsステータスの表示設定を変更できますか?
自分のTeamsステータスの表示設定は、直接変更できません。ただし、「プレゼンス」設定で、誰に自分のステータスを表示するかを制御できます。例えば、「全員」を選択すれば、組織内の全員にステータスが表示され、「一部の人」を選択すれば、特定の連絡先のみが表示されます。プライバシーを考慮して設定してください。
Teamsステータスで「カスタムステータス」を設定するには?
カスタムステータスを設定するには、自分のプロフィール画像をクリックし、ステータスを選択するメニューを開きます。通常の状態では「オンライン」「退席中」などの選択肢が表示されますが、その下の方に「カスタムステータスを設定」のような項目があるはずです。そこをクリックして、任意のテキストを入力し、「保存」または同様のボタンをクリックすれば完了です。時間制限を設定することもできます。