Teams プラグインは、Microsoft Teams の機能性を拡張し、ワークフローの効率化や生産性向上に大きく貢献する強力なツールです。本稿では、様々な Teams プラグインの中から、特に注目すべき機能や活用事例、導入方法、そして選び方について解説します。 生産性向上を目指す企業やチームにとって、最適なプラグインを選択することは極めて重要です。本記事が、皆様のTeams環境改善の一助となれば幸いです。多様なプラグインの中から、貴社に最適なツールを見つけるための情報を提供します。
Teamsプラグイン:日本のビジネスシーンにおける活用
Microsoft Teamsは、日本のビジネスシーンにおいて急速に普及しており、その機能を拡張するプラグインの利用も増加しています。Teamsプラグインは、既存の業務システムとの連携強化や、ワークフローの自動化、コミュニケーションの効率化など、様々なメリットをもたらします。 多様なニーズに対応するため、数多くのプラグインが開発・提供されており、企業規模や業種を問わず、多くの企業が導入による生産性向上を目指しています。 しかし、適切なプラグインの選定や導入、運用には、それぞれのビジネス環境やニーズを正確に把握し、十分な検討が必要となります。 導入効果を最大化するためには、適切なプラグインの選定と設定、そして従業員のトレーニングが重要です。 また、セキュリティ面にも配慮し、信頼できる開発元からのプラグインを選択することが不可欠です。 多くのプラグインが無料または低価格で提供されている一方で、高度な機能を持つプラグインは高額になる場合もあります。 費用対効果を考慮した上で、最適なプラグインを選ぶことが重要です。
Teamsプラグインの種類と特徴
Teamsプラグインは、その機能によって様々な種類に分類できます。例えば、プロジェクト管理ツールとの連携を強化するプラグイン、チャットボットによる自動応答を提供するプラグイン、ファイル共有やドキュメント管理を効率化するプラグインなどがあります。 それぞれのプラグインは異なる特徴を持ち、企業のニーズに合わせて選択する必要があります。 中には、特定のソフトウェアとの連携に特化したプラグインもあり、既存のシステムとのシームレスな統合を実現できます。 また、セキュリティ機能を強化するプラグインも存在し、情報漏洩のリスクを軽減する上で重要な役割を果たします。 プラグインを選ぶ際には、これらの機能や特徴を比較検討し、自社にとって最適なものを選ぶことが重要です。
導入の手順と注意点
Teamsプラグインの導入は、一般的にTeams管理者によって行われます。 まず、Microsoft Teams Admin Centerでプラグインを検索し、必要な権限を持ってインストールします。 導入前に、互換性やセキュリティ上のリスクを十分に確認する必要があります。 また、導入後には、従業員へのトレーニングを行い、使用方法を理解させ、円滑な運用を確保することが大切です。 一部のプラグインは、追加のライセンス費用が必要となる場合がありますので、事前にコストを確認しておく必要があります。 さらに、導入後のパフォーマンス監視も重要であり、必要に応じて設定の調整を行うことで、最適な状態を維持することができます。
セキュリティ対策とリスク管理
Teamsプラグインの導入にあたっては、セキュリティ対策を徹底することが不可欠です。 信頼できる開発元からのプラグインを選択し、定期的なアップデートを実施することで、セキュリティリスクを最小限に抑えることができます。 また、アクセス制御を設定し、不正アクセスを防止する必要があります。 さらに、プラグインの利用状況を監視し、異常な動作を発見した場合には、速やかに対応することが重要です。 データ漏洩などのリスクを軽減するためには、セキュリティポリシーを策定し、従業員に周知徹底する必要があります。 安全な環境を構築し維持することで、安心してTeamsプラグインを活用することができます。
費用対効果の検証と最適化
Teamsプラグインの導入効果は、費用対効果の観点から検証する必要があります。 導入によって、業務効率が向上し、コスト削減につながるかどうかを評価することで、投資効果を最大化することができます。 導入前に、ROI(投資利益率)を予測し、導入後の効果を定期的に測定することで、最適な運用を目指しましょう。 KPI(主要業績評価指標)を設定し、導入前後の変化を比較することで、効果を定量的に評価することができます。 必要に応じて、プラグインの変更や設定の調整を行うことで、費用対効果をさらに向上させることが可能です。
日本の企業における活用事例
日本の多くの企業では、Teamsプラグインを活用して業務効率化を実現しています。 例えば、製造業では生産管理システムとの連携、金融業では顧客情報管理システムとの連携、サービス業では顧客対応システムとの連携など、様々な業種で活用されています。 これらの事例から、Teamsプラグインが幅広いビジネスシーンで活用可能であることがわかります。 具体的な活用事例を参考に、自社における最適なプラグインの選定や導入方法を検討することで、ビジネスの成長に貢献できます。 成功事例を学ぶことは、効果的な導入に不可欠です。
| プラグイン機能 | メリット | 注意点 |
|---|---|---|
| プロジェクト管理連携 | タスク管理の効率化、進捗状況の可視化 | 導入コスト、システムとの互換性 |
| チャットボット | 問い合わせ対応の自動化、24時間対応 | 精度の高さ、初期設定の複雑さ |
| ファイル共有・ドキュメント管理 | 情報の一元管理、アクセス権限の管理 | セキュリティ対策、ストレージ容量 |
TeamsでCopilotを使うにはどうすればいいですか?
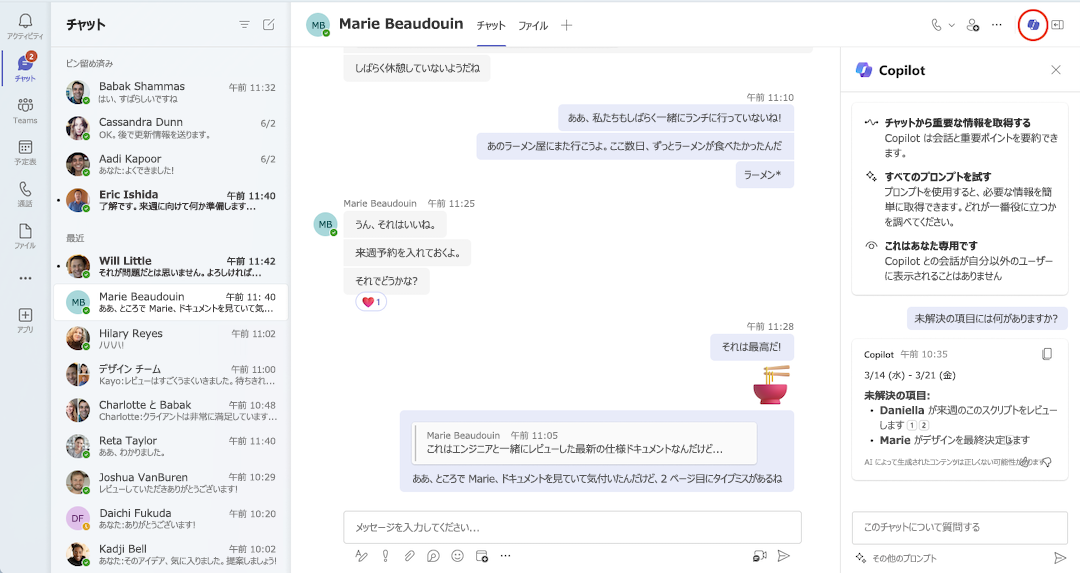
TeamsでCopilotを使う方法
TeamsでCopilotを使用するには、まずCopilotが利用可能なMicrosoft 365サブスクリプションに加入している必要があります。 Copilotは、すべてのMicrosoft 365プランで利用できるわけではなく、特定のプランでのみ提供されています。 加入しているプランがCopilotに対応しているかを確認しましょう。対応している場合、Teamsアプリ内、もしくはTeamsに統合されたアプリケーションからCopilotにアクセスできます。具体的なアクセス方法は、使用しているアプリケーションによって異なります。例えば、チャットアプリ内でCopilotを呼び出す方法や、特定のアプリ内でCopilot機能がボタンとして提供されている場合などがあります。 Copilotが有効になっているにも関わらずアクセスできない場合は、管理者への問い合わせが必要となる可能性があります。管理者は、組織内のCopilot利用を有効化/無効化したり、アクセス権限を管理する権限を持っています。
TeamsにおけるCopilotの有効化
TeamsでCopilotを使用するには、まずアカウントレベルでCopilotが有効になっていることを確認する必要があります。これは、組織の管理者によって設定されます。有効化されていない場合、Teams上でCopilotにアクセスできません。有効化されている場合でも、特定の機能やアプリへのアクセスが制限されている可能性があります。 Copilotの有効化状況は、IT管理者またはMicrosoft 365管理ポータルを確認することで確認できます。
- 管理者への確認:Copilotの利用可否を管理者に問い合わせる。
- Microsoft 365管理ポータル確認:管理者権限があれば、ポータルでCopilotの設定を確認する。
- Teamsアプリ内設定:Teamsアプリの設定画面でCopilot関連の設定を確認する(存在する場合)。
Copilotアクセス方法の確認
Copilotへのアクセス方法は、利用するアプリやTeamsのバージョンによって異なります。例えば、チャットアプリ内では「/copilot」のようなコマンドを入力することでCopilotを起動できる場合があります。一方、特定のアプリでは、Copilot機能が専用のボタンとして提供されている場合があります。 不明な場合は、Teamsのヘルプドキュメントや、Microsoftのサポートページを参照して、使用しているバージョンとアプリに対応したアクセス方法を確認しましょう。
- Teamsヘルプドキュメント:最新の情報を確認するためにヘルプドキュメントを確認する。
- Microsoftサポート:不明な点があれば、Microsoftのサポートに問い合わせる。
- アプリ固有のヘルプ:利用するアプリのヘルプドキュメントを確認する。
Copilot利用における制限事項
Copilotの利用には、データプライバシーや利用規約に関する制限事項があります。 企業や組織によっては、Copilotがアクセスできるデータや、Copilotを使用できる範囲に制限が設けられている場合があります。 これらの制限事項は、組織のITポリシーや、Microsoft 365の管理者によって設定されます。Copilotを使用する前に、これらの制限事項をよく理解し、それに従って使用することが重要です。
- データプライバシーポリシー:Copilotが扱うデータのプライバシーポリシーを確認する。
- 利用規約:Copilotの利用規約を確認する。
- 組織のITポリシー:組織内のITポリシーに従ってCopilotを使用する。
Copilotの機能と活用方法
Copilotは、テキストの生成、要約、翻訳など、様々な機能を提供しています。これらの機能を効果的に活用することで、作業効率の向上や、新しいアイデアの創出に繋がります。 Copilotの機能を最大限に活用するためには、適切なプロンプトを入力することが重要です。曖昧なプロンプトでは、Copilotが意図した通りの結果を生成できない可能性があります。 具体的なタスクや質問を明確に提示することで、より正確で有益な回答を得ることができます。
- プロンプトの工夫:明確で具体的なプロンプトを入力する。
- 機能の理解:Copilotの様々な機能を理解し、適切に活用する。
- 継続的な学習:Copilotの使い方を継続的に学習し、より効果的に活用する。
トラブルシューティング
Copilotを使用中に問題が発生した場合、まずTeamsのヘルプやMicrosoftのサポートページを参照して解決策を探してみましょう。 それでも問題が解決しない場合は、IT管理者に問い合わせてサポートを受けることが重要です。 エラーメッセージや発生状況を詳しく説明することで、より迅速な解決が期待できます。
- エラーメッセージの記録:発生したエラーメッセージを記録する。
- 発生状況の詳細:問題が発生した状況を詳しく説明する。
- IT管理者への連絡:解決できない場合は、IT管理者に連絡する。
Copilotプラグインとは何ですか?
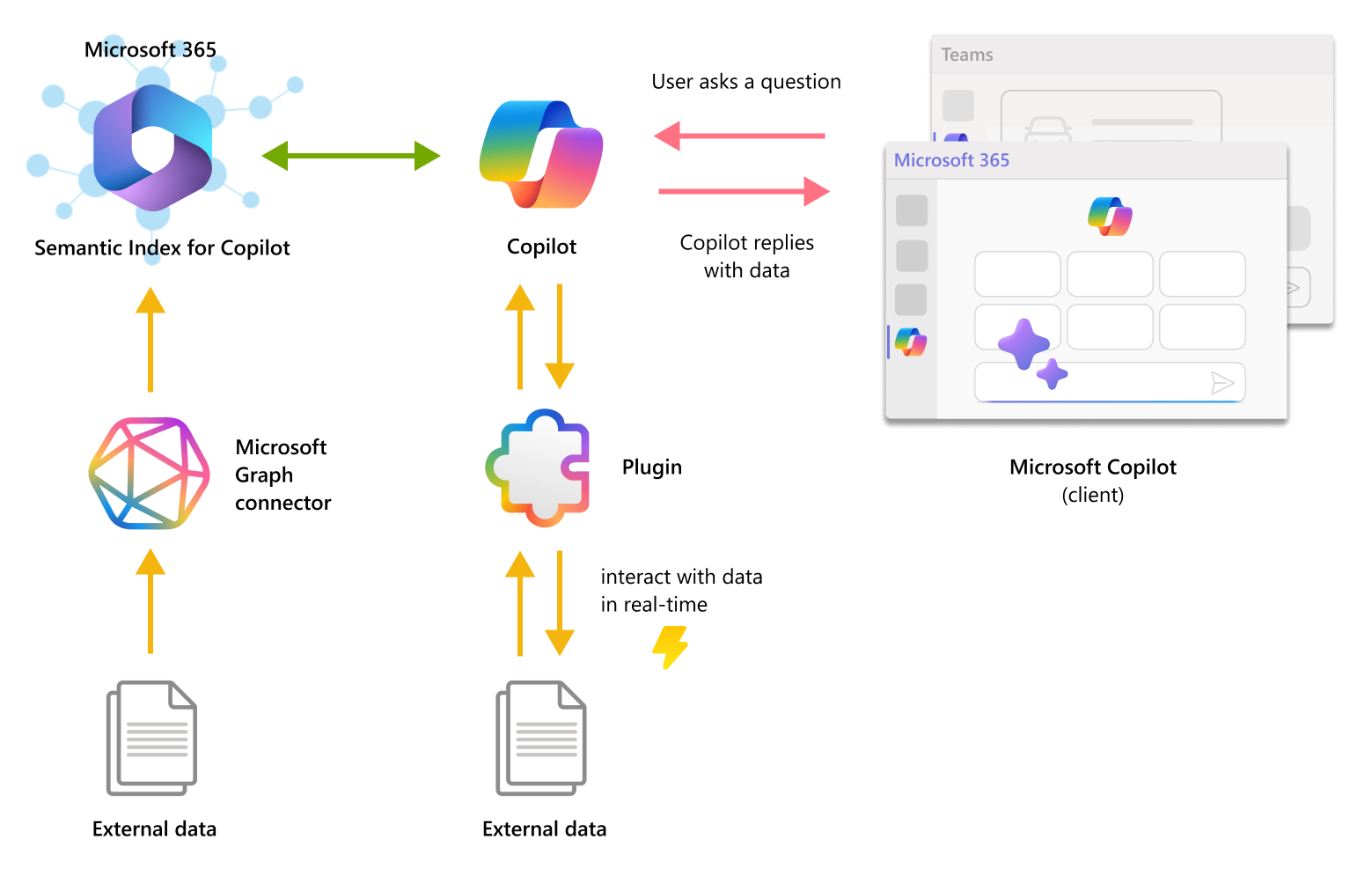
Copilotプラグインとは何か
Copilotプラグインとは、GitHub CopilotというAIペアプログラミングツールを、様々な開発環境やエディタで利用可能にするための拡張機能のことです。 Copilot自身は、膨大なコードデータから学習したAIモデルで、プログラマーがコードを書いている最中に、コードの補完や提案を行うことができます。 しかし、Copilot単体では特定のエディタやIDEにしか対応していません。そこで、Copilotプラグインの出番です。プラグインによって、対応していないエディタやIDEでもCopilotの機能を利用できるようになります。例えば、VS Code、Neovim、JetBrains系のIDEなど、様々な開発環境でCopilotのコード補完機能が利用可能になります。 これは、開発効率の向上に大きく貢献するでしょう。
Copilotプラグインのインストール方法
Copilotプラグインのインストール方法は、使用するエディタやIDEによって異なります。一般的には、それぞれのエディタやIDEの拡張機能マーケットプレイスから「GitHub Copilot」を検索し、インストールすることで利用可能になります。インストール後、GitHubアカウントとの連携が必要となる場合があります。手順は比較的簡単で、マーケットプレイスの指示に従えば問題なくインストールできます。以下に、一般的な手順を示します。
- エディタ/IDEの拡張機能マーケットプレイスを開く
- 「GitHub Copilot」を検索する
- インストールボタンをクリックし、インストールを完了する
Copilotプラグインの機能
Copilotプラグインの最も重要な機能は、コードの自動補完です。 プログラマーがコードを入力し始めると、Copilotはコンテキストを理解し、適切なコードを提案します。これにより、開発速度の向上、反復作業の削減、そしてより正確なコードの作成が期待できます。 さらに、様々なプログラミング言語に対応しているため、幅広い開発プロジェクトで使用できます。 単純なコード補完だけでなく、関数やクラスの生成、コメントの記述の支援なども行うことができます。
- コードの自動補完
- 関数やクラスの自動生成
- コメントの自動生成
Copilotプラグインのメリット
Copilotプラグインを使用することで、開発効率が大幅に向上します。反復的な作業を自動化することで、プログラマーはより創造的な作業に集中できるようになります。また、コードの品質向上にも貢献します。Copilotは、ベストプラクティスに基づいたコードを提案するため、バグの削減や可読性の向上につながります。さらに、学習効果も期待できます。Copilotが提案するコードを参考にしながら、新しいライブラリやフレームワークの使用方法を学ぶことができます。
- 開発効率の向上
- コード品質の向上
- 学習効果
Copilotプラグインのデメリット
Copilotプラグインには、いくつかのデメリットも存在します。まず、コストがかかります。Copilotを使用するには、GitHub Copilotのサブスクリプションが必要となるため、費用が発生します。また、常に完璧なコードを生成するわけではないため、プログラマーによるレビューは不可欠です。さらに、学習データの偏りにより、特定のスタイルやライブラリに偏ったコードを生成する可能性もあります。そのため、常に批判的な目でCopilotの提案を確認する必要があります。
- サブスクリプション費用
- 完璧ではないコード生成
- 学習データの偏り
Copilotプラグインの対応エディタ/IDE
Copilotプラグインは、様々な人気のあるエディタやIDEに対応しています。VS Code、Neovim、JetBrains系のIDE(IntelliJ IDEA、PyCharm、WebStormなど)などが代表的な例です。 ただし、対応状況は常に変化しているので、最新の対応状況はGitHub Copilotの公式ウェブサイトで確認する必要があります。 それぞれのエディタ/IDEに合わせたプラグインのインストール方法も異なるため、各エディタ/IDEのドキュメントを参照することをお勧めします。
- Visual Studio Code
- Neovim
- JetBrains IDE群 (IntelliJ IDEA, PyCharm, WebStormなど)
Teams365コネクタはいつ廃止されますか?

Teams365コネクタ廃止に関する情報
Teams365コネクタの廃止時期に関する公式発表は、マイクロソフトから直接なされていません。そのため、具体的な廃止日は不明です。
Teams365コネクタ廃止に関する情報源の不足
現在、Teams365コネクタの廃止に関する情報は、公式な発表チャネルからは得られていません。そのため、ユーザーは非公式な情報源に頼るしかなく、情報の正確性には注意が必要です。信頼できる情報源からの発表を待つことが重要です。
- マイクロソフト公式ブログやサポートサイトを確認する。
- マイクロソフトの公式発表を待つ。
- 信頼できるITニュースサイトやブログを確認する(情報の正確性には注意が必要)。
代替コネクタやサービスの検討
Teams365コネクタが廃止された場合、代替となるコネクタやサービスを検討する必要があります。 既存の機能を代替できるサービスを探すこと、そして新しいサービスへの移行計画を策定することが重要になります。移行期間を考慮し、スムーズな移行を計画することが不可欠です。
- 同等の機能を持つ他のコネクタを調査する。
- 代替サービスの導入コストや運用コストを比較検討する。
- データ移行計画を策定し、データの損失を防ぐ。
廃止による影響と対策
Teams365コネクタの廃止は、業務効率への影響を及ぼす可能性があります。そのため、廃止に備えた対策を講じる必要があります。影響を受ける範囲を事前に把握し、適切な対応策を検討することが重要です。 リスク管理の観点からも、早期の準備が求められます。
- 廃止による業務への影響を評価する。
- 代替策の導入による影響を評価する。
- リスク軽減のための対策を計画する。
マイクロソフトへの問い合わせ
Teams365コネクタの廃止時期や代替策について、マイクロソフトへ直接問い合わせることを検討するのも有効です。 公式なサポートチャネルを通じて問い合わせることで、正確な情報を得られる可能性があります。問い合わせる際には、具体的な質問を準備しておくことが重要です。
- マイクロソフトのサポートサイトを確認する。
- 電話またはメールで問い合わせる。
- 問い合わせ内容を明確に記述する。
コミュニティフォーラムの活用
ユーザーコミュニティフォーラムなどを活用して、他のユーザーと情報交換をするのも有効な手段です。他のユーザーからの情報や意見を参考に、状況把握を進めることができます。ただし、情報の信憑性には十分注意する必要があります。
- 関連するコミュニティフォーラムを探す。
- 他のユーザーからの情報を収集する。
- 情報の正確性を確認する。
Teamsのインストーラーはどこにありますか?
Teamsインストーラーの一般的な探し方
Teamsのインストーラーは、ダウンロードした場所に保存されています。 ブラウザのダウンロード履歴を確認するか、ダウンロードフォルダ(通常は「ダウンロード」フォルダ)を直接探してみてください。ファイル名は「TeamsSetup.exe」のようなものになっていることが多いです。 もしダウンロードした覚えがない場合は、Microsoft Teamsの公式サイトから改めてダウンロードすることをお勧めします。 公式サイトからのダウンロードが最も安全です。
- ブラウザのダウンロード履歴を確認する
- 「ダウンロード」フォルダを直接検索する(ファイル名で検索:TeamsSetup.exeなど)
- Microsoft Teamsの公式サイトから再ダウンロードする
Microsoft 365管理センターからのインストールの場合
組織でMicrosoft 365を使用していて、管理者によってTeamsのインストールが配布されている場合は、管理者ポータルからインストールが行われます。この場合、インストーラーファイルは、ローカルコンピュータには直接ダウンロードされず、管理者によって設定された方法でインストールが実行されます。インストーラーファイル自体は、管理者側で管理されているため、ユーザーが直接アクセスすることはできません。具体的なインストール方法は、組織のIT管理部門にお問い合わせください。
- 管理者ポータルを確認する(アクセス権限が必要)
- IT管理部門にインストール方法を確認する
- 配布されたインストールパッケージを確認する(もしあれば)
インストーラーが見つからない場合の対処法
インストーラーが見つからない場合は、まずダウンロード履歴を確認し、ダウンロードフォルダを徹底的に検索してください。ファイル名が異なる可能性もあるので、キーワード(Teams、Microsoft、Setupなど)で検索してみてください。それでも見つからない場合は、Microsoft Teamsの公式サイトから再度ダウンロードすることをお勧めします。 ウイルス対策ソフトなどで誤って削除されている可能性も考えられますので、ウイルス対策ソフトの設定も確認してみましょう。
- ダウンロード履歴を再度確認する
- ダウンロードフォルダをキーワードで検索する
- 公式サイトから再ダウンロードし、インストールする
Teamsのバージョンとインストーラー
Teamsには、デスクトップ版、モバイル版など様々なバージョンがあります。使用するデバイスと、必要なTeamsのバージョンによって、インストーラーファイルも異なります。公式サイトでは、対応するOSやデバイスを選択することで、適切なインストーラーをダウンロードできます。間違ったインストーラーをダウンロードすると、インストールに失敗する可能性がありますので注意が必要です。
- 使用するデバイス(Windows, macOS, iOS, Androidなど)を確認する
- 必要なTeamsのバージョンを確認する
- 公式サイトから適切なインストーラーをダウンロードする
トラブルシューティング:インストールエラーの場合
インストール中にエラーが発生した場合は、エラーメッセージを確認し、Microsoftのサポートサイトなどで解決策を探してみてください。インターネット接続の確認、管理者権限の確認、他のアプリケーションとの競合なども原因として考えられます。 どうしても解決しない場合は、Microsoftのサポートに問い合わせることをお勧めします。
- エラーメッセージを記録する
- Microsoftのサポートサイトで解決策を探す
- Microsoftのサポートに問い合わせる
詳細情報
Teamsプラグインとは何ですか?
Teamsプラグインは、Microsoft Teamsの機能を拡張する、追加機能のことです。様々な開発者によって作成されており、タスク管理、コミュニケーション、情報共有などを効率化するためのツールやアプリケーションが提供されています。これにより、Teamsを単なるチャットツールとしてだけでなく、業務効率向上のための統合プラットフォームとして活用することができます。
Teamsプラグインのインストール方法は?
Teamsプラグインのインストール方法は、プラグインによって異なりますが、一般的にはTeamsアプリストアから検索し、インストールボタンをクリックするだけです。インストール後、Teamsのサイドバーや特定のチャネルにプラグインが表示され、利用可能になります。管理者権限が必要な場合もありますので、必要に応じて管理者にご確認ください。
Teamsプラグインは安全ですか?
Microsoft Teamsは、セキュリティを重視したプラットフォームです。ただし、全てのプラグインが同じレベルのセキュリティを担保しているとは限りません。利用する前に、開発元を確認し、レビューや評価などを参考に、信頼できるプラグインを選ぶことが重要です。不明な点があれば、管理者に相談することをお勧めします。
Teamsプラグインの利用料金は?
Teamsプラグインは、無料のものと有料のものがあります。無料のプラグインは多くの基本的な機能を提供していますが、高度な機能を利用したい場合は、有料プランの購入が必要となる場合があります。各プラグインの詳細ページで料金体系を確認することができます。
