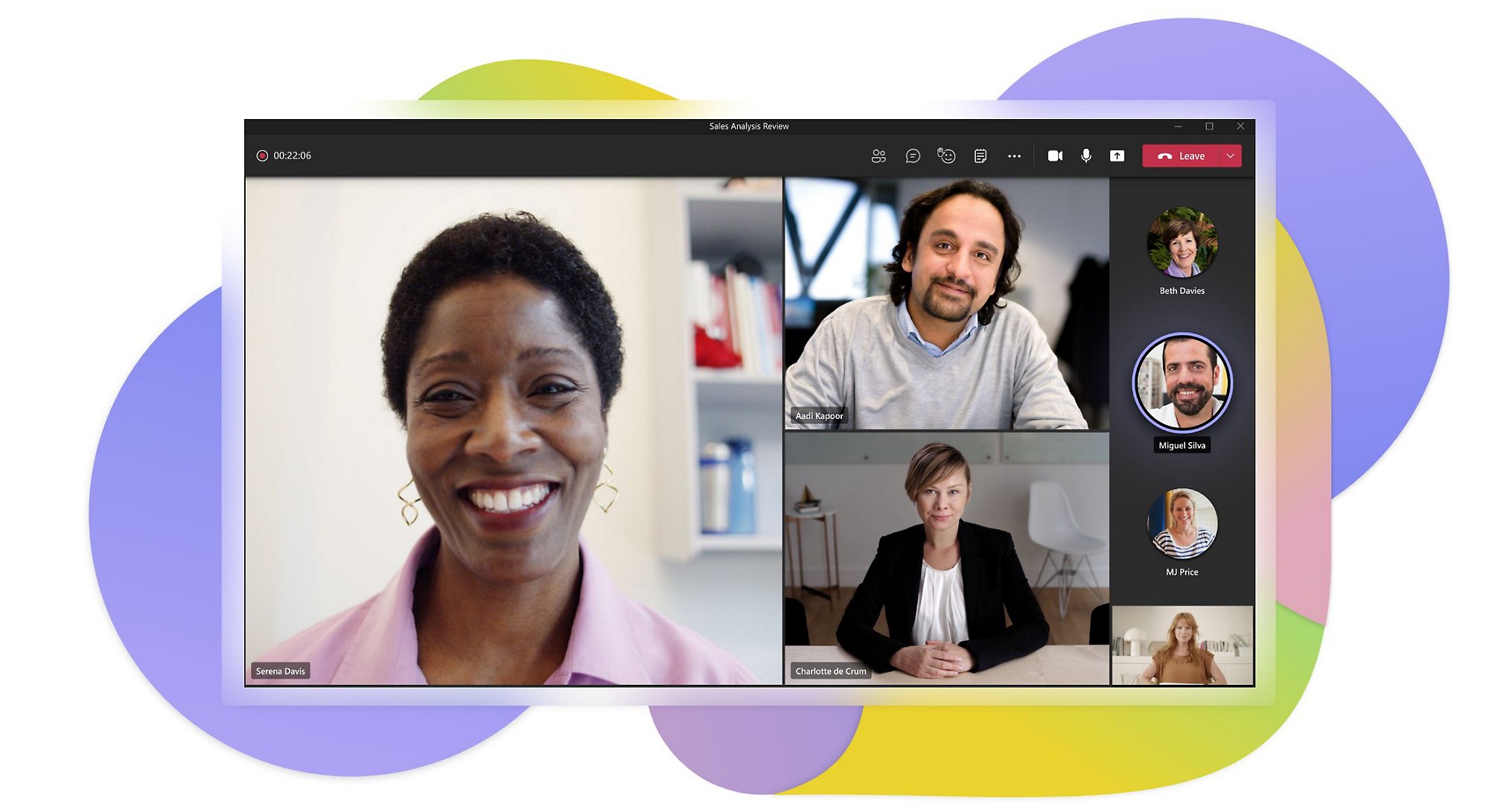オンラインチームの効率性と生産性を最大限に高めるための戦略を探求する本記事では、遠隔地にいるチームメンバー間の円滑なコミュニケーション、効果的なタスク管理、そしてモチベーション維持に焦点を当てます。 急速に進化するデジタル社会において、オンラインチームは不可欠な存在となっています。本稿では、成功事例や具体的なツール、そして潜在的な課題とその解決策を提示し、オンラインチーム運営のベストプラクティスを解説します。 より効果的で協調性のあるオンラインチーム構築を目指しましょう。
オンラインチームの現状と課題
日本の企業において、オンラインチームは急速に普及しつつありますが、同時に多くの課題も抱えています。地理的な制約を超えて人材を採用できる、コスト削減効果が期待できるなど、メリットは多々ありますが、コミュニケーションの不足やメンバー間の信頼感の醸成、文化的な違いへの対応など、乗り越えるべき壁も存在します。特に、日本特有の社内コミュニケーションスタイルや暗黙の了解といった要素は、オンライン環境下では適切に伝達されにくく、ミスマッチや摩擦を生む可能性があります。そのため、効果的なオンラインチーム運営には、明確なコミュニケーションルールの策定や、定期的なバーチャル交流、多様なコミュニケーションツールの活用など、綿密な計画と継続的な努力が不可欠です。また、個々のメンバーのデジタルリテラシーを高めるための研修なども重要です。 オンラインチームの成功は、技術的な側面だけでなく、人間関係の構築と組織文化の醸成に大きく依存していると言えるでしょう。
オンラインチームにおけるコミュニケーションの最適化
オンラインチームでは、非同期コミュニケーションと同期コミュニケーションの両方を効果的に活用することが重要です。例えば、プロジェクトの進捗状況やタスクの割り当ては、チャットツールやプロジェクト管理ツールを用いた非同期コミュニケーションで行い、一方、複雑な問題や意思決定が必要な場合は、ビデオ会議などによる同期コミュニケーションを活用することで、情報の共有と迅速な意思決定を促進できます。さらに、定期的なオンラインミーティングを設定し、メンバー間の交流を深めることで、チームワークの向上にも繋がります。 ツール選びも重要で、チームの規模や特性に最適なツールを選択することが、スムーズなコミュニケーションに繋がります。
日本企業におけるオンラインチームの導入事例と成功要因
日本企業におけるオンラインチームの導入事例は増加傾向にあり、柔軟な働き方の導入や人材確保の課題解決に貢献しています。成功事例に見られる共通点は、明確な目標設定、役割分担の明確化、そして効果的なコミュニケーション戦略です。具体的には、チームメンバー全員が目標を共有し、それぞれの役割を明確に理解することで、責任感とモチベーションを高められます。また、定期的なフィードバックや進捗状況の共有を通じて、チーム全体のパフォーマンスを向上させることができます。さらに、企業文化に合わせたコミュニケーションスタイルを採用することで、メンバー間の信頼関係を構築し、高い生産性を維持することができます。
オンラインチームにおける課題と解決策
オンラインチームは、物理的な距離によるコミュニケーションの難しさや、時間帯の違いによる調整の困難さといった課題を抱えています。解決策として、タイムゾーンを考慮したスケジュール設定や、非同期コミュニケーションツールの積極的な活用が挙げられます。また、定期的なバーチャル懇親会などを開催することで、メンバー間の親睦を深め、チーム一体感を高めることができます。さらに、個々のメンバーの特性を理解し、それぞれの強みを活かした役割分担を行うことで、チーム全体の効率性を向上させることができます。 信頼関係の構築は、オンラインチームにおいて特に重要です。
オンラインチームと企業文化
日本の企業文化は、暗黙の了解や非言語コミュニケーションに依存する側面が強いため、オンラインチームに移行する際には、明示的なコミュニケーションを心がける必要があります。例えば、会議での発言機会を均等に確保したり、決定事項を明確に文書化したりすることで、情報伝達の不備を防ぎ、誤解を招くリスクを軽減することができます。 また、オンライン上での適切な行動規範を定め、全員で共有することで、円滑なコミュニケーションを促進し、生産性向上に繋げることができます。
オンラインチームの効果的なツール活用
オンラインチームでは、様々なコミュニケーションツールの活用が不可欠です。チャットツールによる迅速な情報共有、ビデオ会議システムによるリアルタイムなコミュニケーション、プロジェクト管理ツールによるタスク管理など、それぞれのツールを効果的に活用することで、チームの生産性を向上させることができます。さらに、ドキュメント共有ツールなどを活用することで、情報の共有をスムーズに行い、チームメンバー間の連携を強化することができます。 ツールの選定は、チームの規模やニーズに合わせて行うことが重要です。
| 課題 | 解決策 |
|---|---|
| コミュニケーション不足 | 定期的なオンラインミーティング、非同期・同期コミュニケーションの併用、明確なコミュニケーションルール |
| メンバー間の信頼感の欠如 | バーチャル交流、相互理解促進のための研修、個人の強みを生かした役割分担 |
| 文化的な違いへの対応 | 明確なルールとマナーの共有、多様なコミュニケーションスタイルへの配慮 |
| 情報共有の遅延 | 適切なツール選定と活用、情報共有プロセスの最適化 |
| モチベーション維持の困難さ | 明確な目標設定、定期的なフィードバック、個々の成長機会の提供 |
TeamsのWeb版の開き方は?

Teams Web版の開き方
TeamsのWeb版を開く方法は、主にブラウザからTeamsのウェブサイトにアクセスすることです。 Microsoft Teamsの公式ウェブサイトにアクセスし、サインインすることで利用できます。 具体的には、お使いのブラウザ(Chrome、Firefox、Safari、Edgeなど)で「teams.microsoft.com」と入力し、Enterキーを押します。 その後、Microsoftアカウントまたは組織のアカウントでサインインします。 アカウントの種類によって、サインイン画面のデザインが若干異なる場合がありますが、基本的な流れは同じです。 サインインが完了すると、TeamsのWeb版のインターフェースが表示され、チャット、会議、ファイルへのアクセスなどが可能になります。 インターネット接続が必須となりますので、接続状況を確認してからアクセスしてください。
Teams Web版へのアクセス方法:ブラウザの種類による違い
TeamsのWeb版は、主要なブラウザであればほとんど問題なく動作します。しかし、ブラウザの種類によって、表示や機能の挙動にわずかな違いが見られる場合があります。 最新バージョンのブラウザを使用することが推奨されます。古いバージョンのブラウザでは、一部の機能が正しく動作しない可能性があります。また、ブラウザのアドオンや拡張機能が干渉して問題が発生することもあります。トラブルシューティングを行う際は、一度アドオンや拡張機能を無効化して試してみるのも有効です。
- Chrome: 一般的に動作が安定しており、多くのユーザーが利用しています。
- Firefox: Chromeと同様に安定しており、プライバシー機能が充実している点が特徴です。
- Safari: Macユーザーを中心に利用されています。iOSデバイスとの連携もスムーズです。
- Edge: Microsoft製のブラウザで、Teamsとの親和性が高いです。
ブックマークの活用
頻繁にTeams Web版を利用する場合は、ブックマーク機能を活用することをおすすめします。ブックマークにTeamsのウェブサイトを追加しておけば、次回以降はブラウザのブックマークから簡単にアクセスできます。 これにより、毎回URLを入力する手間を省くことができます。ブックマークの追加方法は、ブラウザによって若干異なりますが、一般的にはアドレスバーの横にある星マークをクリックするか、右クリックメニューから「ブックマークを追加」を選択するなどです。 フォルダ分けをして整理整頓しておくと、さらに使い勝手が向上します。
- ブラウザのアドレスバーの星マークをクリックする。
- 表示されたダイアログでブックマークの名前を設定する。
- 必要に応じてフォルダを選択し、保存する。
サインインに関する注意点
アカウントの種類によってサインイン方法が異なります。Microsoftアカウントの場合、メールアドレスとパスワードを入力する必要があります。組織のアカウントの場合は、組織が指定するメールアドレスとパスワード、または多要素認証が必要となる場合もあります。 パスワードを忘れた場合は、パスワードのリセット手順に従ってください。 サインインに問題が発生した場合は、組織のIT部門に問い合わせることをお勧めします。セキュリティの観点から、不審なウェブサイトからのアクセスは避けるべきです。
- 正しいメールアドレスとパスワードを入力する。
- 多要素認証の設定を確認する。
- パスワードを忘れた場合は、パスワードのリセット手順に従う。
ネットワーク環境の確認
Teams Web版を利用するには、安定したインターネット接続が必要です。 接続速度が遅い場合、Teamsの動作が遅くなったり、エラーが発生したりする可能性があります。 Wi-Fiを利用している場合は、Wi-Fiの接続状態を確認してください。 接続が不安定な場合は、有線LAN接続に切り替えることを検討してください。また、ファイアウォールやプロキシサーバーの設定によってアクセスが制限されている可能性もあります。その場合は、ネットワーク管理者に問い合わせる必要があります。
- インターネット接続を確認する。
- Wi-Fi接続の安定性を確認する。
- 必要に応じて有線LAN接続に切り替える。
トラブルシューティング
Teams Web版の起動に失敗したり、予期せぬエラーが発生したりした場合は、いくつかのトラブルシューティングを試すことができます。まず、ブラウザのキャッシュとクッキーをクリアしてみてください。それでも解決しない場合は、ブラウザを最新バージョンに更新するか、別のブラウザを試してみましょう。さらに、コンピューターを再起動するのも有効な手段です。それでも問題が解決しない場合は、Microsoftのサポートサイトを参照するか、IT部門に問い合わせてください。エラーメッセージの内容も確認しておきましょう。
- ブラウザのキャッシュとクッキーをクリアする。
- ブラウザを最新バージョンに更新する。
- コンピューターを再起動する。
Teamsとはオンラインで何ですか?
Teamsとは、Microsoftが提供するオンラインコラボレーションプラットフォームです。チャット、ビデオ会議、ファイル共有、アプリ統合など、チームワークに必要な機能を一つにまとめたサービスです。遠隔地にいるチームメンバー同士のコミュニケーションを円滑に行うことを目的としており、企業や組織、教育機関など幅広い分野で利用されています。個々のユーザーは、自分のアカウントでログインし、様々なチームに参加したり、チャネルを作成したりして、仕事やプロジェクトを進めることができます。リアルタイムでの情報共有や共同作業を促進し、生産性の向上に大きく貢献します。直感的なインターフェースで、初心者でも簡単に利用できる点も大きな魅力です。さらに、他のMicrosoft製品とのシームレスな連携も可能です。
Teamsの主な機能
Teamsは、コミュニケーションとコラボレーションを促進するための様々な機能を提供しています。チャット機能では、テキストメッセージの送受信はもちろん、ファイルの共有や音声通話、ビデオ通話も可能です。さらに、ファイル共有機能では、チームメンバー全員がアクセス可能な共有スペースを作成し、ドキュメントや画像などを簡単に共有することができます。そして、ビデオ会議機能では、複数人で同時接続し、リアルタイムで会議を行うことができます。その他にも、タスク管理ツールや予定管理ツールなど、チームワークを効率化するための機能が充実しています。これらの機能を効果的に活用することで、チームの生産性を向上させることができます。
- リアルタイムチャット:テキスト、音声、ビデオによる迅速なコミュニケーション。
- ファイル共有:チームメンバー間でのスムーズなドキュメント共有と共同編集。
- ビデオ会議:高画質ビデオと音声による効率的な会議の実施。
Teamsと他のMicrosoft製品との連携
Teamsは、Microsoft 365と緊密に連携しており、Word、Excel、PowerPointなどのOfficeアプリとのシームレスな連携が可能です。Teams上で直接Officeドキュメントを作成、編集、共有することができるため、作業効率が大幅に向上します。また、OneDriveとの連携により、クラウドストレージへのアクセスも容易です。これらの連携により、様々なツールを個別に開く必要がなくなり、ワークフローの簡素化に繋がります。さらに、他のMicrosoft製品との連携により、情報の一元管理も容易になります。
- Officeアプリとの統合:Teams内で直接Officeドキュメントの作成・編集・共有が可能。
- OneDriveとの連携:クラウドストレージへの容易なアクセス。
- Outlookとの連携:メールとのシームレスな連携による情報の一元管理。
Teamsの利用シーン
Teamsは、企業、組織、教育機関など様々なシーンで活用されています。企業では、部署間の連携強化、プロジェクト管理、遠隔勤務のサポートなどに利用されています。組織では、部活動やサークル活動での情報共有、イベントの計画などに役立てられています。教育機関では、オンライン授業、課題提出、生徒間のコミュニケーションなどに活用されています。このように、Teamsは多様なニーズに対応できる汎用性の高いツールです。規模や業種を問わず、チームワークの向上に貢献します。
- 企業:プロジェクト管理、遠隔勤務、部署間連携。
- 教育機関:オンライン授業、課題提出、生徒間のコミュニケーション。
- 組織:部活動、サークル活動、イベント計画。
Teamsのセキュリティ
Teamsは、高度なセキュリティ機能を備えています。データの暗号化、アクセス制御、不正アクセス対策など、様々なセキュリティ対策が施されています。Microsoftによる継続的なセキュリティアップデートにより、常に安全な環境が提供されています。機密情報の取り扱いにおいても安心して利用できます。企業や組織にとって重要なデータの保護は、Teamsの重要な機能の一つです。また、多要素認証などの機能も利用可能です。
- データの暗号化:データの安全性を確保。
- アクセス制御:権限に基づいたアクセス制限。
- 不正アクセス対策:常に進化するセキュリティ対策。
Teamsの導入と活用方法
Teamsの導入は比較的容易で、Microsoft 365のサブスクリプションがあればすぐに利用を開始できます。導入後は、チュートリアルやヘルプドキュメントが豊富に用意されているため、初心者でも安心して利用できます。また、Microsoftのサポートも充実しているので、不明な点があればすぐに解決できます。Teamsを効果的に活用するためには、チームメンバー全員が機能を理解し、適切なルールやマニュアルを作成することが重要です。定期的な研修を行うことで、よりスムーズなコミュニケーションとコラボレーションを実現できます。
- Microsoft 365サブスクリプション:導入に必要な条件。
- チュートリアルとヘルプドキュメント:スムーズな利用開始をサポート。
- チームメンバーへの教育:効果的な活用のための重要ポイント。
TeamsはPCにインストール不要ですか?
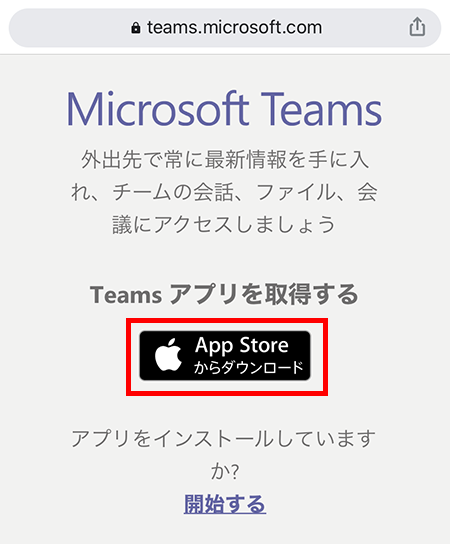
TeamsのPCインストール
いいえ、TeamsをPCでフル機能で利用するには、インストールが必須です。ブラウザ版のTeamsは利用できますが、機能が制限されており、デスクトップアプリ版と比較して多くの機能が利用できません。例えば、オフラインでのアクセス、バックグラウンドでの通知、特定のアプリの統合などは、デスクトップアプリでないと利用できません。
Teamsのブラウザ版とデスクトップアプリ版の違い
Teamsには、ブラウザ版とデスクトップアプリ版の2種類があります。ブラウザ版はインストール不要で、Webブラウザからアクセスできますが、機能は限定的です。一方、デスクトップアプリ版はインストールが必要ですが、全ての機能を利用できます。どちらを利用するかは、利用頻度や必要な機能によって異なります。
- ブラウザ版:インストール不要、機能制限あり、オフライン利用不可
- デスクトップアプリ版:インストール必要、全機能利用可能、オフライン利用可能、通知機能充実
- モバイルアプリ:スマホやタブレットで利用可能、多くの機能をサポート
Teamsデスクトップアプリのインストール方法
Teamsデスクトップアプリのインストールは簡単です。Microsoftのウェブサイトからインストーラをダウンロードし、実行するだけです。インストーラは、Windows、macOS、Linuxに対応しています。インストール後、アカウントでログインすれば、すぐに利用できます。
- Microsoft Teamsの公式ウェブサイトにアクセスする
- ダウンロードボタンをクリックしてインストーラをダウンロードする
- ダウンロードしたインストーラを実行し、指示に従ってインストールを進める
Teamsのシステム要件
Teamsをスムーズに利用するためには、最低限のシステム要件を満たしている必要があります。これには、OSのバージョン、CPU、メモリ、ストレージ容量などが含まれます。要件を満たしていない場合は、パフォーマンスが低下したり、一部の機能が利用できなくなる可能性があります。Microsoftの公式ウェブサイトで、最新のシステム要件を確認することをお勧めします。
- OS:Windows、macOS、Linuxなど
- CPU:特定のクロック数以上
- メモリ:一定量以上
- ストレージ容量:インストールに必要な容量
Teamsインストール後の設定
Teamsをインストール後、アカウントの設定や通知の設定を行うことができます。通知の設定では、メッセージや電話の着信通知の方法をカスタマイズできます。また、Teamsのテーマや言語も変更できます。これらの設定を行うことで、より快適にTeamsを利用できます。
- アカウント情報の確認と修正
- 通知設定のカスタマイズ(デスクトップ、モバイル、メールなど)
- テーマや言語の設定変更
マイクロソフトチームズにアプリなしで参加するには?
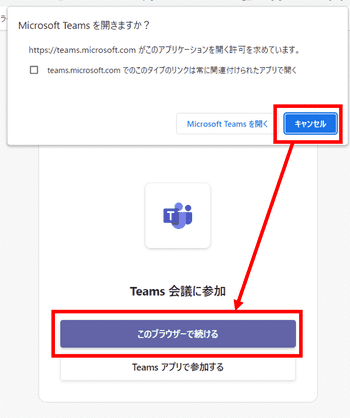
Microsoft Teamsへのアプリなし参加方法
マイクロソフトチームズにアプリなしで参加するには、基本的にブラウザ版を使用するしかありません。アプリをインストールせずにTeamsに参加するには、ウェブブラウザからTeamsのウェブサイトにアクセスし、サインインする必要があります。 これは、Windows、macOS、Chrome OS、iOS、Androidなど、様々なオペレーティングシステムに対応した主要なブラウザで可能です。 ただし、アプリ版と比較して、機能の制限やパフォーマンスの低下がある可能性があることを理解しておく必要があります。
ブラウザの種類と互換性
Microsoft Teamsは、主要なブラウザで動作するように設計されていますが、ブラウザのバージョンによっては、機能の制限や表示の問題が発生する可能性があります。 最新バージョンのブラウザを使用することが、最適な体験を得るための鍵となります。 古いブラウザを使用すると、予期せぬエラーや機能の不具合が発生する可能性があります。 最新バージョンへのアップデートを定期的に確認することをお勧めします。
- Chrome: 最新バージョンを推奨
- Firefox: 最新バージョンを推奨
- Safari: 最新バージョンを推奨
- Edge: 最新バージョンを推奨
Teams ウェブ版へのアクセス方法
Teamsウェブ版にアクセスするには、お使いのウェブブラウザでteams.microsoft.comにアクセスします。 その後、組織のアカウント情報(メールアドレスとパスワード)を使用してサインインします。 サインイン後、アプリをインストールせずにTeamsの主要な機能を利用できます。 ただし、通知機能やオフラインアクセスなど、アプリ版で利用可能な一部の機能は制限される可能性があります。
- ブラウザを開く
- teams.microsoft.com にアクセスする
- 組織のアカウントでサインインする
ネットワーク環境と接続
安定したインターネット接続は、Teamsウェブ版をスムーズに利用するために不可欠です。 ネットワーク接続が不安定な場合、遅延や接続切れが発生し、Teamsの機能が正常に動作しない可能性があります。 Wi-Fi 接続が推奨されますが、モバイルデータ接続でも利用可能です。ただし、データ容量の消費には注意が必要です。
- 安定したインターネット接続を確認する
- Wi-Fi接続を推奨
- モバイルデータ使用時はデータ容量に注意
機能制限について
アプリをインストールせずにTeamsを使用する場合、アプリ版と比較して機能が制限される可能性があります。 具体的には、通知機能のリアルタイム性、オフラインアクセス、特定のアプリの統合などが制限される場合があります。 これらの機能が必要な場合は、アプリのインストールを検討する必要があります。
- 通知のリアルタイム性:制限される可能性あり
- オフラインアクセス:利用不可
- 特定アプリの統合:制限される可能性あり
セキュリティとプライバシー
Teamsウェブ版は、アプリ版と同様に、Microsoftのセキュリティ対策によって保護されています。 ただし、公共のWi-Fiなど、セキュリティが低いネットワーク環境で使用する場合、個人情報の漏洩リスクが高まる可能性があります。 セキュリティを確保するために、信頼できるネットワーク環境を使用し、パスワードを適切に管理することが重要です。
- 公共Wi-Fiでの利用は注意が必要
- 強いパスワードを設定する
- 定期的なパスワード変更を行う
詳細情報
オンラインチームで使用できるデバイスは?
オンラインチームで使用できるデバイスは多岐に渡ります。パソコン、スマートフォン、タブレットなど、インターネットに接続できるデバイスであれば基本的に使用可能です。ただし、安定したインターネット接続と、十分な処理能力を持つデバイスを選ぶことが、スムーズなオンラインチーム活動を行う上で重要です。ビデオ会議や共同作業ツールの利用を考慮し、適切なスペックのデバイスを選びましょう。
オンラインチームで使用するアプリやソフトウェアは何がありますか?
オンラインチームでは様々なアプリやソフトウェアが利用されます。ビデオ会議システム(Zoom、Google Meetなど)、チャットツール(Slack、Microsoft Teamsなど)、共同作業ツール(Google Workspace、Microsoft 365など)が代表的です。他にも、プロジェクト管理ツール、ファイル共有サービスなど、チームのニーズに合わせて様々なツールが選択されます。セキュリティと使いやすさを考慮して、適切なツールを選ぶことが重要です。
オンラインチームでコミュニケーションを円滑にするためのコツは?
オンラインチームでは、頻繁なコミュニケーションが円滑な活動に繋がります。定期的なビデオ会議やチャットでの情報共有を心がけ、非同期コミュニケーションも活用しましょう。また、明確な役割分担と目標共有を行い、個々の状況を把握することで、よりスムーズなコミュニケーションを実現できます。相手の状況を考慮したコミュニケーションを心がけることが大切です。
オンラインチームにおけるセキュリティ対策として、どのような点に注意すべきですか?
オンラインチームでは、セキュリティ対策が非常に重要です。強力なパスワードの使用、二要素認証の活用、ソフトウェアのアップデートは必須です。また、機密情報の取り扱いには細心の注意を払い、不正アクセスや情報漏洩を防ぐための対策を講じましょう。セキュリティに関する教育を行い、チームメンバー全員でセキュリティ意識を高めることが重要です。