現代社会において、チームワークは成功の鍵を握ります。しかし、オンライン会議の増加に伴い、チームメンバー間のオフラインでの交流機会が減少傾向にあります。本稿では、「Teams オフライン」をテーマに、リアルなコミュニケーションの重要性、その効果的な方法、そしてTeamsを活用したオフライン活動の促進策について考察します。オフラインでの交流がチームビルディングに与えるプラスの影響、具体的な事例、そして課題と解決策を提示し、より強固なチーム作りを目指します。 生産性向上やモチベーション維持にも繋がるオフライン活動の有効性を改めて確認しましょう。
Teams オフライン環境における課題と対策
Teamsのオフライン機能は、ネットワーク接続が不安定な場所や、接続が完全に断たれる可能性のある状況下において、重要なコミュニケーションツールとしての役割を果たします。しかし、オフライン環境下では、リアルタイムでの情報共有やコラボレーションに制約が生じるため、適切な運用方法を理解し、事前に対策を講じる必要があります。例えば、重要なデータのローカル保存、オフラインでも閲覧可能なドキュメントの作成、オフライン時の連絡手段の確保など、事前に計画を立てておくことで、業務の継続性を維持することができます。また、オフライン作業後、ネットワークに接続できるようになった際に、データの同期を行うことで、最新の情報に更新することが重要です。オフライン環境下でのTeams利用は、準備と計画が成功の鍵となります。
オフラインアクセス設定の確認と調整
Teamsのオフラインアクセスは、ユーザーの設定によって有効化・無効化を切り替えることができます。まず、自分のTeamsクライアントの設定を確認し、オフラインアクセスが有効になっていることを確認しましょう。有効になっていない場合は、設定を有効化して、オフラインで利用可能なデータの範囲を調整します。オフラインで使用できるデータ量を設定することで、デバイスのストレージ容量を管理し、スムーズなオフライン作業をサポートします。 適切な設定により、重要なデータにオフラインでもアクセス可能になります。
オフライン時に利用可能な機能と制限事項
Teamsのオフライン機能は、全ての機能が利用できるわけではありません。チャットの閲覧やファイルの閲覧・ダウンロードは可能です。しかし、チャットへの返信やファイルのアップロード、会議への参加などは、オンラインに戻ってから行う必要があります。オフラインで使用できる機能と制限事項を事前に理解することで、作業効率の低下を防ぎ、混乱を避けることができます。事前にオフライン作業で必要な機能を確認し、それに合わせた作業計画を立てることが重要です。
オフライン環境下でのデータの同期とバックアップ
オフライン作業後は、ネットワークに接続し、データの同期を行うことが不可欠です。同期を行うことで、最新の情報を取得し、データの整合性を保ちます。また、重要なデータは、定期的にバックアップをとることで、データ損失のリスクを軽減することができます。クラウドストレージやローカルドライブへのバックアップを検討し、万が一の場合でもデータの復旧を容易に行えるように準備しておきましょう。
オフライン作業におけるコミュニケーション戦略
オフライン環境下では、リアルタイムでのコミュニケーションが制限されるため、事前にコミュニケーション戦略を立てることが重要です。例えば、オフライン作業開始前に、関係者への連絡を行い、連絡手段を共有します。また、定期的な連絡を取り合うことで、情報共有を行い、スムーズな業務遂行を目指します。緊急時における連絡手段を明確にしておくことは、業務継続性を確保する上で非常に重要です。
オフライン環境でのTeams利用におけるセキュリティ対策
オフライン環境下でも、セキュリティ対策は不可欠です。デバイスの紛失や盗難に備え、パスワード設定やデバイスのロックを適切に行いましょう。また、デバイスのウイルス対策ソフトを導入し、最新の状態に保つことで、セキュリティリスクを最小限に抑えます。オフライン環境では、セキュリティ対策の意識を高め、情報漏洩を防ぐための対策を徹底することが重要です。
| 項目 | 対策 |
|---|---|
| ネットワーク接続不安定時 | オフラインアクセス設定の確認、データのローカル保存 |
| 完全な接続断 | 事前に必要なデータのダウンロード、オフライン作業計画の策定 |
| データ同期 | ネットワーク接続後の迅速な同期、定期的なバックアップ |
| セキュリティ | パスワード管理、デバイスのロック、ウイルス対策ソフトの導入 |
| コミュニケーション | 関係者への連絡、連絡手段の共有、定期的な情報共有 |
Teamsでオフラインになっているのはなぜですか?
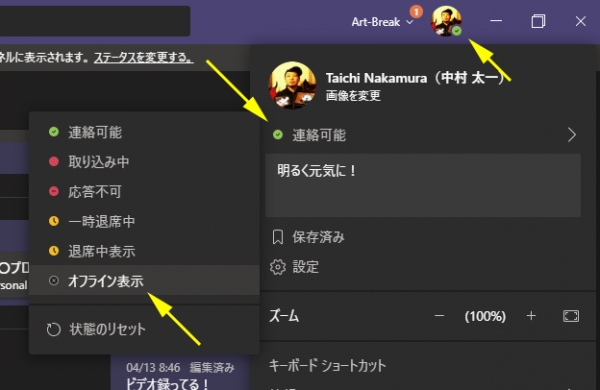
Teamsオフラインの原因
Teamsでオフラインになっている原因はいくつか考えられます。まず、インターネット接続の確認が重要です。Wi-Fiやモバイルデータ通信が不安定であったり、接続が切断されていると、Teamsはオフライン状態になります。 また、Teamsアプリ自体の問題も考えられます。アプリのバグやアップデートが必要な場合もオフライン表示になることがあります。さらに、デバイスの設定、例えば、ファイアウォールやプロキシサーバーの設定がTeamsの接続を妨げている可能性も否定できません。 他に、Teamsのサーバー側に問題が発生している場合もあります。この場合は、ユーザー側でできることは限られており、Microsoft側の復旧を待つしかありません。 最後に、アカウントに問題がある可能性も考慮しなければなりません。例えば、アカウントがロックされている、あるいは、何らかの設定変更によってTeamsへのアクセスが制限されている可能性があります。
Teamsのインターネット接続の確認
Teamsはインターネット接続を必要とするため、接続が不安定または切断されているとオフラインになります。接続状況を確認するには、以下の手順を試してみてください。
- 他のウェブサイトやアプリにアクセスできるか確認します。アクセスできない場合は、インターネット接続自体に問題があります。
- Wi-Fiルーターを再起動してみましょう。これにより、一時的な接続問題が解決することがあります。
- モバイルデータ通信に切り替えるか、別のWi-Fiネットワークに接続してみてください。問題が特定のネットワークに限定される場合、そのネットワークの設定に問題がある可能性があります。
Teamsアプリのトラブルシューティング
Teamsアプリ自体に問題がある場合、オフラインになることがあります。アプリの再起動やアップデートが有効な解決策となる場合があります。
- Teamsアプリを強制終了して再起動します。多くの場合、一時的なバグはこれで解消されます。
- Teamsアプリのアップデートを確認します。新しいアップデートがある場合は、インストールしましょう。アップデートには、バグ修正やパフォーマンス改善が含まれている可能性があります。
- アプリの再インストールも試してみましょう。これにより、破損したファイルが削除され、問題が解決する場合があります。
デバイスの設定の確認
ファイアウォールやプロキシサーバーなどのデバイスの設定が、Teamsの接続を妨げている可能性があります。
- ファイアウォールまたはアンチウイルスソフトの設定を確認し、Teamsがブロックされていないことを確認します。
- プロキシサーバーの設定を確認し、Teamsが正しくプロキシサーバーを経由して接続できることを確認します。
- デバイスを再起動することで、設定に関連する問題を解決できる場合があります。
Microsoft Teamsサーバーの状態の確認
Teamsのサーバー側に問題が発生している可能性もあります。この場合、ユーザー側でできることは限られています。
- Microsoftのサービスステータスページを確認して、Teamsサーバーに問題がないか確認します。
- 他のユーザーも同様の問題を経験しているか確認します。もし多くのユーザーが同じ問題を経験しているなら、サーバー側の問題である可能性が高いです。
- しばらく待ってから再度接続を試みるのが良いでしょう。サーバー側の問題は、通常は短時間で解決されます。
アカウントの問題の確認
アカウントに問題がある場合、Teamsにオフラインとして表示されることがあります。
- アカウントのパスワードが正しいか確認します。間違っているとログインできません。
- アカウントがロックされていないか確認します。何度もパスワードを間違えるとアカウントがロックされる可能性があります。
- IT管理者またはサポートチームに連絡して、アカウントの問題を解決してもらいましょう。
Teamsはオフラインで利用できますか?
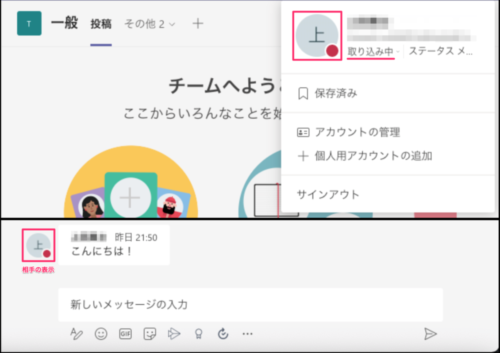
Teamsオフライン利用について
というご質問ですが、答えは「完全にオフラインで利用できるわけではない」です。 Teamsの基本的な機能はオンライン接続を必要とします。チャット、会議、ファイルの共有といった主要な機能は、インターネット接続がないと利用できません。しかし、一部の機能はオフラインでも利用できるようになっています。具体的には、既にダウンロード済みのファイルの閲覧や、メールのオフラインでの作成などは可能です。ただし、これらのオフラインで作成したメールや作業内容は、オンラインに戻った際に同期する必要があります。オフライン機能は、あくまでオンライン環境がない時の補助的な機能として捉えるべきです。完全にオフラインでTeamsの全ての機能を利用することはできません。
Teamsオフライン機能の制限
Teamsのオフライン機能にはいくつかの制限があります。例えば、リアルタイムなコミュニケーション機能であるチャットや音声通話、ビデオ会議はオフラインでは利用できません。 また、オフラインで作成したファイルやメールは、オンラインに戻った際に同期処理が行われますが、ネットワーク状況によっては同期に時間がかかったり、失敗する可能性もあります。重要なデータは、常にオンライン環境で作業し、定期的に保存することを推奨します。
- チャット、通話、会議への参加は不可能
- ファイルの同期に時間がかかる可能性がある
- オフライン作業データの消失リスクがある
オフラインで利用できる機能
完全にオフラインでの利用はできませんが、いくつかの機能はオフラインアクセスをサポートしています。具体的には、既にダウンロード済みのファイルの閲覧や編集、メールの作成などが挙げられます。ただし、これらのオフラインで作成・編集した内容は、オンラインになった際にTeamsサーバーと同期される必要があるため、オンラインに戻ってから変更が反映されるまで待つ必要があります。 この同期処理が完了するまで、他のユーザーは変更内容を確認できません。
- ダウンロード済みのファイルの閲覧と編集
- メールの作成と保存(送信にはオンライン接続が必要)
- 一部のアプリのオフライン利用(アプリによる)
オフラインモードの有効化・設定
Teamsのオフライン機能は、特に設定する必要はありません。インターネット接続が失われると、自動的にオフラインモードに移行します。 ただし、事前に必要なファイルをダウンロードしておくことで、オフライン環境下でも効率的に作業を進めることができます。オフラインで利用できるファイルは、Teamsアプリ内でダウンロードするか、ファイル自体をローカルに保存しておく必要があります。
- 自動的なオフラインモードへの移行
- 必要なファイルの事前ダウンロードが重要
- 設定変更は不要
オフライン環境でのデータの安全性
オフライン環境で作業する際には、データの安全性に注意が必要です。オフラインモードでは、データはローカルデバイスに保存されます。そのため、デバイスの紛失や盗難、ウイルス感染などによってデータが失われるリスクがあります。重要なデータは、定期的にバックアップをとることを強く推奨します。 また、デバイスのセキュリティ対策をしっかりと行うことも重要です。
- デバイスの紛失・盗難リスク
- ウイルス感染リスク
- 定期的なデータバックアップの重要性
Teamsと他のオフライン対応アプリとの比較
他のオフライン対応アプリと比較すると、Teamsはオフライン機能が限定的です。 例えば、Google Docsなどのアプリは、オフラインでもリアルタイムでの共同編集が可能な場合がありますが、Teamsではそのような機能は提供されていません。Teamsは、あくまでオンライン環境での利用を前提としたアプリケーションであることを理解しておくことが重要です。
- リアルタイム共同編集機能の制限
- 他のオフラインアプリとの機能比較
- オンライン環境での利用を前提とした設計
Teamsでオフラインになるのはいつですか?
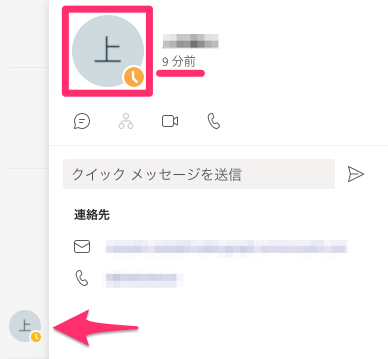
Teamsオフライン状態
Teamsがオフラインになるタイミングは、いくつかの要因が複雑に絡み合っています。単一の明確な瞬間を挙げることはできません。 ネットワーク接続の切断が最も直接的な原因ですが、アプリの不具合やデバイス側の問題もオフライン状態を引き起こす可能性があります。さらに、ユーザーが明示的にサインアウトした場合や、Teamsクライアントが予期せぬエラーで終了した場合にもオフラインになります。正確なタイミングは、ネットワークの状態、デバイスのパフォーマンス、Teamsクライアントのバージョン、さらにはMicrosoftサーバー側の状況にも依存します。そのため、「いつ」という質問には、特定の時間を示すことは不可能です。常に接続状態を確認することが重要です。
Teamsのネットワーク接続が切断された時
Teamsはインターネット接続に依存しています。ネットワーク接続が切断されると、Teamsはオフライン状態になります。これは、Wi-Fiルーターの故障、モバイルデータ通信の途絶、あるいはネットワークケーブルの接続不良など、様々な原因によって発生します。オフラインになった場合、チャットメッセージの送受信やファイルの共有などができなくなります。接続が復旧すると、通常は自動的にオンラインに戻ります。
- Wi-Fi接続の切断: ルーターの再起動、パスワードの変更、ネットワーク機器の故障などが原因。
- モバイルデータ通信の途絶: 電波状況が悪い場所、データ容量の超過など。
- ネットワークケーブルの断線: ケーブルの物理的な損傷。
Teamsアプリの不具合が発生した場合
Teamsアプリ自体に不具合が発生した場合、オフラインになることがあります。これは、アプリのアップデートが失敗した場合や、予期せぬエラーが発生した場合などに起こります。アプリの再起動やアップデートを試みることで、問題が解決する場合があります。深刻な不具合の場合は、再インストールが必要となる場合もあります。 Microsoftからのアップデートの配信状況や、デバイス側のリソース不足も原因となりえます。
- アプリのクラッシュ: 予期せぬエラーによる強制終了。
- アップデート失敗: 新しいバージョンのインストールに失敗。
- アプリの内部エラー: Teamsアプリ自体のバグ。
デバイス側の問題が発生した場合
使用しているデバイス(パソコン、スマートフォン、タブレットなど)に問題が発生した場合も、Teamsがオフラインになる可能性があります。デバイスのバッテリー切れ、メモリ不足、OSのクラッシュなどが原因として考えられます。デバイスの再起動や、メモリとストレージの解放、OSのアップデートなどによって解決できる可能性があります。
- バッテリー切れ: 電源供給が途絶えることでアプリが強制終了。
- メモリ不足: 使用可能なメモリが少なくなりアプリが動作不能に。
- OSのクラッシュ: オペレーティングシステムのエラーによる強制終了。
ユーザーが明示的にサインアウトした場合
ユーザーがTeamsアプリから明示的にサインアウトした場合、オフラインになります。これは、ユーザーが意図的に行う操作であり、安全にTeamsからログアウトするための手順です。サインアウト後、再度サインインする必要があります。
- 手動でのサインアウト: アプリの設定からサインアウトを選択。
- 複数のデバイスでの同時ログインの制限: セキュリティ上の理由から、一つのアカウントで複数デバイスへの同時ログインを制限している場合、先にログインしていたデバイスがサインアウトされる可能性がある。
- 自動サインアウト設定: 一定時間操作がない場合、自動的にサインアウトする設定。
Microsoftサーバー側の問題が発生した場合
Microsoftのサーバー側に問題が発生した場合、Teams全体、または一部のユーザーがオフラインになる可能性があります。これは、Microsoft側のシステム障害やメンテナンスなどによって発生します。この場合は、ユーザー側でできることは限られており、Microsoftによる問題解決を待つ必要があります。
- サーバーメンテナンス: 定期的なメンテナンス作業。
- システム障害: サーバー側の予期せぬエラー。
- 大規模なネットワーク障害: 広範囲にわたるネットワークの問題。
チームスでオフラインにならないようにするには?
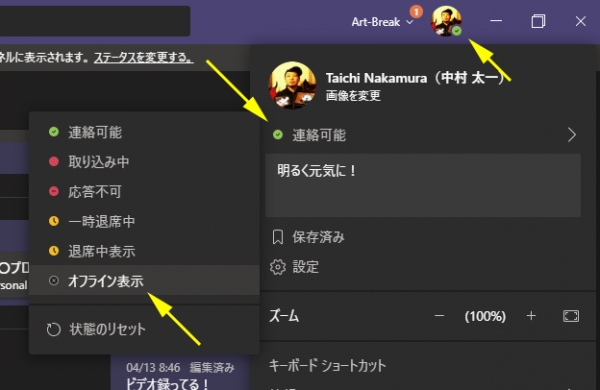
Teamsオフライン回避策
Teamsでオフラインにならないようにするには、いくつかの方法があります。最も基本的なのは、インターネット接続の安定性を確保することです。接続が不安定な場合、Teamsはオフラインと認識される可能性があります。そのため、Wi-Fiルーターの再起動や、別のネットワークへの接続を試みるなど、接続状況の改善を図ることが重要です。
さらに、Teamsアプリ自体の問題も考えられます。アプリのアップデートがされていない場合、バグによってオフラインになる可能性があります。最新版にアップデートすることで、多くの問題が解決する可能性があります。また、アプリを再起動したり、デバイスを再起動したりすることで、一時的なエラーを解消できることもあります。
Teamsの設定も確認しましょう。バックグラウンドデータの使用制限や、バッテリー節約モードが有効になっていると、Teamsが適切に動作しない場合があります。これらの設定を確認し、必要に応じて無効化してみてください。
それでもオフラインになる場合は、Teamsのサーバー側の問題の可能性があります。この場合は、Microsoftの公式ウェブサイトでサービスの中断状況を確認したり、サポートに問い合わせたりする必要があります。また、他のユーザーも同様の問題を抱えているかどうかを確認するのも良いでしょう。
Teamsアプリのアップデート
Teamsアプリの最新版を使用することは、オフライン状態を防ぐための重要なステップです。アップデートには、バグ修正やパフォーマンス向上、そして新しい機能が含まれていることが多く、安定した接続を維持する上で役立ちます。アップデートを確認するには、アプリの設定画面をチェックするか、アプリストアからアップデートを確認してください。
- アプリストア(Microsoft Store, Google Playストアなど)を開きます。
- Teamsアプリを探し、アップデート可能な場合はアップデートします。
- アップデート後、Teamsアプリを再起動します。
インターネット接続の確認と改善
Teamsは安定したインターネット接続を必要とします。接続が不安定だと、オフラインになる可能性が高まります。Wi-Fi接続が不安定な場合、有線LAN接続を試してみたり、モバイルデータ接続に切り替えるのも有効です。また、ルーターの再起動も効果があります。
- Wi-Fiルーターの電源を抜き、数分間待ってから電源を入れます。
- ネットワークの混雑状況を確認します。多くのデバイスが同じネットワークを使用している場合、接続速度が低下する可能性があります。
- インターネットサービスプロバイダー(ISP)に問い合わせて、接続の問題がないか確認します。
Teamsの設定の確認
Teamsの設定によっては、オフラインになる可能性があります。特に、バックグラウンドデータの使用制限や、バッテリー節約モードは、Teamsの機能を制限することがあります。これらの設定を確認し、必要に応じて変更することで、オフライン状態を防ぐことができます。
- Teamsの設定を開き、バックグラウンドデータの使用制限を確認します。
- バッテリー節約モードが有効になっている場合は、無効化します。
- 通知設定を確認し、Teamsからの通知が適切に受信されるように設定します。
デバイスの再起動
デバイスの再起動は、多くの問題を解決する効果的な方法です。Teamsアプリが正常に動作しなくなる原因は、一時的なソフトウェアエラーであることがよくあります。デバイスを再起動することで、これらのエラーを解消できる場合があります。
- パソコンの場合は、電源ボタンを長押しして強制的に再起動します。
- スマートフォンやタブレットの場合は、電源ボタンを長押しして電源をオフにし、数分後に電源を入れます。
- 再起動後、Teamsアプリを再度起動して動作を確認します。
Microsoft Teams サーバーの状況確認
稀に、Microsoft Teamsのサーバー側に問題が発生し、オフラインになることがあります。このような場合は、Microsoftの公式ウェブサイトでサービスの状況を確認するか、サポートに問い合わせて問題を報告しましょう。他ユーザーも同様の状況かどうかを確認することも重要です。
- Microsoftの公式ウェブサイトでTeamsのサービス状況を確認します。
- 他のユーザーが同様の問題を経験しているかどうか、オンラインフォーラムなどで確認します。
- 問題が解決しない場合は、Microsoftのサポートに問い合わせます。
詳しくはこちら
Teams オフラインの状態とは何ですか?
Teams オフラインの状態とは、インターネット接続が途絶えている、またはTeamsアプリケーションがオフラインモードになっていることを意味します。オフラインモードでは、チャットの送受信やファイルの共有などが制限されますが、以前にダウンロードしたメッセージやファイルにはアクセスできます。インターネット接続が復旧すると、自動的にオンライン状態に戻り、未送信のメッセージなどが送信されます。
オフライン時にメッセージを送信できますか?
いいえ、完全にオフライン状態では、新しいメッセージを送信することはできません。ただし、事前に「オフラインを送信」機能を有効化しておけば、インターネット接続が復旧した際にメッセージが送信されます。オフライン時のメッセージ送信は、一部機能の制限がある場合もありますのでご注意ください。
オフライン中にTeamsの機能を利用できますか?
利用できる機能は限定的です。オフライン中は、チャットの閲覧やファイルの閲覧は可能ですが、新規メッセージの送信やファイルのアップロード、会議への参加などはできません。事前にダウンロードしたファイルにはアクセス可能です。オンラインに戻れば、すべての機能が利用できるようになります。
オフライン状態からオンライン状態に戻るにはどうすれば良いですか?
インターネット接続を確認し、Teamsアプリケーションを再起動することで、通常は自動的にオンライン状態に戻ります。それでもオンラインにならない場合は、Teamsアプリケーションの設定を確認するか、管理者に問い合わせてください。ネットワークの問題やTeamsサーバー側の問題の可能性もあります。