近年、企業におけるチームワークの重要性はますます高まっています。その効率化に欠かせないのが、クラウドベースのチーム連携ツールです。本稿では、「Teams クラウド」の機能や利便性について詳しく解説します。多様なデバイスへの対応、セキュアなデータ管理、スムーズなコミュニケーションを実現するTeamsクラウドのメリットを、具体的な事例を交えながらご紹介します。導入を検討されている方、既に利用されている方にも役立つ情報を提供いたしますので、ぜひ最後までお読みください。
Teams クラウドの導入と活用:日本のビジネスシーンにおけるメリットと課題
Teams クラウドは、マイクロソフトが提供するクラウドベースのコミュニケーションおよびコラボレーションプラットフォームです。日本においても、近年その導入が急速に拡大しており、企業規模を問わず多くのビジネスシーンで活用されています。生産性向上やコスト削減、リモートワークへの対応といったメリットから、多くの企業が導入を検討、もしくは既に導入済みです。しかし、導入にあたっては、セキュリティ対策やデータ管理、従業員のトレーニングなど、考慮すべき課題も存在します。本稿では、Teams クラウドのメリット、課題、そして具体的な活用方法について詳細に解説します。
Teams クラウドの主要機能とメリット
Teams クラウドは、チャット、ビデオ会議、ファイル共有、共同作業など、ビジネスに必要な機能を統合的に提供します。リアルタイムでのコミュニケーションを促進し、情報共有の迅速化を実現することで、生産性の向上に大きく貢献します。また、場所を選ばない柔軟なワークスタイルを実現できるため、リモートワークやフレックスタイム制の導入にも最適です。さらに、統合されたプラットフォームであるため、複数のツールを連携させる必要がなく、業務効率の向上につながります。コスト削減効果も期待でき、従来のオフィス環境における通信費用やソフトウェアライセンス費用などを削減できます。
Teams クラウド導入におけるセキュリティ対策
Teams クラウドを安全に運用するためには、適切なセキュリティ対策が不可欠です。多要素認証の導入や、アクセス権限の厳格な管理、定期的なセキュリティアップデートの実施など、基本的なセキュリティ対策を徹底する必要があります。さらに、データ漏洩対策として、データの暗号化やバックアップ体制の構築も重要です。セキュリティポリシーを策定し、従業員への周知徹底を行うことで、セキュリティリスクを最小限に抑えることができます。外部からの不正アクセスを防止するためのファイアウォールなどの導入も検討すべきでしょう。
Teams クラウドと既存システムとの連携
Teams クラウドを効果的に活用するためには、既存のシステムとの連携が重要になります。多くの企業では、既に様々なビジネスアプリケーションを導入しているため、Teams クラウドとのシームレスな連携を実現することで、業務効率を大幅に向上させることができます。Microsoft 365との連携は特にスムーズであり、OneDriveやSharePointなどのサービスと統合的に利用することで、ファイルの共有や共同編集を効率的に行うことができます。他社システムとの連携についても、APIなどを活用することで実現可能です。既存システムとの連携状況を把握し、必要な統合ツールを導入することで、より効果的なシステム構築を目指しましょう。
Teams クラウド導入における従業員トレーニング
Teams クラウドの導入効果を最大限に発揮するためには、従業員への適切なトレーニングが不可欠です。操作方法だけでなく、効果的な活用方法についても理解させる必要があります。導入前のトレーニングを実施することで、スムーズな導入と早期活用を促進し、抵抗感の軽減に繋がります。オンラインチュートリアルやマニュアル、個別指導などを活用し、従業員のスキルレベルに合わせたトレーニングを提供することが重要です。継続的なトレーニングを実施することで、常に最新の機能を活用できる体制を構築し、生産性向上を継続的に推進しましょう。
Teams クラウドの費用と導入方法
Teams クラウドの導入費用は、ライセンスの種類やユーザー数によって異なります。無料プランから有料プランまで様々なプランが用意されているため、企業の規模やニーズに合わせて最適なプランを選択する必要があります。導入方法は、自社で行う場合と、外部企業に委託する場合があります。自社で行う場合は、IT部門の負担が大きくなるため、専門知識が必要となります。外部企業に委託する場合は、費用は高くなるものの、専門的なサポートを受けることができます。導入計画を綿密に立て、費用対効果を考慮した上で最適な導入方法を選択することが重要です。
| 項目 | 詳細 |
|---|---|
| 導入メリット | 生産性向上、コスト削減、リモートワーク対応、情報共有の迅速化、柔軟なワークスタイル |
| 導入課題 | セキュリティ対策、データ管理、従業員トレーニング、既存システムとの連携、費用 |
| 主要機能 | チャット、ビデオ会議、ファイル共有、共同作業、アプリ連携 |
| セキュリティ対策 | 多要素認証、アクセス権限管理、データ暗号化、バックアップ |
| 費用 | ライセンスの種類、ユーザー数、導入方法によって変動 |
Teamsはクラウドサービスですか?
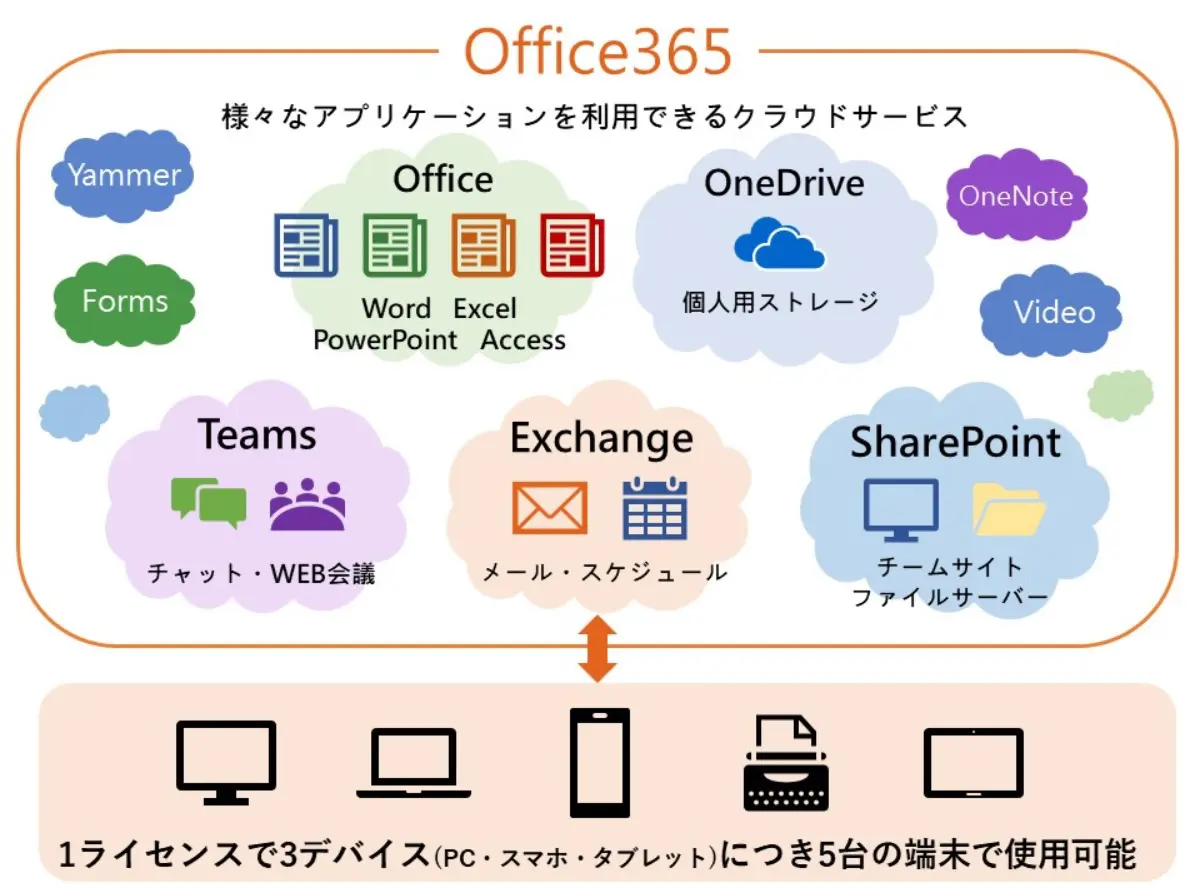
はい、Microsoft Teamsはクラウドサービスです。具体的には、Microsoftが提供するクラウドベースのコラボレーションプラットフォームであり、ユーザーはインターネット接続を介してアクセスできます。オンプレミス環境での展開も可能ですが、その場合は、クラウドサービスとしての機能を一部制限して、オンプレミスサーバー上で動作させることになります。基本的な機能の大半は、クラウドインフラストラクチャ上で動作し、ユーザーデータもクラウド上に保存されます。そのため、Teamsを利用するには、インターネット接続が必須であり、常に最新のソフトウェアとアップデートが自動的に適用されます。これは、クラウドサービスの性質上避けられない点です。
Teamsのクラウド環境の詳細
Teamsは、Microsoft 365の一部として提供されるクラウドサービスであり、AzureというMicrosoftのクラウドプラットフォーム上で動作しています。Azureは世界中にデータセンターを持つグローバルなクラウドサービスであり、高可用性とスケーラビリティを確保しています。そのため、Teamsは多くのユーザーが同時に利用しても、安定したパフォーマンスを提供できます。 さらに、データセンターの地理的な分散により、ユーザーの場所に応じて最適なパフォーマンスが得られます。そして、セキュリティ対策も万全で、データの保護に力を入れています。
- グローバルなデータセンターネットワーク:世界中に分散されたデータセンターにより、高速で安定した接続を実現。
- 高度なセキュリティ対策:多層的なセキュリティ対策により、データの漏洩や不正アクセスを防いでいます。
- 自動アップデートとメンテナンス:常に最新の機能とセキュリティパッチが適用され、安定したサービスを提供。
オンプレミス環境との違い
Teamsをオンプレミスで展開することも可能ですが、クラウド版と比較して機能が制限される場合があります。オンプレミス環境では、ユーザーは自社のサーバー上でTeamsを運用することになります。そのため、クラウドサービスのように自動アップデートや、グローバルなインフラストラクチャによるスケーラビリティには期待できません。また、運用・保守の負担も大きくなります。クラウド版と比較して、初期投資や運用コストも高くなる可能性があります。一方、セキュリティに関して独自のポリシーを適用できるというメリットもあります。
- 機能制限:クラウド版に搭載されている全ての機能が利用できない可能性があります。
- 運用・保守の負担増加:サーバーの管理やメンテナンスを自社で行う必要があります。
- 高い初期投資と運用コスト:サーバーやソフトウェアの購入、保守費用が必要になります。
Teamsのデータの保存場所
Teamsで利用されるユーザーデータは、Microsoftのデータセンターに保存されます。データの保存場所は、ユーザーの場所や組織のポリシーによって異なる場合がありますが、基本的には、Microsoftが管理するクラウド環境上に保存されます。Microsoftは、データのプライバシーとセキュリティを重視しており、様々なセキュリティ対策を講じています。ユーザーは、データの保存場所やセキュリティに関する情報をMicrosoftのウェブサイトで確認できます。
- データセンターの場所:ユーザーの場所や組織のポリシーによって異なります。
- データの暗号化:データの送受信および保存時に暗号化が適用されます。
- アクセス制御:ユーザーごとにアクセス権限を設定することで、データへの不正アクセスを防ぎます。
Teamsのセキュリティ対策
Teamsは、高度なセキュリティ対策を備えています。データの暗号化、アクセス制御、不正アクセス検知システムなど、多層的なセキュリティ対策により、ユーザーデータの保護に努めています。さらに、Microsoftは、セキュリティに関する継続的な改善に取り組んでおり、最新の脅威に対処するための対策を常に強化しています。ユーザーも、多要素認証やパスワード管理などのセキュリティ対策を心がけることが重要です。
- データの暗号化:データの送受信と保存を暗号化することで、盗聴や改ざんを防ぎます。
- アクセス制御:ユーザーごとにアクセス権限を設定することで、データへの不正アクセスを防ぎます。
- 多要素認証:アカウントへの不正アクセスを防ぐために、多要素認証を利用することを推奨しています。
Teamsの可用性と信頼性
Teamsは、高可用性と信頼性を重視した設計がなされています。Microsoftのグローバルなインフラストラクチャと、冗長化されたシステムにより、安定したサービスを提供しています。サービスの中断が発生した場合でも、迅速な復旧体制が整えられています。 サービスレベルアグリーメント(SLA)も提供されており、サービスの可用性に関する保証がされています。
- 冗長化されたシステム:システム障害が発生した場合でも、サービスを継続できるよう冗長化が施されています。
- 迅速な復旧体制:サービスの中断が発生した場合でも、迅速に復旧できる体制が整えられています。
- サービスレベルアグリーメント(SLA):サービスの可用性に関する保証がされています。
Teams ファイル どこに保存されている?

Teamsファイルの保存場所
Teamsファイルの保存場所は、いくつかの要素によって異なります。OneDrive for Business、共有ドライブ、あるいは個人のローカルドライブに保存されている可能性があります。どの場所に保存されているかは、ファイルの種類、作成者、共有設定などによって異なります。
Teamsファイルの保存場所:OneDrive for Business
多くの場合、Teamsで作成またはアップロードされたファイルは、OneDrive for Businessに保存されます。これは、Microsoft 365のクラウドストレージサービスであり、ユーザーごとに個別のストレージスペースを提供します。そのため、個人が作成したファイルは、そのユーザーのOneDriveに保存され、アクセス権限もユーザー自身によって管理されます。 OneDrive for Businessに保存されたファイルは、インターネット接続があれば、どこからでもアクセスできます。
- アクセス方法:OneDrive for Businessのウェブサイト、またはOneDriveアプリからアクセスできます。
- 利点:クラウドストレージなので、デバイスを問わずアクセス可能、自動バックアップされる。
- 注意点:インターネット接続が必要、ストレージ容量に制限がある可能性。
Teamsファイルの保存場所:共有ドライブ
チームまたはチャネルで共有されたファイルは、共有ドライブに保存されている可能性があります。これは、複数のユーザーが同時にアクセスして共同作業できるストレージスペースです。共有ドライブのアクセス権限は、管理者によって設定され、ファイルの共同編集やバージョン管理が容易になります。 アクセス権限は、メンバーにのみ付与されます。
- アクセス方法:Teamsのファイルタブ、または共有ドライブのウェブサイトからアクセスできます。
- 利点:複数ユーザーでの共同作業が容易、バージョン管理機能が利用できる場合がある。
- 注意点:アクセス権限の設定が必要、ファイルの紛失や不正アクセスに注意する必要がある。
Teamsファイルの保存場所:個人のローカルドライブ
ユーザーがローカルドライブにファイルをダウンロードした場合、そのファイルは個人のコンピューターに保存されます。これは、オフラインでファイルにアクセスできる利点がありますが、ファイルのバックアップや共有には注意が必要です。 ローカルに保存されたファイルは、クラウド上には存在しません。
- アクセス方法:コンピュータのファイルエクスプローラーからアクセスできます。
- 利点:オフラインでもアクセス可能。
- 注意点:バックアップが必要、ファイルの紛失リスクがある、共有が不便。
Teamsファイルの場所特定方法
ファイルの保存場所を確認するには、まずTeams上でそのファイルを探します。ファイルを開き、ファイルのプロパティを確認するか、ファイルの右クリックメニューから「情報」を選択することで、保存場所を確認できる場合があります。ファイルの保存場所が表示されない場合、管理者へ問い合わせることをお勧めします。
- Teams内での検索:チャット、チャンネル、ファイルタブなどを検索する。
- ファイルのプロパティ確認:ファイルの場所情報を確認する。
- 管理者への問い合わせ:保存場所が不明な場合。
Teamsファイルの保存場所とセキュリティ
セキュリティを確保するために、重要なファイルはOneDrive for Businessまたは共有ドライブに保存し、適切なアクセス権限を設定することが重要です。ローカルドライブに保存する場合は、定期的にバックアップを行い、セキュリティソフトを導入して、ウイルス対策を行う必要があります。 また、パスワード管理にも注意しましょう。
- アクセス権限設定:不要なユーザーへのアクセスを制限する。
- 定期的なバックアップ:データ損失のリスクを軽減する。
- セキュリティソフト導入:ウイルスやマルウェアから保護する。
Teamsのクラウドストレージの容量は?

Teamsのクラウドストレージ容量
Teamsのクラウドストレージの容量は、利用するライセンスの種類によって異なります。Microsoft 365のプランによって、ユーザーごとに割り当てられるストレージ容量が異なり、無料版と有料版では大きな差があります。無料版ではストレージ容量が非常に制限されているのに対し、有料版では、通常はテラバイト単位の容量が提供されます。正確な容量は、契約しているMicrosoft 365のプランによって異なるため、ご自身の契約内容をご確認ください。 Microsoft 365 Business BasicやBusiness Standard、Enterpriseなど、様々なプランがあり、それぞれストレージ容量が異なります。また、OneDrive for Businessと統合されているため、OneDriveのストレージ容量もTeamsのストレージとして利用できます。
Teamsストレージ容量とライセンスの種類
Teamsのストレージ容量は、利用しているMicrosoft 365のライセンスの種類に大きく依存します。例えば、無料版のMicrosoft Teamsでは、ストレージ容量は非常に限定的で、ファイルの保存に大きな制約があります。一方、有料版のMicrosoft 365プラン(Business Basic、Business Standard、Enterpriseなど)では、ユーザーあたり数テラバイトのストレージ容量が提供される場合が多く、より大容量のファイルを保存できます。具体的にどのくらいの容量が割り当てられるかは、契約プランによって異なりますので、契約内容を必ずご確認ください。
- 無料版:容量が非常に制限されているため、大容量ファイルの共有には不向き。
- 有料版:プランによって異なりますが、一般的に大容量のストレージが提供されます。契約内容を確認しましょう。
- 追加購入:ストレージ容量が不足する場合は、追加購入できる可能性があります。Microsoft 365管理者にご確認ください。
OneDriveとの連携とストレージ容量
TeamsはOneDrive for Businessと統合されているため、OneDriveのストレージ容量もTeamsのストレージとして利用できます。そのため、Teams単体のストレージ容量に加えて、OneDriveのストレージ容量も考慮する必要があります。OneDriveのストレージ容量も、利用するMicrosoft 365プランによって異なります。Teamsでファイルを保存する際は、OneDriveを使用することで、より多くのストレージ容量を確保できる場合があります。 OneDriveに保存されたファイルは、Teamsからもアクセス可能です。
- OneDrive容量の確認:自分のOneDriveのストレージ容量を確認しましょう。
- TeamsとOneDriveの連携:両サービスはシームレスに連携しているので、ファイルの場所を意識することなく利用できます。
- 容量管理:OneDriveとTeamsの両方の容量を考慮し、ファイルの整理や不要なファイルの削除を行いましょう。
ストレージ容量不足時の対処法
Teamsのストレージ容量が不足した場合、いくつかの対処法があります。まず、不要なファイルの削除を行い、ストレージ容量を解放しましょう。次に、ファイルの整理を行い、大容量ファイルを効率的に管理することで、ストレージの消費を抑えることができます。さらに、Microsoft 365管理者へ連絡し、ストレージ容量の増量を検討することも可能です。 ストレージ容量の増量には追加費用が発生する場合がありますので、事前に確認が必要です。
- ファイルの削除:不要なファイルや古いファイルを削除して容量を解放しましょう。
- ファイルの整理:フォルダを整理し、ファイルを効率的に管理しましょう。
- 管理者への連絡:ストレージ容量の増量について、Microsoft 365管理者にご相談ください。
Teamsストレージとファイルの種類
Teamsのストレージ容量は、保存するファイルの種類やサイズによっても影響を受けます。例えば、高解像度の画像や動画ファイルは、テキストファイルに比べて多くのストレージ容量を消費します。そのため、大容量のファイルの保存や共有を行う場合は、ファイルの圧縮を行うか、クラウドストレージサービス以外の方法(例えば、外部のクラウドストレージサービスを利用するなど)を検討する必要があります。また、ファイルの種類によっては、Teams上で直接編集できない場合もあります。
- ファイルサイズ:ファイルサイズを小さくすることで、ストレージ容量を節約できます。
- ファイル形式:圧縮可能なファイル形式を選択することで、容量を抑えられます。
- 外部ストレージ:必要に応じて、外部のクラウドストレージサービスと連携して利用しましょう。
ストレージ容量に関する問い合わせ先
Teamsのストレージ容量に関する不明な点や問題が発生した場合は、Microsoft 365のサポート窓口に問い合わせることが重要です。サポート窓口では、契約プランに含まれるストレージ容量の確認、ストレージ容量不足時の対処法、追加ストレージの購入方法など、様々な質問に対応できます。サポート窓口の連絡方法は、Microsoft 365の管理ポータルサイトで確認できます。 迅速な解決のため、具体的な問題点を明確に伝えましょう。
- Microsoft 365管理ポータル:契約内容やサポート窓口の情報を確認しましょう。
- サポート窓口への連絡:問題が発生した場合は、速やかにサポート窓口へ連絡しましょう。
- 具体的な問題点の提示:問い合わせの際に、具体的な問題点を明確に伝えましょう。
クラウド上のファイルをTeamsで共有するには?
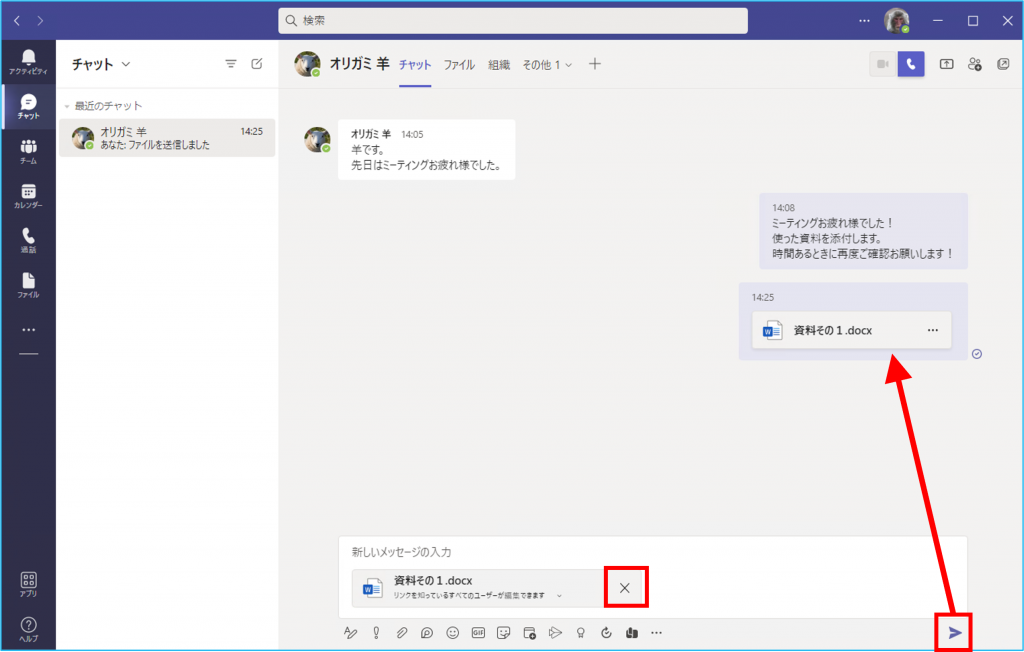
Teamsでクラウド上のファイルを共有する方法
クラウド上のファイルをTeamsで共有するには、いくつかの方法があります。最も一般的な方法は、ファイルを直接アップロードするか、クラウドストレージサービスとの統合機能を利用することです。 具体的な手順は、利用しているクラウドストレージサービスによって異なりますが、一般的には、Teamsのチャット画面やチャンネルにファイルをドラッグ&ドロップするか、ファイルタブからアップロードを選択することで共有できます。 また、OneDrive、SharePoint、Googleドライブなどのサービスと統合されている場合は、これらのサービスから直接ファイルを選択して共有することも可能です。 共有設定を適切に行うことで、ファイルへのアクセス権限を制御し、特定のユーザーやグループのみが閲覧・編集できるようにすることもできます。
Teamsへのファイルアップロード
最も簡単な方法は、Teamsのチャット画面またはチャンネルにファイルを直接ドラッグ&ドロップすることです。これにより、ファイルがTeamsにアップロードされ、共有されます。 ファイルサイズの上限に注意し、大きなファイルの場合は、共有リンクの使用を検討しましょう。 また、アップロード後にファイルの名前を変更したり、説明を追加したりすることも可能です。
- ファイルをTeamsのチャットまたはチャンネルにドラッグ&ドロップします。
- アップロードが完了したら、ファイル名を確認します。
- 必要に応じて、ファイルの説明を追加します。
クラウドストレージサービスとの連携
OneDrive、SharePoint、GoogleドライブなどのクラウドストレージサービスとTeamsを連携させることで、これらのサービス上のファイルをTeamsで直接共有できます。 連携設定を行うことで、ストレージサービス上のファイルをTeamsから簡単にアクセスし、共有することが可能になります。 この方法は、複数のファイルやフォルダを共有する際に便利です。
- Teamsの設定からクラウドストレージサービスとの連携を設定します。
- 連携後、ストレージサービス上のファイルを選択して共有します。
- アクセス権限を適切に設定します。
共有リンクの作成と共有
クラウドストレージサービスでファイルを共有する際に、共有リンクを作成し、そのリンクをTeamsで共有するという方法もあります。 この方法では、ファイルをTeamsにアップロードする必要がないため、大容量のファイルの共有に適しています。 ただし、リンクへのアクセス権限を適切に設定する必要があります。
- クラウドストレージサービスでファイルの共有リンクを作成します。
- アクセス権限を「閲覧のみ」または「編集可能」などに設定します。
- 生成されたリンクをTeamsのチャットまたはチャンネルに貼り付けて共有します。
ファイルのバージョン管理
Teamsと連携したクラウドストレージサービスでは、ファイルのバージョン管理機能が利用できる場合があります。 これにより、ファイルの過去のバージョンを閲覧したり、特定のバージョンに戻したりすることが可能になります。 チームでの共同作業において、バージョン管理は非常に重要です。 編集履歴を確認することで、変更内容を把握しやすくなります。
- クラウドストレージサービスのバージョン履歴を確認します。
- 必要に応じて、過去のバージョンを復元します。
- 編集履歴を確認して、変更内容を把握します。
アクセス権限の設定と管理
共有ファイルへのアクセス権限を適切に設定することは非常に重要です。 誰がファイルにアクセスできるか、閲覧のみか編集可能かを指定することで、情報の漏洩を防ぎ、セキュリティを確保できます。 Teamsと連携したクラウドストレージサービスでは、詳細なアクセス権限の設定が可能です。
- 共有するファイルのアクセス権限を設定します。(閲覧のみ、編集可能など)
- 特定のユーザーやグループにのみアクセスを許可します。
- 定期的にアクセス権限を見直して、必要に応じて変更します。
詳しくはこちら
Teams クラウドの料金プランはどうなっていますか?
Teams クラウドの料金プランは、利用する機能やユーザー数によって異なります。無料プランから、様々な機能が利用できる有料プランまで、複数のプランが用意されています。企業規模や利用用途に合わせて最適なプランを選択することが可能です。Microsoftの公式ウェブサイトで詳細な料金プランを確認し、ご自身のニーズに合ったプランを選びましょう。
Teams クラウドのセキュリティ対策は万全ですか?
Microsoft は、セキュリティを最優先事項としてTeams クラウドを開発・運用しています。高度なデータ暗号化、多要素認証、脅威の検知と防止機能など、多層的なセキュリティ対策を導入しています。また、定期的なセキュリティアップデートによって、最新の脅威にも対応しています。ただし、ユーザー自身もパスワード管理やフィッシング詐欺への注意など、セキュリティ対策に責任を持つ必要があります。
Teams クラウドはどのようなデバイスで使用できますか?
Teams クラウドは、Windows、macOS、iOS、Androidなど、幅広いデバイスに対応しています。パソコンだけでなく、スマートフォンやタブレットからもアクセス可能です。ブラウザからも利用できますので、デバイスを選ばずに、場所を選ばずに柔軟に利用できます。オフライン機能も一部利用できますので、インターネット接続がない環境でもある程度の機能を使うことが可能です。
Teams クラウドの導入・設定方法は複雑ですか?
Teams クラウドの導入・設定は、比較的簡単です。オンラインガイドやチュートリアルビデオが豊富に用意されているため、それらを参考にすれば、スムーズに導入を進めることができます。Microsoftサポートも充実しており、不明点があればすぐに問い合わせることが可能です。初めての方でも、比較的容易に利用を開始できます。