チームのホワイトボード活用は、もはや単なるアイデア共有の場ではありません。効果的な情報伝達、スムーズなタスク管理、そしてチーム全体の生産性向上に繋がる重要なツールです。本記事では、様々なチームホワイトボードの種類、選び方、そして最大限に活用するための実践的なテクニックを解説します。オンラインツールとの連携や、物理的なホワイトボードの利点なども網羅し、皆さんのチームワークをレベルアップさせるためのヒントを提供します。効率的なチーム運営を目指せる、実用的な情報を詰め込みましたので、ぜひご一読ください。
Teams ホワイトボード:日本における活用と利点
Teams ホワイトボードは、Microsoft Teams に統合されたデジタルホワイトボード機能です。日本企業においても、リモートワークの増加やオンライン会議の普及に伴い、その利用が急速に拡大しています。従来の物理的なホワイトボードに比べ、場所や時間に縛られない柔軟性、リアルタイムでの共同作業、アイデアの共有と保存の容易さなどが大きなメリットとして挙げられます。様々な業種で、ブレインストーミング、プロジェクト管理、教育、顧客とのコミュニケーションなど、幅広い用途で活用されており、生産性向上に大きく貢献しています。特に、複数拠点を持つ企業や、分散型チームにおいては、コミュニケーションの円滑化に有効なツールとなっています。Teams の他の機能との連携もスムーズなため、ファイルの共有やタスク管理なども効率的に行うことができます。ただし、利用にあたっては、セキュリティ対策やデータ管理、メンバーへの使用方法の教育など、適切な運用体制を構築することが重要です。
Teams ホワイトボードの主な機能
Teams ホワイトボードは、テキスト入力、図形描画、画像挿入、ファイル添付など、基本的なホワイトボード機能に加え、共同編集、チャット機能との連携、保存・共有機能などを備えています。リアルタイムで複数のユーザーが同時に編集できるため、会議中にアイデアを共有したり、共同で資料を作成したりするのに非常に便利です。また、作成したホワイトボードは、Teams 内で簡単に保存・共有できるため、会議後のフォローアップや、プロジェクトの進捗管理にも活用できます。さらに、様々なテンプレートが用意されているため、用途に応じて最適なレイアウトを選択することができます。これらの機能により、Teams ホワイトボードは、単なるデジタルホワイトボードにとどまらず、チームコラボレーションを促進する強力なツールとなっています。
Teams ホワイトボードと他のTeams機能との連携
Teams ホワイトボードは、Microsoft Teams の他の機能とシームレスに連携します。例えば、チャットで議論された内容をホワイトボードに直接反映させたり、ホワイトボードに作成した図表をチャットや会議で共有したりすることができます。また、ファイルの共有機能と連携することで、ホワイトボード上に直接ファイルを追加したり、ホワイトボードの内容をファイルとして保存したりすることも可能です。このように、Teams の様々な機能と統合することで、ワークフロー全体の効率化を実現できます。チームメンバーが同じプラットフォーム上で様々な作業を行うことができるため、情報共有やコミュニケーションが円滑になり、生産性の向上につながります。
Teams ホワイトボードのセキュリティとデータ管理
企業においてTeams ホワイトボードを利用する際には、セキュリティ対策とデータ管理を適切に行うことが重要です。Teams は、Microsoft のセキュリティ機能によって保護されていますが、ユーザー側でも適切な設定を行う必要があります。例えば、アクセス権限の設定や、機密情報の取り扱いに関するルールを明確化し、メンバーに周知徹底することが重要です。また、データのバックアップや、不正アクセス対策も必要になります。適切なセキュリティ対策を講じることで、情報の漏洩や不正利用を防ぎ、安全にTeams ホワイトボードを利用することができます。
Teams ホワイトボードの導入と活用事例
Teams ホワイトボードは、導入が容易で、すぐに利用を開始することができます。導入にあたっては、メンバーへの使用方法の教育が重要です。オンラインチュートリアルや研修などを活用して、メンバーがスムーズに利用できるようサポートすることが必要です。導入後も、定期的に利用状況をモニタリングし、必要に応じて機能の追加や設定の変更を行うことで、より効果的に活用することができます。例えば、営業チームでは顧客との商談記録として、開発チームではプロジェクトの進捗管理として、教育チームではオンライン授業での説明資料としてなど、様々な場面で活用されています。
Teams ホワイトボードの今後の展望
Teams ホワイトボードは、継続的なアップデートによって、機能が拡張され続けています。今後の展望としては、AI機能との連携による更なる利便性向上や、より高度なコラボレーション機能の追加などが期待されます。例えば、リアルタイム翻訳機能や、音声認識によるテキスト入力機能などが追加されれば、国際的なチームでの利用がより容易になります。また、VR/AR 技術との連携によって、より没入感のあるコラボレーション環境が実現する可能性もあります。これらの進化によって、Teams ホワイトボードは、今後ますます重要なビジネスツールとなっていくでしょう。
| 機能 | 利点 |
|---|---|
| リアルタイム共同編集 | 複数ユーザーによる同時編集が可能で、効率的な作業を実現 |
| チャットとの連携 | 会議中の議論内容をスムーズに記録・共有できる |
| ファイル添付機能 | 関連資料を直接ホワイトボード上に表示・共有できる |
| 保存・共有機能 | 会議内容やアイデアを簡単に保存・共有できる |
| テンプレート機能 | 様々な用途に合わせたレイアウトを選択できる |
Teams ホワイトボード どこにある?
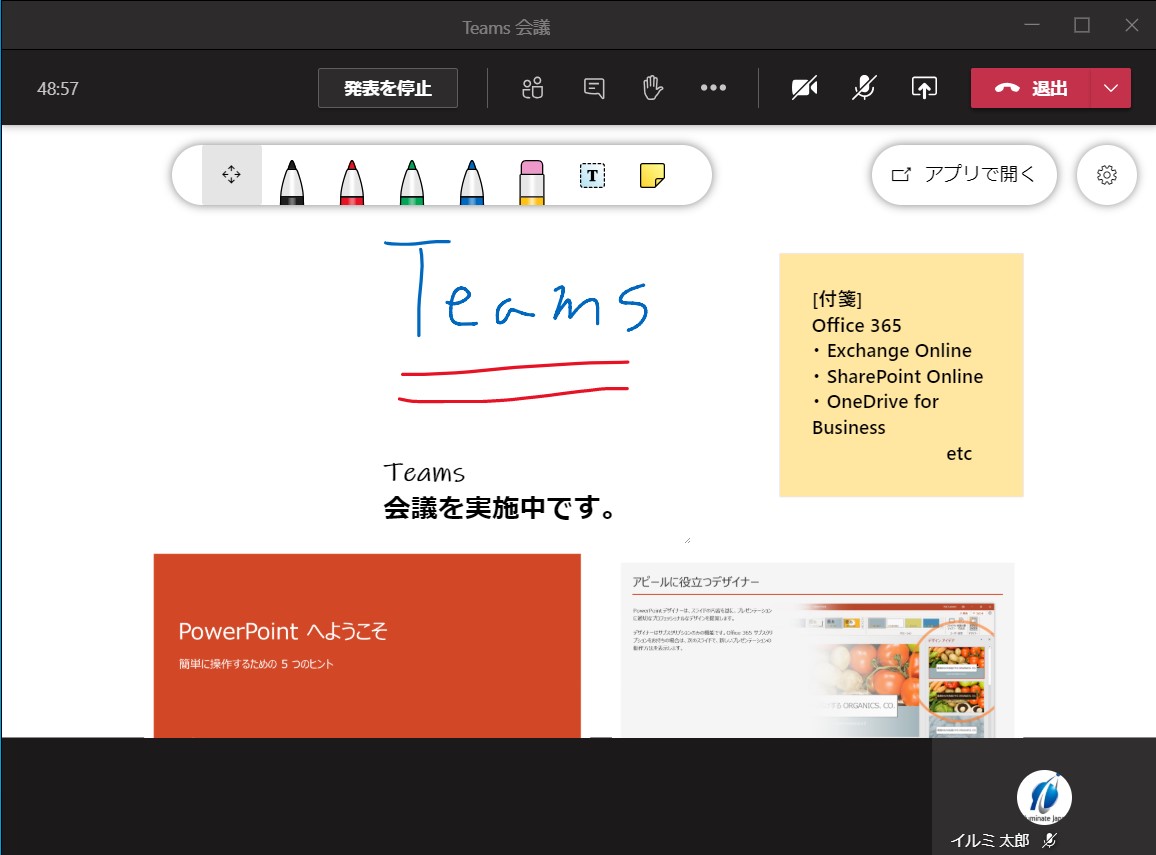
Teams ホワイトボードの位置
Teamsのホワイトボードは、チャット、チャンネル、または会議のコンテキストによって場所が異なります。
Teams ホワイトボードへのアクセス方法
Teams ホワイトボードにアクセスするには、まずTeams アプリケーションを開きます。その後、ホワイトボードを使用したいチャット、チャンネル、または会議を探します。場所によってアクセス方法は異なりますが、一般的には、チャットやチャンネルのタブ内に「ホワイトボード」という名前のアイコン、または会議中に表示される参加者リストや共有画面の近くにホワイトボードのボタンがあります。 見つけられない場合は、会議やチャンネルのメニューを探してみましょう。多くの場合、「共有」や「その他」のオプションの中に含まれています。
- チャット画面を開く
- チャンネル画面を開く
- 会議中に表示されるコントロールパネルを確認する
会議中のホワイトボード
会議中にホワイトボードを使用する場合は、会議コントロールの中にホワイトボードのアイコンが表示されているはずです。 会議開始前に共有画面として設定しておくことも可能です。 参加者全員がリアルタイムでホワイトボードにアクセスし、共同作業を行うことができます。共有されたホワイトボードは、会議終了後も保存される場合が多いので、後から内容を確認できます。保存設定を確認しておきましょう。
- 会議コントロールにホワイトボードのアイコンを探す
- 会議開始前にホワイトボードを共有画面として設定する
- 会議終了後の保存設定を確認する
チャットやチャンネルでのホワイトボード
チャットやチャンネルでホワイトボードを使用する場合は、該当するチャットまたはチャンネルを開き、タブまたはメニューを探します。多くの場合、「ファイル」や「タブ」といったセクション内にホワイトボード専用のアイコンがあります。これをクリックすると、新しいホワイトボードが開きます。このホワイトボードは、その特定のチャットやチャンネルに関連付けられ、会話の文脈の中で使用できます。
- チャットまたはチャンネルを開く
- 「ファイル」、「タブ」、または類似のメニューを確認する
- ホワイトボードのアイコンをクリックする
ホワイトボードが見つからない場合
ホワイトボードが見つからない場合は、いくつかの原因が考えられます。まず、Teams のバージョンが最新であるかを確認しましょう。古いバージョンでは、ホワイトボード機能が利用できない場合があります。また、組織の管理者によってホワイトボード機能が制限されている可能性もあります。管理者にご確認ください。さらに、検索機能を使って「ホワイトボード」と検索してみるのも有効です。
- Teams アプリケーションを最新バージョンに更新する
- 組織の管理者に問い合わせる
- Teams 内で「ホワイトボード」を検索する
モバイルアプリでのホワイトボード
モバイルアプリ(スマートフォンやタブレット)でもホワイトボード機能を利用できますが、デスクトップ版と比べて機能が制限されている場合があります。基本的な描画機能は利用できることが多いですが、複雑な操作は難しいかもしれません。 モバイルアプリでは、ホワイトボードへのアクセス方法はデスクトップ版と若干異なる可能性がありますので、アプリ内のメニューを注意深く確認してください。アプリのバージョンによっても表示位置が変わる場合がありますので、最新版へのアップデートを推奨します。
- モバイルアプリのメニューを注意深く確認する
- デスクトップ版と機能の違いに注意する
- 最新バージョンのアプリを使用する
Teamsのホワイトボード機能とは何ですか?
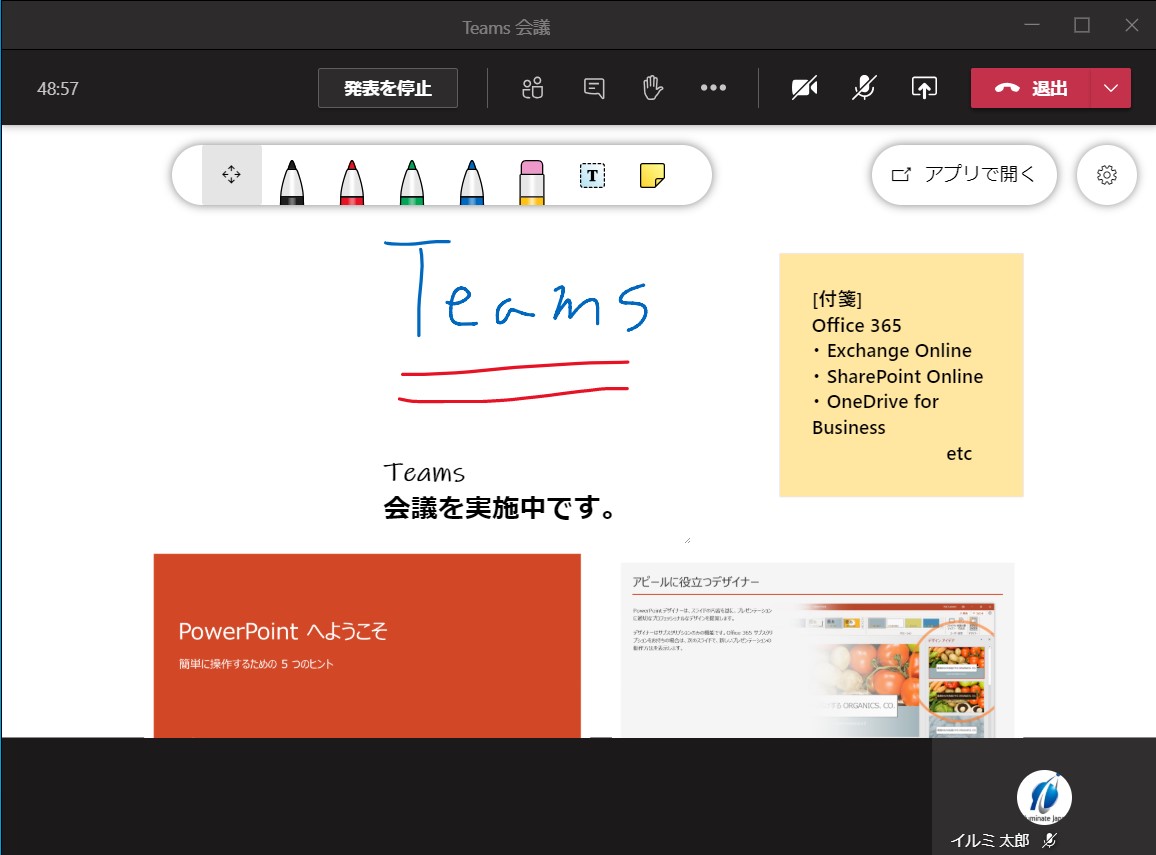
Teamsのホワイトボード機能
Teamsのホワイトボード機能とは、Microsoft Teamsアプリ内で直接、共同でホワイトボードを使用できる機能です。 デジタルのホワイトボードとして、テキスト、図形、画像などを自由に書き込み、共有することができます。会議中だけでなく、チャットやチャンネルでの非同期的なコラボレーションにも活用できます。リアルタイムでの共同編集が可能なので、複数人で同時にアイデアを出し合ったり、ブレインストーミングを行うのに非常に便利です。様々なツールが用意されており、複雑な図表の作成も容易に行えます。さらに、作成したホワイトボードは保存して、後で参照したり、他のメンバーと共有したりすることも可能です。 会議の議事録作成、アイデア整理、プロジェクト計画、プレゼンテーション資料作成など、様々な場面で活用できます。
Teamsホワイトボード機能の利点
Teamsホワイトボード機能の最大の利点は、リアルタイムでの共同作業が可能な点です。離れた場所にいるメンバーとも、あたかも同じ場所に集まって作業しているかのように、スムーズにコミュニケーションを取りながら作業を進めることができます。さらに、会議記録を残すのに便利で、後から内容を確認する際にも役立ちます。また、様々な図形や画像を挿入できるため、視覚的に分かりやすい資料を作成することも可能です。 ファイルへの保存や共有も容易なので、作業効率の向上にも繋がります。
- リアルタイム共同編集:複数人で同時に書き込み、編集が可能。
- 会議記録の効率化:会議の内容を視覚的に記録し、後から簡単に確認できる。
- 視覚的な情報共有:図形や画像を活用することで、複雑な情報を分かりやすく伝えられる。
ホワイトボード機能の使い方
Teamsホワイトボード機能の使い方は非常にシンプルです。Teamsのチャットや会議画面で、ホワイトボードアイコンをクリックするだけで開始できます。 ペンツール、テキストツール、図形ツールなど、様々なツールが用意されており、直感的に操作できます。 また、画像のアップロードや既存ファイルの挿入も可能です。 作成したホワイトボードは、Teams内で保存され、必要に応じて共有したり、ダウンロードすることもできます。さらに、特定のメンバーへのアクセス制限を設定することも可能です。
- アイコンクリックで開始:チャットや会議画面から簡単にアクセス。
- 直感的な操作性:ペン、テキスト、図形など、様々なツールを簡単に使用できる。
- ファイルのインポートとエクスポート:画像やファイルを挿入し、完成したホワイトボードをダウンロード可能。
ホワイトボード機能と他のアプリとの連携
Teamsホワイトボード機能は、他のMicrosoft Officeアプリとの連携も可能です。例えば、Excelファイルからデータを取り込んだり、PowerPointプレゼンテーションにホワイトボードの内容を貼り付けることができます。 これにより、ワークフローの効率化を図ることができ、よりスムーズな情報共有を実現できます。 また、外部サービスとの連携も検討されており、今後のアップデートに期待できます。
- Officeアプリとのシームレスな連携:Excel、PowerPointなどとのデータのやり取りが容易。
- ワークフローの最適化:複数のアプリを連携させることで、作業効率を向上。
- 今後の機能拡張への期待:外部サービスとの連携強化が期待される。
ホワイトボード機能を活用した効果的な使用方法
Teamsのホワイトボード機能を効果的に活用するには、目的を明確にすることが重要です。 会議の議事録作成、ブレインストーミング、プロジェクトの進捗管理など、具体的な目的を設定することで、より効率的に使用できます。 また、役割分担を明確にすることで、混乱を避け、スムーズな共同作業を進めることができます。さらに、定期的な整理を行うことで、ホワイトボードを常に清潔で使いやすい状態に保つことが重要です。
- 目的の明確化:会議の議事録、ブレインストーミングなど、具体的な目的を設定する。
- 役割分担の明確化:各メンバーの役割を明確にすることで、スムーズな共同作業を実現する。
- 定期的な整理:不要な情報を削除し、常に清潔で使いやすい状態を保つ。
ホワイトボード機能のセキュリティ
Teamsのホワイトボード機能は、Microsoft Teamsのセキュリティ機能によって保護されています。アクセス権限の設定や、データの暗号化など、セキュリティ対策が施されています。 しかし、機密情報の取り扱いには注意が必要です。 重要な情報は、ホワイトボードではなく、より安全な方法で共有することをお勧めします。 常に最新の情報セキュリティに関する情報をチェックし、安全な使用方法を心がけることが重要です。
- Microsoft Teamsのセキュリティ機能による保護:アクセス制御、データ暗号化などのセキュリティ対策が施されている。
- 機密情報の取り扱いには注意:重要な情報は、ホワイトボードではなく、より安全な方法で共有する。
- セキュリティに関する最新情報の確認:常に最新のセキュリティ情報を確認し、安全な使用方法を心がける。
Teamsのホワイトボードを消す方法は?
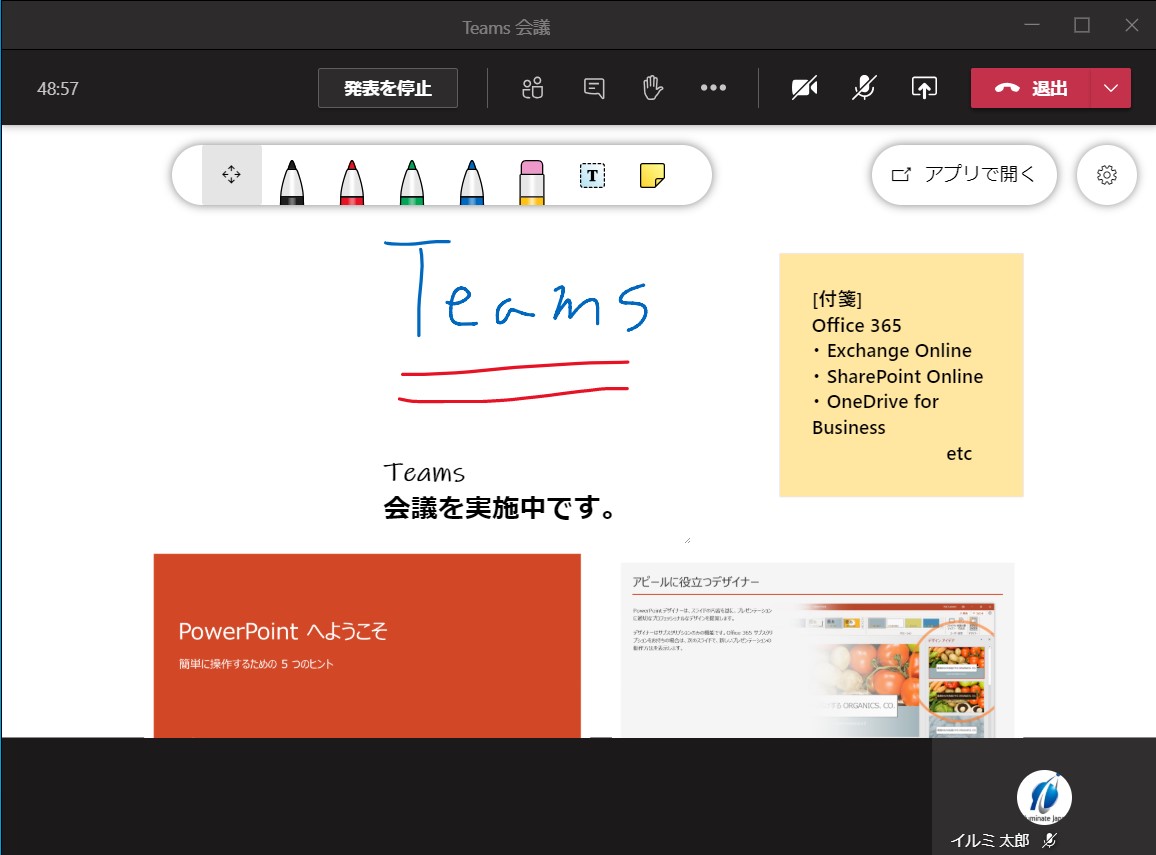
Teamsホワイトボードを消去する方法
Teamsのホワイトボードを消去する方法は、ホワイトボードの種類によって異なります。大きく分けて、会議中に使用したホワイトボードと、チャットタブなどに保存されたホワイトボードがあります。
会議中のホワイトボードを消去する方法
会議中に使用したホワイトボードは、会議終了後自動的に消去されることはありません。会議中に消去するか、会議終了後に個別に消去する必要があります。消去方法は、ホワイトボード上の「消去」ボタンをクリックするだけです。 すべての書き込みが消去されますのでご注意ください。
- 会議中に消去する場合: ホワイトボード画面の「消去」ボタンをクリックします。全ての描画が削除されます。
- 会議終了後に消去する場合(保存済み): チャットに保存されたホワイトボードを開き、「消去」ボタンをクリックします。ただし、既に保存されている場合は、削除してもチャット履歴には残ります。
- 誤って消去してしまった場合: 残念ながら、復元機能はありません。事前に画像として保存しておくことをお勧めします。
チャットに保存されたホワイトボードを消去する方法
チャットに保存されたホワイトボードは、チャットから削除することができます。ただし、これはホワイトボード自体を消去するのではなく、チャット履歴から消去するだけです。ホワイトボードのデータ自体は、サーバー上に残っている可能性があります。
- チャットを開きます。 ホワイトボードが添付されているチャットを探します。
- ホワイトボードのメッセージを選択します。 メッセージを選択すると、削除オプションが表示されます。
- 削除ボタンをクリックします。 チャット履歴からホワイトボードが削除されます。
ホワイトボードの画像として保存する方法
ホワイトボードの内容を保存しておきたい場合は、画面をスクリーンショットで撮影するか、書き込みを画像としてエクスポートすることをお勧めします。これにより、後から内容を確認したり、共有したりすることができます。
- スクリーンショット: Print Screenキー、またはOS固有のスクリーンショット機能を使用します。
- 画像としてエクスポート:(Teamsの機能に依存しますが)一部の機能では、ホワイトボードを画像ファイルとして保存できる場合があります。オプションを確認してみてください。
- 他のアプリで保存: ホワイトボードを写し取ったスクリーンショットを、画像編集ソフトで保存・編集できます。
Teams管理者によるホワイトボードデータの管理
Teams管理者は、組織全体のホワイトボードデータの管理権限を持っています。データの保存期間やアクセス権限などを設定できる可能性があります。詳細については、Teamsの管理者にお問い合わせください。
- データ保持ポリシー: 管理者は、組織のデータ保持ポリシーに基づいて、ホワイトボードデータを自動的に削除する設定を行うことができます。
- アクセス制御: 管理者は、特定のユーザーまたはグループのホワイトボードへのアクセスを制限することができます。
- 監査ログ: 管理者は、ホワイトボードへのアクセスや変更に関する監査ログを確認できます。
ホワイトボードの利用に関する注意点
ホワイトボードは便利ですが、機密情報や個人情報は書き込まないよう注意しましょう。また、大量の書き込みを行うと、読みづらくなる可能性があります。必要に応じて、整理しながら利用することが大切です。
- 機密情報の取り扱い:重要な情報や個人情報は、ホワイトボードではなく、より安全な方法で共有しましょう。
- ホワイトボードの整理: 必要に応じて、不要な書き込みを消去し、整理された状態を保ちましょう。
- 代替手段の検討:ホワイトボード以外のツール(例えば、共有ドキュメントなど)も検討しましょう。
Microsoft Teamsのホワイトボードの保存方法は?
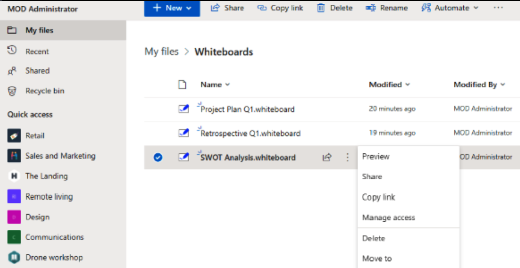
Microsoft Teams ホワイトボードの保存方法
Microsoft Teamsのホワイトボードは、いくつかの方法で保存できます。最も一般的な方法は、画像ファイルとして保存することです。ホワイトボード画面右上の「…」ボタン(その他)をクリックし、「画像として保存」を選択すると、PNG形式で画像として保存できます。この方法は、ホワイトボードの内容をそのまま画像として保存したい場合に適しています。
Microsoft Teams ホワイトボード保存方法:画像として保存
画像として保存は、ホワイトボードの内容を視覚的にそのまま保存したい場合に最適な方法です。PNG形式で保存されるため、高画質で保存できます。ただし、保存された画像は編集できません。ホワイトボードの情報を後から修正する必要がある場合は、別の保存方法を選択する必要があります。
- ホワイトボード画面右上の「…」ボタン(その他)をクリックします。
- 表示されるメニューから「画像として保存」を選択します。
- 保存先のフォルダを選択し、ファイル名を指定して保存します。
Microsoft Teams ホワイトボード保存方法:OneNoteへの保存
OneNoteと連携して保存することも可能です。OneNoteに保存することで、後から編集が可能になります。Teamsのホワイトボードで「…」ボタンから「OneNoteにコピー」を選択し、OneNoteのノートブックに保存します。この方法は、ホワイトボードの内容を後から修正したり、他の情報と統合したりしたい場合に有効です。
- ホワイトボード画面右上の「…」ボタン(その他)をクリックします。
- 表示されるメニューから「OneNoteにコピー」を選択します。
- OneNoteの該当セクションに保存されます。
Microsoft Teams ホワイトボード保存方法:PDFとして保存
PDFとして保存すると、ホワイトボードの内容をファイルとして保存し、他のアプリケーションで開くことができます。編集はできませんが、複数ページのホワイトボードを一つのファイルにまとめるのに便利です。保存方法は、画面をスクリーンショットとして保存し、それをPDFに変換する必要があります。直接PDF保存の機能はありません。
- ホワイトボード全体をスクリーンショットでキャプチャします。
- スクリーンショットを画像編集ソフトやPDF作成ソフトで開き、PDFとして保存します。
- 必要に応じて、複数のスクリーンショットを1つのPDFファイルに結合します。
Microsoft Teams ホワイトボード保存方法:チャットへの貼り付け
チャットに貼り付けることで、チームメンバーと共有できます。ホワイトボードの画像をチャットに直接貼り付ければ、リアルタイムで内容を共有できます。ただし、編集はできず、画像として保存されます。会議の議事録として活用する際に便利です。
- ホワイトボード画面右上の「…」ボタン(その他)をクリックします。
- 「画像として保存」を選択し、画像を保存します。
- 保存した画像をチャット画面にドラッグ&ドロップするか、添付ファイルとして送信します。
Microsoft Teams ホワイトボード保存方法:共有とアクセス権限
ホワイトボードへのアクセス権限は、作成者や参加者によって異なります。保存方法に関わらず、適切なアクセス権限の設定が重要です。共有設定を変更することで、特定のユーザーやグループのみがホワイトボードにアクセスできるよう制御できます。保存前に、共有設定を確認しましょう。
- ホワイトボードの設定を確認し、必要なアクセス権限を付与します。
- 適切なユーザーやグループに共有設定を適用します。
- 保存後も、アクセス権限の設定を見直す必要があります。
詳細情報
Teamsホワイトボードの機能は具体的に何ですか?
Teamsホワイトボードは、共同作業を円滑に進めるためのデジタルホワイトボードです。テキストの入力、図形の描画、画像の貼り付け、ファイルのアップロードなど、様々な機能を利用して、アイデアを自由に書き出し、リアルタイムで共有できます。ブレインストーミングや会議での議事録作成、プロジェクトの進捗管理など、幅広い用途に活用可能です。直感的な操作性も魅力の一つです。
Teamsホワイトボードはどのデバイスで使用できますか?
Teamsホワイトボードは、デスクトップ版、モバイル版のTeamsアプリからアクセスできます。パソコン、スマートフォン、タブレットなど、様々なデバイスに対応しており、場所を選ばずに利用可能です。オンライン会議中だけでなく、会議後も継続して利用し、アイデアを整理したり、タスクを管理したりできます。デバイス間のシームレスな連携も特徴です。
Teamsホワイトボードで作成した内容は保存できますか?
はい、自動的に保存されます。作成したホワイトボードの内容は、Teamsのクラウド上に自動的に保存され、後からいつでもアクセスできます。編集履歴も確認可能です。また、ダウンロードしてPDFファイルとして保存することも可能ですので、必要に応じてオフラインでも内容を確認できます。データの消失を心配する必要はありません。
Teamsホワイトボードの使い方を学ぶにはどうすればよいですか?
Teamsホワイトボードは直感的に操作できるよう設計されていますが、より深く理解したい場合は、Microsoftの公式ヘルプページを参照することをお勧めします。チュートリアル動画なども公開されているので、視覚的に学習したい方にも適しています。また、オンラインコミュニティなどで、他のユーザーと情報交換することも有効な学習方法です。