Teamsヘッドセットは、現代のビジネスシーンにおいて欠かせないツールとなっています。リモートワークの普及により、高音質でクリアな音声通話がますます重要視される中、様々な機能や価格帯のヘッドセットが市場に溢れています。本稿では、Teamsとの互換性、快適性、音質、価格などを考慮し、最適なTeamsヘッドセット選びをサポートします。様々なモデルの特徴を比較検討し、ユーザーのニーズに合った製品選びのヒントを提供します。選び方のポイントやおすすめ製品も紹介することで、皆様の生産性向上に貢献できれば幸いです。
Teamsヘッドセット:日本のビジネスシーンにおける活用
Teamsヘッドセットは、日本のビジネスシーンにおいて、リモートワークやオンライン会議の普及に伴い、ますます重要なツールとなっています。高音質の通話やノイズキャンセリング機能により、快適で効率的なコミュニケーションを実現し、生産性向上に貢献します。 様々なメーカーから多様なモデルが発売されており、予算や用途に合わせて最適な製品を選ぶことが可能です。 近年では、快適な装着感や長時間使用時の疲労軽減を重視した設計のヘッドセットも増加しており、ユーザーのニーズに合わせた進化が続いています。 さらに、Microsoft Teamsとのシームレスな連携を謳う製品も多く、スムーズなワークフロー構築に役立ちます。 しかし、製品選びにおいては、音質、マイク性能、装着感、価格といった点を総合的に考慮することが重要です。 自分に最適なTeamsヘッドセットを選ぶことで、ビジネスの効率性と生産性を飛躍的に向上させることができるでしょう。
Teamsヘッドセットの種類と特徴
Teamsヘッドセットは、大きく分けてヘッドバンド型、イヤーフック型、ネックバンド型の3種類があります。ヘッドバンド型は、装着感が安定しており、長時間使用しても疲れにくいのが特徴です。イヤーフック型は、コンパクトで持ち運びやすく、周囲の音も聞こえやすい利点があります。ネックバンド型は、首に掛けて使用するタイプで、装着感が軽く、長時間使用しても快適です。それぞれのタイプには、ノイズキャンセリング機能や高音質マイクを搭載したモデルもあり、用途や好みに合わせて選択できます。価格帯も幅広く、予算に合わせて最適な製品を選ぶことが可能です。
Microsoft Teamsとの互換性
多くのTeamsヘッドセットは、Microsoft Teamsとの高い互換性を謳っており、スムーズな接続と操作が可能です。Teamsアプリ上で、ヘッドセットの接続状態や音量調整などを簡単に設定できるものもあります。ワンタッチでミュート機能が利用できるモデルも多く、会議中の操作も容易です。 しかし、互換性については、必ずメーカーの公式情報を確認する必要があります。古いモデルや一部の製品では、互換性に問題が生じる可能性もあるため、注意が必要です。
ノイズキャンセリング機能の重要性
騒がしいオフィス環境や、周囲の音の多い場所でのオンライン会議では、ノイズキャンセリング機能が非常に重要となります。優れたノイズキャンセリング機能を搭載したヘッドセットは、周囲の雑音を効果的に低減し、クリアな音声で会議に参加できます。特に、オープンオフィスや在宅勤務など、周囲の音が入ってきやすい環境では、ノイズキャンセリング機能は快適なコミュニケーションに不可欠です。 機能の強弱は製品によって異なるため、使用環境に合わせて選ぶことが大切です。
装着感と快適性
長時間使用することを考えると、装着感は非常に重要な要素です。軽量で柔らかい素材を使用したものや、調整可能なヘッドバンド、イヤーパッドを持つヘッドセットは、長時間使用しても疲れにくく、快適なコミュニケーションを維持できます。圧迫感が少ない製品を選ぶことで、集中力を維持し、生産性を向上させることができます。 試着できる機会があれば、実際に装着して確かめることをおすすめします。
価格と性能のバランス
Teamsヘッドセットは、価格帯が幅広く、数百円から数万円の製品があります。価格が高いからといって必ずしも性能が良いとは限りません。予算と必要な機能を考慮し、コストパフォーマンスに優れた製品を選ぶことが重要です。 音質、マイク性能、ノイズキャンセリング機能、装着感などを総合的に評価し、自分のニーズに最適な製品を選びましょう。
| 機能 | メリット | デメリット |
|---|---|---|
| ノイズキャンセリング | 周囲の音を低減し、クリアな通話を実現 | 価格が高くなる傾向がある |
| 高音質マイク | 相手の声がクリアに伝わる | マイクの位置調整が必要な場合がある |
| 軽量設計 | 長時間使用しても疲れにくい | 耐久性に劣る可能性がある |
| Teams連携 | スムーズな接続と操作が可能 | 対応していないアプリもある |
| 折りたたみ式 | 持ち運びに便利 | 耐久性が低い場合がある |
Teamsのヘッドセットとは何ですか?

Teamsヘッドセットとは何か
Teamsのヘッドセットとは、Microsoft Teamsというビジネスチャットアプリケーションと連携して使用される、音声通話やオンライン会議を快適に行うための機器です。具体的には、ヘッドホンとマイクが一体となったデバイスで、パソコンやスマートフォンなどに接続して利用します。 様々な種類があり、装着方法や機能、音質、価格帯なども大きく異なります。 Teamsとの互換性が高いものが多く、ノイズキャンセリング機能やエコーキャンセリング機能を搭載しているものも少なくありません。これにより、周囲の雑音を抑え、クリアな音声でコミュニケーションをとることが可能になります。
Teamsヘッドセットの種類
Teamsヘッドセットには様々な種類があり、ユーザーのニーズや環境に合わせて選ぶことが重要です。大きく分けると、オーバーヘッド型、オンイヤー型、インイヤー型などがあります。オーバーヘッド型は耳を覆うように装着するため、高い遮音性と快適な装着感を得られますが、やや大きくてかさばることがあります。オンイヤー型は耳の上にのせるタイプで、コンパクトで持ち運びやすく、長時間使用しても疲れにくいものが多くあります。インイヤー型は耳の中に装着するタイプで、最もコンパクトですが、遮音性は低めです。その他、ワイヤレス型やUSB接続型、Bluetooth接続型など、接続方法も多様化しています。
- オーバーヘッド型:耳を完全に覆うため遮音性が高く、長時間使用しても疲れにくい。ただし、サイズが大きくなる傾向がある。
- オンイヤー型:耳の上にのせるタイプで、コンパクトで持ち運びやすい。長時間使用しても比較的疲れにくい。
- インイヤー型:耳の中に装着するタイプで、最もコンパクトだが、遮音性は低い傾向がある。
Teamsヘッドセットの選び方
適切なTeamsヘッドセットを選ぶためには、いくつかの点を考慮する必要があります。まず、使用環境です。騒がしいオフィス環境ではノイズキャンセリング機能が重要な要素となります。一方、自宅など静かな環境では、そこまで高価なノイズキャンセリング機能は必要ないかもしれません。次に、装着感です。長時間使用する場合、快適な装着感は非常に重要です。そのため、実際に試着して、自分に合ったものを選ぶことをお勧めします。さらに、音質も重要な要素です。クリアで自然な音質で、相手の声が聞き取りやすいものが理想的です。最後に、予算です。価格帯は非常に幅広いため、自分の予算に合わせて選ぶ必要があります。
- 使用環境:静かな環境か、騒がしい環境かによって必要な機能が変わる。
- 装着感:長時間使用することを考慮し、快適な装着感のものを選ぶ。
- 音質:クリアで聞き取りやすい音質のものを選ぶ。
Teamsヘッドセットの機能
Teamsヘッドセットには、様々な機能が搭載されているものがあります。ノイズキャンセリング機能は、周囲の雑音を低減し、クリアな通話を実現します。エコーキャンセリング機能は、自分の声が相手に返ってくるエコーを抑制します。マイクミュート機能は、必要な時にマイクの音声を簡単にミュートできます。音量調整機能は、自分の好みに合わせて音量を調整できます。その他、着信応答ボタンや通話終了ボタンなど、便利な機能が搭載されているものもあります。 これらの機能は、オンライン会議や通話をより快適に、そして効率的に行うために役立ちます。
- ノイズキャンセリング機能:周囲の雑音を低減する。
- エコーキャンセリング機能:エコーを抑制する。
- マイクミュート機能:マイクの音声をミュートする。
Teamsヘッドセットの接続方法
Teamsヘッドセットの接続方法は、USB接続、Bluetooth接続、3.5mmジャック接続など、製品によって異なります。USB接続は、パソコンに直接接続して使用できるため、簡単に設定できます。Bluetooth接続は、ワイヤレスで使用できるため、ケーブルの煩わしさから解放されます。3.5mmジャック接続は、パソコンやスマートフォンなど、様々なデバイスに接続できます。接続方法を確認し、自分の環境に合った接続方法のヘッドセットを選ぶことが重要です。接続方法は製品の説明書をよく確認し、正しく接続しましょう。接続不良による音声トラブルを避けるため、正しい手順に従うことが大切です。
- USB接続:パソコンに直接接続。
- Bluetooth接続:ワイヤレス接続。
- 3.5mmジャック接続:汎用性の高い接続方法。
Teamsでヘッドフォンのマイクを認識しないのはなぜですか?
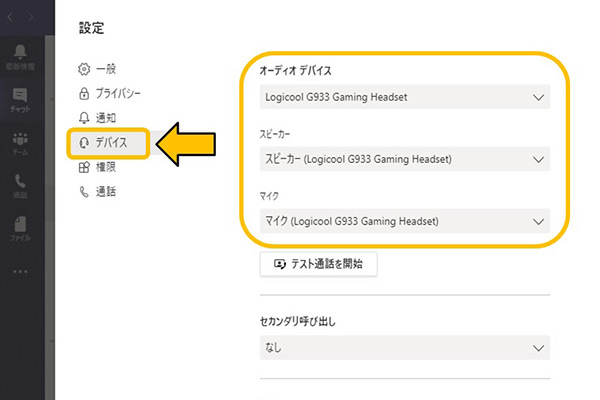
Teamsでヘッドフォンのマイクを認識しない理由
Teamsでヘッドフォンのマイクが認識されない原因は複数考えられます。まず、デバイスが正しく接続されているかを確認しましょう。ヘッドフォンがパソコンにしっかり接続されているか、USB接続の場合はポートが正常に機能しているか、Bluetooth接続の場合はペアリングが完了しているかなどを確認してください。接続に問題がない場合、Teamsの設定を確認します。Teamsの設定で入力デバイスとして正しいヘッドフォンが選択されているかを確認し、必要に応じて変更します。それでもマイクが認識されない場合は、ヘッドフォンのマイク自体に問題がないか、またはドライバの更新が必要かも確認する必要があります。ドライバの更新は、デバイスマネージャーから行うことができます。また、他のアプリケーションでマイクが正常に機能するかを試すことで、Teams特有の問題なのか、ハードウェアの問題なのかを判別できます。さらに、Windowsの音声設定で、ヘッドフォンのマイクがデフォルトの入力デバイスとして選択されていることを確認してください。これらの点を確認しても解決しない場合は、Teamsの再起動やパソコンの再起動を試みるのも有効です。それでも解決しない場合は、Teamsサポートまたはパソコンメーカーに問い合わせることをお勧めします。
Teamsの設定が間違っている
Teamsの設定で、マイクの入力デバイスが正しく選択されていない可能性があります。Teamsの設定画面で、オーディオデバイスの設定を確認し、ヘッドフォンのマイクが「入力デバイス」として正しく選択されているか確認しましょう。間違ってスピーカーや別のマイクが選択されていると、ヘッドフォンのマイクは認識されません。また、「ヘッドセット」や「マイク」など、デバイス名の表記が微妙に異なる場合があるので注意深く確認してください。デバイス名が複数表示されている場合は、一つずつ試して、音声が正しく入力されるデバイスを確認しましょう。
- Teamsの設定画面を開きます。
- オーディオデバイスの設定を確認し、入力デバイスとしてヘッドフォンのマイクを選択します。
- 設定を保存し、Teamsを再起動します。
ヘッドフォンのハードウェアに問題がある
ヘッドフォン自体のマイクに問題がある可能性があります。マイクのミュートスイッチがONになっていないか、マイクの接続部が破損していないか、ケーブルが断線していないかを確認しましょう。特に、ケーブルの断線は目視では分かりにくい場合があるので、ケーブルを丁寧に確認する必要があります。また、ヘッドフォンのマイクが物理的に破損している可能性も考えられます。もし別のヘッドフォンがあれば、それを接続して動作確認を行い、問題がヘッドフォンにあるかTeamsの設定にあるかを切り分けましょう。
- ヘッドフォンのマイクミュートスイッチを確認します。
- ヘッドフォンのケーブルの接続部とケーブル自体に損傷がないか確認します。
- 別のヘッドフォンで動作確認を行います。
ドライバーの問題
サウンドドライバーが古かったり、破損していたりすると、ヘッドフォンのマイクが認識されないことがあります。デバイスマネージャーを開いて、サウンド、ビデオ、およびゲームコントローラーを確認し、サウンドデバイスのドライバーを更新または再インストールしましょう。最新のドライバーは、ヘッドフォンのメーカーのウェブサイトや、パソコンメーカーのウェブサイトから入手できます。ドライバーの更新後には、パソコンを再起動して、変更を反映させる必要があります。ドライバーの更新は、問題解決に繋がる可能性が高いため、必ず試してみましょう。
- デバイスマネージャーを開きます。
- サウンド、ビデオ、およびゲームコントローラーを探します。
- ヘッドフォンのオーディオデバイスを右クリックし、「ドライバーの更新」を選択します。
Windowsの音声設定
Windowsの音声設定で、ヘッドフォンのマイクがデフォルトの入力デバイスとして選択されていない可能性があります。Windowsの設定アプリを開き、「システム」>「サウンド」と進み、「入力」タブを確認しましょう。ヘッドフォンのマイクが「デフォルトのデバイス」として選択されているか確認し、必要に応じて変更します。また、「デバイスの管理」から、ヘッドフォンのマイクが正しく認識されているかも確認しましょう。表示されていない、またはエラーが出ている場合は、ドライバーに問題がある可能性があります。
- Windowsの設定アプリを開きます。
- システム > サウンドと進みます。
- 入力タブで、ヘッドフォンのマイクがデフォルトデバイスとして選択されているか確認します。
他のアプリケーションでの動作確認
Teams以外のアプリケーション(例えば、Skype、Zoomなど)でヘッドフォンのマイクが正常に機能するか確認することで、問題がTeams特有のものなのか、ハードウェアまたはOSレベルの問題なのかを判別できます。他のアプリケーションでもマイクが認識されない場合は、ヘッドフォン、ドライバー、またはWindowsの音声設定に問題がある可能性が高いです。逆に、他のアプリケーションで正常に動作する場合は、Teamsの設定や、Teamsアプリケーション自体の問題を疑う必要があります。このステップは問題の原因特定に非常に有効です。
- Skype、Zoomなどの他のアプリケーションでマイクテストを行います。
- マイクが正常に動作するか確認します。
- 結果を元に、問題の原因を特定します。
Teamsでイヤホンマイクのオンオフはどうやるの?
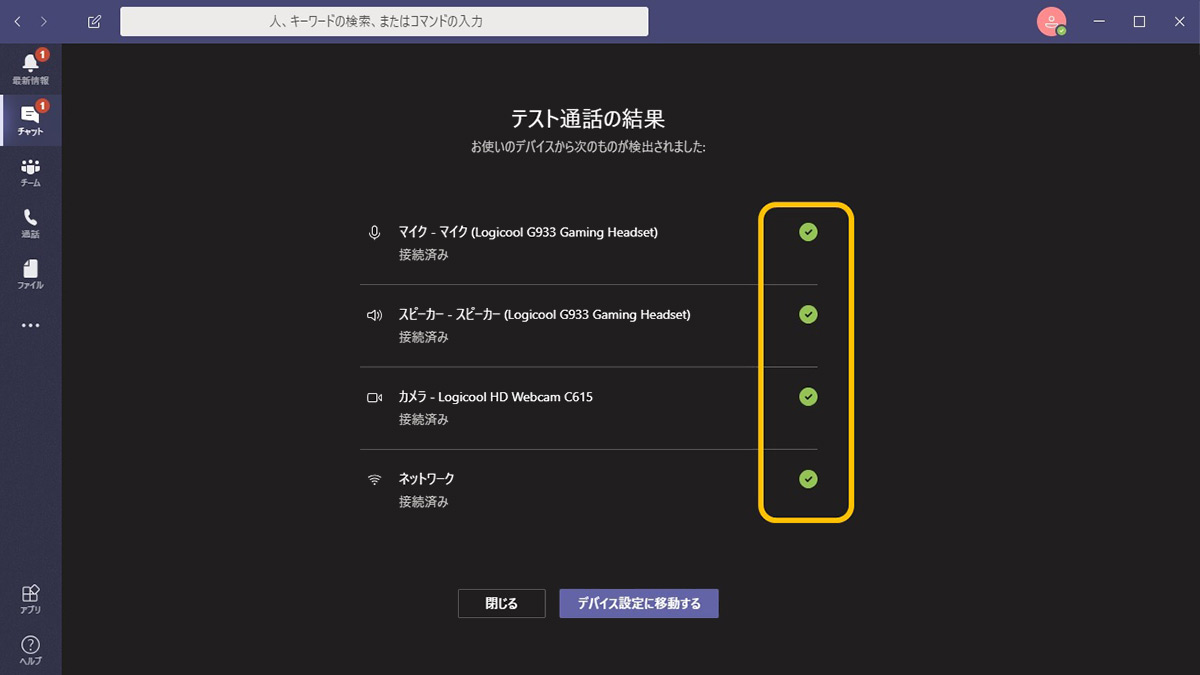
Teamsイヤホンマイクのオンオフ
Teamsでイヤホンマイクのオンオフを行う方法は、使用しているイヤホンマイクの種類やTeamsのバージョンによって多少異なりますが、一般的には以下の手順で行います。
まず、Teamsの画面右下にある自分のアイコンをクリックします。 そこから「デバイス設定」を選択します。 デバイス設定画面が表示されたら、「マイク」と「スピーカー」の項目で、使用したいイヤホンマイクを選択します。 使用したいイヤホンマイクがリストに表示されていない場合は、PCに正しく接続されているか確認してください。 ドライバのインストールが必要な場合もあります。
選択したイヤホンマイクをミュートしたい場合は、Teamsの画面下部にあるマイクのアイコンをクリックします。 アイコンが赤く変わればミュート状態です。 もう一度クリックするとミュートが解除され、アイコンが白くなります。 ミュート状態では、自分の声が相手に聞こえなくなります。
スピーカーについても同様に、デバイス設定画面で選択し、必要に応じて音量を調整できます。 音量の調整は、Teams画面の右下にあるスピーカーアイコン付近にある音量調整バーで行うことができます。
一部のイヤホンマイクには、本体にミュートボタンが付いているものもあります。 その場合は、本体のボタンを押すことで簡単にミュートのオンオフを切り替えることができます。本体のボタンによるミュート操作は、Teamsの設定とは別に機能します。
Teamsの音声設定の基本操作
Teamsの音声設定は、会議の円滑な進行に欠かせません。適切な設定を行うことで、音質の向上やトラブルの回避につながります。基本的な操作をマスターし、快適なコミュニケーションを実現しましょう。
- デバイスの選択: マイクとスピーカーとして、接続済みのデバイスから適切なものを選択します。複数のデバイスが接続されている場合は、それぞれテストして最適なものを選びましょう。
- 音量の調整: マイクとスピーカーの音量を調整し、自分の声と相手の声が聞き取りやすいレベルに設定します。周囲の音の状況に合わせて調整することも重要です。
- テスト通話: 設定変更後には、テスト通話を行い、音声の聞こえ方を確認しましょう。問題があれば、設定を見直して修正します。
イヤホンマイクの接続と認識
Teamsでイヤホンマイクを使用するには、まずPCに正しく接続する必要があります。接続後、Teamsがデバイスを認識するまで数秒かかる場合があります。認識されない場合は、以下の点をチェックしましょう。
- 接続確認: イヤホンマイクがPCにしっかりと接続されているか確認します。ケーブルの接続不良や、USBポートの不具合が原因の場合もあります。
- ドライバのインストール: イヤホンマイクに対応したドライバがインストールされているか確認します。必要であれば、メーカーのウェブサイトからドライバをダウンロードしてインストールします。
- デバイスマネージャの確認: Windowsの場合、デバイスマネージャでイヤホンマイクが正しく認識されているか確認します。エラーが表示されている場合は、ドライバの再インストールや、ハードウェアの故障の可能性があります。
ミュート機能の活用
ミュート機能は、不要なノイズを遮断したり、一時的に自分の声を消したい時に非常に便利です。効果的に活用することで、会議の質を向上させることができます。
- 不要なノイズの抑制: 周囲に騒音がある場合、ミュート機能を使ってノイズを遮断し、相手に聞き取りやすい環境を作ります。
- 発言以外の際のミュート: 自分の発言以外の際には、ミュートをオンにしておくことで、不要な雑音を減らすことができます。
- 緊急時のミュート: 予期せぬ事態が発生した際、素早くミュートすることで、不必要な音声を相手に伝えるのを防ぎます。
トラブルシューティング
Teamsでイヤホンマイクを使用する際に、様々なトラブルが発生する可能性があります。問題が発生した場合は、以下の手順でトラブルシューティングを行いましょう。
- 再起動: PCとイヤホンマイクを再起動することで、一時的なエラーを解消できる場合があります。
- Teamsの再起動: Teamsアプリケーションを再起動することで、アプリケーション側のエラーを解消できる可能性があります。
- Teamsのアップデート: 最新バージョンにアップデートすることで、バグの修正や機能の改善が適用され、問題が解決する場合があります。
異なるデバイスでの利用
Teamsは、様々なデバイスで使用できます。使用するデバイスによって、イヤホンマイクの接続方法や設定が異なる場合があります。
- PC: USB接続やBluetooth接続など、様々な接続方法があります。デバイスドライバのインストールが必要な場合があります。
- スマートフォン: Bluetooth接続が一般的です。スマートフォンの設定で、Teamsがイヤホンマイクを認識するように設定する必要があります。
- タブレット: PCと同様に、USB接続やBluetooth接続が可能です。デバイスとTeamsの設定を適切に行う必要があります。
Teamsのヘッドセットで声が小さいのはなぜですか?
ヘッドセットのボリューム設定が低い: ヘッドセット自体、もしくはTeamsアプリの設定で音量が小さくなっている可能性があります。Teamsアプリの設定だけでなく、パソコンの音量設定やヘッドセット本体の音量調節ボタンも確認しましょう。 多くのヘッドセットは、インラインコントローラーに音量調整機能を持っています。
マイクの感度が低い: マイクの感度が低く、声が拾いづらい場合もあります。マイクの位置が口から離れすぎている、または周囲のノイズが多すぎることでも、マイクが声を拾いにくくなり、結果として声が小さく聞こえます。マイクブースト機能がヘッドセットやTeamsの設定にある場合は、それを有効にすることで改善する可能性があります。
ヘッドセットの故障: ヘッドセット自体が故障している可能性もあります。ケーブルの断線、マイクの破損などが考えられます。別のヘッドセットで試してみることで、ヘッドセットの故障かどうかを確認できます。
ドライバーの不具合: 使用しているヘッドセットのドライバーが古くなっていたり、正しくインストールされていない場合、正常に動作せず声が小さくなることがあります。デバイスマネージャーでドライバーの更新や再インストールを試みましょう。
Teamsのソフトウェアの問題: Teamsアプリ自体にバグがある、または設定が適切でない場合も考えられます。Teamsアプリの再起動、更新、または再インストールを試みることで解決できる可能性があります。
Teamsの設定を確認しましょう
Teamsアプリの設定で、マイクの音量や入力デバイスが正しく設定されているか確認しましょう。マイクの入力レベルが低すぎると、声が小さく聞こえてしまいます。また、デフォルトの入力デバイスが間違っている可能性もあります。他のデバイスが選択されていないか確認し、必要に応じてTeamsのオーディオ設定で正しいヘッドセットを選択してください。
- Teamsアプリを開き、設定を開きます。
- デバイスの設定を確認し、正しいヘッドセットが選択されているか確認します。
- マイクの入力レベルを調整し、最適なレベルに設定します。テスト通話で確認することをお勧めします。
ヘッドセットの接続状態をチェック
ヘッドセットがパソコンに正しく接続されているか確認しましょう。ケーブルが断線していたり、接続端子が緩んでいると、音声信号が正しく伝達されず、声が小さく聞こえる原因になります。ケーブルの接続部分や、パソコンへの接続を確認し、必要に応じてケーブルを交換しましょう。接続部分にほこりや汚れがついていないかも確認してください。
- ヘッドセットのケーブルの接続状態を確認します。
- パソコンとの接続端子をしっかり差し込んでください。
- 別のUSBポートに接続して試してみましょう。
マイクの位置と周囲の音を確認
マイクが口から離れすぎていると、声が拾いにくくなります。マイクを口元に近づけ、なるべく周囲のノイズが少ない環境で利用しましょう。また、風切り音なども声が小さく聞こえる原因となります。マイクの向きも確認し、口に向かって適切な位置に調整しましょう。
- マイクを口元に近づけます。
- 周囲の騒音レベルを下げます。
- マイクの向きを調整します。
ヘッドセットのドライバーを更新
ヘッドセットのドライバーが古いと、正しく動作しない場合があります。デバイスマネージャーでヘッドセットのドライバーを更新するか、メーカーのウェブサイトから最新のドライバーをダウンロードしてインストールしましょう。ドライバーの更新は、ヘッドセットの音質や機能を改善する可能性があります。
- デバイスマネージャーを開きます。
- オーディオ入力と出力デバイスを確認し、ヘッドセットのドライバーを更新します。
- メーカーのウェブサイトから最新のドライバーをダウンロードしてインストールします。
Teamsアプリの再起動と更新
Teamsアプリ自体に問題がある場合、再起動や更新で解決できることがあります。Teamsアプリを再起動してみるか、最新バージョンにアップデートしてみましょう。それでも解決しない場合は、アプリの再インストールも検討しましょう。最新バージョンには、バグ修正や機能強化が含まれている可能性があります。
- Teamsアプリを再起動します。
- Teamsアプリのアップデートを確認し、更新します。
- アプリの再インストールを検討します。
詳細情報
Teamsヘッドセットの接続方法は?
Teamsヘッドセットの接続方法は、お使いのデバイスによって異なります。USB接続のヘッドセットであれば、パソコンのUSBポートに接続するだけです。Bluetooth接続の場合は、パソコンのBluetooth機能を有効にして、ヘッドセットをペアリングする必要があります。ジャック接続の場合は、パソコンの音声出力端子とマイク入力端子に接続します。接続方法がわからない場合は、ヘッドセットに付属の説明書をよく読んで確認するか、メーカーのウェブサイトを参照してください。
Teamsヘッドセットの音質が悪いのですが、どうすれば改善できますか?
Teamsヘッドセットの音質が悪ければ、まずドライバーのアップデートを確認しましょう。デバイスマネージャーでオーディオドライバーの最新バージョンがインストールされているか確認し、必要であればアップデートしてください。また、ヘッドセットの接続状態も確認し、しっかり接続されているか、ノイズの発生源(周囲の音など)がないかを確認しましょう。それでも改善しない場合は、ヘッドセットの設定を見直したり、別のUSBポートを試したり、ヘッドセット自体に問題がないかメーカーに問い合わせるのも良いでしょう。
Teamsヘッドセットでマイクが機能しないのはなぜですか?
Teamsヘッドセットのマイクが機能しない原因として、マイクのミュートボタンが押されている可能性があります。ボタンを確認し、ミュートが解除されているか確認してください。また、Windowsの音声設定で、入力デバイスとしてTeamsヘッドセットが正しく選択されているか確認しましょう。ドライバーの不具合も考えられますので、ドライバーのアップデートも試してみてください。それでも改善しない場合は、ヘッドセットの故障の可能性がありますので、メーカーに問い合わせてみましょう。
Teamsヘッドセットの対応機種は?
Teamsヘッドセットの対応機種は、製品によって異なります。メーカーのウェブサイトや製品パッケージに記載されている対応機種一覧を確認するか、製品の説明書をよく読んで確認してください。一般的に、WindowsパソコンやMac、スマートフォンなど幅広いデバイスに対応しているものが多いですが、特定の機能を使うためには、対応機種である必要があります。ご自身のデバイスが対応機種であるか確認の上、購入することをお勧めします。
