Microsoft Teamsのギャラリー表示は、会議の参加者にとって便利な機能ですが、状況によっては邪魔になることもあります。本記事では、Teamsギャラリーを非表示にする方法を詳しく解説します。様々な設定方法や、それぞれのメリット・デメリットを比較検討することで、ユーザーの皆様が最適な表示設定を選択できるようサポートします。非表示設定による操作性への影響についても触れ、スムーズな会議運用に役立つ情報を提供いたします。ギャラリー表示の煩わしさから解放され、より効率的なTeams活用を目指しましょう。
Teams ギャラリーの非表示化:その方法と注意点
Teams ギャラリーを非表示にするメリット
Teamsのギャラリー機能は、チームの共有ファイルや画像を簡単に閲覧できる便利な機能ですが、不要なファイルが多数表示され、混乱を招く場合もあります。ギャラリーを非表示にすることで、視覚的なノイズを減らし、作業効率の向上に繋がります。特に、多くのファイルがアップロードされ、整理されていないチームでは、非表示化によるメリットが大きくなります。また、機密情報の誤った共有を防ぐ上でも有効な手段となり得ます。非表示化により、意図しないアクセスを防ぐことができます。
Teams ギャラリー非表示化の手順
Teamsギャラリーの非表示化は、直接的な設定項目が存在しません。そのため、ギャラリーを非表示にするには、ファイルの整理や、共有フォルダのアクセス権限の変更といった間接的な方法をとる必要があります。具体的には、不要なファイルを削除したり、共有フォルダへのアクセス権限を制限したりすることで、事実上ギャラリーを非表示にすることができます。また、チームの構成員にファイル整理への協力を促すことも重要です。個々のユーザーがファイル管理を徹底することで、ギャラリーに表示されるファイル数を減らし、整理された状態を維持することができます。
Teams ギャラリー非表示化によるデメリット
ギャラリーを非表示にすることで、必要なファイルへのアクセスが困難になる可能性があります。チームメンバーが共有ファイルにアクセスしづらくなることで、コミュニケーションの遅延や、作業の停滞につながる可能性も否定できません。そのため、非表示化を行う際には、代替のファイル共有方法を検討し、チームメンバーへの周知徹底を行う必要があります。例えば、特定のフォルダへのアクセス権限を付与したり、必要なファイルのみを個別に共有したりするなどの対策が必要です。
代替のファイル共有方法
Teamsギャラリーの代わりに、SharePointやOneDriveといった、より整理されたファイル共有サービスを利用することを検討できます。これらのサービスは、フォルダ構造を明確に設定でき、アクセス権限も細かく管理できるため、ファイルの整理とセキュリティの両面において、Teamsギャラリーよりも優れています。また、バージョン管理機能を持つサービスも存在するため、ファイルの更新履歴を追跡することも可能です。これらのサービスを活用することで、ファイル管理の効率化とセキュリティの向上を図ることができます。
非表示化後の管理とメンテナンス
Teamsギャラリーを非表示にした後も、定期的なファイル整理やアクセス権限の確認が必要です。不要なファイルが蓄積されると、再びギャラリーが煩雑になる可能性があります。そのため、チームメンバーと協力してファイル管理ルールを策定し、継続的に管理を行うことが重要です。また、アクセス権限の変更履歴を記録しておくことで、問題発生時の原因究明にも役立ちます。
| 方法 | メリット | デメリット |
|---|---|---|
| ファイル削除 | ギャラリーの整理 | 必要なファイルの誤削除 |
| アクセス権限制限 | セキュリティ向上 | アクセス不可による作業遅延 |
| SharePoint/OneDrive活用 | 整理されたファイル管理 | システム移行の手間 |
Teamsのギャラリーを非表示にするには?
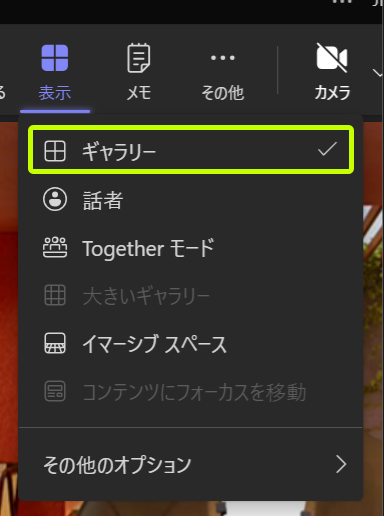
Teamsギャラリー非表示
Teamsのギャラリーを非表示にする方法は、残念ながら、個々のユーザーが直接設定で非表示にする機能は提供されていません。ギャラリーの表示・非表示は、会議主催者側、もしくは会議の設定によって制御されます。
ギャラリーの表示・非表示を制御できるのは誰か?
Teamsのギャラリー表示は、会議の主催者が主に制御します。会議の設定時にギャラリーの表示をオフにする設定があれば、参加者全員のギャラリーは非表示になります。主催者が設定を変更しない限り、参加者はギャラリーの表示/非表示を変更できません。
- 会議主催者は、会議設定でギャラリーの表示を有効または無効にできます。
- 参加者は、個別にギャラリーの表示/非表示を設定することはできません。
- 大規模な会議では、パフォーマンスを向上させるために、主催者によってギャラリーがデフォルトで非表示にされる場合があります。
ギャラリー非表示の会議設定はどこにある?
会議の設定方法は、使用するTeamsクライアント(デスクトップアプリ、ウェブアプリ、モバイルアプリ)によって多少異なりますが、一般的に、会議のスケジュール設定時に、参加者表示に関するオプションがあります。具体的には、「ギャラリー表示」や「参加者表示」といった項目を探してみてください。そこでは、「オフ」または「非表示」といった設定を選択できる場合があります。 事前に設定を確認しておくことが重要です。
- デスクトップアプリでは、会議スケジュール画面で「会議オプション」を探してください。
- ウェブアプリでは、スケジュール画面の「詳細オプション」に設定がある場合があります。
- モバイルアプリでは、画面構成が異なるため、アプリのヘルプを参照することをお勧めします。
ギャラリーが表示される理由
ギャラリーが表示されるのは、会議参加者が複数人であり、かつ会議主催者または会議設定でギャラリー表示が有効になっている場合です。参加者が少ない場合や、主催者が意図的にギャラリー表示を無効にしている場合は、ギャラリーは表示されません。参加人数と会議設定が重要な要因となります。
- 参加者が少ない場合、ギャラリーは表示されないか、小さなウィンドウで表示されることがあります。
- 画面共有が有効な場合、ギャラリーは画面共有画面の下部に小さく表示されるか、表示されなくなる場合があります。
- ネットワーク環境によっては、ギャラリー表示が遅延したり、表示されないことがあります。
ギャラリー表示によるパフォーマンスへの影響
多くの参加者がいる大規模な会議では、ギャラリーの表示はネットワーク帯域幅とデバイスの処理能力に大きな影響を与えます。そのため、パフォーマンスを向上させるためにギャラリーを非表示にする設定が利用できる場合があります。特に低スペックのデバイスを使用している場合、ギャラリーの非表示は推奨されます。
- 参加者が多い会議では、ギャラリーを非表示にすることで、会議の安定性が向上します。
- ネットワーク接続が不安定な環境では、ギャラリーを非表示にすることで、接続切れのリスクを軽減できます。
- デバイスの処理能力が低い場合、ギャラリーを非表示にすることで、会議アプリの動作がスムーズになります。
代替手段として個々の参加者の表示
ギャラリー全体を非表示にできない場合、個々の参加者の映像をピン留めするなど、必要な参加者の映像だけを表示する手段があります。これにより、ギャラリー全体を表示する必要がなくなり、パフォーマンス改善に繋がります。特定の参加者に焦点を当てることで、会議の効率を高めることができます。
- ピン留め機能を利用して、重要な参加者の映像を常に表示させることができます。
- スポットライト機能を用いて、特定の参加者の映像を全員に表示させることができます。
- 自分の映像を非表示にすることで、帯域幅を節約できます。
Teamsのギャラリーの表示を変更するには?
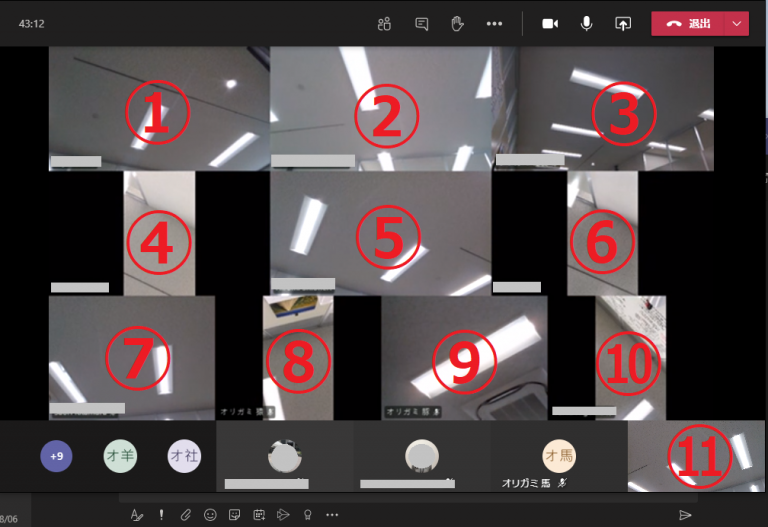
Teamsギャラリー表示変更方法
Teamsのギャラリー表示を変更するには、いくつかの方法があります。参加者数や会議の状況に応じて最適な表示方法を選択できます。
ギャラリー表示の種類
Teamsのギャラリー表示には、いくつかの種類があります。大きく分けて、「スピーカー表示」、「ギャラリー表示」、「一緒に表示」の3種類があります。スピーカー表示は、現在話している人の映像を大きく表示します。ギャラリー表示は、参加者全員の映像をグリッド状に表示します。一緒に表示は、話している人の映像と、他の参加者の映像をまとめて表示します。どの表示方法を選択するかは、会議の内容や参加者数によって異なります。
- スピーカー表示:話し手のビデオを大きく表示します。
- ギャラリー表示:参加者全員のビデオをグリッド状に表示します。参加者が多いと、ビデオサイズは小さくなります。
- 一緒に表示:話し手のビデオと、他の参加者のビデオをまとめて表示します。話し手のビデオが大きく表示され、他の参加者のビデオは小さく表示されます。
ギャラリー表示の変更方法
ギャラリー表示の変更は、会議中に簡単に切り替えることができます。会議画面右上に表示されている「その他の操作」ボタンをクリックし、表示されるメニューから「ギャラリー表示」または「スピーカー表示」を選択することで、表示方法を変更できます。「一緒に表示」は、自動的に選択される場合があり、手動で変更できない場合もあります。
- 会議画面右上の「その他の操作」ボタンをクリックする。
- 表示されるメニューから「ギャラリー表示」または「スピーカー表示」を選択する。
- 必要に応じて、表示レイアウトを調整する。
参加者数の影響
ギャラリー表示は、参加者数によって表示方法が自動的に変更されることがあります。参加者が多い場合は、個々のビデオのサイズが小さくなり、見づらくなる可能性があります。そのため、参加者が多い会議では、スピーカー表示を使用する方が良い場合があります。また、ネットワーク状況によっては、ギャラリー表示がスムーズに動作しない場合もあります。
- 参加者数が少ない場合は、ギャラリー表示で全員の顔を確認しやすい。
- 参加者数が多い場合は、ビデオサイズが小さくなり、見づらくなる可能性がある。
- ネットワーク環境が悪い場合は、ギャラリー表示が不安定になる可能性がある。
レイアウトのカスタマイズ
ギャラリー表示では、ビデオのレイアウトをカスタマイズできる場合があります。画面上のビデオの位置やサイズを調整することで、見やすい表示にすることができます。ただし、カスタマイズできる範囲は、Teamsのバージョンや設定によって異なります。
- ビデオのサイズや配置を調整できる場合があります。(バージョンや設定による)
- 最適な表示方法を見つけるために、色々なレイアウトを試してみることをお勧めします。
- レイアウトのカスタマイズは、会議の進行を妨げない範囲で行うことが重要です。
トラブルシューティング
ギャラリー表示が正しく表示されない場合は、以下の点をチェックしてみてください。Teamsのバージョンが最新であることを確認し、ネットワーク接続が安定していることを確認してください。それでも問題が解決しない場合は、Teamsのサポートに問い合わせることをお勧めします。
- Teamsアプリのアップデートを確認する。
- インターネット接続を確認する。
- Teamsの再起動を試みる。
Teams会議でギャラリーを表示するには?
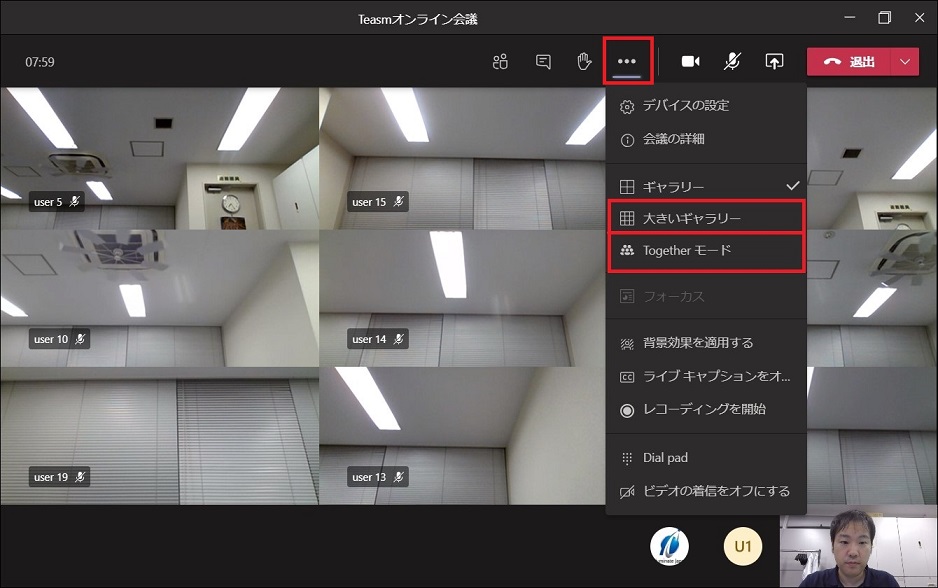
Teams会議でギャラリー表示
Teams会議でギャラリー表示をするには、会議に参加後、画面下部にある参加者リストを探します。リストの上部に、参加者全員の小さなビデオが表示されている「ギャラリー表示」のボタンがあります。このボタンをクリックすると、参加者全員のビデオがタイル状に表示されます。表示されるタイルの数やサイズは、参加者数や画面の解像度によって自動的に調整されます。 ギャラリー表示は、参加者全員の表情や反応を確認したい場合に非常に便利です。ただし、参加者数が非常に多い場合は、個々のビデオのサイズが小さくなるため、見づらくなる可能性があります。その場合は、特定の参加者のビデオを大きく表示するなど、表示方法を調整する必要があります。
Teamsギャラリー表示:基本操作
Teamsのギャラリー表示は、会議参加者全員のビデオを一度に確認できる便利な機能です。基本的な操作は、参加者リスト上部の「ギャラリー表示」ボタンをクリックするだけです。しかし、スムーズな利用のためには、いくつかのポイントを抑えておく必要があります。
- ボタンの位置を確認する:参加者リストは画面下部にあります。参加者が多い場合、スクロールが必要になることもあります。
- ネットワーク環境を確認する:複数のビデオを同時に表示するため、安定したネットワーク環境が必要です。回線が不安定だと、ビデオが途切れたり、表示が遅れたりする可能性があります。
- 画面サイズと解像度を確認する:画面が小さいと、各参加者のビデオが小さくなり、見づらくなる可能性があります。高解像度のモニターを使用することで、より快適な視聴体験を得られます。
ギャラリー表示とスピーカー表示の切り替え
Teams会議では、ギャラリー表示とスピーカー表示を切り替えることができます。スピーカー表示は、現在発言している人のビデオを大きく表示するモードです。状況に応じて使い分けることで、会議をより効率的に進めることができます。
- ギャラリー表示:全員の顔を確認したい場合に最適です。参加者の反応を見ながら議論を進めたい場合などに有効です。
- スピーカー表示:発言者の顔を見ながら話を聞きたい場合に適しています。プレゼンテーションなど、発言内容に集中したい場合に便利です。
- 切り替え方法:参加者リストの上部にある表示モードを切り替えるボタン(ギャラリー表示とスピーカー表示のアイコンが表示されています)をクリックすることで、簡単に切り替えられます。
ギャラリー表示のカスタマイズ
Teamsのギャラリー表示は、参加者数や画面サイズに応じて自動調整されますが、一部カスタマイズが可能です。特定の参加者のビデオを大きく表示したり、レイアウトを調整したりすることで、より見やすい表示にすることができます。具体的な操作方法は、Teamsのバージョンによって異なる場合があります。
- ピン留め機能:特定の参加者のビデオを常に大きく表示させる「ピン留め」機能があります。重要な発言をする参加者などをピン留めしておくと便利です。
- ビデオの拡大・縮小:一部のTeamsバージョンでは、個々のビデオのサイズを手動で調整できる場合があります。ただし、すべてのバージョンで利用できる機能ではない点に注意が必要です。
- レイアウトの変更:参加者数が少ない場合は、レイアウトを調整してより見やすい表示にすることができます。具体的な方法はTeamsのバージョンによって異なります。
ギャラリー表示されない場合の対処法
Teams会議でギャラリー表示がされない場合、いくつかの原因が考えられます。ネットワーク接続の確認やTeamsアプリケーションのアップデートなど、いくつかの対処法を試してみる必要があります。
- ネットワーク接続の確認:インターネット接続が不安定な場合、ギャラリー表示がうまくいかないことがあります。回線が安定しているか確認しましょう。
- Teamsアプリケーションのアップデート:古いバージョンのTeamsを使用していると、ギャラリー表示に対応していない可能性があります。最新バージョンにアップデートしましょう。
- Teamsの再起動:Teamsアプリケーションを再起動することで、一時的なエラーが解消される場合があります。
ギャラリー表示と参加者数の関係
参加者数が多いと、ギャラリー表示で各参加者のビデオサイズは小さくなります。非常に多くの参加者がいる会議では、個々の顔を確認するのが困難になる可能性があります。そのような場合、スピーカー表示を使用したり、チャット機能を活用したりするなど、状況に応じて適切なコミュニケーション方法を選択することが重要です。
- ブレイクアウトセッションの活用:参加者が多い会議では、ブレイクアウトセッション機能を利用して、小グループに分かれて議論を進めることが効果的です。
- チャット機能の活用:ギャラリー表示では顔が見づらい場合でも、チャット機能を使って質問やコメントをすることができます。
- スピーカー表示の活用:発言者以外の参加者のビデオサイズは小さくなりますが、発言者の顔は大きく表示されるため、発言内容に集中できます。
Teamsの表示を消すにはどうすればいいですか?
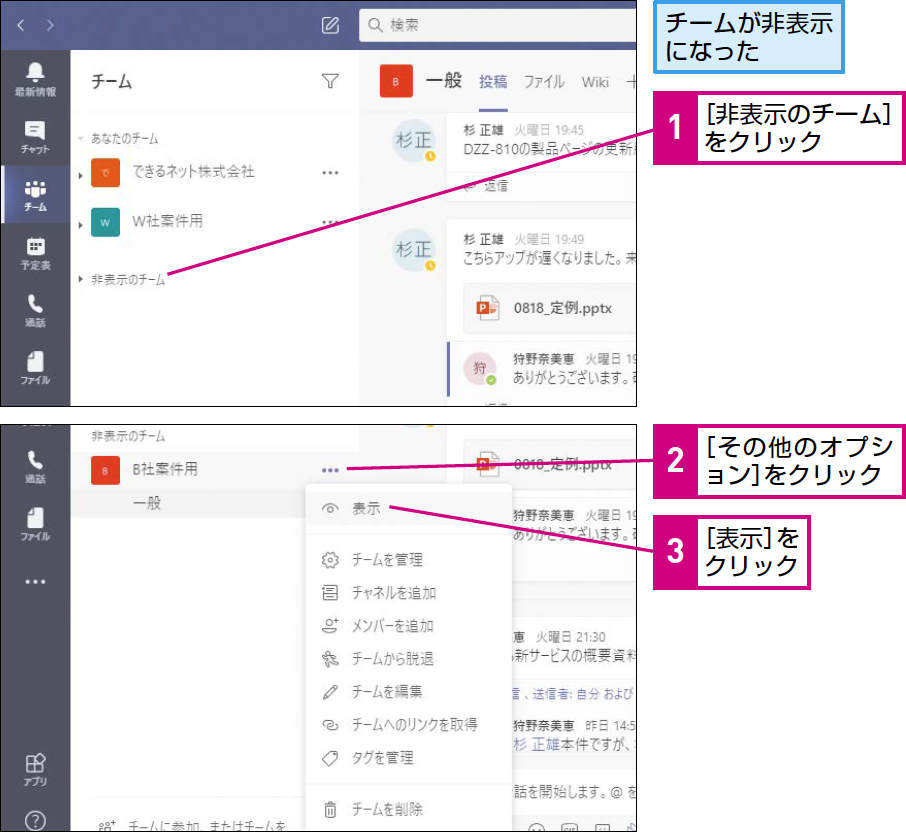
Teamsの表示を消す方法
Teamsの表示を消す方法は、状況によって異なります。完全に消すのか、一時的に隠すのか、どのデバイスで操作するのかによって手順が変わってきます。
Teamsアプリを完全にアンインストールする
Teamsアプリ自体を削除することで、完全に表示を消すことができます。ただし、この方法は、二度とTeamsを使用しない場合にのみ有効です。再インストールする際には、改めてサインインする必要があります。
- 使用するデバイスによって手順が異なりますが、一般的には、アプリ一覧からTeamsアプリを探し、アンインストールを選択します。
- Macの場合は、アプリケーションフォルダからTeamsアプリをゴミ箱に移動します。
- Windowsの場合は、設定アプリからアプリと機能を選び、Teamsを探してアンインストールします。
Teamsの通知をオフにする
Teamsの表示を完全に消すのではなく、通知だけをオフにすることで、邪魔されずに作業できます。この方法は、Teamsを使用する必要はあるが、常に表示されているのが煩わしい場合に有効です。アプリを閉じている状態でも、重要な通知は受け取ることができます。
- Teamsアプリの設定を開きます。
- 通知設定を探し、すべての通知をオフにするか、必要な通知だけを残します。
- サウンド通知やバナー通知なども個別にオフにできます。
タスクトレイに最小化する
Teamsのウィンドウを最小化することで、デスクトップ画面から表示を消すことができます。タスクトレイに最小化されたTeamsは、アイコンとして表示されます。必要な時にアイコンをクリックすることで、すぐにTeamsを開くことができます。
- Teamsのウィンドウの右上隅にある最小化ボタンをクリックします。
- Teamsのアイコンがタスクトレイに表示されます。
- タスクトレイからアイコンをクリックして、いつでもTeamsを再表示できます。
Teamsのウィンドウを閉じる
Teamsのウィンドウを単純に閉じることで、一時的に表示を消すことができます。ただし、これは完全に消去するわけではないため、バックグラウンドで動作し続けている可能性があります。再度Teamsを使用する際には、再度開く必要があります。
- Teamsのウィンドウの右上隅にある閉じるボタンをクリックします。
- ウィンドウが閉じ、デスクトップから表示が消えます。
- 再度Teamsを使用するには、アプリを起動する必要があります。
Teamsをサインアウトする
Teamsからサインアウトすることで、現在のアカウントでの表示を消すことができます。他のアカウントでサインインしない限り、Teamsは表示されなくなります。データは残るので、再度サインインすればすぐに使用を再開できます。
- Teamsアプリのプロファイルアイコンをクリックします。
- サインアウトを選択します。
- サインアウトが完了すると、Teamsの表示が消えます。
詳細情報
Teamsギャラリーを非表示にする方法は?
Teamsのギャラリーを非表示にする方法は、会議設定から行います。会議に参加する前に、会議設定を開き、「ギャラリー表示」のオプションを探してください。そこで「オフ」に切り替えることで、ギャラリーを非表示にできます。ただし、この設定は会議ごとに行う必要があるため、毎回設定し直す必要があります。
ギャラリーを非表示にすると、参加者の映像は見れなくなる?
はい、基本的には見れなくなります。ギャラリービューを非表示にすると、他の参加者のビデオは表示されなくなります。ただし、個々の参加者のビデオをピン留めしている場合は、その参加者のビデオは引き続き表示されます。スピーカービューに切り替えると、発言している人のビデオが表示されます。
ギャラリー非表示の設定は、次回の会議にも引き継がれる?
いいえ、引き継がれません。Teamsのギャラリー非表示の設定は、会議ごとに設定する必要があるため、次回の会議では再びギャラリー表示がデフォルトで有効になっている可能性があります。毎回会議前に設定を確認することをお勧めします。
ギャラリー非表示にすると、自分が映らなくなる?
いいえ、自分の映像は表示されたままです。ギャラリー非表示の設定は、他の参加者のビデオストリームを非表示にするだけであり、自分のビデオストリームには影響しません。自分の映像をオフにするには、個別にビデオをオフにする設定を行う必要があります。