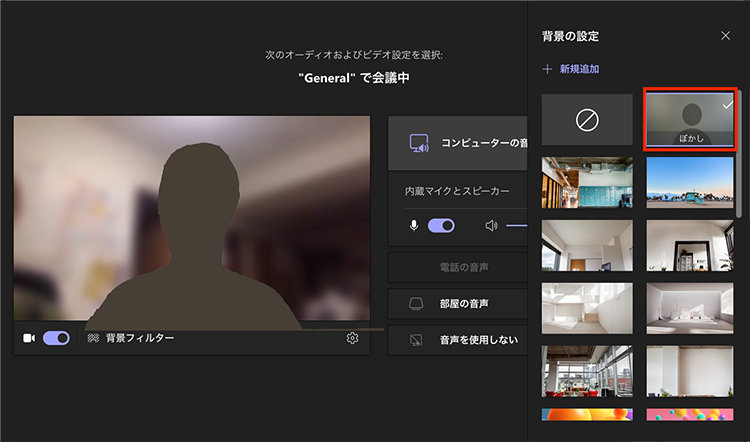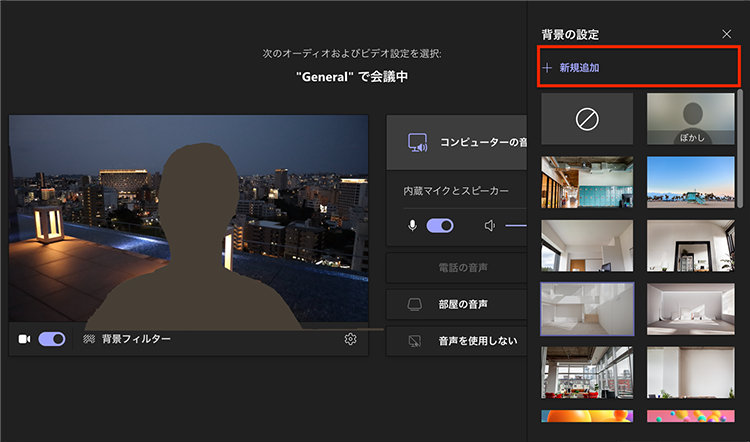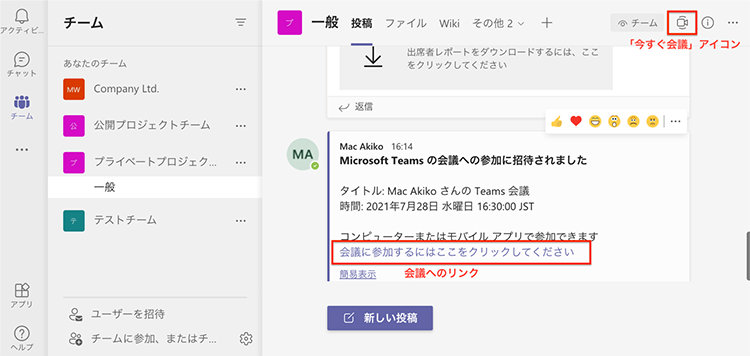近年、オンライン会議の利用増加に伴い、背景のぼかし機能は必須ツールとなりました。Teamsの背景ぼかし機能は、その手軽さから多くのユーザーに親しまれていますが、その機能性や設定方法、更には活用における注意点などは、必ずしも十分に理解されているとは言えません。本稿では、Teamsの背景ぼかし機能について、その仕組みから具体的な設定方法、活用事例、そしてトラブルシューティングまで、網羅的に解説します。快適なオンライン会議を実現するための、必須知識を習得しましょう。
チーム背景ぼかし:効果的な活用方法と注意点
「チーム背景ぼかし」とは、オンライン会議やビデオ通話において、参加者の背景をぼかしたり、完全に隠したりする機能のことです。 これは、プライバシー保護や会議の集中力向上、そしてプロフェッショナルな印象を与えるために非常に有効なツールとなっています。 日本のビジネスシーンにおいても、リモートワークの普及に伴い、その利用頻度は増加しています。 しかし、効果的に活用するためには、適切な設定や、ぼかし機能の特性を理解することが重要です。 不適切な設定はかえって逆効果になる可能性もあるため、注意が必要です。 本稿では、チーム背景ぼかしの効果的な活用方法と、その注意点について詳しく解説します。
背景ぼかしの効果
背景ぼかしは、参加者のプライベートな空間を保護する効果が最も大きいです。 自宅の背景が散らかっていても、あるいは個人的な情報が写り込んでしまっても、ぼかし機能によってそれらを隠すことができます。これにより、参加者は安心して会議に参加でき、心理的な負担を軽減できます。 また、背景の視覚的なノイズを減らすことで、会議の内容に集中しやすくなり、生産性の向上にも繋がります。 さらに、背景をシンプルにすることで、プロフェッショナルな印象を与え、ビジネスシーンにおいても好印象を与えられる可能性があります。
背景ぼかしの種類と設定方法
背景ぼかしには、完全にぼかす方法と、特定の領域のみをぼかす方法など、いくつかの種類があります。 使用するツールによって設定方法は異なりますが、多くの場合、ソフトウェアの設定画面から簡単に操作できます。 ぼかしの度合いも調整できるものが多いので、状況に応じて最適な設定を選択することが大切です。 例えば、あまりにも強くぼかしすぎると、参加者の顔が不自然に見える可能性があるので、バランスの良い設定を心がける必要があります。 また、背景画像を設定できる機能を持つツールも多く、よりプロフェッショナルな印象を与えることが可能です。
背景ぼかしによるプライバシー保護
個人情報の漏洩を防ぐという観点から、背景ぼかしは非常に重要です。 自宅の住所や、家族の写真などが写り込むのを防ぐことで、プライバシー侵害のリスクを軽減できます。 特に、機密性の高い情報を取り扱う会議などでは、セキュリティ対策の一環として、背景ぼかしを積極的に活用するべきでしょう。 また、企業によっては、セキュリティポリシーとして背景ぼかしの使用を義務付けているところもあるかもしれません。 自分のプライバシーを守るためにも、そして企業のセキュリティを守るためにも、背景ぼかしの適切な利用は不可欠です。
背景ぼかしと会議の集中力
背景の雑然とした様子は、会議の参加者の集中力を妨げる可能性があります。 背景がぼやけていれば、視覚的なノイズが減り、参加者は会議の内容に集中しやすくなります。 特に、オンライン会議では、背景が参加者の視界に常に映っているため、視覚的な情報処理の負担が大きくなります。 背景ぼかしによって、この負担を軽減し、より効率的な会議を行うことが期待できます。 集中力の向上は、生産性向上にも直接的に繋がります。
背景ぼかしの注意点とトラブルシューティング
背景ぼかしを使用する際には、自分の顔や体が適切に映っているかを確認することが大切です。 ぼかしが強すぎると、自分の顔が不鮮明になってしまい、相手に誤解を与えてしまう可能性があります。 また、ネットワーク環境によっては、背景ぼかし機能がうまく動作しない場合があります。 その場合は、ネットワーク環境の改善や、ぼかし機能の設定を見直す必要があります。 問題が発生した場合は、ヘルプドキュメントを参照するか、サポート窓口に問い合わせるのも良い方法です。
| 項目 | 詳細 |
|---|---|
| 背景ぼかしの種類 | 完全ぼかし、部分ぼかし、背景画像設定など |
| 効果 | プライバシー保護、集中力向上、プロフェッショナルな印象 |
| 注意点 | ぼかしの度合い、ネットワーク環境、顔の認識 |
| 設定方法 | 使用するツールによって異なる |
| トラブルシューティング | ネットワーク環境の確認、設定の見直し、サポートへの問い合わせ |
Teamsで背景をぼかすにはどうすればいいですか?
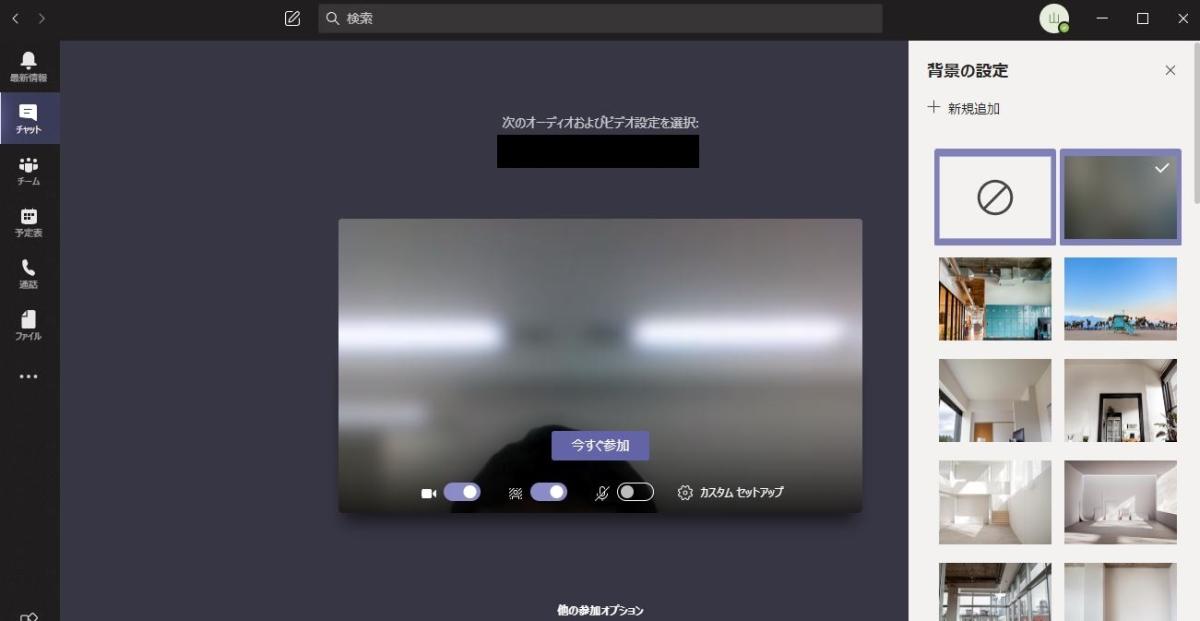
Teams背景ぼかし設定
Teamsで背景をぼかすには、以下の手順に従ってください。
まず、Teamsのビデオ通話または会議に参加します。参加後、画面下部にある「ビデオの停止/開始」ボタンの横にある「・・・」ボタン(その他)をクリックします。
表示されたメニューから「背景の設定」を選択します。すると、背景をぼかすためのオプションが表示されます。「背景をぼかす」を選択すれば、あなたの背景がぼやけて表示されます。 すでに背景画像が選択されている場合は、それをオフにするか、背景をぼかすオプションを選択する必要があります。
ぼかしの程度は自動調整されますが、場合によってはぼかしが不十分な場合もあります。その場合は、カメラの位置や照明環境などを調整することで、より効果的なぼかしを実現できる可能性があります。また、背景に非常に細かい模様や複雑なパターンがあると、ぼかしの効果が弱まる可能性があることをご了承ください。
Teams背景ぼかし機能の有効化
Teamsの背景ぼかし機能は、デフォルトで有効になっているとは限りません。設定を確認し、必要に応じて有効化する必要があります。有効化されていない場合は、ビデオ通話や会議中に背景ぼかしが選択できず、背景がそのまま表示されます。
- Teamsアプリのアップデート:最新バージョンにアップデートすることで、背景ぼかし機能が利用可能になる場合があります。
- デバイスの互換性確認:ご利用のカメラやデバイスがTeamsの背景ぼかし機能に対応しているか確認します。対応していない場合は、機能が利用できない可能性があります。
- ネットワーク環境の確認:安定したインターネット接続が必要です。接続状況が悪いと、ぼかし効果が低下したり、機能が正常に動作しない可能性があります。
背景ぼかしの適用と解除
背景ぼかしは、ビデオ通話または会議中にいつでも適用、解除できます。「背景の設定」メニューから簡単に切り替えることができます。通話中、背景を変更する必要がある場合、スムーズな切り替えが可能です。予め設定しておけば、会議開始前に背景ぼかしを準備しておくこともできます。
- リアルタイムでの切り替え:会議中も簡単に背景のぼかしのオンオフを切り替えられます。
- 複数の背景との併用:ぼかしとカスタム背景画像の両方を設定できる場合があります。状況に応じて使い分けることができます。
- 設定の保存:次回のビデオ通話から自動的に背景ぼかしが適用されるように設定することも可能です。設定方法は、Teamsのバージョンによって異なる場合があります。
背景ぼかしの品質向上
背景ぼかしの品質は、カメラの解像度や照明条件、背景の複雑さなどによって影響を受けます。より良いぼかし効果を得るためには、これらの要素に注意する必要があります。適切な設定を行うことで、より自然で効果的な背景ぼかしを実現できます。
- 適切な照明:十分な明るさで、影が少ない環境でビデオ通話を行うことで、ぼかしの精度が向上します。
- シンプルな背景:複雑な模様や細かいオブジェクトが少ない背景を選択することで、より自然なぼかし効果を得ることができます。
- カメラの位置調整:カメラを適切な位置に設置し、被写体との距離を調整することで、背景ぼかしの効果を最適化できます。
背景ぼかし機能のトラブルシューティング
背景ぼかし機能が正常に動作しない場合、いくつかの原因が考えられます。問題が発生した場合は、以下の手順でトラブルシューティングを試みてください。
- Teamsの再起動:Teamsアプリを再起動することで、一時的なエラーが解消される場合があります。
- デバイスドライバの更新:カメラやグラフィックカードのドライバが古くなっていると、機能が正しく動作しない可能性があります。最新のドライバに更新してみてください。
- Teamsの再インストール:それでも問題が解決しない場合は、Teamsをアンインストールして再インストールしてみてください。
背景ぼかしとプライバシー
背景ぼかしは、プライバシー保護にも役立ちます。自宅の背景を隠したい場合や、会議中に周囲の状況を公開したくない場合などに便利です。ただし、完璧なプライバシー保護を保証するものではないため、注意が必要です。
- 完全な隠蔽ではない点:高度な技術を用いた場合を除き、背景ぼかしは完全な情報隠蔽を保証するものではありません。機密性の高い情報は背景に表示しないように注意してください。
- ぼかしの限界:背景の複雑さによっては、ぼかしの効果が不十分な場合があります。
- セキュリティー対策との併用:背景ぼかしは、プライバシー保護のための手段の一つとして活用し、他のセキュリティ対策と併用することが重要です。
Teamsで背景ぼかしを事前に設定するには?
Teams背景ぼかし事前設定
Teamsで背景ぼかしを事前に設定することはできません。背景ぼかしは、ミーティングに参加した時点、またはミーティング中に「背景エフェクト」機能を使用することで適用されます。 事前に設定を保存しておく機能は、現時点では提供されていません。
Teamsの背景ぼかし機能の概要
Teamsの背景ぼかし機能は、ビデオ会議中に自分の背景をぼかしたり、事前に用意された画像に置き換えたりする機能です。プライバシー保護や、背景が散らかった状態での会議参加を避けたい場合に非常に便利です。ただし、この機能はリアルタイムで処理されるため、事前設定はできません。
- ぼかし効果の強弱は調整できません。
- 背景画像を使用する際は、事前に用意した画像を選択する必要があります。
- パソコンの性能によっては、ぼかし効果に遅延が生じる場合があります。
背景ぼかしが適用されるタイミング
背景ぼかしは、ビデオ会議に参加した直後、または会議中に「背景エフェクト」ボタンをクリックすることで適用されます。 会議開始前に設定することはできません。そのため、毎回会議が始まるたびに、手動で背景ぼかしを有効にする必要があります。
- 会議開始時に自動的に適用される設定はありません。
- 会議中に背景を切り替えることも可能です。
- ぼかし効果のオンオフは、簡単に切り替えられます。
背景ぼかしを使用するためのシステム要件
Teamsの背景ぼかし機能を使用するには、特定のシステム要件を満たしている必要があります。 古いパソコンや、処理能力が低いパソコンでは、正常に動作しない場合があります。また、カメラとマイクが正しく接続されているか確認する必要があります。
- 十分な処理能力を持つCPUが必要です。
- 最新のビデオドライバをインストールする必要があります。
- 安定したインターネット接続が必要です。
背景ぼかし以外のプライバシー保護機能
背景ぼかし以外にも、プライバシー保護のための機能がTeamsには備わっています。例えば、自分のビデオをオフにする、またはマイクをミュートにするといった機能があります。これらの機能を併用することで、よりプライバシーを保護することができます。
- ビデオをオフにすることで、背景が一切見えなくなります。
- マイクをミュートにすることで、周囲の音声が相手に聞こえなくなります。
- これらの機能は、会議中いつでも簡単に切り替えることができます。
背景ぼかしに関するよくある質問
Teamsの背景ぼかし機能に関するよくある質問には、「なぜ事前設定できないのか?」「ぼかし効果が弱い/遅いのはなぜ?」「対応していないデバイスがあるのか?」などがあります。これらの質問への回答は、Teamsのヘルプページやサポート窓口で確認することができます。
- Teamsのヘルプページには、詳しい情報が掲載されています。
- サポート窓口に問い合わせることで、個別的な問題解決が可能です。
- 最新情報やアップデート内容も、定期的に確認することをお勧めします。
Teamsの背景ぼかしはブラウザ版でもできますか?
Teamsの背景ぼかし
Teamsの背景ぼかし機能は、ブラウザ版でも利用できます。ただし、パソコンの性能やブラウザの種類、バージョンによって、機能が利用できない場合や、ぼかしの精度が低い場合があります。また、使用するブラウザが背景ぼかしをサポートしている必要があります。サポートされていないブラウザでは、この機能は利用できません。
Teamsブラウザ版での背景ぼかし機能の動作
Teamsのブラウザ版で背景ぼかしが利用できるかどうかは、ご利用のブラウザとデバイスの性能に依存します。最新のブラウザであれば問題なく動作する可能性が高いですが、古いバージョンや互換性の低いブラウザでは、機能が正しく動作しない、もしくは全く利用できない可能性があります。また、パソコンの処理能力が低い場合、ぼかし処理に時間がかかったり、画質が低下したりする可能性もあります。
- ブラウザのバージョン確認: 最新バージョンにアップデートしましょう。
- デバイスの性能確認: 高性能なPCを使用することをおすすめします。
- Teamsアプリのアップデート: 最新バージョンにアップデートすることで、安定した動作が期待できます。
背景ぼかしの品質とブラウザの関連性
ブラウザ版Teamsでの背景ぼかしの品質は、ご利用のブラウザの性能に大きく影響されます。高性能なブラウザであれば、滑らかで自然なぼかしを実現できますが、低性能なブラウザではぼかしが荒くなったり、処理に時間がかかったりする場合があります。また、ブラウザの拡張機能が干渉して、背景ぼかしが正常に動作しないケースもありますので注意が必要です。
- 不要な拡張機能の無効化: 拡張機能が競合している可能性があります。
- ブラウザのキャッシュとCookieのクリア: ブラウザの動作が不安定な場合、試してみる価値があります。
- 異なるブラウザでのテスト: Chrome、Firefox、Edgeなど、複数のブラウザで試してみましょう。
背景ぼかしが利用できない場合の対処法
ブラウザ版Teamsで背景ぼかしが利用できない場合は、いくつかの対処法があります。まず、ブラウザを最新バージョンにアップデートし、パソコンの再起動を試みましょう。それでも解決しない場合は、他のブラウザを試したり、Teamsアプリ版を使用するのも有効な手段です。アプリ版では、ブラウザ版よりも安定して背景ぼかし機能を利用できる可能性が高いです。
- ブラウザのアップデートと再起動: 最も基本的な対処法です。
- 異なるブラウザでの試行: Chrome, Firefox, Edgeなど、複数のブラウザを試してみましょう。
- Teamsアプリの利用: アプリ版ではより安定した動作が期待できます。
ブラウザ版とアプリ版の背景ぼかし機能の違い
ブラウザ版とアプリ版の背景ぼかし機能には、性能や安定性、機能の豊富さなどに違いがあります。一般的に、アプリ版の方がより高度なぼかし処理が可能で、安定して動作する傾向があります。一方、ブラウザ版は、アプリのインストールが不要な手軽さがメリットです。どちらを選ぶかは、ご利用環境や優先順位によって判断する必要があります。
- 処理速度と安定性: アプリ版の方が一般的に高速で安定しています。
- 機能の豊富さ: アプリ版の方がより多くの機能が提供されている可能性があります。
- 手軽さ: ブラウザ版はインストール不要で手軽に利用できます。
Teams背景ぼかしに関するよくある質問
Teamsの背景ぼかしに関するよくある質問としては、「なぜぼかしがうまく機能しないのか?」、「どのブラウザが推奨されるのか?」、「アプリ版とブラウザ版で違いはあるのか?」などが挙げられます。これらの疑問は、ブラウザのバージョン、パソコンのスペック、ネットワーク環境など、様々な要因によって変化するため、個々の状況を考慮して解決策を見つける必要があります。サポートサイトやFAQなどを参照するのも有効な手段です。
- 動作環境の確認: PCのスペックやネットワーク環境を確認しましょう。
- サポートサイトの確認: 公式サポートサイトで情報を確認しましょう。
- コミュニティへの質問: 他のユーザーからの情報収集も有効です。
Teamsのチャットの背景設定は?
Teamsチャットの背景設定
Teamsのチャットの背景設定は、残念ながら直接的に背景画像を設定することはできません。Teamsのチャット画面自体に背景画像を設定する機能は提供されていません。
背景設定に関するよくある質問
Teamsのチャット画面に背景を設定したいという要望は多く寄せられていますが、現時点では公式にサポートされた機能ではありません。そのため、背景画像の変更は、Teamsアプリ自体ではなく、デバイス側の設定やブラウザの設定で行う必要がある場合があります。例えば、WindowsやMacOSの設定でデスクトップの背景を変更すれば、Teamsのチャット画面も間接的に影響を受ける可能性がありますが、これは必ずしも完璧な解決策ではありません。また、ブラウザによっては拡張機能で背景を変更できるものもあるかもしれませんが、安定性やセキュリティには注意が必要です。
- 公式な設定方法はないことを理解する
- デバイスやブラウザの設定で間接的に影響を与える可能性がある
- サードパーティ製のツールや拡張機能を使用する際には、セキュリティリスクを考慮する
代替手段としてのテーマ変更
背景画像の変更はできませんが、Teams全体の設定でテーマを変更することができます。これは、チャット画面を含むTeams全体の色合いを変えることができます。明るいテーマや暗いテーマを選択することで、視認性の改善や目の疲れ軽減に繋がる可能性があります。しかし、背景画像そのものの変更とは異なりますので、注意が必要です。
- 明るいテーマを選択して、視認性を向上させる
- 暗いテーマを選択して、目の疲れを軽減させる
- テーマ変更は、背景画像の設定とは異なる機能であることを理解する
カスタムテーマの可能性
一部の企業環境では、IT管理者がカスタムテーマを設定できる場合があります。このカスタムテーマは、企業独自のブランドカラーやロゴを反映したデザインを使用できる可能性があり、チャット画面を含むTeams全体の見た目を変更できます。しかし、これは個々のユーザーが自由に設定できるものではありません。
- IT管理者に問い合わせて、カスタムテーマの利用可能性を確認する
- カスタムテーマは、企業環境でのみ利用可能な場合が多い
- カスタムテーマは、個々のユーザーの設定とは独立している
サードパーティツールによる影響
非公式な方法として、サードパーティ製のツールやブラウザ拡張機能を使用して、Teamsのチャット画面の背景を変更しようとする試みがあるかもしれません。しかし、これらのツールはセキュリティリスクや安定性の問題を引き起こす可能性があり、使用には十分な注意が必要です。Microsoft公式がサポートしていないため、トラブル発生時のサポートを受けられない可能性もあります。
- 非公式ツールの使用にはリスクが伴うことを理解する
- セキュリティリスクを十分に考慮する
- サポートを受けられない可能性がある
今後の機能追加への期待
多くのユーザーがチャット背景設定機能を要望しているため、将来的なアップデートでこの機能が追加される可能性はあります。Microsoftの公式発表やアップデート情報に注意深く耳を傾け、新機能の追加を待つのが現実的な対応と言えるでしょう。
- Microsoftの公式発表に注目する
- アップデート情報を確認する
- 機能追加を待つ
詳細情報
Teamsの背景ぼかし機能とは何ですか?
Teamsの背景ぼかし機能は、ビデオ会議中に自分の背景をぼかすことができる機能です。これにより、自宅の背景が散らかっていたり、プライベートな情報が映り込んでしまったりするのを防ぎ、よりプロフェッショナルで集中できる会議環境を構築できます。背景ぼかしの強さも調整できるので、状況に合わせて最適な設定を選ぶことが可能です。
背景ぼかし機能を使うにはどうすれば良いですか?
ビデオ会議を開始する前に、または会議中に、ビデオ設定を開きます。そこで「背景ぼかし」というオプションを見つけることができます。それをオンに切り替えるだけで、背景がぼかされます。多くの場合、簡単な操作ですぐに利用開始できます。もしオプションが見つからない場合は、Teamsのバージョンや設定を確認してみてください。
背景ぼかし機能は全てのデバイスで利用できますか?
デバイスの性能やTeamsのバージョンによっては、背景ぼかし機能が利用できない場合があります。最新のTeamsクライアントをインストールしていること、そしてデバイスが最低限のシステム要件を満たしていることを確認してください。また、カメラの解像度も機能に影響を与える可能性があります。詳細については、Teamsのヘルプドキュメントを参照することをお勧めします。
背景ぼかし機能を使用する際の注意点は何ですか?
背景ぼかし機能は完璧ではありません。非常に動きの激しい背景や、複雑な背景は完全にぼかせない場合があります。また、処理能力によっては、ビデオの品質が低下する可能性もあります。安定したインターネット接続を確保し、デバイスの性能に余裕を持たせておくことが重要です。プライバシーについても配慮し、機密情報が映り込まないように注意しましょう。