チームのバージョン管理は、スムーズな開発と効率的な作業に不可欠です。しかし、バージョン確認作業は煩雑で、ミスも起こりやすいものです。本稿では、チーム開発におけるバージョン確認の重要性と、その効率化を実現するための様々な手法、ツール、そしてベストプラクティスについて解説します。最新の情報共有から、潜在的な問題の早期発見まで、確実なバージョン確認を実現するための実践的なノウハウを網羅的にご紹介します。 開発チームの生産性向上に繋がる、具体的な解決策をご提案します。
Teams バージョン確認:重要な手順と確認事項
Microsoft Teams のバージョン確認は、スムーズな運用とセキュリティの確保のために非常に重要です。 最新バージョンを使用することで、新機能の利用、パフォーマンスの向上、そしてセキュリティ上の脆弱性への対応が可能になります。確認方法は複数あり、利用している環境によって最適な方法が異なります。デスクトップアプリケーション、ウェブ版、モバイルアプリそれぞれで確認方法が異なるため、注意が必要です。バージョン情報を確認する際には、正確な手順を踏むことが重要です。間違った方法で確認すると、必要な情報が得られない可能性があります。本記事では、Teams のバージョン確認方法を詳しく解説し、よくある問題とその解決策についても説明します。
Teams デスクトップアプリケーションのバージョン確認方法
Teams デスクトップアプリケーションのバージョンを確認するには、アプリケーションの設定から確認できます。具体的には、アプリケーションの左下隅にある自分のプロフィール画像をクリックし、「設定」を選択します。「ヘルプ」タブを選択すると、「Teams について」という項目があります。そこをクリックすると、現在使用しているTeamsのバージョン番号が表示されます。バージョン番号を必ずメモしておきましょう。この番号は、アップデートの確認やサポートへの問い合わせ時に必要となる重要な情報です。
Teams ウェブ版のバージョン確認方法
Teams ウェブ版では、デスクトップアプリケーションと異なり、バージョン番号が直接表示されることはありません。代わりに、ブラウザの開発者ツールを使用することで、Teams のバージョン情報を含む情報を閲覧できます。具体的には、ブラウザのメニューから開発者ツールを開き、ネットワークタブでTeams関連の通信を調べます。ただし、この方法は高度な技術知識を必要とするため、初心者には推奨しません。より簡便な方法として、Microsoft のサポートサイトで最新の Teams ウェブ版のバージョン情報を参照することもできます。
Teams モバイルアプリ (iOS/Android) のバージョン確認方法
Teams モバイルアプリ (iOS/Android) のバージョン確認は、アプリの設定画面で行えます。アプリを開き、設定 > ヘルプ > Teams について を選択すると、バージョン番号が表示されます。iOS と Android で操作方法は若干異なりますが、基本的な流れは同じです。アプリストアで最新バージョンが提供されているかも合わせて確認し、必要であればアップデートを行うようにしましょう。アップデートすることで、バグ修正や新機能の追加、セキュリティの強化が期待できます。
バージョン確認が重要な理由
セキュリティパッチの適用状況や新機能の利用可能性を確認するためには、バージョン確認が不可欠です。古いバージョンの Teams を使い続けることは、セキュリティリスクを高めるだけでなく、新しい機能を活用できないというデメリットも抱えます。最新バージョンへのアップデートは、スムーズな運用とセキュリティの強化のために非常に重要です。定期的にバージョンを確認し、アップデートを怠らないようにしましょう。
バージョン確認で問題が発生した場合の対処法
バージョン確認で問題が発生した場合、まずはMicrosoft のサポートサイトを参照することをおすすめします。よくある問題とその解決策が掲載されている可能性があります。それでも解決しない場合は、Microsoft のサポート窓口に問い合わせて、専門家のアドバイスを受けることを検討しましょう。問い合わせる際には、エラーメッセージや発生状況などを具体的に説明することで、迅速な対応が期待できます。
| 項目 | デスクトップアプリ | ウェブ版 | モバイルアプリ |
|---|---|---|---|
| バージョン確認方法 | 設定 > ヘルプ > Teams について | ブラウザ開発者ツール (推奨しない) / Microsoft サポートサイト | 設定 > ヘルプ > Teams について |
| 重要性 | セキュリティと機能のアップデート確認 | 最新機能の確認(間接的) | セキュリティと機能のアップデート確認 |
Teamsのバージョンはどうやって確認する?

Teamsのバージョン確認方法
Teamsのバージョンを確認する方法は、使用しているプラットフォームによって異なります。デスクトップアプリ、ウェブアプリ、モバイルアプリそれぞれで確認方法が違います。
Teamsデスクトップアプリのバージョン確認
Teamsデスクトップアプリのバージョンを確認するには、以下の手順に従います。まず、Teamsアプリを開き、プロフィール画像をクリックします。次に、「ヘルプ」を選択し、「Teamsについて」をクリックすると、バージョンの情報が表示されます。この情報には、アプリのバージョン番号、ビルド番号、アーキテクチャなどが含まれています。この情報は、問題発生時のトラブルシューティングやサポート問い合わせに必要となるため、記録しておくと便利です。
- プロフィール画像をクリック
- ヘルプを選択
- Teamsについてをクリック
Teamsウェブアプリのバージョン確認
Teamsウェブアプリでは、デスクトップアプリと異なり、バージョン番号を直接表示する機能はありません。代わりに、ブラウザの開発者ツールを使用して、ユーザーエージェント文字列を確認することで、Teamsウェブアプリのバージョンを間接的に推測できます。ただし、この方法は正確なバージョン番号を得るものではなく、使用しているブラウザとTeamsの互換性に関する情報を主に提供します。より正確な情報が必要な場合は、Microsoftのサポートに問い合わせる必要があります。
- ブラウザの開発者ツールを開く (通常はF12キー)
- ネットワークタブなどでユーザーエージェント文字列を確認
- Teams関連の情報をユーザーエージェント文字列から探す
Teamsモバイルアプリ(iOS/Android)のバージョン確認
Teamsモバイルアプリ(iOS/Android)のバージョン確認は、アプリの設定画面で行います。具体的には、アプリを開き、設定(歯車アイコンなど)を探し、アプリ情報やバージョン情報といった項目を探してください。そこにはアプリのバージョン番号が表示されています。この情報も、アプリのアップデート状況の確認や、問題発生時のトラブルシューティングに役立ちます。
- Teamsアプリを開く
- 設定画面を開く
- アプリ情報またはバージョン情報を確認
バージョン情報を利用したトラブルシューティング
Teamsのバージョン情報は、トラブルシューティングに非常に役立ちます。問題発生時にサポートに連絡する場合、バージョン情報を伝えることで、より迅速かつ正確な解決策を得ることができます。また、バージョンによって機能の差異や不具合の有無も異なるため、問題解決の糸口となる情報となります。そのため、バージョン情報を記録しておくことを強くお勧めします。
- 問題発生時の状況を記録する
- バージョン情報をメモする
- サポートへ連絡する際に情報を提供する
アップデートによるバージョン変更
Teamsは定期的にアップデートが行われ、新しい機能やバグ修正が提供されます。アップデートを行うことで、最新バージョンを使用でき、より安定した環境でTeamsを利用できます。アップデートは自動で行われる場合と、手動で行う必要がある場合があります。設定を確認し、自動アップデートを有効にするか、定期的にアップデートを確認することをお勧めします。
- 自動アップデートの設定を確認する
- 定期的にアップデートを確認する
- アップデート後、バージョンを確認する
Teamsのバージョンアップ方法は?
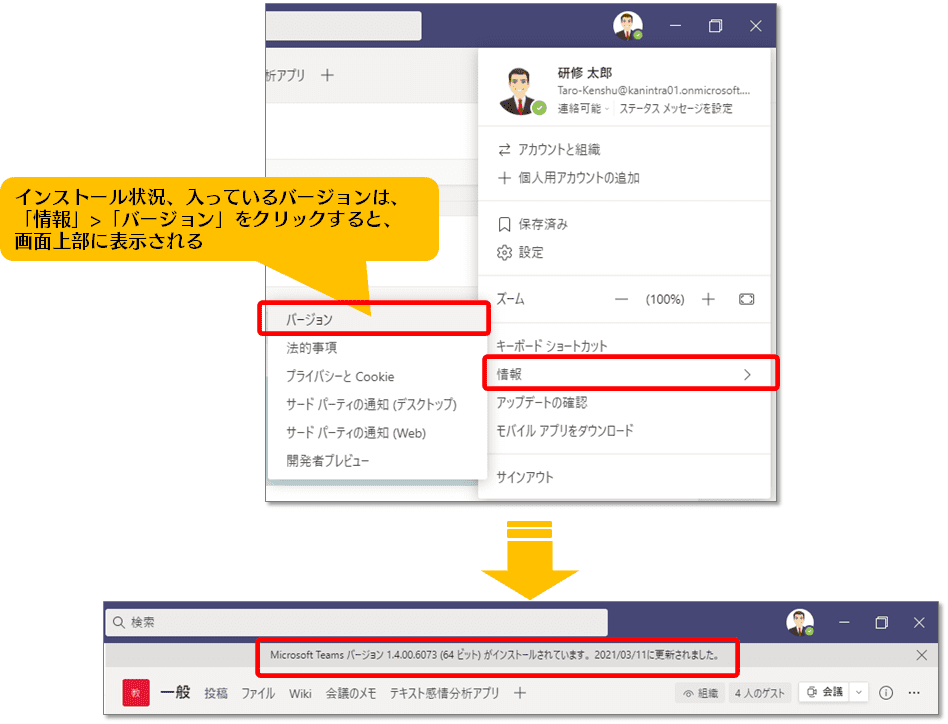
Teamsのバージョンアップ方法
Teamsのバージョンアップ方法は、使用しているTeamsの種類(デスクトップアプリ、ウェブアプリ、モバイルアプリ)によって異なります。 一般的に、自動更新がデフォルトで有効になっているため、ユーザーが特別な操作をすることなく、バックグラウンドで最新バージョンに更新されます。 ただし、更新がうまくいかない場合や、手動で更新したい場合は、以下の方法を試すことができます。
デスクトップアプリの更新方法
デスクトップアプリの更新は、通常自動で行われます。しかし、更新が滞っている場合、アプリを起動し、設定を確認することで更新を促すことができます。 また、アプリを完全に閉じて再起動することで、更新プロセスが開始される場合があります。
- Teamsアプリを終了します。
- タスクマネージャーでTeams関連のプロセスがすべて終了していることを確認します。
- Teamsアプリを再起動します。更新プログラムがある場合、自動的にダウンロードとインストールが始まります。
ウェブアプリの更新方法
Teamsのウェブアプリは、ブラウザのキャッシュとクッキーのクリアが有効な場合があります。 最新のバージョンを使用するには、ブラウザを最新の状態に保つことが重要です。 ブラウザ自体が自動的に更新されることが多いですが、手動で確認する必要があります。
- ブラウザを最新バージョンに更新します。
- ブラウザのキャッシュとクッキーをクリアします。
- Teamsのウェブアプリにアクセスし、再度ログインします。
モバイルアプリの更新方法
モバイルアプリの更新は、アプリストアを通じて行われます。 iOSの場合はApp Store、Androidの場合はGoogle Playストアから更新を確認します。 アプリストアで「Teams」を検索し、「更新」ボタンを押すことで、最新バージョンに更新できます。
- App Store(iOS)またはGoogle Playストア(Android)を開きます。
- 「Teams」を検索します。
- 「更新」ボタンを押してアプリを更新します。
更新がうまくいかない場合の対処法
更新がうまくいかない場合は、まずインターネット接続を確認します。 接続が不安定な場合、更新が失敗する可能性があります。 また、ファイアウォールやウイルス対策ソフトウェアが更新をブロックしている可能性も考えられます。 これらの設定を確認し、必要に応じてTeamsを例外リストに追加してください。 それでも解決しない場合は、Microsoftのサポートに問い合わせることをお勧めします。
- インターネット接続を確認します。
- ファイアウォールとウイルス対策ソフトウェアの設定を確認します。
- Microsoftのサポートに問い合わせます。
強制更新の方法
多くの場合、Teamsは自動的に最新バージョンに更新されますが、強制更新は通常提供されていません。 更新が遅れている場合は、上記の対処法を試すことで、最新バージョンへの更新を促すことができます。 どうしても更新できない場合は、アプリの再インストールも検討してみましょう。
- 上記の対処法を試す。
- アプリの再インストールを検討する。
- Microsoftのサポートに問い合わせる。
Teamsの64bitか32bitかを確認する方法は?
Teamsの64bitか32bitかを確認する方法
Teamsが64bit版か32bit版かを正確に確認する方法は、インストールされているTeamsの実行ファイルのプロパティを確認することです。具体的には、Teamsのショートカットを右クリックし、「プロパティ」を選択します。 「プロパティ」ウィンドウが開いたら、「バージョン情報」タブを開きます。そこに「ファイルバージョン」の情報があり、「64-bit」と記載されていれば64bit版、記載がなければ(多くの場合32bit版がデフォルト)32bit版と判断できます。 ただし、インストール方法によっては、この情報が明確に表示されない場合があります。その場合は、下記の方法も試してみてください。
Teamsのインストールフォルダを確認する
Teamsのインストールフォルダを確認することで、64bit版か32bit版かを推測できます。通常、64bit版はProgram Filesフォルダに、32bit版はProgram Files (x86)フォルダにインストールされます。しかし、ユーザー設定やシステム環境によってインストール場所が異なる場合があるため、この方法だけでは確実な判定はできません。 インストールフォルダを確認する手順は以下の通りです。
- Teamsのショートカットを右クリックし、「ファイルの場所を開く」を選択します。
- 開いたフォルダのパスを確認します。パスに
Program Files (x86)が含まれていれば、32bit版の可能性が高いです。 - パスに
Program Filesが含まれていれば、64bit版の可能性が高いです。
タスクマネージャーで確認する
Windowsのタスクマネージャーを利用して、実行中のTeamsのプロセスを確認する方法もあります。タスクマネージャーを開き、「プロセス」タブで「Microsoft Teams」を探します。右クリックして「プロパティ」を選択すると、詳細情報が表示されます。「ファイル名」や「ファイルの場所」を確認することで、インストールフォルダと同様に64bit版か32bit版かを推測できます。ただし、この方法でも確実な判定はできません。
- Windowsキー + Xキーを押して、タスクマネージャーを開きます。
- 「プロセス」タブで「Microsoft Teams」を探します。
- 右クリックして「プロパティ」を選択し、ファイル名やファイルの場所を確認します。
レジストリを確認する(上級者向け)
Windowsレジストリを確認することで、インストールされたTeamsのバージョン情報を取得できます。しかし、レジストリを誤って変更するとシステムに重大な問題を引き起こす可能性があるため、上級者向けの方法であり、十分な知識と経験がない場合は行わない方が良いです。 レジストリ編集には注意が必要です。
- regedit を実行します。
- Teams関連のレジストリキーを探し、バージョン情報を確認します。(複雑なため、省略)
- レジストリを編集する際は、必ずバックアップを取ってください。
Teamsのヘルプを確認する
Teams自体にバージョン情報に関する情報が記載されている可能性があります。Teamsアプリ内の設定画面やヘルプメニューなどを確認してみてください。公式ドキュメントやFAQを参照することで、より正確な情報を得られる可能性があります。ただし、明確に64bit/32bitと記載されていない場合もあります。
- Teamsアプリの設定画面を確認します。
- Teamsのヘルプメニューを確認します。
- Microsoftの公式ウェブサイトでTeamsに関する情報を検索します。
古いTeamsはいつまで使えますか?
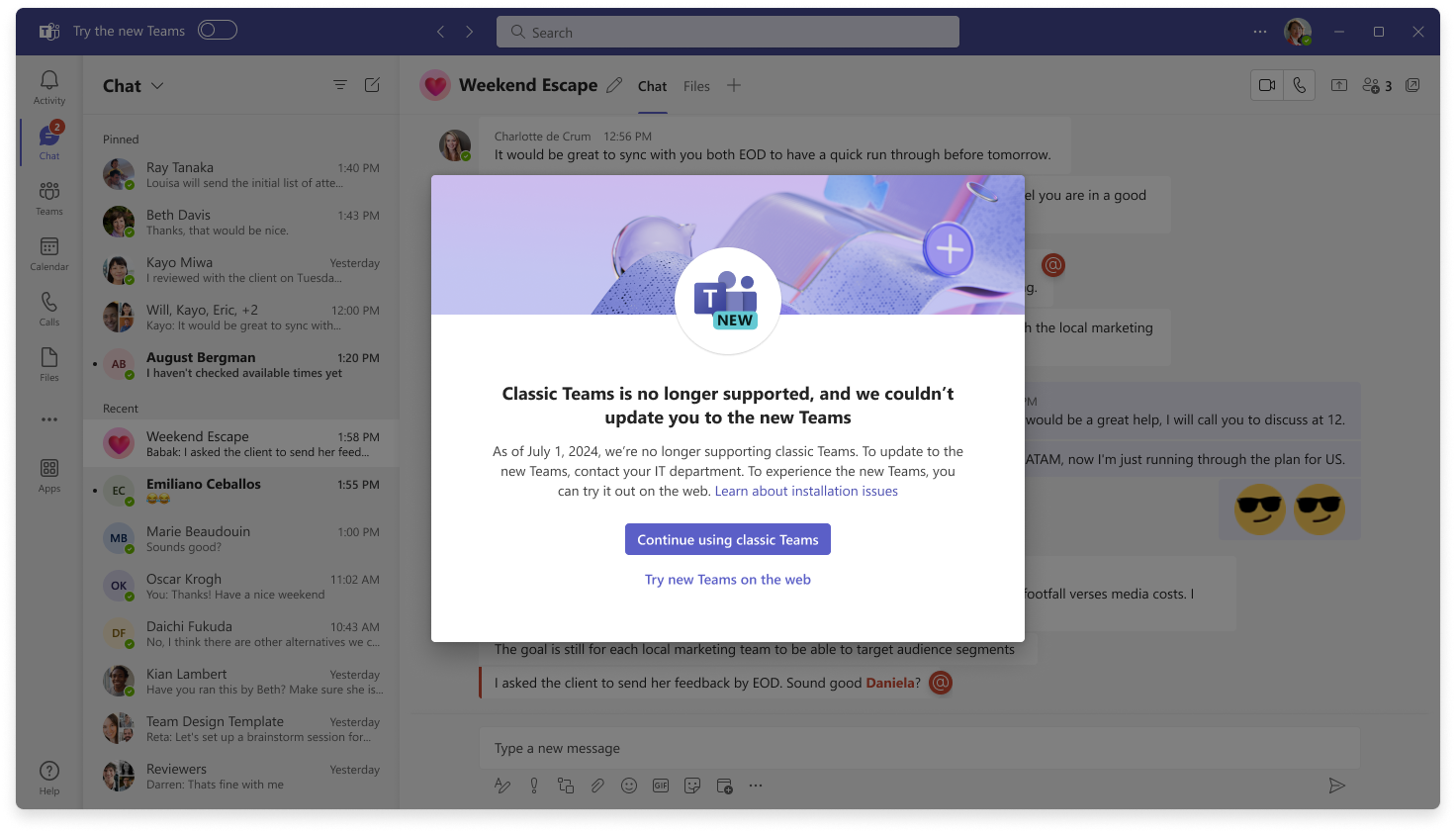
古いTeamsのサポート終了時期
古いTeamsのサポート終了時期は、使用しているTeamsのバージョンと、そのバージョンに対するMicrosoftのサポート終了ポリシーによって異なります。 Microsoftは、定期的にTeamsのアップデートをリリースしており、古いバージョンはセキュリティ上の脆弱性や機能の制限を受ける可能性があります。 そのため、常に最新バージョンへのアップデートが推奨されています。 具体的な終了時期を知るためには、現在使用しているTeamsのバージョンを確認し、Microsoftの公式ウェブサイトまたはサポートドキュメントを確認する必要があります。 そこには、各バージョンのサポート終了日に関する情報が記載されています。 サポート終了後も使用することはできますが、セキュリティアップデートや機能追加は受けられなくなり、重大なリスクを伴うことを理解しておくべきです。
古いTeamsのバージョンの確認方法
まず、使用しているTeamsのバージョンを確認する必要があります。これは、Teamsクライアントアプリケーション自体、またはMicrosoftの管理ポータルから確認できます。 具体的な手順は、使用しているTeamsのバージョンや、管理者の設定によって異なりますが、一般的には、アプリケーションの設定メニューやヘルプメニューの中にバージョン情報が表示されています。 管理者権限を持っている場合は、管理ポータルで各ユーザーのTeamsクライアントバージョンを確認することも可能です。
- Teamsアプリケーションの設定メニューを開きます。
- ヘルプまたは「バージョン情報」を探します。
- 表示されたバージョン番号を記録します。
Microsoftのサポートポリシーの確認方法
Teamsのバージョンを確認したら、Microsoftの公式ウェブサイトで、そのバージョンのサポート終了日を検索します。 通常、サポートライフサイクルポリシーに関するページがあり、そこで各製品のサポート期間を確認できます。 キーワードとして「Microsoft Teams サポート終了」「Teams ライフサイクル」などを用いて検索すると、関連情報が見つかりやすくなります。 Microsoftのサポートドキュメントは英語の場合が多いので、必要に応じて翻訳ツールなどを活用しましょう。
- Microsoftのサポートウェブサイトにアクセスします。
- 「Microsoft Teams」または「Teams ライフサイクル」で検索します。
- 該当するバージョンに関するサポート終了情報を探します。
サポート終了後のリスク
古いTeamsのサポートが終了すると、セキュリティアップデートが提供されなくなるため、新たな脆弱性が発見されても修正されません。 これにより、サイバー攻撃のリスクが大幅に増加します。 また、新機能の追加も受けられず、他のTeamsユーザーとの互換性にも問題が生じる可能性があります。 さらに、技術サポートも受けられなくなるため、問題が発生した場合の解決が困難になります。
- セキュリティリスクの増加: ウイルスやマルウェアへの感染リスクが高まります。
- 機能制限: 新機能を利用できず、生産性が低下する可能性があります。
- サポート不足: 問題発生時の解決が困難になります。
最新バージョンへのアップデート方法
古いTeamsを使用している場合は、速やかに最新バージョンへのアップデートを行うことを強く推奨します。 アップデート方法は、Teamsアプリケーション自体から行うのが一般的です。 アプリケーションを起動し、設定メニューからアップデートを確認してください。 自動アップデートが有効になっている場合は、自動的に最新バージョンにアップデートされます。 そうでない場合は、手動でアップデートを実行する必要があります。 管理者権限が必要な場合もありますので、必要に応じてシステム管理者に連絡しましょう。
- Teamsアプリケーションの設定メニューを開きます。
- アップデートの項目を探し、アップデートを実行します。
- 必要に応じて、システム管理者への連絡を検討します。
代替策の検討
どうしても古いバージョンのTeamsを使用し続けなければならない場合、代替策を検討する必要があります。 例えば、より新しいコミュニケーションツールへの移行を検討したり、セキュリティ対策を強化することでリスクを軽減することも考えられます。 ただし、代替策を選ぶ際には、セキュリティ、機能性、コストなどを考慮する必要があります。 古いシステムを使い続けるリスクと、移行にかかるコストや手間を比較検討し、最適な選択をすることが重要です。
- 他のコミュニケーションツールへの移行を検討する。
- セキュリティ対策を強化する。(例: ファイアウォール、ウイルス対策ソフト)
- リスクアセスメントを行い、最適な代替策を選択する。
詳細情報
Teamsのバージョン確認方法は?
Teamsのバージョンを確認するには、デスクトップアプリの場合は、アプリの左下隅にある自分のプロフィール写真をクリックし、表示されるメニューから「設定」を選択します。「バージョン情報」を探すと、Teamsのバージョン番号を確認できます。モバイルアプリの場合は、アプリの設定画面にバージョン情報が表示されていることが多いです。アプリによって表示場所が異なるため、設定画面をよく確認してみてください。
最新バージョンかどうかを確認するには?
Teamsの公式ウェブサイトにアクセスし、「ダウンロード」セクションを確認するのが一番確実です。そこで公開されている最新バージョンと、あなたが現在使用しているバージョンを比較することで、最新バージョンかどうかを判断できます。また、アプリのアップデート機能を利用して、自動的に最新バージョンに更新できるかどうかを確認することも有効です。
バージョンが古いと何が起こる?
古いバージョンのTeamsを使用すると、セキュリティ上の脆弱性にさらされる可能性があります。また、新しい機能を利用できないだけでなく、予期せぬ動作や不具合が発生する可能性も高まります。スムーズなコミュニケーションとセキュリティ確保のためには、常に最新バージョンを使用することが推奨されます。
バージョンを確認する必要があるのはどんな時?
Teamsが予期せず動作しない場合、または新しい機能を使いたい場合、トラブルシューティングのためにバージョンを確認する必要があります。また、セキュリティパッチの適用状況を確認するために、定期的にバージョンを確認することをお勧めします。会社規定でバージョン管理が求められている場合も、確認が必要です。
