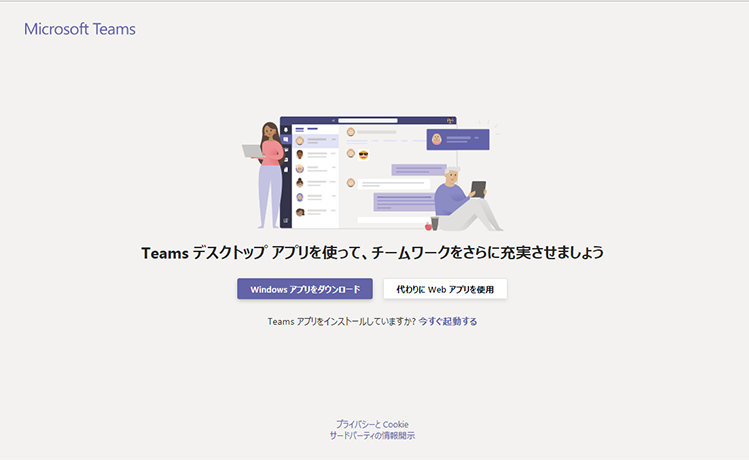Microsoft Teamsは、現代の職場環境において欠かせないツールとなりつつあります。本記事では、Teamsアプリの多様な機能と利便性について詳しく解説します。チャット、ビデオ会議、ファイル共有など、Teamsが提供する主要機能を網羅し、効率的なワークフロー構築に役立つ実践的な活用方法も紹介します。初心者から上級者まで、Teamsをより深く理解し、生産性を向上させるための情報を提供します。Teamsの導入を検討している方、既に利用しているものの機能を最大限に活用したい方にとって、必読の内容です。
Microsoft Teams アプリ:日本のビジネスシーンにおける活用
Microsoft Teamsアプリは、日本企業において急速に普及しているビジネスコミュニケーションツールです。チャット、ビデオ会議、ファイル共有など、様々な機能を備えており、生産性向上に大きく貢献しています。特に、リモートワークの増加に伴い、遠隔地にいるチームメンバーとの連携強化に不可欠なツールとなっています。 多くの企業が、Teamsを導入することで、社内コミュニケーションの効率化を実現し、情報共有のスピードアップ、迅速な意思決定などを図っています。 しかし、導入にあたっては、セキュリティ対策や従業員のトレーニングなど、適切な運用体制の構築が重要になります。 Teamsの機能を最大限に活用し、ビジネス上の課題解決に繋げるためには、継続的な改善と最適化が求められます。
Teamsアプリの主な機能とメリット
Teamsアプリは、チャット、ビデオ会議、ファイル共有といった基本的な機能に加え、タスク管理、共同作業のための機能も充実しています。チャット機能は、リアルタイムでの情報交換に非常に便利で、迅速なコミュニケーションを促進します。ビデオ会議機能は、遠隔地にいるメンバーとの会議をスムーズに行うことができ、対面での会議と同等の効果が期待できます。さらに、ファイル共有機能は、ドキュメントや資料の共有を容易にし、チームメンバー全員が最新の情報を共有できます。これらの機能により、業務効率の向上、コミュニケーションの活性化、情報共有の迅速化を実現し、生産性の向上に繋がります。
Teamsアプリ導入による業務効率化
Teamsアプリの導入は、業務プロセス全体の効率化に大きく貢献します。従来のメールや電話によるコミュニケーションに比べて、情報伝達のスピードが格段に向上し、迅速な意思決定が可能になります。また、ファイル共有機能を活用することで、ドキュメントの検索や共有にかかる時間を大幅に削減できます。さらに、タスク管理機能を用いることで、プロジェクトの進捗状況を把握しやすく、スムーズなタスク遂行をサポートします。これらの効果により、業務の生産性が向上し、従業員の負担軽減にも繋がります。特に、リモートワーク環境下においては、Teamsアプリの活用が不可欠な要素となっています。
Teamsアプリのセキュリティ対策とリスク管理
Teamsアプリの導入にあたっては、セキュリティ対策が非常に重要です。企業の機密情報が漏洩するリスクを最小限に抑えるために、適切なアクセス権限の設定や、多要素認証の導入などが不可欠です。また、不正アクセスやウイルス感染を防ぐためのセキュリティソフトの導入も必要です。さらに、従業員に対するセキュリティ教育を実施し、セキュリティ意識を高めることも重要です。情報漏洩事故を防ぐためには、継続的な監視と対策が不可欠であり、定期的なセキュリティ監査を実施することで、リスクを早期に発見し、適切な対応を行うことができます。
Teamsアプリの活用事例:日本の企業における成功事例
多くの日本企業が、Teamsアプリを導入し、業務効率化やコミュニケーション改善を実現しています。例えば、大企業では、部署間連携の強化や、グローバルチームとのコミュニケーション効率向上に活用されています。中小企業では、リモートワーク体制の構築や、顧客対応の迅速化に役立てられています。これらの成功事例から、Teamsアプリは企業規模を問わず、幅広いビジネスシーンで活用できることがわかります。具体的な活用事例を参考に、自社に最適な導入方法を検討することが重要です。
Teamsアプリのカスタマイズと拡張機能
Teamsアプリは、様々な拡張機能に対応しており、企業のニーズに合わせてカスタマイズすることが可能です。例えば、特定の業務システムとの連携や、独自のアプリの開発などによって、業務効率をさらに向上させることができます。また、ワークフローの自動化や、チャットボットの導入なども可能です。これらの機能を活用することで、より効率的で生産性の高いワークスタイルを実現できます。 常に最新の機能や拡張機能をチェックし、自社のニーズに最適な設定を行うことが重要です。
| 機能 | メリット | 注意点 |
|---|---|---|
| チャット | 迅速な情報共有、リアルタイムコミュニケーション | 情報整理、スパム対策 |
| ビデオ会議 | 遠隔地とのスムーズな会議、対面コミュニケーションの代替 | ネットワーク環境、機器の準備 |
| ファイル共有 | 効率的な情報共有、最新情報の共有 | アクセス権限管理、セキュリティ |
| タスク管理 | プロジェクト管理、進捗状況把握 | 適切なタスク設定、進捗管理 |
Teamsのアプリは無料ですか?
Teamsアプリの無料利用について
Teamsアプリの無料利用については、利用形態によって異なります。基本的なチャットやビデオ通話機能を利用する個人利用の場合は無料プランが提供されています。しかし、企業や組織での利用を想定した機能を利用するには、有料プランへの加入が必要となります。無料プランと有料プランでは利用できる機能やストレージ容量、ユーザー数などに違いがあります。
Teamsアプリの無料プランで利用できる機能
Teamsアプリの無料プランでは、基本的なコミュニケーション機能が利用できます。具体的には、テキストチャット、音声通話、ビデオ通話、ファイル共有などが含まれます。ただし、無料プランでは利用できるユーザー数やストレージ容量に制限があります。また、高度な管理機能やセキュリティ機能は有料プランでのみ利用可能です。
- チャット:テキストメッセージ、絵文字、GIFなどを用いたコミュニケーションが可能です。
- 音声通話:最大250人までの音声通話が可能です(無料プランの制限あり)。
- ビデオ通話:最大300人までのビデオ通話が可能です(無料プランの制限あり)。
Teamsアプリの有料プランの特徴
有料プランでは、無料プランでは利用できない機能や、無料プランよりも多くのユーザーやストレージ容量を利用できます。具体的には、高度なセキュリティ機能、大規模なファイル共有、管理者機能などが含まれます。また、ユーザー数やストレージ容量の制限が緩和されます。企業や組織において、より安全かつ効率的にTeamsを利用するために最適なプランです。
- 拡張されたストレージ容量:より多くのファイルを保存できます。
- 高度なセキュリティ機能:データの保護を強化します。
- 管理者機能:ユーザー管理やセキュリティ設定などを柔軟に行えます。
無料プランと有料プランの比較
無料プランと有料プランを比較すると、機能の豊富さやユーザー数、ストレージ容量、セキュリティレベルにおいて大きな違いがあります。無料プランは個人利用や小規模なグループでの利用に適していますが、企業や組織での利用には有料プランが推奨されます。どちらのプランを選択するかは、利用目的や規模によって異なります。
- ユーザー数:無料プランは制限あり、有料プランは制限緩和。
- ストレージ容量:無料プランは制限あり、有料プランは容量増加。
- 機能:無料プランは基本機能のみ、有料プランは高度な機能も利用可能。
Teamsアプリの無料プランの制限事項
Teamsアプリの無料プランには、いくつかの制限事項があります。ユーザー数、ストレージ容量、利用可能な機能などが制限されるため、大規模な組織や高度な機能が必要な場合は、有料プランへの移行を検討する必要があります。これらの制限事項を理解した上で、無料プランを利用することが重要です。
- ユーザー数制限:無料プランでは利用できるユーザー数に制限があります。
- ストレージ容量制限:無料プランでは保存できるファイルサイズや容量に制限があります。
- 機能制限:高度な機能や管理機能は有料プランのみ利用可能です。
Teamsアプリの料金プランと選び方
Teamsアプリの料金プランは、利用する機能やユーザー数によって異なります。Microsoftの公式ウェブサイトで詳細な料金プランを確認し、自身のニーズに合ったプランを選択することが重要です。不明な点があれば、Microsoftのサポートに問い合わせることをお勧めします。
- ユーザー数:利用するユーザー数によって料金が変動します。
- 機能:必要な機能によって料金プランを選択する必要があります。
- サポート:必要なサポートレベルによって料金プランが異なります。
Teamsのアプリはどうやって取得する?
Teamsアプリの入手方法
Teamsアプリの入手方法は、使用するデバイスによって異なります。大きく分けて、パソコン(Windows、macOS)、スマートフォン(Android、iOS)、ウェブブラウザからの入手方法があります。
パソコン(Windows)でのTeamsアプリの入手方法
WindowsパソコンでTeamsアプリを入手するには、Microsoftの公式ウェブサイトからインストーラーをダウンロードして実行します。 Microsoftストアからも入手できます。 インストーラーを実行すると、Teamsアプリがインストールされ、デスクトップにショートカットが作成されます。 その後、Microsoft 365 または Teams のアカウントでサインインすれば利用可能です。
- Microsoftの公式ウェブサイトにアクセスする。
- Teamsのダウンロードページを見つける。
- Windows版インストーラーをダウンロードして実行する。
- インストールが完了したら、アカウントでサインインする。
パソコン(macOS)でのTeamsアプリの入手方法
macOSパソコンでは、Microsoftの公式ウェブサイトからdmgファイルをダウンロードします。ダウンロードしたファイルをダブルクリックして、アプリケーションフォルダにTeamsアプリを移動します。その後、Microsoft 365 または Teamsのアカウントでサインインしてご利用いただけます。Microsoft Storeからも入手可能です。
- Microsoftの公式ウェブサイトにアクセスする。
- Teamsのダウンロードページを見つける。
- macOS版dmgファイルをダウンロードする。
- ダウンロードしたファイルをダブルクリックしてインストールする。
- インストールが完了したら、アカウントでサインインする。
スマートフォン(Android)でのTeamsアプリの入手方法
Androidスマートフォンでは、Google PlayストアからTeamsアプリを検索してインストールします。アプリを起動後、Microsoft 365 または Teamsのアカウントでサインインすることで利用できます。アプリのアップデートは自動で行われる場合が多いですが、手動で確認することもできます。
- Google Playストアを開く。
- 「Microsoft Teams」を検索する。
- Teamsアプリを選択してインストールする。
- インストールが完了したら、アカウントでサインインする。
スマートフォン(iOS)でのTeamsアプリの入手方法
iOSスマートフォン(iPhone、iPad)では、App StoreからTeamsアプリを検索してインストールします。アプリを起動後、Microsoft 365 または Teamsのアカウントでサインインして利用開始できます。App Storeからアプリのアップデートを確認することができます。
- App Storeを開く。
- 「Microsoft Teams」を検索する。
- Teamsアプリを選択してインストールする。
- インストールが完了したら、アカウントでサインインする。
ウェブブラウザからのTeamsの利用方法
アプリをインストールせずに、ウェブブラウザからTeamsにアクセスして利用することも可能です。この方法は、パソコン、スマートフォン問わず、どのデバイスでも利用できます。ただし、アプリ版と比較して機能が制限される場合もあります。 Microsoft 365 または Teamsのアカウントでログインする必要があります。
- ウェブブラウザを開く。
- teams.microsoft.com にアクセスする。
- Microsoft 365 または Teamsのアカウントでサインインする。
Microsoft Teamsは無料じゃなくなりますか?

Microsoft Teams無料化に関する詳細
現状、Microsoft Teamsには無料版と有料版が存在します。無料版は機能が制限されていますが、個人や小規模チームでの利用には十分な機能を提供しています。しかし、Microsoftは無料版の機能や利用条件を将来変更する可能性を常に持っています。完全に無料版が廃止されるかどうかは、公式発表がないため断言できません。Microsoftが有料化の方向に進む可能性を示唆する情報も現時点ではありません。ただし、企業としての収益性を考慮すると、無料版の機能制限強化や、無料利用ユーザー数の上限設定などの変更は十分に考えられます。
無料版と有料版の違いは何ですか?
無料版と有料版の最大の違いは機能の充実度とユーザー数です。無料版は基本的なチャット、音声通話、ビデオ通話、ファイル共有などが利用できますが、ストレージ容量や参加者数、利用可能なアプリなどに制限があります。有料版はこれらの制限が緩和され、高度な機能や管理機能が利用可能です。さらに、サポート体制も充実しています。
- ストレージ容量:無料版は制限付き、有料版は容量が大きい。
- 同時接続ユーザー数:無料版は制限付き、有料版は多くのユーザーが同時接続できる。
- 利用可能なアプリ:無料版は利用できるアプリが限定的、有料版はより多くのアプリが利用可能。
Microsoftは今後、無料版を廃止する可能性はありますか?
現時点では、Microsoftが無料版を廃止する公式発表はありません。しかし、企業戦略の変化や市場動向によっては、将来的に無料版の廃止や機能制限の強化が行われる可能性は否定できません。無料版の維持にはコストがかかるため、Microsoftが収益性の観点から見直しを行う可能性は常に存在します。 無料版の利用者は、将来的な変更に備えて、有料版への移行や代替サービスの検討も視野に入れるべきでしょう。
- 収益性:無料版の維持コストと収益性のバランス。
- 市場競争:競合サービスとの比較と市場シェア。
- 企業戦略:Microsoftの長期的なビジネスプラン。
無料版を使い続けるリスクは何ですか?
無料版を使い続けるリスクとしては、機能制限による業務効率の低下や、突然のサービス変更による利用停止が挙げられます。無料版は機能が限定されているため、企業規模の利用には不向きな場合があります。また、Microsoftが予告なく機能を削除したり、利用条件を変更したりする可能性もあります。重要な業務に無料版を依存するのはリスクが高いと言えるでしょう。
- 機能制限:必要な機能が利用できない可能性。
- サービス停止:予告なくサービスが停止される可能性。
- セキュリティリスク:有料版に比べてセキュリティ対策が不十分な可能性。
有料版への移行を検討すべきケースとは?
企業規模での利用や、高度な機能が必要な場合は、有料版への移行を検討すべきです。無料版の機能制限では業務効率が低下する可能性がある場合や、セキュリティーの強化が必要な場合、また大規模なチームでの利用を予定している場合などは、有料版の導入が有効です。有料版はより多くの機能とサポートを提供し、業務の円滑化に貢献します。
- 大規模チーム:多くのユーザーが同時接続する必要がある場合。
- 高度な機能:高度なセキュリティ機能や管理機能が必要な場合。
- 業務効率向上:機能制限により業務効率が低下している場合。
Teamsのブラウザ版とアプリ版の違いは何ですか?

Teamsブラウザ版とアプリ版の違い
Teamsのブラウザ版とアプリ版の主な違いは以下の通りです。
機能の豊富さ
アプリ版はブラウザ版に比べて、より多くの機能が提供されています。例えば、アプリ版では、オフラインでの利用や、通知設定の高度なカスタマイズ、バックグラウンドでの動作などが可能です。ブラウザ版では、これらの機能の一部または全てが制限される可能性があります。ブラウザの機能や設定によっては、動作が不安定になる場合もあります。
- オフラインアクセス: アプリ版はオフラインでのメッセージ閲覧やファイルアクセスをサポートしている場合が多い。
- 通知機能: アプリ版では、より詳細な通知設定が可能で、重要度の高いメッセージを見逃すリスクを軽減できる。
- バックグラウンド処理: アプリ版はバックグラウンドで動作し、メッセージ受信などを常に監視できる。
パフォーマンスと安定性
一般的に、アプリ版の方がパフォーマンスと安定性が高いと言われています。ブラウザ版はブラウザの性能やネットワーク環境に依存するため、動作が遅くなったり、エラーが発生したりする可能性があります。一方、アプリ版は、最適化されたコードで動作するため、よりスムーズで安定した操作感を提供します。ただし、アプリのバージョンやデバイスのスペックによってもパフォーマンスは変動します。
- レスポンス速度: アプリ版はブラウザ版に比べて、メッセージ送信やファイルアップロードなどのレスポンスが速い傾向がある。
- 安定性: アプリ版は、ブラウザのプラグインや拡張機能の影響を受けにくく、より安定して動作する。
- リソース消費: アプリ版は、ブラウザ版よりも多くのシステムリソースを消費する場合がある。
ユーザーインターフェース
アプリ版とブラウザ版では、UI/UXに若干の違いがあります。アプリ版は、タッチ操作に最適化されたインターフェースが提供されていることが多いです。一方、ブラウザ版は、マウス操作を前提としたインターフェースであるため、タッチ操作での使い勝手が劣る場合があります。また、アプリ版では、デバイスに合わせたデザインが適用されることが多いです。
- 操作性: アプリ版はタッチ操作に最適化されており、直感的に操作できる。
- デザイン: アプリ版はデバイスに合わせてデザインが調整され、視認性が高い。
- カスタマイズ性: ブラウザ版はブラウザの設定によって、表示方法が変更できる場合がある。
アップデートとセキュリティ
アプリ版は、自動アップデート機能が搭載されていることが多く、常に最新の状態を保つことができます。セキュリティ面でも、アプリ版は、最新のセキュリティパッチが適用されているため、ブラウザ版よりも安全である可能性があります。ただし、定期的なアップデートはアプリ版、ブラウザ版両方で重要です。
- 自動アップデート: アプリ版は自動的に最新バージョンにアップデートされることが多い。
- セキュリティパッチ: アプリ版は、セキュリティホールを修正するためのパッチが迅速に適用される。
- バージョン管理: ブラウザ版はブラウザのバージョンに依存するため、互換性の問題が発生する可能性がある。
リソース消費
ブラウザ版は、アプリ版に比べてシステムリソースの消費が少ない傾向にあります。これは、アプリ版がバックグラウンドで常時動作し、多くの機能を提供するためです。そのため、低スペックのデバイスを使用する場合は、ブラウザ版の方が快適に利用できる可能性があります。しかし、機能の制限を受け入れる必要があります。
- メモリ使用量: アプリ版はブラウザ版よりも多くのメモリを消費することが多い。
- CPU使用率: アプリ版はバックグラウンドで処理を行うため、CPU使用率が高くなることがある。
- バッテリー消費: アプリ版は、ブラウザ版に比べてバッテリー消費が大きくなる傾向がある。
詳細情報
Teamsアプリのダウンロード方法は?
Teamsアプリのダウンロード方法は、デバイスによって異なります。パソコンの場合は、Microsoftの公式ウェブサイトから、スマートフォンやタブレットの場合は、App Store(iOS)またはGoogle Playストア(Android)からダウンロードできます。それぞれのストアで「Microsoft Teams」と検索すれば、簡単にアプリを見つけることができます。ダウンロード後、職場または学校のアカウントでログインすれば、すぐに利用開始できます。
Teamsアプリでファイルの共有方法は?
Teamsアプリでファイルを共有するには、チャット画面またはチャンネルを選択し、画面下部のクリップアイコンをクリックします。その後、共有したいファイルを選択し、送信ボタンをクリックすれば完了です。ファイルの種類に制限はほとんどなく、様々なファイルを簡単に共有できます。また、特定のユーザーのみと共有することも可能です。
Teamsアプリの通知設定はどうやって変更する?
Teamsアプリの通知設定は、自分のプロフィール写真をクリックし、設定を選択することで変更できます。通知の種類(メッセージ、メンションなど)や通知方法(デスクトップ通知、モバイル通知など)を個別に設定できます。必要に応じて通知を調整することで、仕事の効率を高め、不要な通知によるストレスを軽減することができます。
Teamsアプリでビデオ会議をするには?
ビデオ会議をするには、チャット画面またはチャンネルで、画面下部にあるビデオ通話アイコンをクリックします。参加したいメンバーを選択し、接続ボタンを押せばビデオ会議が開始されます。会議中はミュート機能やカメラのオンオフなど、様々な機能を利用できます。事前にテスト接続を行うことで、スムーズな会議を実現できます。