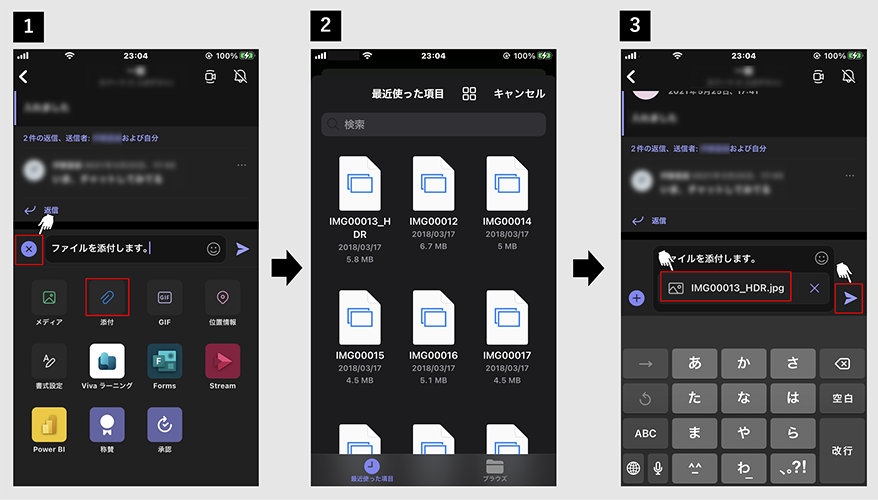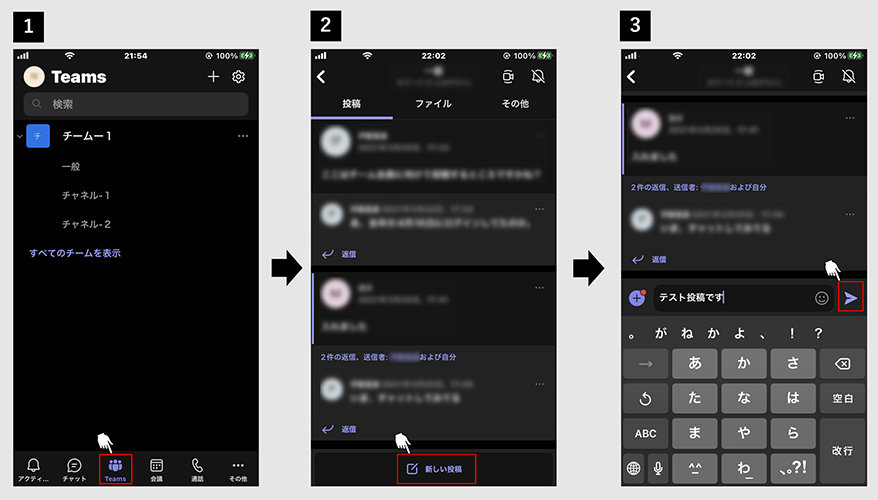Android搭載のチーム向けアプリ、「Teams」をご存知でしょうか? 本稿では、TeamsのAndroid版アプリに焦点を当て、その機能や利便性、そしてビジネスシーンにおける活用方法について解説します。 使いやすさ、生産性向上、そしてチームワーク強化に繋がる様々な機能を詳しくご紹介します。 初心者の方でも分かりやすく、TeamsのAndroidアプリを最大限に活用するためのヒントも満載です。 スムーズなコミュニケーションと効率的な業務遂行を実現するための、必須アプリとしての魅力を余すことなくお伝えします。
Android Teamsの日本市場における展開
Android Teamsは、日本市場において急速な普及を見せています。これは、高い機能性と使いやすさ、そして多様なデバイスとの互換性が評価されているためです。特に、企業における導入が進んでおり、業務効率の向上に貢献しています。しかしながら、セキュリティに関する懸念や、日本語対応の完全性など、改善すべき点も存在します。今後の展開においては、これらの課題への対応と、日本市場特有のニーズへの対応が重要となるでしょう。既存のコミュニケーションツールとの連携強化や、より直感的なインターフェースの提供などが求められます。さらに、プライバシー保護への配慮も欠かせません。日本市場の文化やビジネス慣習を理解した上で、より洗練されたサービスを提供していくことが成功の鍵となるでしょう。
Android Teamsのセキュリティ対策
Android Teamsは、多層的なセキュリティシステムを採用しており、データの漏洩や不正アクセスを防ぐための対策を講じています。具体的には、エンドツーエンドの暗号化、二要素認証、アクセス制御などが挙げられます。さらに、定期的なセキュリティアップデートを提供することで、常に最新の脅威に対応しています。しかし、ユーザー側もパスワードの管理やフィッシング詐欺への注意など、セキュリティ対策を意識した利用が不可欠です。企業利用においては、適切なデバイス管理とセキュリティポリシーの策定が重要となります。
Teamsと既存のビジネスツールの連携
Android Teamsは、Microsoft 365をはじめとする様々なビジネスツールとの連携が可能です。これにより、スムーズなワークフローを実現し、業務効率を大幅に向上させることができます。例えば、Outlookとの連携により、メールとチャットをシームレスに統合したり、SharePointとの連携により、ファイルの共有や共同編集を効率的に行うことができます。また、サードパーティ製のアプリとの連携も充実しており、カスタマイズ性の高さも魅力の一つです。企業は、これらの連携機能を有効活用することで、より効率的なビジネス環境を構築できるでしょう。
Android Teamsの日本語対応状況
Android Teamsは、日本語に対応しており、多くのユーザーが快適に利用できるようになっています。インターフェースはもちろん、ヘルプドキュメントなども日本語で提供されています。しかし、一部の機能においては、日本語化が不十分であったり、翻訳の精度に問題があるケースも報告されています。今後、より完全な日本語対応が求められるでしょう。特に、企業利用においては、正確な情報伝達が重要となるため、日本語対応の改善は喫緊の課題です。
Android Teamsの導入事例とメリット
Android Teamsは、既に多くの企業で導入されており、業務効率の向上やコミュニケーションの活性化に貢献しています。リアルタイムでの情報共有やスムーズなチーム連携は、プロジェクトの成功に大きく影響を与えます。また、モバイル環境での利用が可能であるため、場所を選ばずに業務を行うことができます。導入事例を見る限り、コスト削減効果も期待でき、柔軟な働き方の実現にも役立っています。ただし、導入にあたっては、社内システムとの連携やユーザー教育といった準備も必要となります。
Android Teamsの今後の展望と課題
Android Teamsの今後の展望は明るく、AI機能の強化や新たな機能の追加が期待されています。仮想現実(VR)や拡張現実(AR)技術との連携も検討されており、より革新的なコミュニケーションツールへと進化していく可能性を秘めています。一方で、データプライバシーやセキュリティに関する課題への対応、そしてユーザーエクスペリエンスの向上が重要な課題として残っています。競合製品との差別化を図り、日本市場のニーズに合わせた開発を進めることが不可欠です。
| 機能 | メリット | 課題 |
|---|---|---|
| チャット機能 | リアルタイムでのコミュニケーションが可能 | 通知の煩雑さへの対応が必要 |
| ファイル共有機能 | スムーズな情報共有を実現 | 大容量ファイルへの対応が必要 |
| ビデオ会議機能 | 遠隔地とのコミュニケーションが可能 | 接続環境への依存度が高い |
TeamsはAndroidに対応していますか?

TeamsのAndroid対応状況
Microsoft Teamsは、Android OSを搭載したスマートフォンやタブレットで利用可能です。Google Playストアからアプリをダウンロードし、インストールすることで利用を開始できます。ただし、端末の機種やAndroidのバージョンによっては、一部機能が制限される場合や、動作が不安定になる可能性がある点に注意が必要です。最新のTeamsアプリとAndroid OSバージョンを使用することで、最適なパフォーマンスを得られます。
- 対応機種の確認:使用するAndroid端末がTeamsの動作要件を満たしているかを確認する必要があります。
- Google Playストアからのダウンロード:アプリのインストールは、Google Playストアから行います。
- アプリのアップデート:常に最新版のアプリを使用することで、バグ修正や新機能の利用が可能になります。
Android版Teamsの機能
Android版Teamsは、PC版とほぼ同様の機能を提供しています。チャット、音声通話、ビデオ通話、ファイル共有、会議参加など、主要な機能は全て利用可能です。ただし、画面サイズや操作性の違いから、PC版と比べて操作性が異なる部分もあります。モバイル環境に最適化されたインターフェースが採用されています。
- チャット機能:個々のユーザーやグループとのチャットが可能です。
- 音声/ビデオ通話機能:高品質の音声/ビデオ通話機能を提供します。
- ファイル共有:ファイルの送受信、共有が可能です。
Android版Teamsのシステム要件
Android版Teamsを使用するには、特定のバージョンのAndroid OSと、十分なストレージ容量、RAMが必要です。具体的な要件は、Microsoftの公式ウェブサイトで確認できます。古いバージョンのAndroid OSでは、アプリが正常に動作しない可能性があります。また、端末の性能によっては、動作が遅くなる場合があります。
- Android OSバージョン:公式にサポートされているバージョンを確認しましょう。
- ストレージ容量:アプリのインストールとデータの保存に必要な容量が必要です。
- RAM:アプリがスムーズに動作するために必要なメモリ容量です。
Teamsと他のAndroidアプリとの連携
Android版Teamsは、他のAndroidアプリと連携して機能を拡張できます。例えば、カレンダーアプリとの連携により、予定をTeamsに表示したり、ファイルアプリとの連携により、簡単にファイルを共有したりすることができます。これにより、ワークフローの効率化を図ることが可能です。
- カレンダーアプリとの連携:予定の確認や会議への参加が容易になります。
- ファイルアプリとの連携:ファイルの送受信がスムーズに行えます。
- その他のアプリとの連携:様々なアプリとの連携が可能で、機能を拡張できます。
Android版Teamsのセキュリティ
Microsoftは、Android版Teamsのセキュリティにも力を入れています。データの暗号化やアクセス制御など、様々なセキュリティ対策が施されています。ただし、安全な利用のためには、最新バージョンへのアップデートや、強固なパスワードの設定など、ユーザー自身もセキュリティ対策を行う必要があります。
- データの暗号化:データの漏洩を防ぐための重要な対策です。
- アクセス制御:不正アクセスを防ぐための機能です。
- セキュリティアップデート:定期的にアップデートを行い、最新のセキュリティ対策を適用しましょう。
TeamsのAndroidの終了はいつですか?

Teams Android終了について
TeamsのAndroidアプリの終了時期について、Microsoftからは公式に具体的な終了日は発表されていません。 そのため、いつ終了するかは現時点では不明です。 Microsoftは、アプリのアップデートや機能改善を継続的に行っているため、突然の終了は考えにくいですが、将来的にサポート終了が発表される可能性はあります。 アプリの利用を継続する場合、最新のバージョンを維持し、Microsoftからの公式発表に注意を払うことが重要です。 新しい情報が入り次第、公式サイトや公式ブログなどで確認することをお勧めします。
Teams Android終了に関する公式発表の有無
現在、MicrosoftはTeams Androidアプリの終了に関する公式な発表を行っていません。 過去のアップデート情報や公式ブログ記事などを確認しても、終了に関する記述は見当たりません。 ただし、将来的なサポート終了の可能性は否定できませんので、常に最新の情報をチェックすることが重要です。
- Microsoft公式ブログやニュースを定期的に確認する
- Teamsアプリ内の通知を注意深く確認する
- Microsoftのサポートサイトで関連情報を検索する
代替アプリや移行方法
Teams Androidアプリが終了した場合の代替策としては、Web版Teamsを利用することが考えられます。Web版Teamsはブラウザからアクセスできるため、Androidデバイスでも問題なく使用可能です。また、他のコミュニケーションツールへの移行も検討する必要があるかもしれません。 移行にあたっては、データの移行方法や機能の互換性などを事前に確認する必要があります。
- Web版Teamsへの移行:ブラウザからアクセス可能なため、アプリ終了後も利用可能。
- 代替コミュニケーションツール:Slack、Google Chatなど、他のツールへの移行を検討。
- データ移行計画:既存のデータや設定を新しいプラットフォームに移行するための計画を立てる。
Androidバージョンとの互換性
Teams Androidアプリは、特定のAndroidバージョン以下ではサポートされなくなる可能性があります。 古いAndroidバージョンを使用している場合は、アプリが正常に動作しなくなる可能性があるため、OSのアップデートを行うか、新しいデバイスへの買い替えを検討する必要があるかもしれません。 アプリが動作しなくなっても、Web版Teamsを利用することで、引き続きTeamsを利用できます。
- Android OSのバージョンを確認する
- 最新のOSバージョンへのアップデートを行う
- デバイスの買い替えを検討する
セキュリティ上の懸念
アプリのサポートが終了すると、セキュリティアップデートが提供されなくなるため、セキュリティリスクが高まります。 そのため、サポート終了が発表された場合は、速やかに代替策を検討し、移行することが重要です。 Web版Teamsを利用する、もしくは他のセキュリティ対策を講じる必要があります。
- セキュリティパッチの適用状況を確認する
- Web版Teamsへの移行を検討する
- 他のセキュリティ対策を講じる(例:ウイルス対策ソフトの導入)
ユーザーへの影響と対応策
アプリの終了によって、ユーザーはアプリからのアクセスができなくなる可能性があります。 これにより、業務効率の低下やコミュニケーションの阻害につながる可能性もあるため、Microsoftからの発表を注意深く見守り、適切な対応策を講じる必要があります。 Web版Teamsへの移行、代替アプリへの移行、データのバックアップなど、複数の対応策を検討しておくことが重要です。
- Microsoftからの公式発表を待つ
- Web版Teamsの使用を検討する
- データのバックアップを行う
AndroidでTeamsのWeb版は使えますか?
AndroidにおけるTeams Web版の動作確認
AndroidデバイスでTeamsのWeb版を使用する際には、ブラウザの互換性が非常に重要です。 最新の安定版ブラウザを使用することを強く推奨します。古いバージョンのブラウザでは、機能制限や表示異常が発生する可能性があります。また、ブラウザの設定によっては、正しく動作しない場合もありますので、キャッシュやCookieのクリアを試してみるのも有効な手段です。さらに、デバイス自体の性能も大きく影響します。メモリ不足や処理能力の低いデバイスでは、動作が遅くなったり、フリーズしたりする可能性があります。
- 対応ブラウザの確認: 使用しているブラウザがTeams Web版に対応しているかを確認しましょう。Chrome、Firefox、Samsung Internetなどが比較的安定して動作します。
- ブラウザのアップデート: 最新バージョンにアップデートすることで、バグ修正やパフォーマンス向上により、より快適にTeams Web版を利用できます。
- デバイスのスペック確認: メモリ容量やCPU性能が低いデバイスでは、動作が不安定になる可能性があります。必要に応じて、デバイスのスペックを確認しましょう。
Teams Web版とネイティブアプリの違い
TeamsのネイティブアプリとWeb版では、機能やパフォーマンスに違いがあります。ネイティブアプリの方が、通常はより安定しており、多くの機能が利用できます。一方、Web版はアプリのインストールが不要で、デバイスのストレージ容量を節約できます。しかし、プッシュ通知の信頼性やオフライン機能など、ネイティブアプリで提供されている機能が制限されている場合があります。
- 機能制限: Web版では、一部の機能が利用できない、または制限されている場合があります。ネイティブアプリと機能を比較して、必要な機能が利用可能か確認しましょう。
- パフォーマンス: Web版は、デバイスの性能やネットワーク環境に大きく依存します。ネイティブアプリに比べて、レスポンスが遅くなる場合があります。
- プッシュ通知の信頼性: ネイティブアプリに比べて、Web版のプッシュ通知は遅延したり、届かない場合があります。
ネットワーク環境の影響
Teams Web版は、安定したインターネット接続を必要とします。ネットワーク接続が不安定な場合、Teamsの動作が不安定になったり、接続が切断されたりする可能性があります。特に、動画会議など、大量のデータ通信が必要な機能を使用する際には、高速で安定したWi-Fi接続が推奨されます。モバイルデータ通信を使用する場合、データ容量の消費にも注意が必要です。
- Wi-Fi接続推奨: 動画会議やファイル共有など、データ通信量が多い作業を行う場合は、Wi-Fi接続を使用しましょう。
- モバイルデータ通信の制限: モバイルデータ通信を使用する場合は、データ容量の上限に注意し、必要に応じてデータ通信量を節約するための設定を行うことを検討しましょう。
- ネットワーク速度の確認: ネットワーク速度が遅い場合は、Teamsの動作が遅くなる可能性があります。ネットワーク速度を測定し、必要に応じて改善策を検討しましょう。
セキュリティに関する考慮事項
Teams Web版を使用する際には、セキュリティにも注意が必要です。信頼できるネットワークに接続し、不審なリンクをクリックしないようにしましょう。また、使用するブラウザやデバイスについても、セキュリティアップデートを定期的に行い、常に最新の状態を保つことが重要です。公衆無線LANなど、セキュリティが不十分なネットワークでTeams Web版を使用する際には、特に注意が必要です。
- HTTPS接続の確認: Teams Web版にアクセスする際は、HTTPS接続を使用していることを確認しましょう。
- セキュリティソフトの導入: デバイスにセキュリティソフトを導入し、ウイルスやマルウェアからデバイスを保護しましょう。
- パスワード管理: 強力なパスワードを設定し、定期的にパスワードを変更しましょう。パスワード管理ツールを使用することも有効です。
トラブルシューティング
Teams Web版で問題が発生した場合、まずブラウザのキャッシュとCookieをクリアしてみましょう。それでも問題が解決しない場合は、ブラウザをアップデートするか、別のブラウザを試してみましょう。それでも問題が解決しない場合は、Teamsのヘルプを参照するか、Microsoftのサポートに問い合わせてみましょう。
- キャッシュとCookieのクリア: ブラウザの設定から、キャッシュとCookieをクリアしてみましょう。
- ブラウザのアップデート: 使用しているブラウザを最新バージョンにアップデートしましょう。
- デバイスの再起動: デバイスを再起動することで、問題が解決する場合があります。
アンドロイドのスマホからTeamsに参加するにはどうすればいいですか?
アンドロイドスマホからのTeams参加方法
アンドロイドのスマホからTeamsに参加するには、以下の手順に従います。
まず、Google PlayストアからMicrosoft Teamsアプリをダウンロードしてインストールします。インストールが完了したら、アプリを開き、Microsoftアカウントまたは職場または学校のアカウントでサインインします。アカウントの種類に応じて、組織の管理者によって設定された手順に従う必要がある場合があります。サインイン後、Teamsのインターフェースが表示され、チャット、会議、ファイルなど、さまざまな機能にアクセスできます。参加したいチームやチャネルを探して、会話に参加したり、会議に参加したりすることができます。アプリ内には、チュートリアルやヘルプドキュメントへのリンクもありますので、必要に応じて参照してください。
Teamsアプリのダウンロードとインストール
最初に、Google Playストアで「Microsoft Teams」を検索し、公式アプリをダウンロードします。ダウンロードが完了したら、インストールを開始します。インストールには数分かかりますが、完了したら、アプリのアイコンがホーム画面に表示されます。インストール時にエラーが発生した場合は、インターネット接続を確認し、必要に応じてデバイスを再起動してみてください。
- Google Playストアを開く
- 「Microsoft Teams」を検索する
- 公式アプリをダウンロードしてインストールする
アカウントのサインイン
アプリを起動したら、Microsoftアカウント、または職場または学校のアカウントを使用してサインインします。アカウント情報を入力し、「サインイン」ボタンを押します。二段階認証が設定されている場合は、追加の認証手順に従う必要があります。アカウントの種類によっては、組織のIT管理者から提供されたアカウント情報を使用する必要があるかもしれません。
- Microsoftアカウントまたは職場/学校のアカウントを入力する
- パスワードを入力する
- 二段階認証(必要な場合)を行う
チームへの参加方法
サインイン後、チーム一覧が表示されます。既に所属しているチームが表示される場合、そのチームを選択して参加できます。新しいチームに参加するには、チーム名やコードを入力して検索する必要があります。招待状を受け取っている場合は、その招待状に従って参加することもできます。各チームのチャネルを選択し、会話に参加したり、ファイルを共有したりできます。
- 所属チームを選択する
- チームコードまたは招待状を使用して新しいチームに参加する
- チャネルを選択し、会話やファイル共有に参加する
会議への参加方法
会議に参加するには、会議の招待状に記載されている会議リンクをクリックするか、会議IDを入力します。会議への参加には、マイクとカメラの使用許可が必要となる場合があります。参加前に、これらの設定を確認しておきましょう。会議中は、チャット機能や画面共有機能など、さまざまな機能を使用できます。
- 会議招待状のリンクをクリックする
- 会議IDを入力する
- マイクとカメラの使用許可を確認する
トラブルシューティング
アプリの起動やサインインに問題が発生した場合は、インターネット接続を確認し、アプリのキャッシュをクリアしてみましょう。それでも解決しない場合は、デバイスを再起動したり、アプリを再インストールしたり、Microsoft Teamsのヘルプページを参照したりしてみてください。 また、組織のITサポートに問い合わせることも有効です。
- インターネット接続を確認する
- アプリのキャッシュをクリアする
- デバイスを再起動する
- アプリを再インストールする
- Microsoft Teamsのヘルプページを参照する
- 組織のITサポートに問い合わせる
詳細情報
Teams for Androidのダウンロード方法は?
Teams for Androidアプリは、Google Playストアからダウンロードできます。 Playストアで「Microsoft Teams」と検索し、公式アプリをダウンロード、インストールしてください。アプリのアイコンは紫色の背景に白いロゴマークです。インストール後、職場または学校のアカウントでサインインしてご利用ください。 アプリのバージョンによっては、ダウンロード手順が若干異なる場合があるので、必要に応じて画面の指示に従ってください。
Teams for Androidでファイルを送信するにはどうすればいいですか?
チャット画面で、クリップのアイコンをタップすると、ファイルを送信するメニューが表示されます。そこから、デバイス上のファイルを選択して送信できます。写真や動画も同様に送信可能です。大きなファイルを送信する場合は、送信に時間がかかる場合があるので注意してください。また、組織によってはファイルサイズの上限が設定されている場合もあります。
Teams for Androidの通知設定はどうやって変更しますか?
アプリの設定メニューから通知設定を変更できます。設定方法は、アプリの画面右下の「その他」ボタン、またはプロフィールアイコンからアクセスできます。そこで、通知の種類や頻度などを細かく調整できます。例えば、特定のチャネルからの通知をオフにしたり、通知音の種類を変えたりすることが可能です。迷惑な通知を減らすために、設定をカスタマイズすることをお勧めします。
Teams for Androidでビデオ会議に参加するには?
会議への参加方法は、会議の招待メールまたはTeamsカレンダーから行えます。招待メールに記載されているリンクをクリックするか、カレンダーに表示されている会議を選択して、「参加」ボタンをタップします。カメラとマイクの許可を求められるので、許可を与えてください。参加前に、ネットワーク接続が安定していることを確認することをお勧めします。