近年、バーチャル空間でのコミュニケーションが急速に発展しており、その中でMicrosoft Teamsのアバター機能は注目を集めています。本稿では、Teamsアバターが提供する多様な表現方法や、ビジネスシーン、プライベートユースにおける利便性、そして潜在的な課題について探ります。 アバターを活用した新しい働き方やコミュニケーションスタイルの可能性、更にはプライバシーやセキュリティといった重要な側面にも焦点を当て、詳細に解説していきます。 Teamsアバターの現状と未来、その可能性と課題を多角的に分析することで、読者の皆様の理解を深める一助となることを目指します。
Teams アバター:日本のビジネスシーンにおける活用と可能性
Teamsのアバター機能は、日本のビジネスシーンにおいて、急速に注目を集めています。従来のビデオ会議では、背景や服装、表情などに気を取られ、本来の会議の目的である情報共有や意思決定に集中できない場面がありました。しかし、アバターを使用することで、自己表現を豊かにしながらも、プライバシーを保護し、参加者間の心理的な距離を縮める効果が期待できます。特に、多様な働き方が求められる現代において、場所や時間にとらわれず、より自然なコミュニケーションを実現するツールとして、その有用性が認識され始めています。さらに、アバターのカスタマイズ性により、個々のアイデンティティを反映させ、チームの一体感を高める役割も果たすと考えられます。企業文化やチームの雰囲気に合わせたアバターの使用を推奨することで、より活気のある職場環境の醸成にも貢献できるでしょう。日本のビジネスパーソンが、アバターを活用することで、より効率的で、創造性豊かなコミュニケーションを実現できる可能性を秘めていると言えます。
Teamsアバターのプライバシー保護機能について
Teamsのアバター機能は、顔出しを避けたいユーザーにとって、プライバシー保護の点で非常に有効です。ビデオ会議で顔を見せることに抵抗がある場合でも、アバターを使用することで、匿名性を保ちながら会議に参加することができます。また、背景のぼかし機能と組み合わせることで、自宅の環境などを隠すことも可能になり、より安心して会議に集中できる環境を構築できます。さらに、アバターのデザインも自由にカスタマイズできるため、個人の情報を露呈せずに、自分の個性を表現することも可能です。これらの機能により、参加者全員が安心して、より自然なコミュニケーションに参加できる環境づくりに貢献します。
多様な働き方への対応:場所や時間に縛られないコミュニケーション
日本の働き方改革の進展に伴い、リモートワークやフレックスタイム制の導入が加速しています。Teamsのアバター機能は、場所や時間に縛られない柔軟な働き方を促進する上で重要な役割を果たします。自宅やカフェ、出張先など、場所を選ばずに会議に参加できるため、生産性の向上に繋がります。また、時間帯に関わらず、アバターを通じてコミュニケーションをとることで、グローバルなチームとの連携もスムーズに行うことが可能になります。アバターを通じて非同期コミュニケーションも実現できるため、時間差によるコミュニケーションロスを軽減し、効率的な情報共有を促進します。
アバターのカスタマイズとチームの一体感向上
Teamsのアバターは、豊富なカスタマイズオプションを提供しており、髪型、服装、アクセサリーなどを自由に設定できます。ユーザーは自分の個性や好みに合わせてアバターをデザインすることで、自己表現を豊かにすることができます。また、チーム内で共通のテーマのアバターを使用したり、アバターコンテストを開催したりすることで、チームの一体感を向上させることも可能です。アバターを通じて、仲間意識を高め、より活気のある職場環境を構築できます。 個性と統一感のバランスを調整することで、より効果的にチームビルディングを推進できます。
アバター活用によるコミュニケーションの活性化
アバターを使用することで、表情や仕草を読み取りにくいというビデオ会議特有の課題を軽減できます。アバターの動きや表情は、ユーザーの感情をある程度反映できるため、非言語コミュニケーションの不足を補う効果が期待できます。特に、文化や言語の異なるメンバーが参加する会議では、言葉以外のコミュニケーション手段が重要になります。アバターは、これらの課題を解決し、より円滑なコミュニケーションを促進する上で重要な役割を果たします。より親しみやすく、自然なコミュニケーションを促し、活気のある会議を実現できます。
Teamsアバター導入における課題と解決策
Teamsアバターの導入にあたっては、導入教育やシステム環境の整備といった課題があります。全てのメンバーがアバター機能を正しく理解し、活用できるよう、丁寧な説明とサポートが必要です。また、ネットワーク環境によっては、アバター表示に遅延が発生する可能性もあります。そのため、安定したネットワーク環境を整備し、スムーズな会議運営を確保することが重要です。さらに、セキュリティー対策も万全に行い、情報漏洩のリスクを最小限に抑える必要があります。これらの課題を適切に解決することで、アバター機能を最大限に活用し、ビジネスの効率化と活性化につなげることができます。
| メリット | デメリット |
|---|---|
| プライバシー保護 | 導入コスト |
| 場所・時間にとらわれないコミュニケーション | ネットワーク環境依存 |
| チームの一体感向上 | 使い慣れるまでの学習コスト |
| コミュニケーション活性化 | セキュリティー対策の必要性 |
Teamsでアバターを作るには?
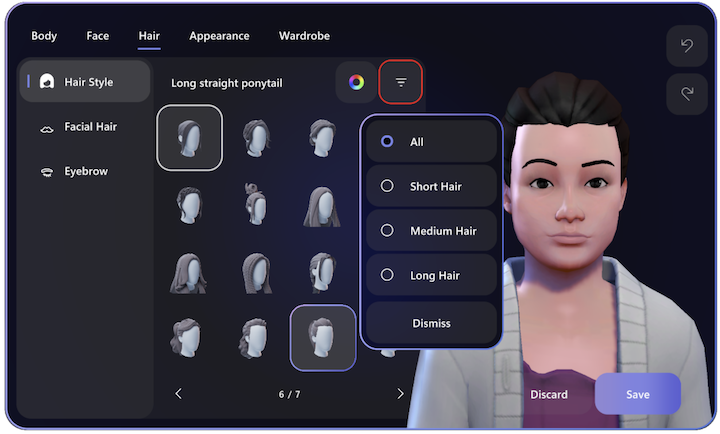
Teamsのアバター作成方法
Teamsでアバターを作成する方法は、以下のとおりです。まず、Teamsアプリを開き、自分のプロフィール写真をクリックします。「プロフィールの編集」を選択すると、アバターを作成または編集できる画面が表示されます。「アバターを作成する」ボタンをクリックし、画面の指示に従ってアバターをカスタマイズします。肌の色、髪型、髪の色、目の色、服装など、様々な項目を細かく設定できます。設定が終わったら、「完了」をクリックすれば、新しいアバターが反映されます。アバターの作成は、数分程度で完了します。なお、作成したアバターは、いつでも編集したり、削除したりできます。
Teamsアバター作成の手順
Teamsのアバター作成は、非常に簡単です。以下の手順に従って、あなただけのオリジナルアバターを作成してみましょう。まず、自分のプロフィール画像をクリックし、「プロフィールの編集」を選択します。次に、「アバターを作成する」ボタンをクリックします。後は、画面の指示に従い、肌の色、髪型、目、服装などを自由にカスタマイズしていけばOKです。完成したら「保存」ボタンを押して完了です。
- 自分のプロフィール写真をクリックする
- 「プロフィールの編集」を選択する
- 「アバターを作成する」を選択し、項目をカスタマイズする
アバターのカスタマイズ項目
Teamsのアバターは、非常に多くの項目をカスタマイズできます。肌の色、髪型、髪の色、目の色、服装などはもちろんのこと、顔の形や体型なども調整可能です。細かい設定ができるので、あなたにぴったりのアバターを作成できます。また、定期的に新しいアイテムが追加されることもあるので、時々チェックしてみるのも良いでしょう。自分らしさを表現できるアバターを作成するために、色々な組み合わせを試してみてください。
- 肌の色:様々な肌の色から選択できます。
- 髪型:豊富な髪型から選択できます。
- 服装:様々な種類の服装から選択できます。
アバター作成における注意点
Teamsのアバターを作成する際には、いくつかの点に注意する必要があります。作成したアバターは、Teams上の自分のプロフィール画像として表示されます。そのため、職場にふさわしくないようなアバターは作成しないようにしましょう。また、アバターを作成する際には、インターネット接続が必要です。接続状況が悪いと、アバターの作成に時間がかかったり、エラーが発生する可能性があります。スムーズに作成するために、安定したインターネット環境で作業することをお勧めします。
- 職場環境に適したアバターを作成する
- 安定したインターネット環境で作業する
- 作成前に、プライバシーポリシーを確認する
アバターの編集と削除
一度作成したアバターは、いつでも編集したり、削除したりできます。アバターの編集は、アバター作成の手順とほぼ同じです。プロフィール写真をクリックし、「プロフィールの編集」を選択、アバター編集画面で変更を加え、「保存」ボタンを押せば完了です。アバターの削除は、編集画面から削除ボタンを押すことで行えます。削除すると、アバターは初期状態に戻ります。
- プロフィール写真をクリックする
- 「プロフィールの編集」を選択する
- アバターを編集または削除する
アバター作成後の表示
アバターを作成すると、Teamsの様々な場所で表示されます。チャット、会議、チームのメンバーリストなど、様々な場面であなたの新しいアバターが表示されるため、チームメンバーとのコミュニケーションをより楽しく、個性豊かにすることができます。自分のアバターを確認するには、自分のプロフィール写真を再度確認すれば簡単に確認できます。
- チャット画面
- 会議画面
- チームメンバーリスト
Teamsでアバターが出てこないのですが?

Teamsのアバターが表示されない問題
Teamsでアバターが表示されない原因はいくつか考えられます。まず、インターネット接続の確認は必須です。接続が不安定だったり、速度が遅かったりすると、アバターの読み込みに失敗する可能性があります。次に、Teamsアプリのアップデートを確認しましょう。古いバージョンのアプリでは、機能が正しく動作しない場合があります。最新版にアップデートすることで問題が解決する場合があります。さらに、Teamsの設定を確認してみましょう。アバター表示の設定がオフになっている、または誤った設定になっている可能性があります。設定を確認し、必要に応じて修正してみてください。それでもアバターが表示されない場合は、Teamsの再起動を試みてください。アプリを一度終了して、再度起動することで、一時的なエラーが解消される場合があります。それでも解決しない場合は、Microsoft Teamsのサポートに問い合わせるのが良いでしょう。
Teamsのアバターが表示されない原因
Teamsのアバターが表示されない原因は多岐に渡ります。ネットワーク環境の問題、Teamsアプリ自体の問題、デバイス側の問題、そして設定の問題などが考えられます。以下に、考えられる原因をいくつかリストアップします。
- ネットワーク接続の不安定さ: 遅いインターネット接続や不安定なWi-Fi環境は、アバターの読み込みに失敗させる原因となります。接続状況を確認し、安定したネットワーク環境を確保しましょう。
- Teamsアプリの不具合: アプリのバグやアップデートの問題が原因でアバターが表示されない場合があります。アプリの再起動、アップデート、または再インストールを試みてください。
- デバイスの問題: 使用しているデバイス(PC、スマホなど)に問題がある可能性も否定できません。デバイスの再起動や、他のデバイスでの動作確認を行うと良いでしょう。
Teamsの設定を確認する
Teamsの設定が正しく設定されていないと、アバターが表示されない場合があります。特に、プライバシー設定や表示設定を確認することが重要です。以下に確認すべき点をリストアップします。
- アバターの表示設定が有効になっているか: 設定画面でアバターの表示設定がオンになっていることを確認しましょう。オフになっている場合は、オンに変更してください。
- プロフィール情報が正しく設定されているか: プロフィール画像が正しく設定されているか、確認しましょう。画像が設定されていない、または破損している場合は、アバターが表示されない可能性があります。
- キャッシュやクッキーの削除: ブラウザのキャッシュやクッキーを削除することで、表示エラーが解消される場合があります。一度試してみることをお勧めします。
アプリのアップデートと再インストール
古いバージョンのTeamsアプリを使用していると、アバターが表示されないなどの問題が発生する可能性があります。最新版にアップデートすることで、バグ修正や機能改善が適用され、問題が解決することがあります。アップデートしても問題が解決しない場合は、アプリの再インストールも有効な手段です。
- Microsoft Store(Windows)またはApp Store(iOS/Android)から最新版をダウンロード: アプリをアップデートするか、完全にアンインストールして再インストールすることで、問題が解決する可能性があります。
- 再インストール前にデータのバックアップ: 再インストール前に重要なデータがあれば、バックアップを取っておきましょう。
- 再インストール後の再ログイン: 再インストール後、Teamsに再度ログインしてアバターが表示されるか確認しましょう。
ネットワーク環境の確認
ネットワーク接続の状態がアバターの表示に大きく影響します。ネットワークが不安定であったり、ファイアウォールやプロキシサーバーによってアクセスが制限されている可能性があります。以下に確認事項をリストアップします。
- インターネット接続の確認: インターネットに接続されているか、接続速度は十分か確認しましょう。遅い接続速度や不安定な接続は、アバターの読み込みに失敗させる原因となります。
- ファイアウォールやプロキシサーバーの設定確認: ファイアウォールやプロキシサーバーがTeamsのアクセスをブロックしていないか確認しましょう。必要に応じて設定を変更してください。
- ルーターの再起動: ルーターを再起動することで、ネットワーク接続の問題が解消される場合があります。
Microsoft Teamsサポートへの問い合わせ
上記の方法を試してもアバターが表示されない場合は、Microsoft Teamsのサポートに問い合わせることが最善策です。サポートチームは、より詳細なトラブルシューティングを行い、問題解決に役立つ情報を提供してくれます。
- Microsoft Teamsのヘルプページを参照: ヘルプページには、よくある問題とその解決策が掲載されている場合があります。
- サポートチャットまたはメールで問い合わせ: Microsoft Teamsのサポートチャットまたはメールで問い合わせを行い、問題を説明しましょう。
- エラーメッセージなどを記録: 問題が発生した際のエラーメッセージやスクリーンショットなどを記録しておくと、サポートに問い合わせる際に役立ちます。
Teamsの個人アイコンはどうやって作るの?

Teamsの個人アイコン作成方法
Teamsの個人アイコンは、プロフィール画像として表示され、チームメンバーにあなたの視覚的な識別を提供します。作成方法は非常に簡単です。まず、Teamsアプリを開きます。左下にある自分のプロフィール写真(初期設定ではシルエットやアルファベットのイニシャル)をクリックします。すると、プロフィールが表示されます。「プロフィールの編集」ボタンを探し、クリックします。次に、「個人用画像の変更」または類似のボタンをクリックします。その後、コンピューターから画像を選択するか、カメラで新しい画像を撮影することができます。画像を選択したら、必要に応じてトリミングし、「保存」ボタンをクリックして変更を適用します。これで、新しい個人アイコンがTeams上に反映されます。
Teamsの個人アイコン変更手順
Teamsの個人アイコンを変更する手順はシンプルです。まず、Teamsアプリを開き、自分のプロフィール画像をクリックします。次に「プロフィールの編集」ボタンをクリックし、「個人用画像の変更」または同様のボタンをクリックして、新しい画像を選択、アップロード、トリミングし保存します。変更が反映されるまで少し時間がかかる場合があります。
- Teamsアプリを開く
- 自分のプロフィール画像をクリックする
- 「プロフィールの編集」から画像を変更する
利用できる画像の種類とサイズ
Teamsの個人アイコンに使用できる画像の種類は、一般的にJPEG、PNG、GIFなどです。最適なサイズは、プロフィール画像の表示領域に合わせたサイズにすることをお勧めします。画像が小さすぎるとぼやけて表示され、大きすぎるとトリミングが必要になります。事前に画像サイズを確認し、必要に応じて調整してからアップロードすると、より綺麗に表示されます。また、著作権に配慮した画像を使用することも重要です。
- JPEG、PNG、GIFなどの一般的な画像形式が利用可能
- 最適なサイズは、表示領域に合わせたサイズにする
- 著作権に配慮した画像を使用する
アイコン画像の削除方法
個人アイコンを削除したい場合は、「プロフィールの編集」画面で、画像を削除するオプションを探します。通常は、画像の削除ボタンや、画像選択エリアのクリアボタンなどがあります。ボタンをクリックして画像を削除すると、初期設定のシルエットやイニシャルに戻ります。削除前に確認メッセージが表示される場合があるので、注意深く確認してください。
- 「プロフィールの編集」画面を開く
- 画像削除ボタンまたは画像選択エリアのクリアボタンをクリック
- 確認メッセージを確認し、削除を実行する
モバイルアプリでのアイコン変更
モバイルアプリ(スマートフォンやタブレット)でも、パソコン版と同様の手順で個人アイコンを変更できます。アプリを開き、自分のプロフィール画像をタップして、編集画面を開きます。その後、新しい画像を選択してアップロードします。モバイルアプリでは、画面サイズがパソコン版よりも小さいので、画像の確認を念入りに行いましょう。
- Teamsモバイルアプリを開く
- 自分のプロフィール画像をタップする
- 新しい画像を選択してアップロードする
トラブルシューティング:画像が表示されない場合
変更後も画像が表示されない場合は、いくつかの原因が考えられます。まず、ネットワーク接続を確認してください。インターネット接続が不安定な場合、画像のアップロードや反映に時間がかかったり、失敗する可能性があります。次に、画像ファイルの形式やサイズを確認しましょう。Teamsがサポートしていない形式の画像を使用しているか、サイズが大きすぎる可能性があります。それでも解決しない場合は、Teamsアプリの再起動やキャッシュのクリアを試してみてください。それでも問題が解決しない場合は、Teamsのサポートに問い合わせることをお勧めします。
- ネットワーク接続を確認する
- 画像ファイルの形式とサイズを確認する
- Teamsアプリを再起動する、またはキャッシュをクリアする
チームズで顔加工するには?
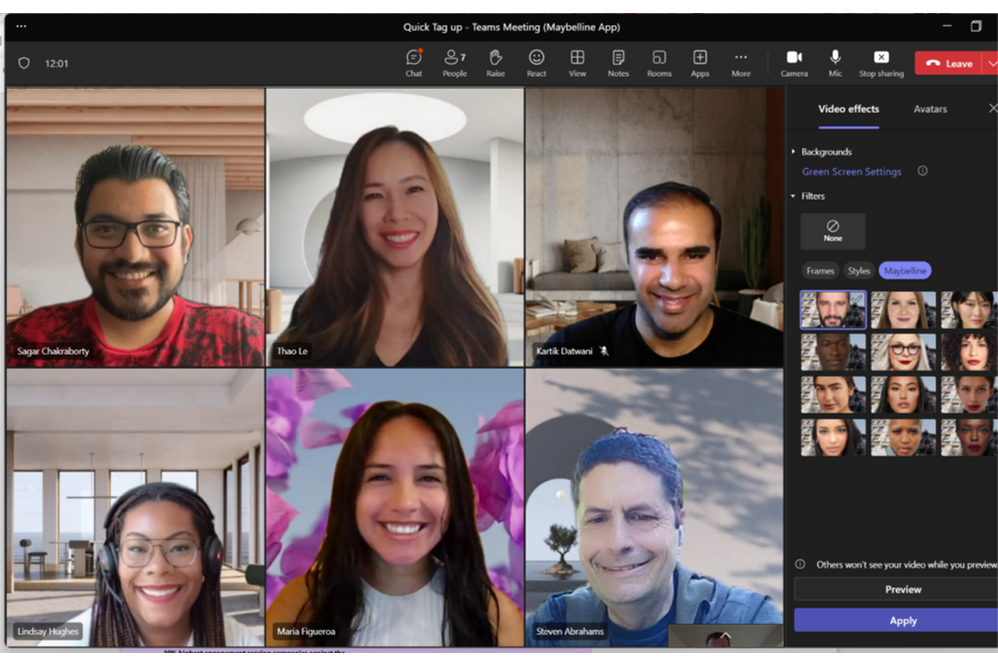
Teamsでの顔加工
Teamsで顔加工をする方法は、直接Teamsアプリ内で顔加工を行う機能は提供されていません。そのため、外部アプリと連携するか、事前に加工した画像を使用する必要があります。
Teamsでの顔加工:外部アプリの活用
Teamsのビデオ通話や会議中にリアルタイムで顔加工を行うには、バーチャル背景機能と外部アプリを組み合わせる方法が考えられます。例えば、OBS Studioなどの配信ソフトで顔にエフェクトをかけ、それをTeamsのバーチャル背景として表示させることが可能です。この方法は高度な設定が必要ですが、柔軟な加工が可能です。
- OBS Studioなどの配信ソフトをインストールする必要があります。
- 配信ソフトの設定で顔認識機能のあるプラグインを使用し、加工効果を設定します。
- Teamsのバーチャル背景機能で配信ソフトの出力画面を背景として設定します。
Teamsでの顔加工:事前に加工した画像の使用
事前に加工した画像をプロファイル画像として設定したり、バーチャル背景として使用することで、間接的に顔加工を実現できます。写真編集アプリで加工を行い、Teamsにアップロードします。ただし、リアルタイムの加工はできません。
- Photoshop、GIMPなどの画像編集ソフトで加工を行います。
- 加工済みの画像をTeamsのプロファイル画像として設定します。
- 加工済みの画像をTeamsのバーチャル背景として設定します。
Teamsでの顔加工:拡張機能の利用
一部の拡張機能が顔加工を支援する可能性がありますが、公式にサポートされた機能は少ないです。利用する際は、セキュリティやプライバシーポリシーを十分に確認する必要があります。信頼できる開発者からの拡張機能のみを利用しましょう。
- Teamsアプリストアで顔加工関連の拡張機能を探します。
- 拡張機能のレビューや評価を確認します。
- セキュリティとプライバシーポリシーを十分に確認してからインストールします。
Teamsでの顔加工:制限事項と注意点
Teamsはビジネスコミュニケーションツールであり、過剰な顔加工は参加者への配慮が必要です。また、会社の規定に沿った利用を心がけましょう。不適切な加工は、業務への支障をきたす可能性があります。
- 参加者に不快感を与えない加工を心がけましょう。
- 会社の規定を確認し、それに準拠した利用をしましょう。
- 過度な加工は避け、自然な範囲に留めましょう。
Teamsでの顔加工:代替手段の検討
Teamsで直接顔加工が難しい場合は、他のビデオ会議ツールの利用を検討しましょう。一部のツールでは、より高度な顔加工機能が提供されている場合があります。ただし、ツール変更に伴う学習コストや移行作業が必要になる点には注意が必要です。
- 他のビデオ会議ツールの機能を比較検討します。
- ツール変更による影響を事前に把握します。
- 新しいツールの学習コストを考慮します。
詳細情報
Teams アバターとは何ですか?
Teams アバターは、Microsoft Teams 内で使用するデジタル上の分身です。自分の写真やイラストではなく、様々なデザインのアバターを選択して使用することで、より個性的な表現や匿名性を確保できます。会議やチャットでの参加をより楽しく、親しみやすくすることができます。アバターはカスタマイズ可能なので、自分の好みに合わせて調整できます。
Teams アバターはどこで設定できますか?
Teams アバターの設定は、Teams アプリケーション内で行います。自分のプロフィール画像をクリックし、表示されるメニューから「アバター」を選択してください。その後、様々なデザインのアバターを選択し、肌の色、髪型、服装などを細かくカスタマイズすることができます。設定が完了したら、変更を保存すれば、設定したアバターがTeams 上で反映されます。
Teams アバターを使用するメリットは何ですか?
Teams アバターを使用するメリットは様々です。まず、自分の写真を使用せずに参加できるため、プライバシーを重視するユーザーにとって便利です。また、個性的なアバターを使用することで、会議やチャットでの参加をより楽しく、記憶に残るものにすることができます。さらに、表現の幅が広がるため、より効果的なコミュニケーションを図ることも可能です。
Teams アバターはすべての機能で使用できますか?
Teams アバターは、すべての機能で使用できるわけではありません。主に会議やチャットといった、自分の存在を示す場面で利用できます。例えば、ファイルの共有やタスク管理などの機能では、アバターは表示されません。利用可能な機能は随時更新されているため、最新の情報はTeams のヘルプページを参照することをお勧めします。