Surface Pro 4の型番に関する情報を網羅的に解説します。本記事では、Surface Pro 4の様々な型番とその違い、スペック比較、選び方などを分かりやすく説明します。 購入を検討されている方にとって役立つ情報を提供することを目指し、機種選びの際の重要なポイントや、それぞれの型番の特徴を詳細に分析します。 メモリ容量、ストレージ容量、プロセッサーの種類など、購入前に知っておきたい情報を網羅しているので、ぜひ最後までお読みください。
Surface Pro 4 型番:徹底解説
Surface Pro 4の型番は、一見複雑に見えますが、よく見るとモデルの違いを理解する鍵となります。 地域、ストレージ容量、メモリ容量、プロセッサなど、様々な要素が型番に反映されています。 例えば、「1724」という型番は、特定の構成を持つSurface Pro 4を表しますが、これだけでは詳細な仕様は分かりません。正確な仕様を知るには、Microsoftの公式ウェブサイトや販売店情報を確認する必要があります。型番は、製品を特定し、サポートを受けたり、部品を交換したりする際に非常に重要です。 そのため、購入時には必ず型番を確認し、メモしておくことをお勧めします。 また、中古品を購入する際は、型番から製品の仕様や製造年などを確認し、状態を把握することが重要です。 型番を元に適切な情報を集めることで、安心してSurface Pro 4を使用できます。
Surface Pro 4の型番で何がわかるのか?
Surface Pro 4の型番は、一見複雑な文字列に見えますが、実は製品の仕様を簡潔に表すコードです。 型番から、搭載されているCPUの種類(Core m3、Core i5、Core i7など)、メモリ容量(4GB、8GB、16GBなど)、ストレージ容量(128GB、256GB、512GBなど)、そして地域仕様(日本向け、米国向けなど)といった重要な情報を読み取ることができます。これによって、それぞれのモデルのパフォーマンスや価格帯の違いを理解し、自分のニーズに最適なモデルを選ぶことができます。 型番を理解することで、購入後のサポートや修理においてもスムーズな対応が期待できます。
日本のSurface Pro 4型番の特徴
日本の市場で販売されたSurface Pro 4は、型番に「J」といった文字が含まれることが多いです。これは、日本市場向けに製造・販売された製品であることを示す識別子の一つです。 ただし、「J」が含まれていても、必ずしもすべてのモデルが日本国内向け仕様であるとは限りません。 電源アダプタのプラグ形状や保証内容なども確認する必要があります。 型番に加え、購入先の情報や付属品の有無などを確認することで、安心してSurface Pro 4を使用することができます。
型番からわかるストレージとメモリ
Surface Pro 4の型番には、ストレージ容量とメモリ容量に関する情報が暗号化された形で含まれています。 例えば、型番の一部に「128GB」や「256GB」といった記述があれば、そのモデルのストレージ容量を直接的に示している場合があります。同様に、メモリ容量も型番から推測することが可能です。ただし、型番だけでは正確な容量を判断できない場合もありますので、Microsoftの公式ウェブサイトなどで確認することをお勧めします。 正確なスペックを知ることは、購入時の判断や、将来的なアップグレード計画にも役立ちます。
型番によるプロセッサの違い
Surface Pro 4には、複数のプロセッサが搭載されたモデルが存在します。Intel Core m3、Core i5、Core i7など、プロセッサの種類によってパフォーマンスに大きな違いがあります。型番を詳しく調べれば、搭載されているプロセッサの種類を特定することができます。 Core i7搭載モデルは高い処理能力を持ちますが、価格も高くなります。 一方、Core m3モデルは省電力で軽量な反面、処理能力は控えめです。 自分の用途に合ったプロセッサを選択するために、型番の情報は非常に重要です。
| 項目 | 解説 |
|---|---|
| 型番 | Surface Pro 4の具体的な製品モデルを示す識別子。地域、ストレージ、メモリ、プロセッサなどの情報を含んでいます。 |
| 地域コード | 型番の一部に含まれるアルファベットや数字。販売地域を示すコードで、日本向けモデルには「J」が含まれることが多いですが、必ずしもそうとは限りません。 |
| ストレージ容量 | 内蔵ストレージの容量。128GB、256GB、512GBなどがあります。型番から推測できますが、公式情報で確認することをお勧めします。 |
| メモリ容量 | RAMの容量。4GB、8GB、16GBなどがあります。型番から推測できますが、公式情報で確認することをお勧めします。 |
| プロセッサ | CPUの種類。Intel Core m3、Core i5、Core i7などがあります。型番から特定できます。 |
Surface Pro 4の型番は?

Surface Pro 4型番の確認方法
Surface Pro 4の正確な型番を確認するには、いくつかの方法があります。まず、デバイスの背面を確認してみましょう。通常、型番は小さな文字で記載されています。見つけにくい場合は、デバイスの設定画面から確認することも可能です。「システム情報」や「デバイス情報」といった項目を探してみましょう。これらの項目に型番が表示されているはずです。もしそれでも型番がわからない場合は、デバイスを購入した際の箱や領収書を確認してみてください。
- デバイスの背面を確認する
- 設定画面からシステム情報などを確認する
- 購入時の箱や領収書を確認する
型番の違いによる性能差
Surface Pro 4の型番の違いは、CPU、メモリ、ストレージ容量の違いを表しています。 これらの違いは、デバイスの処理速度、マルチタスク能力、そしてストレージ容量に大きく影響します。例えば、高性能なCPUを搭載した型番は、動画編集やゲームなど、処理負荷の高い作業にも対応できます。一方で、メモリ容量が少ない型番は、複数のアプリケーションを同時に実行すると動作が遅くなる可能性があります。ストレージ容量に関しても、大容量の型番の方が多くのデータを保存できます。
- CPU: 処理速度に影響
- メモリ: マルチタスク能力に影響
- ストレージ: 保存容量に影響
型番と対応するアクセサリー
Surface Pro 4の型番を知ることで、対応するアクセサリーを選ぶことができます。例えば、特定の型番のSurface Pro 4に対応した専用のキーボードやペンなどが存在します。型番がわからないと、互換性のないアクセサリーを購入してしまう可能性があり、正常に動作しない可能性があります。そのため、アクセサリーを購入する際には必ず型番を確認し、対応機種を確認することをお勧めします。
- キーボード
- ペン
- ドック
型番による価格の違い
中古市場などでSurface Pro 4を購入する場合、型番によって価格が大きく異なる場合があります。CPU、メモリ、ストレージ容量によって性能が異なるため、これらの要素が価格に影響を与えます。高性能なCPU、大容量のメモリとストレージを搭載した型番は、価格が高くなる傾向があります。中古市場でSurface Pro 4を購入する際は、型番と価格をよく比較検討しましょう。
- CPUの性能
- メモリの容量
- ストレージの容量
型番から分かるSurface Pro 4のスペック
Surface Pro 4の型番は、デバイスのスペックを知るための重要な情報です。型番から、搭載されているCPU、メモリ容量、ストレージ容量などを知ることができます。これらの情報は、デバイスの性能を判断する上で非常に重要です。販売元やウェブサイトで型番を検索することで、詳細なスペックを確認することができます。例えば、製造年やバッテリーの寿命なども確認できる場合があります。
- CPUの種類とクロック数
- メモリ容量
- ストレージ容量
Surface Proの型番を確認する方法は?

Surface Proの型番確認方法
Surface Proの型番を確認する方法はいくつかあります。まず、デバイス自体を確認する方法、次にソフトウェアを通して確認する方法、そしてパッケージや購入時の書類を確認する方法があります。それぞれ詳しく見ていきましょう。
デバイス本体からの確認方法
Surface Pro本体に型番が記載されている場所があります。通常はデバイスの底面に小さな文字で刻印されています。 見つけるのが難しい場合があるので、明るい場所でよく確認してみてください。また、機種によって刻印されている位置が微妙に異なる可能性がありますので、注意深く探す必要があります。 もし底面に無い場合は、側面やスタンド部分も確認してみましょう。
- Surface Proを平らな面に置き、底面を丁寧に確認する。
- 小さな文字で刻印された型番を探します。型番は「Surface Pro [数字]」のような表記になっていることが多いです。
- 見づらい場合は、ルーペや明るい光源を利用する。
設定アプリからの確認方法
Windowsの設定アプリからもSurface Proの型番を確認できます。これはデバイスに関する情報がまとめて表示されるため、最も確実な方法の一つです。 ただし、設定アプリを開くためには、Surface Proが起動している必要があります。
- スタートメニューを開き、「設定」を選択します。
- 「システム」を選択し、「バージョン情報」を選択します。
- 「デバイスの仕様」または類似の項目に型番が表示されています。「デバイス名」として表示されている場合もあります。確認して、型番をメモしておきましょう。
パッケージや購入時の書類からの確認方法
Surface Proを購入した際のパッケージや箱には、型番が記載されていることが多いです。また、購入証明書や納品書にも型番が記載されている場合があります。 これらの書類は、デバイス本体が見つからない場合や、本体に記載がない場合に役立ちます。
- Surface Proのパッケージや箱を保管している場合は、側面や底面を確認する。
- 購入時のレシートや領収書、納品書などを確認する。
- オンラインストアで購入した場合は、購入履歴を確認する。
コマンドプロンプトからの確認方法
コマンドプロンプトを使用する方法も存在します。これはシステム情報にアクセスするコマンドを用いる方法で、高度なユーザー向けの方法です。 ただし、コマンドの入力ミスなどでシステムに影響を及ぼす可能性があるため、慎重に行う必要があります。
- スタートメニューから「コマンドプロンプト」を検索し、管理者として実行する。
- コマンドプロンプトに「systeminfo」と入力し、Enterキーを押す。
- 表示される情報の中に「モデル」や「システム名」といった項目があり、そこから型番を推測することができる場合があります。完全な型番が表示されない可能性がある点に注意が必要です。
その他確認方法
上記以外にも、Microsoftの公式サポートサイトでシリアル番号を入力することで、対応するSurface Proの型番を確認できる場合があります。 シリアル番号はデバイス本体やパッケージに記載されています。 また、購入した販売店に問い合わせることも有効な手段です。 購入時の記録が残っていれば、型番を正確に教えてもらえるでしょう。
- Microsoftのサポートサイトでシリアル番号を入力して検索する。
- 購入した販売店に問い合わせる。
- 必要に応じて、購入時のメールなどを確認する。
SurfaceのModel番号はどこに記載されていますか?

SurfaceのModel番号は、デバイス本体の様々な場所に記載されています。場所によって見えやすさや確認しやすさが異なるため、複数箇所を確認することをお勧めします。
SurfaceのModel番号の確認場所
1. Surface本体の裏面
多くのSurfaceデバイスでは、本体の裏面にModel番号が記載されています。デバイスを裏返して確認してみてください。通常、小さな文字で、製品に関するその他の情報と共に記載されています。小さなシールや刻印として表示されていることが多いです。 場所によっては、スタンド部分や、バッテリーカバーの一部に記載されている場合もあります。よく確認してみましょう。
- デバイスを裏返し、平らな面に置きます。
- 本体全体を丁寧に調べ、小さな文字で書かれたModel番号を探します。
- シールや刻印をよく確認してください。
2. Surfaceの箱
Surfaceを購入した際の箱にもModel番号が記載されている場合があります。箱に記載されている情報を確認することで、本体に記載されている番号と照合できます。箱を保管してある場合は、まずはこちらを確認すると探しやすいかもしれません。
- Surfaceの箱を捜します。
- 箱の側面や底面、あるいは内部の仕切りなどに記載された製品情報を注意深く確認します。
- モデル番号を探し、本体の番号と照合します。
3. Surfaceの設定画面
Windowsの設定画面からも、SurfaceのModel番号を確認することができます。パソコンに詳しくない方でも、比較的簡単に確認できます。「システム」>「バージョン情報」といった項目に記載されていることが多いです。
- Windowsの設定を開きます。
- 「システム」または「端末について」といった項目を探します。
- 「バージョン情報」や「デバイス情報」といった項目を開き、「デバイス名」や「モデル」を探します。
4. Microsoftのサポートウェブサイト
シリアル番号が分かっている場合、Microsoftのサポートウェブサイトでシリアル番号を入力することで、対応するSurfaceのModel番号を確認できる可能性があります。シリアル番号は、本体の裏面などに記載されています。この方法は、本体に記載された番号が見えにくい場合などに有効です。
- Microsoftのサポートウェブサイトにアクセスします。
- シリアル番号を入力する欄を探します。
- 入力後、デバイスの製品情報が表示されますので、Model番号を確認します。
5. 購入証明書
Surfaceを購入した際のレシートや領収書、購入証明書などにも、Model番号が記載されていることがあります。これらの書類は、購入時の情報を記録しているので、Model番号以外にも、購入日や保証期間などの重要な情報が記載されている可能性があります。
- 購入時のレシートや領収書を探します。
- 書類に記載されている製品情報を確認し、Model番号を探します。
- 記載がない場合は、購入店舗に問い合わせるのも有効な手段です。
Surface Pro 4のシリアル番号はどこにありますか?
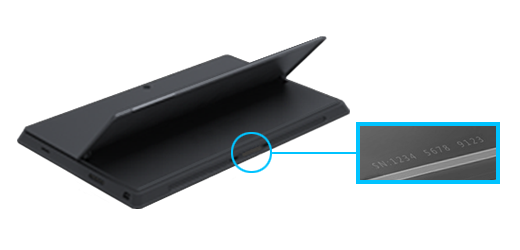
-
本体の底面: Surface Pro 4本体の底面、キックスタンドの近くに、小さな文字でシリアル番号が記載されています。 粘着ラベルに印刷されている場合があり、剥がれやすいので注意が必要です。 このラベルには、他の製品情報(モデル番号など)も記載されていることが多いです。 見づらい場合は、明るい場所で拡大鏡などを用いて確認すると良いでしょう。
-
デバイスマネージャー: Windowsの設定から確認できます。 具体的な手順は以下の通りです。 スタートボタンをクリックし、「デバイスマネージャー」と検索します。 デバイスマネージャーを開きます。 「システムデバイス」を展開します。 「Microsoft Surface UEFI」をダブルクリックします。 「詳細設定」タブを選択します。 「プロパティ」欄で「ハードウェア ID」を選択すると、複数のIDが表示されます。その中にシリアル番号が含まれている場合があります(表示形式は様々です)。 必ずしも全てのデバイスにシリアル番号が表示されるとは限りません。
-
Windowsの設定: 設定アプリからも確認できる場合があります。 方法はWindowsのバージョンによって異なりますが、一般的には、「設定」>「システム」>「バージョン情報」といった手順で、デバイスに関する情報(製造元、モデル、バージョンなど)を確認できます。 この方法でシリアル番号が表示されることは少ないですが、確認してみる価値はあります。
以下に、Surface Pro 4のシリアル番号に関するサブタイトルと詳細な説明です。
Surface Pro 4シリアル番号の確認方法:ラベルの確認
Surface Pro 4のシリアル番号は、多くの場合、本体底面に貼付されたラベルに記載されています。このラベルは、小さな文字で印刷されているため、見づらい場合があります。明るい場所で確認すること、拡大鏡を使用することをお勧めします。 ラベルが剥がれてしまっている、もしくは消えてしまっている可能性もあるため、他の方法も併用して確認しましょう。
- 本体を平らな場所に置き、底面を良く確認します。
- 小さな文字で印刷されたラベルを探します。モデル名、製造番号などと一緒に記載されていることが多いです。
- 必要に応じて、拡大鏡や明るい光源を用いて確認します。
Surface Pro 4シリアル番号の確認方法:デバイスマネージャー
デバイスマネージャーは、コンピュータに接続されているハードウェアの情報を表示するツールです。Surface Pro 4のシリアル番号は、デバイスマネージャーから確認できる可能性があります。ただし、必ずしも表示されるとは限らないことに注意が必要です。表示されない場合は、他の方法を試してください。
- スタートメニューから「デバイスマネージャー」を検索し、開きます。
- 「システムデバイス」を展開します。
- 「Microsoft Surface UEFI」を探し、プロパティを開いて「ハードウェアID」を確認します。シリアル番号が含まれている可能性があります。
Surface Pro 4シリアル番号の確認方法:Windowsの設定アプリ
Windowsの設定アプリからも、デバイスに関する情報を確認できます。シリアル番号が表示されることは少ないですが、確認してみましょう。表示されない場合は、他の方法を試してください。 Windowsのバージョンによって、設定アプリの表示方法が異なる場合があります。
- スタートメニューから「設定」アプリを開きます。
- 「システム」>「バージョン情報」を選択します。
- 製造元、モデル、バージョンなど、デバイスの情報を確認します。シリアル番号はここに記載されていない可能性が高いです。
Surface Pro 4シリアル番号が見つからない場合の対処法
上記の方法を試してもシリアル番号が見つからない場合は、マイクロソフトのサポートに問い合わせることをお勧めします。購入時の領収書やパッケージにシリアル番号が記載されている可能性もありますので、そちらも確認してみましょう。保証期間内の修理やサポートを受ける際に必要となる可能性が高いです。
- マイクロソフトのサポートウェブサイトを訪問します。
- チャットや電話でサポートに問い合わせます。
- 購入時の領収書やパッケージを確認します。
Surface Pro 4シリアル番号の重要性
Surface Pro 4のシリアル番号は、デバイスの識別番号であり、修理やサポートを受ける際に必要となります。また、盗難・紛失時の捜索にも役立ちます。そのため、シリアル番号を安全な場所に記録しておくことをお勧めします。
- シリアル番号を安全な場所にメモしておきましょう。
- パスワードマネージャーなどに保存することを推奨します。
- 重要な情報として大切に保管しましょう。
詳細情報
Surface Pro 4の型番は何種類ありますか?
Surface Pro 4の型番は、CPUの種類やメモリ容量、ストレージ容量によって複数存在します。具体的には、Core m3、Core i5、Core i7といったプロセッサの違いや、128GB、256GB、512GBといったストレージ容量の違いによって型番が区別されます。そのため、正確な型番を知るには、製品の箱や本体底面に記載されている型番を確認する必要があります。
型番によって性能に違いはありますか?
はい、型番によって性能は大きく異なります。特に、CPUの種類によって処理速度やグラフィック性能に差があり、Core i7搭載モデルはCore m3搭載モデルに比べて著しく性能が高いです。また、メモリ容量やストレージ容量によっても、マルチタスク性能やデータ保存容量に違いが出ます。購入前に、自分の使用用途に合った性能のモデルを選ぶことが重要です。
型番から対応するアクセサリはわかりますか?
型番自体はアクセサリの互換性を知るための直接的な指標ではありませんが、型番から機種を特定し、その機種に対応するアクセサリをメーカーのウェブサイトなどで確認できます。例えば、Surface Pro 4の型番から機種を特定することで、対応する充電器やキーボード、ペンなどのアクセサリを見つけることが可能です。ただし、一部アクセサリは複数の機種に対応している場合もあります。
中古で購入する場合、型番を確認する重要性は?
中古で購入する場合は、型番を確認することは非常に重要です。型番によって性能や状態、そして価格が大きく異なるため、希望するスペックと一致しているかを確認する必要があります。また、型番から修理履歴や保証期間なども調べることができ、トラブルを回避するために役立ちます。購入前にしっかりと型番を確認し、販売者と詳細な情報を交換することをおすすめします。