Surface Pro 4のタイプカバーバックライト、その魅力と実用性を徹底解説します。薄暗い場所での作業も快適にする、この便利な機能。本記事では、バックライトの明るさ調整方法から、バッテリー消費への影響、そして選び方まで、 タイプカバーバックライトに関する情報を網羅的にご紹介します。購入を検討されている方、既に使用されている方、どちらも参考になる情報を掲載していますので、最後までお楽しみください。 使い勝手を向上させるための様々なTipsも満載です。
Surface Pro 4 タイプカバー バックライト:明るさ調整と快適性
Surface Pro 4のタイプカバー バックライトは、暗い場所での作業を快適にする重要な機能です。明るさの調整機能により、周囲の明るさに合わせて最適な輝度を設定できます。これは、夜間の作業や暗い室内での使用において特に便利です。また、バックライトの均一性も高く、文字が見やすく、長時間のタイピングでも疲れにくいのが特徴です。ただし、バックライトの寿命は使用状況によって異なります。適切な明るさを選択し、不要なときはバックライトをオフにすることで、寿命を延ばすことができます。さらに、タイプカバーの清掃も定期的に行うことで、バックライトの性能を維持できます。バックライトの機能は、Surface Pro 4の生産性向上に大きく貢献していると言えるでしょう。正確な色温度や明るさの設定は、個々の好みや使用環境に依存するため、調整が必要です。様々な明るさの環境で快適にタイピングを行えるように、自分の最適な設定を見つけることが重要です。
Surface Pro 4 タイプカバー バックライトの明るさ調整方法
Surface Pro 4のタイプカバーのバックライトの明るさは、Windowsの設定から調整できます。画面の明るさ調整と連動している場合も多く、画面の明るさを変えることでバックライトの明るさも変わります。また、一部のタイプカバーでは、キーボード自体に明るさ調整ボタンが搭載されているものもあります。これらのボタンは通常、Fキーと組み合わせたファンクションキーとして機能します。設定方法を確認するには、Surface Pro 4のマニュアルやMicrosoftのサポートサイトを参照することをお勧めします。Fnキーとの組み合わせに注意しながら、自分の使いやすい明るさを設定しましょう。
バックライトの寿命と注意点
Surface Pro 4 タイプカバーのバックライトは、LEDを使用しているため、理論上は長寿命です。しかし、長期間の使用や適切でない使用方法により、明るさが低下したり、故障する可能性があります。直射日光に長時間当てたり、高温多湿な場所に放置したりする事は避けるべきです。また、定期的な清掃は、バックライトの寿命を延ばす上で非常に重要です。キーボードにゴミや埃が溜まると、発熱の原因となり、バックライトの故障につながる可能性があります。適切なケアを行うことで、より長くバックライトを使用できるでしょう。
バックライトが点灯しない場合の対処法
Surface Pro 4 タイプカバーのバックライトが点灯しない場合は、まずバッテリーの残量を確認しましょう。バッテリー残量が不足している場合は、充電が必要です。また、Windowsの設定でバックライトがオフになっている可能性もあります。設定を確認し、バックライトをオンに設定しましょう。それでも点灯しない場合は、ドライバの更新やタイプカバーの接続を確認してみましょう。それでも解決しない場合は、Microsoftのサポートに問い合わせることをお勧めします。ハードウェアの故障の可能性もありますので、専門家の診断が必要です。
タイプカバーの清掃方法とバックライトへの影響
タイプカバーの清掃は、マイクロファイバークロスと無水エタノールを使用するのが一般的です。電源をオフにし、タイプカバーを本体から取り外して清掃しましょう。強くこすりすぎないように注意し、埃や汚れを優しく拭き取ります。特にバックライト部分には、直接水や洗剤を使用しないように注意が必要です。適切な清掃は、バックライトの性能維持と寿命延長に繋がります。定期的な清掃を習慣化することで、長く快適にタイプカバーを使用することができます。
互換性のあるタイプカバーとバックライト機能
全てのSurface Pro 4 タイプカバーがバックライト機能を搭載しているわけではありません。 購入前に、必ず製品仕様を確認しましょう。バックライト機能の有無は、製品名や型番で確認できます。Microsoftの公式ウェブサイトや販売店などで、詳細な情報を事前に確認することをお勧めします。バックライト付きタイプカバーを選択することで、暗い場所での作業効率を大幅に向上させることができます。機能性と快適性を両立させるために、適切なタイプカバーを選択することが重要です。
| 項目 | 詳細 |
|---|---|
| バックライトの種類 | LEDバックライト |
| 明るさ調整 | Windows設定、またはタイプカバーのファンクションキー |
| 寿命 | 使用状況により異なるが、適切な使用方法で長寿命 |
| 清掃方法 | マイクロファイバークロスと無水エタノールを使用 |
| 故障時の対応 | バッテリー、設定、ドライバの確認、Microsoftサポートへの問い合わせ |
Surface Proのタイプカバーはどの機種に対応していますか?
Surface Pro機種とタイプカバーの互換性一覧
Surface Proのタイプカバーの互換性は、機種によって大きく異なります。 Microsoftは、各Surface Pro機種に対応するタイプカバーを公式に発表しており、その情報はウェブサイトなどで確認可能です。 しかし、情報が錯綜することもあるため、購入前に必ず公式情報を確認することが重要です。 古い機種のタイプカバーは、新しい機種では使用できない場合が多いです。 また、タイプカバーの種類によっても互換性が異なりますので、ご自身のSurface Proの型番と、購入しようとしているタイプカバーの対応機種を正確に確認しましょう。
- Surface Pro X は、専用のタイプカバーを使用する必要があります。
- Surface Pro 7/7+/8/8+/9 は、互換性のあるタイプカバーの種類が豊富です。
- Surface Pro 3/4/5/6 は、それぞれの機種に対応したタイプカバーを使用する必要があります。
タイプカバーの種類と特徴
Surface Proのタイプカバーには、様々な種類があります。 素材、色、キーの配列、バックライトの有無など、多くのバリエーションが存在します。 それぞれのタイプカバーは、対応するSurface Proの機種が異なります。 例えば、アルカンターラ素材のタイプカバーは高級感がありますが、対応機種が限られています。 機能性とデザイン、そして対応機種を考慮して、最適なタイプカバーを選びましょう。
- Signatureタイプカバー:高級感があり、アルカンターラ素材を使用。
- 標準タイプカバー:コストパフォーマンスに優れたベーシックなタイプカバー。
- バックライト付きタイプカバー:暗い場所でも快適にタイピングできる。
タイプカバーの購入方法と注意点
Surface Proのタイプカバーは、Microsoftストア、家電量販店、オンラインショップなどから購入できます。 購入前に必ず対応機種を確認しましょう。 間違ったタイプカバーを購入してしまうと、使用することができません。 また、並行輸入品を購入する場合は、保証やサポート体制を確認することが重要です。 正規品を購入することで、安心して使用できます。
- Microsoft公式ストアでの購入が最も安全です。
- 家電量販店では実物を確認できます。
- オンラインショップでは価格比較が可能です。
Surface Proの型番の確認方法
Surface Proのタイプカバーを選ぶ際には、自分のSurface Proの型番を正確に確認することが非常に重要です。 型番は、Surface Pro本体の設定画面や、本体底面に記載されています。 型番を確認することで、対応するタイプカバーを正確に選ぶことができます。 型番が不明な場合は、Microsoftのサポートに問い合わせることも可能です。 型番を正確に把握することで、無駄な買い物を防ぐことができます。
- 設定アプリから確認できます。
- 本体底面に貼られているラベルを確認します。
- Microsoftのサポートサイトで確認できます。
互換性の無いタイプカバーを使用した場合
間違ったタイプカバーを使用した場合、全く機能しない、もしくは一部機能が制限される可能性があります。 最悪の場合、Surface Pro本体に損傷を与える可能性もゼロではありません。 そのため、購入前に必ず対応機種を確認し、正しいタイプカバーを使用することが重要です。 互換性がないタイプカバーは絶対に使用しないようにしましょう。
- 接続できない。
- 一部キーが機能しない。
- 本体に異常が発生する可能性がある。
Surfaceのキーボードのバックライトをオンにするにはどうすればいいですか?
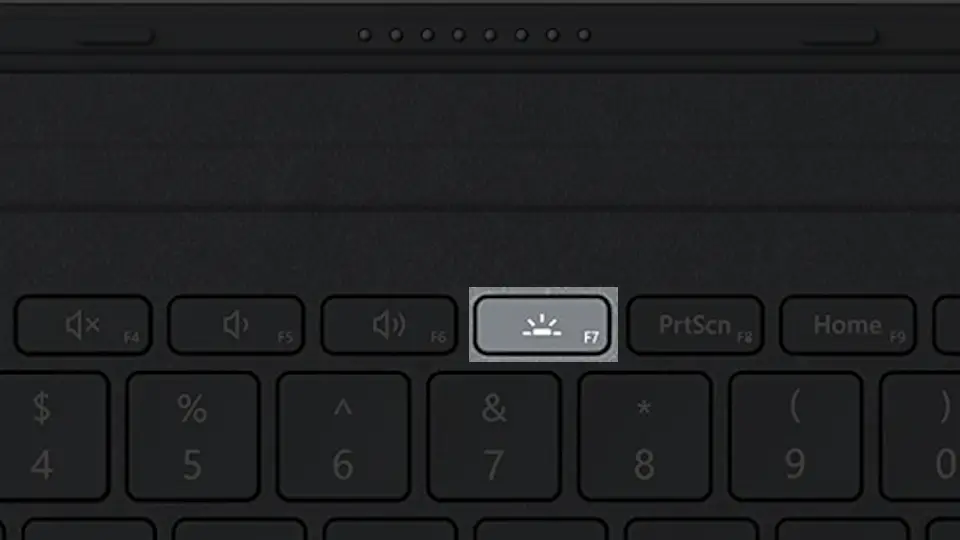
まず、キーボードにバックライト機能が搭載されているかを確認してください。 すべてのSurfaceデバイスにバックライト付きキーボードが搭載されているわけではありません。 搭載されていない場合は、バックライトをオンにすることはできません。
次に、キーボードの明るさを調整するキーを探します。多くのSurfaceでは、FnキーとF6キー(またはF11, F12など、モデルによって異なります)の組み合わせでバックライトのオン/オフを切り替え、明るさを調整できます。 Fnキーを押しながら、F6キー(または該当キー)を押してみてください。
バックライトが点灯しない場合、デバイスの電源設定を確認しましょう。 電源節約モードが有効になっていると、バックライトが自動的にオフになる場合があります。 電源設定でバックライトの動作を調整したり、省電力設定を無効にしたりすることで解決できる可能性があります。
さらに、デバイスマネージャーでキーボードドライバーの更新やトラブルシューティングを行うことも有効な手段です。 ドライバーに問題があると、バックライトが正しく機能しないことがあります。 デバイスマネージャーでキーボードドライバーを確認し、必要に応じて更新または修復を試みてください。
最後に、Surfaceのファームウェアが最新バージョンになっているか確認しましょう。 最新のファームウェアには、キーボードバックライトに関するバグ修正が含まれている場合があります。 Microsoftのウェブサイトから最新のファームウェアをダウンロードしてインストールすることをお勧めします。
Surfaceキーボードバックライトのオン/オフ操作方法
Surfaceのキーボードバックライトは、Fnキーと特定のファンクションキー(通常はF6キー、またはF11, F12などモデルによって異なります)の組み合わせで操作します。Fnキーを押しながら、該当のファンクションキーを押すと、バックライトがオン/オフを切り替わります。 明るさの段階的な調整も可能なモデルもあります。 キーの組み合わせは、画面上部の表示やマニュアルで確認できます。
- Fnキーを押し続ける
- F6キー(または該当キー)を押す
- バックライトの点灯/消灯を確認する
キーボードバックライトが反応しない場合の対処法
バックライトが反応しない場合は、いくつかの原因が考えられます。 まずは、電源設定を確認し、省電力モードが有効になっていないか確認してください。 省電力モードでは、バックライトが自動的にオフになる設定になっている場合があります。 また、デバイスマネージャーでキーボードドライバーの更新やトラブルシューティングを行うことも有効です。 ドライバーに問題があると、バックライトが正常に機能しないことがあります。
- 電源設定でバックライトの設定を確認する
- デバイスマネージャーでキーボードドライバーを更新する
- Surfaceを再起動する
Surfaceのモデルによる違い
Surfaceのモデルによっては、バックライトの操作方法や明るさの調整方法が異なります。 Surface Pro, Surface Laptop, Surface Goなど、それぞれのモデルのマニュアルを参照するか、Microsoftのサポートウェブサイトで詳細な情報を検索してください。 機種によって、Fnキーとの組み合わせが異なるキーを使用したり、専用のソフトウェアでバックライト設定を行う必要がある場合があります。
- お使いのSurfaceのモデルを確認する
- モデルに合わせたマニュアルを参照する
- Microsoftのサポートウェブサイトを確認する
バックライトの明るさ調整方法
多くのSurfaceでは、バックライトの明るさを段階的に調整できます。Fnキーと明るさ調整キー(通常はF6キー周辺にある)を組み合わせて押すことで、明るさを変更できます。 キーを押すたびに明るさが変化し、最大輝度から最小輝度まで、またはその逆の調整が可能です。 明るさの段階数はモデルによって異なります。
- Fnキーを押しながら
- 明るさ調整キー(通常はF6キー周辺)を押して調整する
- お好みの明るさに設定する
バックライトに関するトラブルシューティング
それでもバックライトが機能しない場合は、Microsoftのサポートに連絡して、専門家のアドバイスを受けることをお勧めします。 ハードウェアの故障の可能性も考えられます。 サポートに連絡する前に、Surfaceのファームウェアが最新バージョンであることを確認してください。 最新のファームウェアには、バグ修正やパフォーマンス向上のためのアップデートが含まれている場合があります。
- Microsoftのサポートウェブサイトを確認する
- Surfaceのファームウェアをアップデートする
- Microsoftサポートに連絡する
Surfaceにカバーは必要ですか?

Surfaceにカバーが必要かどうかは、使用状況や個人の優先度によって大きく異なります。 カバーはSurfaceを傷や衝撃から保護する役割を果たしますが、必ずしも必須ではありません。 以下、詳細に説明します。
Surfaceカバーの必要性
Surfaceの傷つきやすさ
Surfaceは、非常に美しいデザインと高い携帯性を持ちますが、その分傷つきやすい素材が使われています。特に、アルミニウム製の筐体は、ちょっとした擦り傷やへこみも目立ちやすいです。カバーを使用することで、日常的な擦り傷や衝撃からSurface本体を保護することができます。また、画面への傷防止にも有効です。
- 小さな傷でも、見た目の美観を損なう可能性があります。
- 落下などの衝撃からSurfaceを守るためには、カバーが不可欠です。
- 傷つきやすい素材のため、カバーで保護することで、長く美しく使用できます。
カバーの種類と機能
Surface用のカバーは、様々な種類があります。シンプルな保護フィルムから、衝撃吸収に優れたケース、スタンド機能付きのもの、キーボード一体型のものまで、ニーズに合わせて選ぶことができます。それぞれのカバーが提供する保護レベルや機能を比較検討することが重要です。例えば、衝撃吸収性の高いケースは落下時のダメージを軽減しますし、スタンド機能付きのカバーは動画視聴などに便利です。
- 素材:シリコン、ポリカーボネート、レザーなど、様々な素材があります。
- 機能:衝撃吸収、スタンド機能、キーボード一体型など。
- デザイン:シンプルで目立たないものから、個性的なものまで様々です。
カバーを使用することによるメリット
カバーを使用することによるメリットは、Surfaceの保護だけではありません。持ちやすさやグリップ感の向上、個性を表現できるなど、様々なメリットがあります。例えば、滑りやすいSurfaceにカバーをつけることで、より持ちやすくなり、落下リスクを減らすことができます。また、自分好みのデザインのカバーを選ぶことで、Surfaceをパーソナライズできます。
- 落下防止:滑り止め効果のあるカバーは、落下を防止するのに役立ちます。
- 持ちやすさ向上:グリップ感の向上により、より快適にSurfaceを使用できます。
- デザイン性:自分の好みに合わせたカバーを選ぶことで、Surfaceをカスタマイズできます。
カバーを使用しないことによるデメリット
カバーを使用しない場合、Surfaceが傷つきやすく、落下時の破損リスクが高まります。特に、持ち運びが多い場合や、子供がいる家庭では、カバーを使用しないことによるリスクは大きくなります。また、再販価格が下がる可能性もあります。傷や汚れが多いSurfaceは、中古市場での価値が低くなってしまいます。
- 傷やへこみ:日常的な使用で、傷やへこみがつきやすくなります。
- 落下による破損:落下による画面割れや本体の破損のリスクが高まります。
- 再販価格の低下:傷や汚れが多いSurfaceは、中古市場での価値が低くなります。
カバー選びのポイント
カバーを選ぶ際には、自分の使用状況や優先順位を考慮することが重要です。例えば、頻繁に持ち運ぶ場合は、衝撃吸収性に優れたカバーを選び、主に自宅で使用する場合であれば、シンプルな保護フィルムでも十分かもしれません。また、デザインや価格なども考慮して、最適なカバーを選びましょう。レビューなどを参考に、他ユーザーの意見も確認することをお勧めします。
- 使用状況:持ち運びの頻度、使用場所など。
- 予算:価格帯は幅広く、予算に合わせて選ぶ必要があります。
- デザイン:自分の好みに合ったデザインを選びましょう。
Surfaceのタイプカバーはどうやって接続する?

Surface タイプカバーの接続方法
Surfaceのタイプカバーは、Surface本体のキーボード接続端子に磁力で接続します。端子にカバーの磁石部分を近づけると、カチッと音がして自動的に接続されます。接続が完了すると、タイプカバーがSurface本体にしっかりと固定され、使用できる状態になります。 強引に接続しようとせず、磁石の力で自然に接続されるまで優しく近づけてください。接続がうまくいかない場合は、端子にゴミや汚れがないか確認し、必要に応じて清掃してください。
Surface タイプカバーの接続方法:基本手順
Surface タイプカバーの接続は非常に簡単です。まず、Surface本体のキーボード接続端子を確認します。これは、通常、Surface本体の底面に位置しています。次に、タイプカバーの磁石部分をこの端子に近づけます。磁石の力で自動的に接続されますので、無理に押し込んだりせず、優しく近づけることが重要です。接続されると、カチッと音がして、タイプカバーがしっかり固定されます。接続が完了したら、すぐにタイピングを開始できます。
- Surface本体のキーボード接続端子を確認する。
- タイプカバーの磁石部分を端子に近づける。
- カチッと音がして接続が完了するのを確認する。
接続できない場合のトラブルシューティング
タイプカバーが接続できない場合は、いくつかの原因が考えられます。まず、接続端子にゴミや汚れがないか確認し、必要に応じてクリーニングしましょう。柔らかい布などで優しく拭いてください。それでも接続できない場合は、タイプカバーの磁石部分に異物が付着していないか確認しましょう。磁石の力が弱まっている可能性もありますので、その場合はマイクロソフトのサポートに問い合わせることをお勧めします。さらに、Surface本体のソフトウェアアップデートが最新の状態か確認してみましょう。アップデートにより接続に関するバグが修正されている可能性があります。
- 接続端子とタイプカバーの清掃
- 磁石部分の異物チェック
- Surface本体のソフトウェアアップデート確認
Surface ProとSurface Laptopの接続の違い
Surface ProとSurface Laptopでは、タイプカバーの接続方法に若干の違いがあります。Surface Proは、磁石による接続のみです。一方、Surface Laptopは、磁石に加えて、接続端子に小さな突起があり、より確実な接続を実現しています。ただし、基本的な手順はどちらも同じです。磁石部分を端子に近づけ、カチッと音がするまで接続します。接続が不安定な場合は、接続端子とタイプカバーの両方をよく確認し、清掃する必要があります。
- Surface Pro:磁石接続のみ
- Surface Laptop:磁石接続+突起による固定
- いずれも基本手順は同じ
タイプカバーの接続とBluetoothの関係
多くのユーザーが誤解している点ですが、SurfaceのタイプカバーはBluetooth接続ではありません。タイプカバーは、Surface本体のキーボード接続端子に直接接続されます。そのため、Bluetoothの設定を変更する必要はありません。もしBluetooth接続の問題が発生している場合は、タイプカバーの接続とは無関係の可能性が高いです。別のBluetoothデバイスとの接続、またはBluetooth設定自体に問題がある可能性があります。Bluetoothとタイプカバーの接続は別物であることを理解しておきましょう。
- タイプカバーはBluetooth接続ではない
- Bluetoothの設定は変更する必要がない
- Bluetoothの問題はタイプカバーとは無関係
タイプカバーの取り外し方法
タイプカバーを取り外す際は、タイプカバーの上部にある接続部分を軽く持ち上げ、キーボード接続端子から離すだけです。無理に引っ張ったり、ねじったりしないでください。ゆっくりと丁寧に取り外すことで、Surface本体やタイプカバーを傷つけるのを防ぎます。取り外しの際は、磁石の力を利用して簡単に外れることを確認しましょう。スムーズに取り外せない場合は、接続端子にゴミなどが付着していないかを確認してください。
- タイプカバーの上部を持ち上げる
- キーボード接続端子から離す
- 無理に引っ張らない
詳しくはこちら
Surface Pro 4 タイプカバー バックライトの明るさは調整できますか?
はい、Surface Pro 4 タイプカバーのバックライトの明るさは調整可能です。Windowsの設定から、キーボードのバックライトの明るさを無効にする、または低・中・高の3段階で調整できます。環境に合わせて明るさを変えられるので、暗い場所でも快適にタイピングできます。設定アプリを開き、「デバイス」→「タイピング」と進めば、バックライトの設定項目が見つかります。
バックライトが点灯しない場合はどうすればいいですか?
まず、タイプカバーが正しくSurface Pro 4に接続されているかを確認してください。接続不良が原因でバックライトが点灯しないことがあります。次に、Windowsの設定でバックライトが有効になっているか確認しましょう。もし有効になっていても点灯しない場合は、バッテリー残量が十分にあるか、ドライバに問題がないかを確認してみてください。それでも解決しない場合は、マイクロソフトのサポートに問い合わせることをお勧めします。
バックライトの電池寿命はどのくらいですか?
Surface Pro 4 タイプカバーのバックライトは、バッテリー駆動時間に影響を与えます。明るさの設定や使用頻度によって異なりますが、一般的な使用では数週間から数ヶ月程度駆動します。ただし、常に最大輝度で使用すると、バッテリーの消耗が早まります。バッテリー寿命を長くするためには、必要に応じて明るさを調整したり、使用しない時はバックライトをオフにすることをお勧めします。
バックライト付きタイプカバーの交換は可能ですか?
はい、Surface Pro 4 タイプカバー バックライト付きは交換が可能です。マイクロソフトストアやオンラインストアなどで購入できます。交換する際は、互換性のあるタイプカバーを選ぶように注意してください。型番を確認して、Surface Pro 4に対応したバックライト付きタイプカバーを選んでください。破損や故障などで交換が必要になった場合は、メーカー保証の有無も確認しましょう。