近年、ますます高精細化、大型化が進むディスプレイ市場において、Surfaceディスプレイは独自の地位を確立しています。本稿では、Surfaceディスプレイの進化の歴史から、その魅力的な特徴、そして最新の技術動向までを網羅的に解説します。高い携帯性と優れた描画性能を両立させたSurfaceディスプレイが、どのように私たちのワークスタイルやライフスタイルを変革しているのか、その可能性を多角的に探求していきます。特に、クリエイティブな作業やプレゼンテーションシーンにおける活用事例にも焦点を当て、今後の展望についても考察します。
Surfaceディスプレイの魅力:日本の市場における展開
Surfaceディスプレイは、マイクロソフトが提供する高性能なディスプレイ製品であり、日本の市場においても着実に存在感を増しています。その魅力は、洗練されたデザインと高い機能性の両立にあります。特に、4Kの高解像度や鮮やかな色再現性は、クリエイティブな作業やエンターテインメントの双方で高い満足度を提供します。さらに、USB-C接続によるシンプルで高速な接続性も大きな利点であり、多くのデバイスとの互換性も確保されています。日本のユーザーは、製品の品質やデザイン性を重視する傾向が強く、Surfaceディスプレイはその点において高い評価を得ていると言えるでしょう。価格帯は比較的高いものの、高い生産性と快適な使用感を求めるユーザーにとって、魅力的な選択肢となっています。 近年では、在宅ワークの増加に伴い、高性能なディスプレイへの需要が高まっており、Surfaceディスプレイはその需要に応える製品として、更なる普及が見込まれます。
Surfaceディスプレイの解像度と画質
Surfaceディスプレイは、4K(3840 x 2160ピクセル)の高解像度を誇り、非常に鮮明で美しい映像を提供します。広い色域に対応しており、写真や動画の細部まで忠実に再現することが可能です。HDR(ハイダイナミックレンジ)にも対応したモデルもあり、よりリアルで迫力のある映像体験を提供します。さらに、画面の明るさやコントラストも高く、どんな環境でも快適に利用できます。これらの優れた画質は、クリエイターやデザイナーにとって特に重要な要素であり、彼らの創作活動を強力にサポートします。IPS液晶パネルを採用しているため、どの角度から見ても色味が変化しにくいのも特徴です。
Surfaceディスプレイの接続性と互換性
Surfaceディスプレイは、USB-C接続を主要なインターフェースとして採用しており、USB-Cポートを備えたPCやスマートフォンとの接続が容易です。DisplayPort Alt Modeにも対応しているため、高解像度での映像出力も問題なく行えます。また、USBハブ機能を搭載したモデルもあり、周辺機器の接続もスムーズに行えます。幅広いデバイスとの互換性は、ユーザーにとって大きなメリットであり、複数のデバイスをシームレスに切り替えながら作業を行うことができます。これにより、ワークフローの効率化に大きく貢献するでしょう。
Surfaceディスプレイのデザインと使い勝手
Surfaceディスプレイは、洗練された薄型デザインが特徴です。スタイリッシュな外観は、どんなデスクトップ環境にも自然に溶け込みます。スタンドは角度調整が可能なので、ユーザーの姿勢や好みに合わせて最適なポジションに設定できます。また、コンパクトなサイズでありながら、広い画面サイズを実現しており、省スペースでの使用も可能です。優れたエルゴノミクスデザインにより、長時間使用していても疲れにくいのも魅力です。シンプルで直感的な操作性も、ユーザーにとって大きな利点です。
Surfaceディスプレイの価格と市場での競争力
Surfaceディスプレイは、高性能な機能を備えているため、価格帯は比較的高いです。しかし、高い品質と信頼性、そして優れたデザイン性を考慮すると、その価格に見合うだけの価値を提供していると言えるでしょう。競合製品と比較しても、全体的なパフォーマンスや使いやすさにおいて遜色ないどころか、優位性を持つ部分も多いです。特に、マイクロソフトエコシステムとのシームレスな連携は、Windowsユーザーにとって大きな魅力となります。日本の市場においても、高いブランドイメージを維持しており、プレミアムなディスプレイを求めるユーザーから支持されています。
Surfaceディスプレイのサポート体制と保証
マイクロソフトは、Surfaceディスプレイに対して、充実したサポート体制を提供しています。オンラインサポートや電話サポートに加え、修理サービスも用意されています。保証期間も長く、安心して製品を使用することができます。万が一、故障が発生した場合でも、迅速かつ丁寧な対応を受けることができます。日本のユーザーは、製品の信頼性とサポート体制の充実度を重視する傾向がありますが、Surfaceディスプレイは、その点においても高い評価を得ています。安心して購入できるという点も、大きな魅力と言えるでしょう。
| 特徴 | 詳細 |
|---|---|
| 解像度 | 4K (3840 x 2160 ピクセル) |
| 接続性 | USB-C、DisplayPort Alt Mode |
| デザイン | 薄型、スタイリッシュ |
| 価格 | 高価格帯 |
| 保証 | 充実した保証体制 |
Surfaceをディスプレイとして使うには?
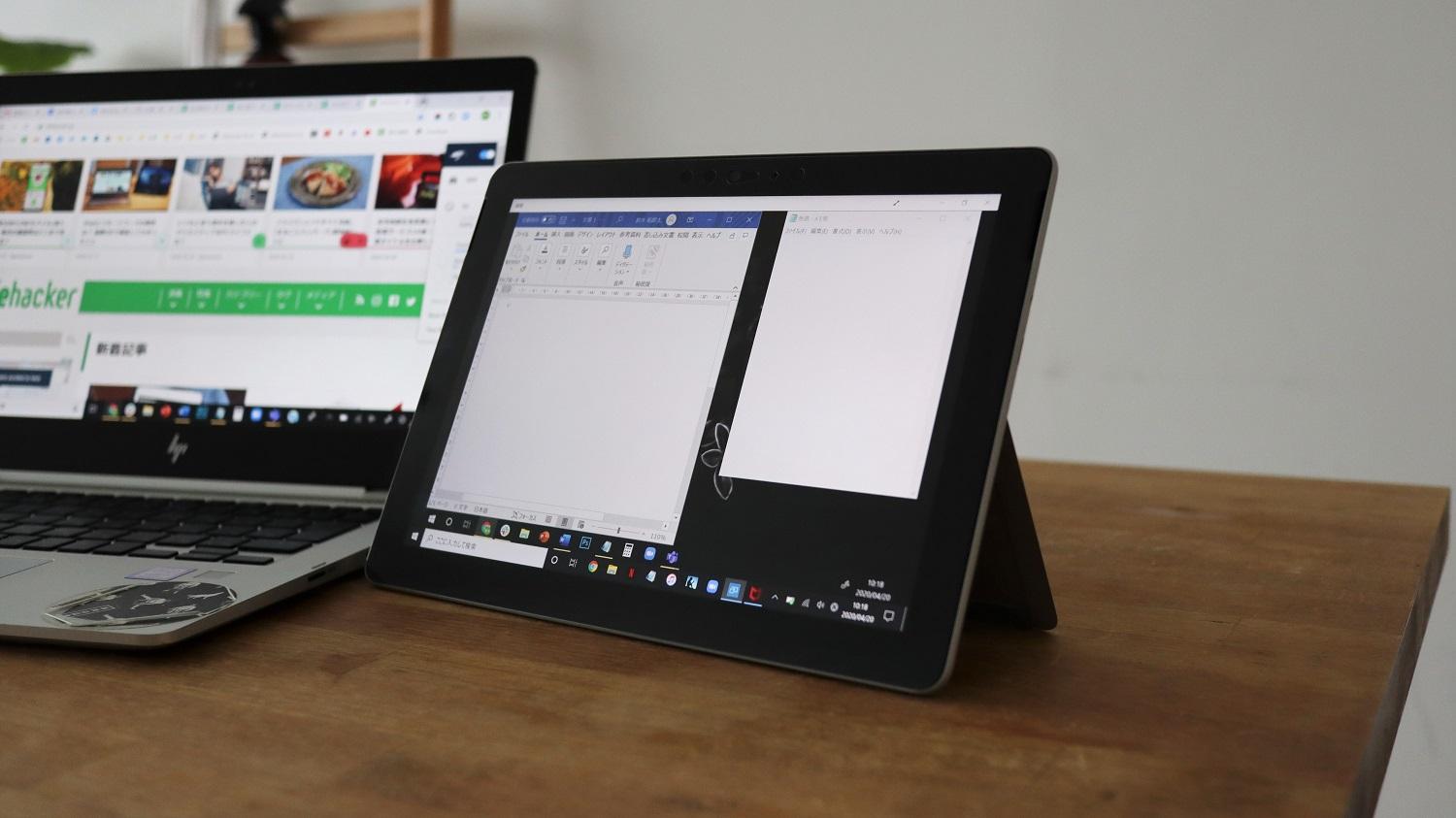
Surfaceをディスプレイとして使う方法
Surfaceをディスプレイとして使う方法は、大きく分けて2種類あります。一つ目は、Surface Connectポートを利用して、外部ディスプレイと接続する方法です。Surface Connectポートは、Surface ProシリーズやSurface Laptopシリーズの一部機種に搭載されている、独自の接続ポートです。このポートに、DisplayPortアダプターを接続することで、外部ディスプレイに出力できます。アダプターの種類によっては、HDMIやUSB-Cなどの出力に対応しているものもあります。この方法は、比較的簡単にSurfaceをセカンドディスプレイとして利用できます。ただし、Surface本体の電源をオンにする必要がある点に注意が必要です。
もう一つの方法は、ワイヤレス接続を利用する方法です。これは、Surfaceと外部ディスプレイの間にワイヤレスアダプターを挟んで接続する方法です。例えば、Miracastに対応したディスプレイであれば、SurfaceからMiracast機能を使ってワイヤレスで接続できます。また、Wi-Fi接続を用いたワイヤレスディスプレイアダプターを使用する方法もあります。この方法は、ケーブルが不要なので、設置場所の自由度が高いというメリットがあります。しかし、ワイヤレス接続のため、映像の遅延や途切れが発生する可能性があり、ゲームなどリアルタイム性が求められる用途には不向きな場合があります。接続方法や環境によって、設定も複雑になる場合があります。
Surfaceと外部ディスプレイの接続方法
Surfaceと外部ディスプレイを接続する方法は、使用するSurfaceモデルと外部ディスプレイの接続端子によって異なります。Surface Connectポート、USB-Cポート、HDMIポートなど、様々な接続方法があります。接続する前に、それぞれのポートの対応状況を確認しましょう。接続が完了したら、Surfaceの設定で、ディスプレイの解像度や拡張モード(複製モード、拡張モード)などを調整できます。
- Surface Connectポートを使用する場合:DisplayPortアダプターが必要です。
- USB-Cポートを使用する場合:USB-C to DisplayPort/HDMIアダプターが必要です。
- HDMIポートを使用する場合:HDMIケーブルが必要です。
ワイヤレス接続によるSurfaceのディスプレイ化
MiracastやWi-Fi接続によるワイヤレスディスプレイアダプターを使用することで、ケーブルレスでSurfaceをディスプレイとして利用できます。Miracast対応のディスプレイであれば、Surfaceの設定から直接接続できますが、Wi-Fiディスプレイアダプターを使用する場合は、アダプターの設定が必要になります。ワイヤレス接続は便利ですが、遅延や干渉による接続不安定の可能性があるため、用途に応じて適切な接続方法を選択する必要があります。
- Miracast接続:設定が比較的簡単です。
- Wi-Fiディスプレイアダプター:様々なディスプレイに対応できますが、設定が複雑になる場合があります。
- ネットワーク環境の安定性が重要です。
解像度とリフレッシュレートの設定
Surfaceをディスプレイとして使用する場合、解像度とリフレッシュレートの設定が重要です。最適な設定は、Surfaceとディスプレイの性能によって異なりますが、高解像度で高リフレッシュレートに設定することで、より鮮明で滑らかな映像を楽しむことができます。ただし、高設定にすることで、Surfaceの負荷が増加し、バッテリー消費が大きくなる可能性があるため、状況に応じて設定を調整しましょう。設定は、Surfaceの設定アプリから行えます。
- 解像度:ディスプレイの解像度に合わせた設定が推奨されます。
- リフレッシュレート:60Hzが一般的ですが、対応していれば、より高いリフレッシュレートに設定できます。
- 設定を調整して、最適な画質とパフォーマンスを見つけましょう。
トラブルシューティング
Surfaceをディスプレイとして使用中に問題が発生した場合、まず接続を確認しましょう。ケーブルが正しく接続されているか、アダプターが正常に機能しているかをチェックしてください。それでも問題が解決しない場合は、Surfaceとディスプレイのドライバを更新してみましょう。また、Windowsのトラブルシューティングツールを使用してみるのも有効です。それでも解決しない場合は、Microsoftのサポートに問い合わせることをお勧めします。
- 接続ケーブルやアダプターの確認。
- ドライバの更新。
- Windowsのトラブルシューティングツールの利用。
拡張モードと複製モードの使い分け
Surfaceをセカンドディスプレイとして使う場合、拡張モードと複製モードの2つのモードがあります。拡張モードは、Surfaceと外部ディスプレイでそれぞれ異なる画面を表示するモードです。一方、複製モードは、Surfaceと外部ディスプレイに同じ画面を表示するモードです。用途に応じて適切なモードを選択しましょう。例えば、プレゼンテーションを行う場合は複製モード、複数のアプリケーションを同時に操作する場合は拡張モードが適しています。Surfaceの設定アプリからモードを切り替えることができます。
- 拡張モード:複数のアプリケーションを同時に操作する際に便利です。
- 複製モード:プレゼンテーションなど、同じ画面を複数で共有する際に便利です。
- 状況に応じて使い分けることで、作業効率を向上させることができます。
Surfaceをモニターに繋ぐ方法は?

Surfaceをモニターに繋ぐ方法
Surfaceをモニターに接続する方法は、Surfaceの機種とモニターの接続端子によって異なります。一般的には、以下の3つの方法が考えられます。
Surfaceとモニターの接続端子の確認
まず、Surfaceとモニターの両方に搭載されている接続端子を確認することが重要です。Surfaceには、USB-Cポート、Mini DisplayPort、HDMIポートなどが搭載されている機種があります。一方、モニターには、HDMI、DisplayPort、VGAなどが一般的です。 接続には、両方に共通の端子が必要になります。もし、共通の端子が無い場合は、適切な変換アダプタを使用する必要があります。
- Surfaceの機種を確認し、搭載されているポートをマニュアル等で確認する。
- モニターの仕様を確認し、対応している入力端子を把握する。
- 必要に応じて、変換アダプタを準備する(例:USB-C to HDMI、Mini DisplayPort to HDMIなど)。
HDMIケーブルを使用した接続方法
最も一般的な接続方法は、HDMIケーブルを使用する方法です。Surfaceとモニターの両方にHDMIポートがあれば、直接HDMIケーブルで接続できます。高画質で安定した映像出力が期待できます。接続する際は、ケーブルをしっかりと差し込むことを確認してください。接続後、Surfaceの設定で外部モニターの出力を有効にする必要があります。
- HDMIケーブルをSurfaceのHDMIポートに接続する。
- HDMIケーブルをモニターのHDMI入力ポートに接続する。
- Surfaceの設定で、外部モニターの表示設定を行う(拡張表示、複製表示など)。
USB-CケーブルまたはUSB-C変換アダプタを使用した接続方法
SurfaceにUSB-Cポートがあり、モニターにUSB-C Alternate Mode (Alt Mode)に対応したUSB-Cポート、またはHDMI/DisplayPortといったビデオ出力に対応した変換アダプタがあれば、USB-Cケーブルまたはアダプタを使用して接続できます。USB-C Alt Modeは、USB-Cポートを通じて映像信号とデータ信号を同時に送受信できる技術です。この接続方法は、単一のケーブルで電源供給と映像出力の両方を賄える場合があります。
- USB-Cケーブル、またはUSB-CからHDMI/DisplayPortへの変換アダプタを用意する。
- ケーブルまたはアダプタをSurfaceのUSB-Cポートに接続する。
- ケーブルまたはアダプタをモニターの適切な入力ポートに接続する。
- Surfaceの設定で、外部モニターの表示設定を行う。
Mini DisplayPortケーブルまたはアダプタを使用した接続方法
一部のSurfaceモデルにはMini DisplayPortポートが搭載されています。Mini DisplayPortポートを持つSurfaceであれば、Mini DisplayPortケーブル、またはMini DisplayPortからHDMI/DisplayPortへの変換アダプタを使用してモニターに接続できます。この方法は、HDMIやUSB-Cと比較してやや古い規格ですが、高画質の映像出力に対応しています。
- Mini DisplayPortケーブル、またはMini DisplayPortからHDMI/DisplayPortへの変換アダプタを用意する。
- ケーブルまたはアダプタをSurfaceのMini DisplayPortポートに接続する。
- ケーブルまたはアダプタをモニターの適切な入力ポートに接続する。
- Surfaceの設定で、外部モニターの表示設定を行う。
トラブルシューティング:接続できない場合
接続できない場合は、以下の点をチェックしてください。ケーブルの接続がしっかりしているか、Surfaceとモニターの電源が入っているか、正しい入力端子を選択しているかを確認しましょう。また、グラフィックドライバのアップデートも有効な場合があります。それでも解決しない場合は、Surfaceのメーカーサポートに問い合わせることをお勧めします。
- ケーブルの接続を確認する。
- Surfaceとモニターの電源を確認する。
- モニターの入力ソースを確認する。
- グラフィックドライバをアップデートする。
- Surfaceのメーカーサポートに問い合わせる。
Surfaceが売れない理由は何ですか?
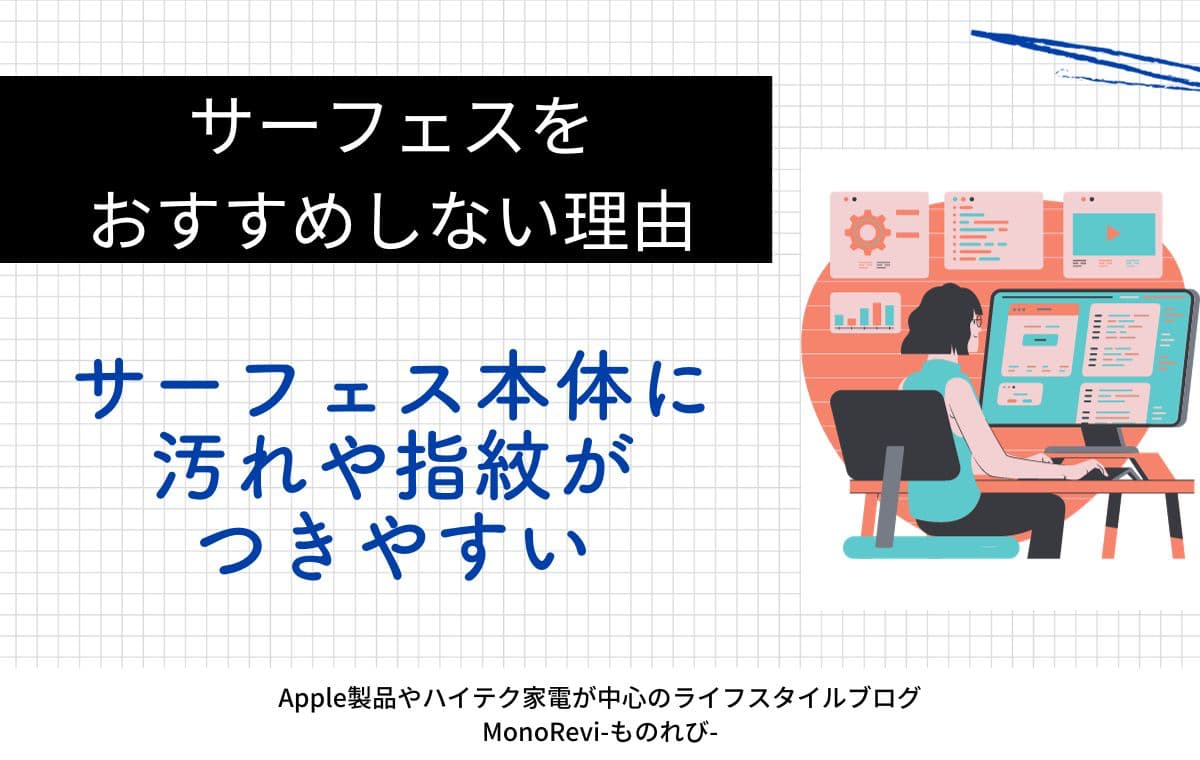
Surfaceが売れない理由
Surfaceが売れない理由は多岐に渡り、一概に断言することはできませんが、いくつかの要因が複雑に絡み合っていると考えられます。価格の高騰は大きな障壁であり、特に競合他社の同等性能の製品と比較すると、割高感が否めません。また、Windows OSへの抵抗感も無視できません。多くのユーザーにとって、使い慣れたmacOSやChrome OSの方が親しみやすく、Surfaceへの移行には心理的なハードルがあります。さらに、日本市場におけるブランド認知度の低さも影響していると考えられます。Appleや他のPCメーカーに比べ、Surfaceのブランドイメージは確立されていないため、購買意欲を高めるのに苦労しています。加えて、製品ラインナップの多様性不足も問題視されています。ユーザーのニーズに合わせた多様なモデル展開が不足しているため、特定のユーザー層にしか訴求できていない可能性があります。最後に、販売戦略やマーケティングの面でも改善の余地があります。より多くのユーザーにSurfaceの魅力を効果的に伝えるための戦略が必要です。
Surfaceの高価格帯
Surfaceシリーズは、他社製品と比較して価格が高いことが大きなネックとなっています。特に、同等のスペックを持つWindows PCやMacbookと比較した場合、価格差は顕著です。この価格差は、多くのユーザーにとって購入をためらう大きな要因となっています。高価格帯がもたらすデメリットは以下の通りです。
- 予算制約のあるユーザーへの訴求力の低下:学生や若い社会人など、予算が限られているユーザー層にとっては、高価格帯のSurfaceは選択肢から外れる可能性が高いです。
- コストパフォーマンスの悪化の印象:価格に見合うだけの性能や機能が提供されていないと、ユーザーはコストパフォーマンスが悪いと感じる可能性があります。
- 競合製品との比較による購買意欲の低下:同等のスペックの他社製品がより低い価格で提供されている場合、ユーザーはSurfaceを購入するメリットを感じにくくなります。
Windows OSへの抵抗感
SurfaceはWindows OSを搭載しているため、Windows OSに慣れていないユーザーにとって使いにくいと感じる可能性があります。特に、MacやChromebookに慣れているユーザーは、Windowsの操作性に戸惑い、Surfaceへの乗り換えをためらう場合があります。Windows OSへの抵抗感から生まれるデメリットは以下の通りです。
- 操作性の違いによる学習コスト:Windows OSに慣れていないユーザーは、操作方法を学ぶために時間と労力を費やす必要があります。
- ソフトウェアの互換性の問題:MacやChrome OSでは動作するソフトウェアが、Windowsでは動作しない場合があります。
- ユーザーインターフェースの好みによる拒否反応:Windowsのユーザーインターフェースが好みでないユーザーは、Surfaceの使用を避ける可能性があります。
日本市場におけるブランド認知度の低さ
日本市場において、Surfaceはブランド認知度が低いと言えます。Appleや他のPCメーカーに比べると、Surfaceの知名度はまだまだ低く、一般消費者への浸透度は限定的です。ブランド認知度の低さがもたらすデメリットは以下の通りです。
- 製品の魅力を効果的に伝えることが難しい:ブランド認知度が低いと、製品の優位性をアピールすることが難しくなります。
- 購買意欲の喚起が困難:ブランドへの信頼感や安心感が不足しているため、ユーザーはSurfaceを購入することにためらいを感じます。
- 競合製品との差別化が難しい:ブランド力が弱い場合、競合製品との差別化が難しく、価格競争に巻き込まれる可能性があります。
製品ラインナップの多様性不足
Surfaceの製品ラインナップは、必ずしも多様とは言えません。ユーザーのニーズに合わせた幅広いモデル展開が不足しており、特定のユーザー層にしか訴求できていない可能性があります。製品ラインナップの多様性不足がもたらすデメリットは以下の通りです。
- 特定のユーザー層しかターゲットにできない:特定の機能やスペックを求めるユーザーは、Surfaceでは満足できない可能性があります。
- 市場シェアの拡大が困難:多様なニーズに対応できないと、市場におけるシェアを拡大することが難しくなります。
- 競合製品との競争に劣る:多様な製品ラインナップを持つ競合製品に比べて、競争力が弱まります。
販売戦略およびマーケティングの課題
Surfaceの販売戦略やマーケティング戦略には、改善の余地があります。より多くのユーザーにSurfaceの魅力を効果的に伝えるための戦略が求められています。販売戦略とマーケティングの課題は以下の通りです。
- ターゲット層への訴求力の不足:適切なターゲット層を設定し、効果的なメッセージを届ける必要があります。
- 販売チャネルの限定性:オンライン販売だけでなく、実店舗での販売など、より多くの販売チャネルを確保する必要があります。
- 顧客とのエンゲージメント不足:顧客との継続的な関係性を構築し、ブランドロイヤルティを高める必要があります。
Surfaceのデュアルディスプレイの設定方法は?

Surfaceのデュアルディスプレイ設定方法
Surfaceでデュアルディスプレイを設定する方法は、接続するディスプレイの種類によって異なります。大きく分けて、USB-C接続、Mini DisplayPort接続、ワイヤレス接続の3つの方法があります。それぞれの手順を詳しく説明します。
Surfaceと外部ディスプレイの接続方法
まず、Surfaceと外部ディスプレイを適切なケーブルで接続します。USB-C接続の場合は、USB-C to DisplayPort/HDMIアダプタが必要になる場合があります。Mini DisplayPort接続の場合は、Surface ProシリーズによってはMini DisplayPort端子が搭載されていない機種もあるので、機種を確認する必要があります。接続が完了したら、次の手順に進みます。
- Surfaceと外部ディスプレイをケーブルで接続する。
- 外部ディスプレイの電源を入れる。
- Surface側で自動認識されない場合は、ディスプレイの電源ボタンを確認する。
Windowsの設定でディスプレイを拡張する
Surfaceと外部ディスプレイが接続できたら、Windowsの設定でディスプレイの表示方法を設定します。「設定」>「システム」>「ディスプレイ」を開き、複数のディスプレイが表示されていることを確認します。表示方法を「拡張」に設定することで、それぞれのディスプレイに独立した画面を表示できます。「複製」に設定すると、両方のディスプレイに同じ画面が表示されます。「プライマリディスプレイ」として使用するディスプレイを選択することも可能です。
- 設定アプリを開く (Windowsキー + I)
- システムを選択する
- ディスプレイを選択し、複数のディスプレイの表示設定を行う
解像度とリフレッシュレートの設定
デュアルディスプレイ環境では、それぞれのディスプレイの解像度とリフレッシュレートを設定する必要があります。設定アプリの「ディスプレイ」設定画面で、各ディスプレイの解像度とリフレッシュレートを選択できます。最適な設定は、ディスプレイの種類やSurfaceの性能によって異なります。高解像度・高リフレッシュレートを設定すると、パフォーマンスに影響を与える可能性があることに注意してください。
- ディスプレイの解像度を選択する。
- ディスプレイのリフレッシュレートを選択する。
- 設定を保存し、変更が反映されるのを確認する。
ワイヤレスディスプレイ接続の設定
Miracastなどのワイヤレスディスプレイアダプタを使用すれば、ケーブルレスでデュアルディスプレイ環境を構築できます。SurfaceがMiracastに対応しているか確認し、アダプタをディスプレイに接続、Surface側でワイヤレスディスプレイを検索して接続します。接続後、Windowsの設定でディスプレイの設定を行います。ワイヤレス接続は安定性に欠ける場合があるので、重要な作業中は有線接続を推奨します。
- ワイヤレスディスプレイアダプタをディスプレイに接続する。
- Surfaceでワイヤレスディスプレイを検索し接続する。
- Windowsの設定でディスプレイの設定を行う。
トラブルシューティング
デュアルディスプレイ設定で問題が発生した場合、まずディスプレイケーブルと接続端子の確認を行いましょう。ケーブルの抜き差し、別のポートへの接続を試してみてください。それでも解決しない場合は、デバイスマネージャーでディスプレイアダプタのドライバーを更新するか、Surfaceの再起動を試みてください。それでも改善が見られない場合は、マイクロソフトのサポートに問い合わせることを検討しましょう。
- ケーブルの接続を確認する。
- デバイスマネージャーでドライバーを更新する。
- Surfaceを再起動する。
詳細情報
Surfaceディスプレイの解像度はどのくらいですか?
Surfaceディスプレイの解像度はモデルによって異なります。Surface Laptop StudioやSurface Pro Xなど、高解像度ディスプレイを搭載したモデルもあれば、Surface Goなど、比較的解像度の低いモデルもあります。購入前に、製品仕様をよく確認して、ご自身の用途に合った解像度のディスプレイを選んでください。画面サイズも解像度と合わせて考慮することが重要です。
Surfaceディスプレイのタッチ操作はできますか?
多くのSurfaceディスプレイはタッチ操作に対応しています。Surface ProシリーズやSurface Goシリーズなどは、タッチ操作が基本機能として搭載されています。一方、Surface Laptopシリーズの一部モデルはタッチ操作に対応していないものもありますので、購入前に製品仕様を確認して、タッチ操作が必要かどうかをご確認ください。タッチ操作の感度や精度はモデルによって異なる場合があります。
Surfaceディスプレイの接続方法は?
Surfaceディスプレイの接続方法はモデルによって異なりますが、多くのモデルはUSB-CポートやSurface Connectポートを利用して接続します。外部ディスプレイへの接続も可能です。接続方法の詳細については、製品のマニュアルやMicrosoftのサポートサイトを参照してください。適切なケーブルを使用することが重要です。また、対応解像度なども確認が必要です。
Surfaceディスプレイの寿命はどれくらいですか?
Surfaceディスプレイの寿命は、使用頻度や使用環境によって大きく異なります。適切なメンテナンスを行うことで、寿命を延ばすことができます。液晶画面への強い衝撃や直射日光の当てすぎは避けるべきです。保証期間についても確認し、万が一故障した場合の対応を把握しておきましょう。適切な取り扱いが長寿命の鍵となります。