Surface Bookの最大の利点の一つは、内蔵GPUとディスクリートGPUの切り替え機能です。この機能は、バッテリー駆動時間とパフォーマンスのバランスを最適化するために非常に重要です。しかし、その切り替え方法や、どの状況でどちらのGPUを使用すべきか、理解に苦しむユーザーも多いのではないでしょうか。この記事では、Surface BookのGPU切り替え機能について、分かりやすく解説します。具体的な設定方法から、各GPUの特性、そして最適な使用方法まで、詳しくご紹介します。スムーズな切り替えを実現し、Surface Bookを最大限に活用するための知識を習得しましょう。
Surface BookのGPU切り替え:最適な設定と活用方法
Surface Bookの最大の特長の一つは、統合型GPUと専用GPUの切り替えが可能な点です。この機能を効果的に活用することで、バッテリー駆動時間を延ばしたり、高負荷な作業のパフォーマンスを向上させたりできます。しかし、切り替え方法やそれぞれのGPUの特性を理解していないと、せっかくの機能を生かしきれません。本記事では、Surface BookのGPU切り替えに関する情報を網羅し、最適な設定と活用方法を解説します。 まずは、どの状況でどのGPUを使うべきか、その判断基準を明確にすることが重要です。例えば、Web閲覧や文書作成といった低負荷な作業では統合型GPUを使用することでバッテリー消費を抑え、長時間利用できます。一方、動画編集や3Dゲームなど高負荷な作業では、専用GPUに切り替えることでスムーズな動作を実現できます。 しかし、常に専用GPUを使用するとバッテリーの消費が激しくなるため、作業内容に合わせて適切に切り替えることが重要です。Windowsの設定でGPUの切り替えを行うこともできますが、アプリケーションによっては自動で切り替わる場合もあります。それぞれのアプリケーションの特性を理解し、必要に応じて設定を変更することで、より快適にSurface Bookを使用できるようになります。
Surface BookにおけるGPUの種類と違い
Surface Bookには、統合型GPU(Intel Iris Plus Graphicsなど)と専用GPU(NVIDIA GeForce GTXなど)の2種類のGPUが搭載されています。統合型GPUはCPUに内蔵されており、消費電力が少なくバッテリー駆動時間が長くなりますが、処理能力は限定的です。一方、専用GPUは独立したチップとして搭載されており、消費電力は高いものの、高解像度の動画再生や3Dゲームなど、高度なグラフィック処理に高いパフォーマンスを発揮します。どちらのGPUを使用するかは、作業内容やバッテリー残量などを考慮して選択する必要があります。
GPU切り替えの設定方法
Windowsの設定アプリからGPU切り替えの設定を行うことができます。設定アプリを開き、「システム」→「ディスプレイ」→「複数のディスプレイ」と進み、「グラフィックス設定」を選択します。ここで、個々のアプリごとにGPUの割り当てを変更できます。高負荷なアプリケーションには専用GPUを、低負荷なアプリケーションには統合型GPUを割り当てることで、パフォーマンスとバッテリー消費のバランスを最適化できます。ただし、すべてのアプリケーションでGPU切り替えが有効とは限らないため、注意が必要です。
バッテリー持続時間への影響
専用GPUは統合型GPUと比べて消費電力が大きいため、バッテリー駆動時間は短くなります。長時間バッテリー駆動が必要な場合は、統合型GPUを使用するように設定するか、省電力モードを利用することをお勧めします。逆に、高負荷な作業を行う際には、パフォーマンスを優先して専用GPUを使用し、必要に応じて電源アダプターを接続することでバッテリー切れを回避できます。 作業内容に応じて適切なGPUを選択することで、バッテリーの持ちを最大限に活かすことができます。
パフォーマンスへの影響
専用GPUは統合型GPUよりも処理能力が大幅に高く、高解像度動画の再生や3Dゲームなど、グラフィック処理を必要とする作業のパフォーマンスが大幅に向上します。一方、統合型GPUは消費電力が低いため、バッテリー駆動時間を長く保つことができます。そのため、作業内容に合わせて適切なGPUを選択することで、最適なパフォーマンスを得ることが可能です。アプリケーションによっては、自動的に適切なGPUが選択される場合もあります。
| GPUの種類 | メリット | デメリット | 推奨用途 |
|---|---|---|---|
| 統合型GPU | バッテリー駆動時間の長さ、低消費電力 | 処理能力が低い | Web閲覧、文書作成、メールなど |
| 専用GPU | 高い処理能力、高画質の動画再生、ゲームなど | バッテリー駆動時間が短い、高消費電力 | 動画編集、3Dゲーム、高負荷なアプリケーションなど |
GPUの使用モードを変更するにはどうすればいいですか?
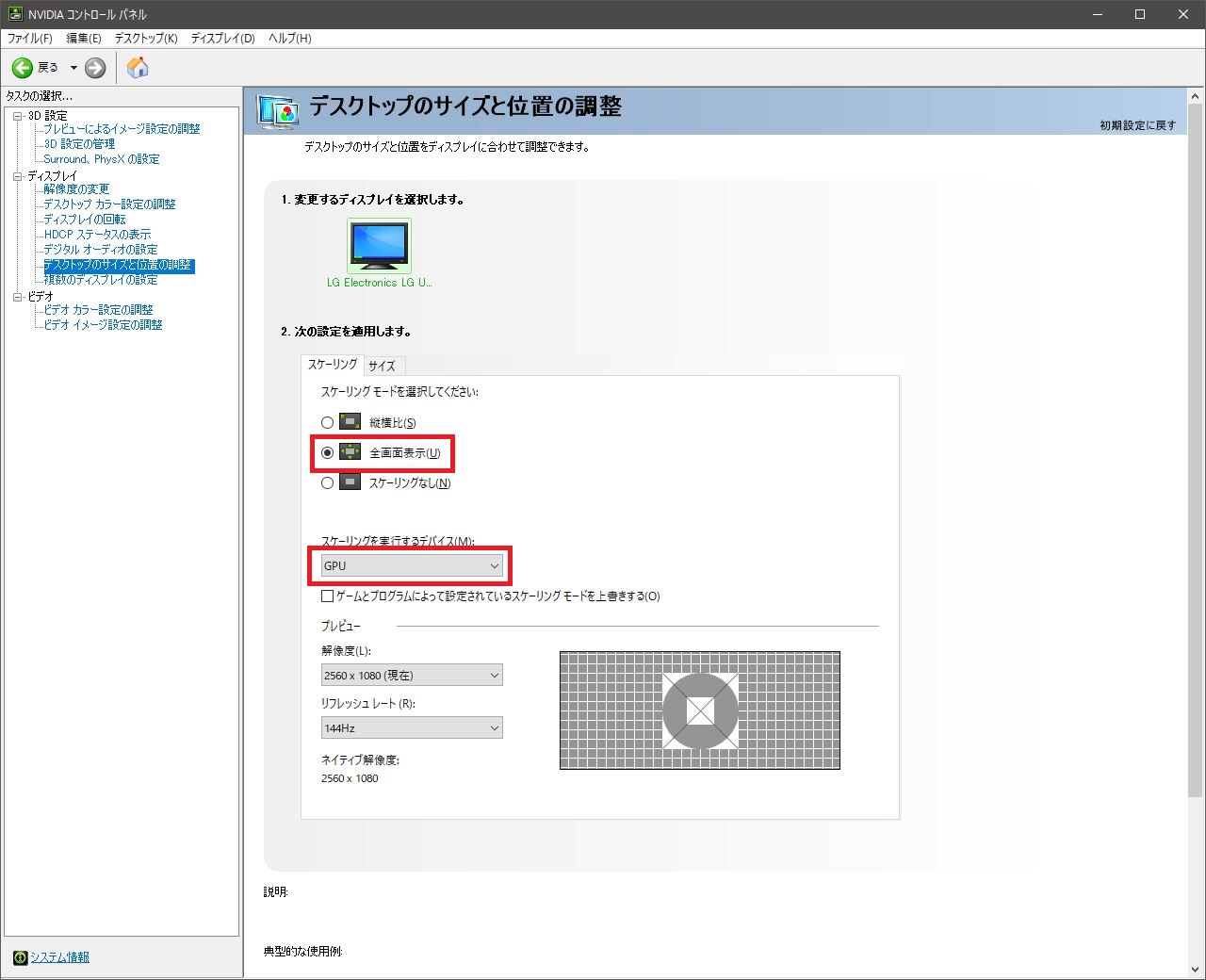
まず、GPUの設定画面にアクセスする必要があります。これは、グラフィックドライバの設定ユーティリティを通して行われます。Nvidia GPUの場合はNvidiaコントロールパネル、AMD GPUの場合はAMD Radeon Softwareなどです。 これらのユーティリティは、通常、システムトレイ(タスクバー)にアイコンとして表示されています。 アイコンをクリックするか、スタートメニューから検索して起動します。
設定画面が開いたら、「GPU設定」や「グラフィック設定」、「3D設定」といった項目を探します。 項目名はドライバのバージョンやGPUの種類によって異なります。 この設定画面では、複数のGPUを搭載している場合は、どのGPUを特定のアプリケーションで使用するかを指定できます。 また、「グローバル設定」や「システム設定」では、すべてのアプリケーションで使用するデフォルトのGPUを設定できます。 さらに高度な設定では、パフォーマンスと電力消費のバランスを調整するオプションもあります。 具体的な設定項目は、使用しているグラフィックドライバによって異なりますので、マニュアルを参照することをお勧めします。
NvidiaコントロールパネルでのGPU設定変更
Nvidia GPUを使用している場合、NvidiaコントロールパネルからGPUの使用モードを変更できます。コントロールパネルを開き、「3D設定の管理」を選択すると、様々な設定項目が表示されます。 ここでは、「グローバル設定」でデフォルトのGPUを設定したり、「プログラム設定」で特定のアプリケーションごとにGPUを選択したりできます。 また、電力管理設定やアンチエイリアシング設定など、パフォーマンスに影響する様々なオプションを変更できます。
- グローバル設定: すべてのアプリケーションで使用するGPUを選択します。
- プログラム設定: 特定のアプリケーションごとに使用するGPUを選択します。
- 電力管理設定: バッテリー駆動時と電源接続時のGPUパフォーマンスを調整します。
AMD Radeon SoftwareでのGPU設定変更
AMD GPUを使用している場合、AMD Radeon SoftwareからGPUの使用モードを変更できます。ソフトウェアを開き、「設定」または「環境設定」を探します。 そこから、「グラフィックス」や「ディスプレイ」といったタブを探し、「切り替え可能グラフィックス」や「高性能グラフィックス」といった項目を見つけることができます。これらの設定で、特定のアプリケーションやシステム全体で使用するGPUを選択できます。 また、電力効率とパフォーマンスのバランスを調整するオプションもあります。
- 高性能グラフィックス優先: 常に高性能GPUを使用します。
- 電力効率優先: 電力消費を抑えるために内蔵GPUを使用します。
- アプリケーション別設定: 特定のアプリケーションごとに使用するGPUを選択します。
統合型グラフィックスと専用グラフィックスの切り替え
多くのノートパソコンは、統合型グラフィックスと専用グラフィックスの両方を搭載しています。 BIOS設定またはオペレーティングシステムの設定で、起動時に使用するGPUを選択できる場合があります。 しかし、通常はグラフィックドライバの設定で、アプリケーションごとに使用するGPUを切り替えることができます。 これは、電力効率とパフォーマンスのバランスをとるのに役立ちます。
- BIOS設定: 起動時に使用するGPUを選択できます(機種によります)。
- オペレーティングシステムの設定: Windowsの場合、電源オプションなどで設定できる場合があります。
- グラフィックドライバの設定: 特定のアプリケーションごとにGPUを選択します。
コマンドプロンプトやターミナルを使ったGPU設定変更(上級者向け)
上級者向けですが、コマンドプロンプトやターミナルを用いてGPUの設定を変更することも可能です。この方法は、特定のドライバやオペレーティングシステムに依存し、誤ったコマンドの実行はシステムに問題を引き起こす可能性があるため注意が必要です。 使用するコマンドは、使用しているドライバやOSによって大きく異なるため、十分な調査と理解が必要です。 マニュアルやオンラインリソースを参考に、慎重に実行してください。
- ドライバ固有のコマンド: NvidiaやAMDのドライバは、コマンドラインツールを提供している場合があります。
- システム設定変更コマンド: OSレベルでGPU設定を変更できるコマンドが存在する場合があります。
- 専門知識が必要: 不適切な操作はシステム障害につながる可能性があります。
トラブルシューティング
GPUの設定変更後、問題が発生した場合は、ドライバの再インストールやシステムの再起動を試してみてください。 それでも問題が解決しない場合は、グラフィックドライバのメーカーのサポートサイトを参照するか、サポートに問い合わせることをお勧めします。 ログファイルを確認することで、問題の原因を特定できる可能性があります。
- ドライバの再インストール: 最新のドライバをインストールします。
- システムの再起動: 設定が反映されるように再起動します。
- メーカーサポートへの問い合わせ: 問題が解決しない場合は、サポートに問い合わせましょう。
Surface Book 2はまだ使えますか?

Surface Book 2に関する情報
という質問への回答です。
結論から言うと、Surface Book 2はまだ十分に使用可能です。ただし、発売から年数が経過しているため、いくつかの点に注意が必要です。 マイクロソフトは既にSurface Book 2のサポートを終了している可能性があり、新しいOSのアップデートが提供されない可能性があります。また、バッテリーの劣化や部品の入手困難なども考えられます。現在も動作している場合、問題なく利用できる可能性は高いですが、今後のことを考えると、新しいデバイスへの移行も検討すべきでしょう。 個々の状態によって大きく変わるため、現状の動作状況や今後の使用目的などを考慮して判断する必要があります。中古市場でもまだ取引されている機種なので、状態の良い中古品を探してみるのも選択肢の一つです。
Surface Book 2の現時点での性能
Surface Book 2の性能は、発売当時のハイスペックモデルと比較すると劣るでしょう。しかし、一般的な用途であれば問題なく使用できると考えられます。ウェブブラウジング、文書作成、動画視聴などは快適に行えるでしょう。ただし、最新のゲームをプレイしたり、高度な画像編集や動画編集を行うには、処理能力が不足する可能性があります。
- CPU性能:当時のCore i5, i7プロセッサは、現在の基準から見るとやや低性能です。
- GPU性能:グラフィックス処理能力は、軽めのゲームなら対応できますが、高負荷なゲームには向いていません。
- メモリ容量:8GBまたは16GBのモデルがあり、用途によって使い勝手が変わってきます。16GBモデルの方が余裕があります。
Surface Book 2のサポート状況
マイクロソフトによる公式サポートは終了している可能性が高いです。そのため、ハードウェアの故障やソフトウェアのバグが発生した場合、自力で解決するか、有償修理を依頼する必要が出てきます。また、セキュリティアップデートも提供されなくなる可能性があるので、セキュリティ対策ソフトを導入してセキュリティリスクを低減することが重要です。
- 公式ウェブサイトでのサポート情報の確認
- サードパーティ製の修理業者への問い合わせ
- セキュリティソフトの継続的な更新
Surface Book 2のバッテリー状態
バッテリーは経年劣化により、最大充電容量が減少している可能性が高いです。使用頻度や保管状態によって劣化の度合いは異なりますが、バッテリーの寿命が短くなっている場合は、バッテリー交換が必要になるかもしれません。バッテリー交換は、マイクロソフトの正規サービスセンターやサードパーティ業者に依頼できますが、費用がかかることを考慮する必要があります。
- バッテリーの状態チェック(Windowsの設定から確認可能)
- バッテリー交換費用の確認
- バッテリーの寿命を延ばすための使用方法の検討
Surface Book 2の代替機の検討
Surface Book 2の後継機種や、他のメーカーの同様の性能を持つデバイスを検討することも有効です。新しいデバイスに移行することで、最新の機能や性能を利用できるようになります。また、セキュリティ面でのリスクも軽減できます。ただし、移行には費用がかかることを考慮する必要があります。
- 予算の設定
- 必要な機能や性能の確認
- 様々な機種の比較検討
Surface BookのBIOSを起動するにはどうすればいいですか?
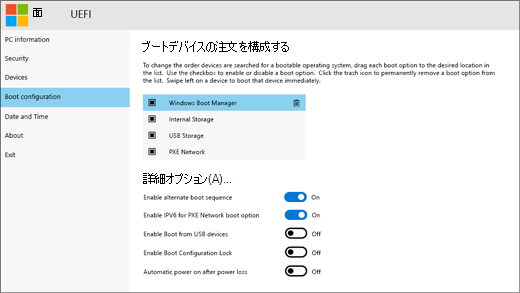
Surface BookのBIOS起動方法
Surface BookのBIOSを起動するには、電源ボタンを押しながら音量ダウンボタンを数秒間押し続けます。 正確な手順は、Surface Bookのモデルによってわずかに異なる場合があります。 起動時にメーカーロゴが表示されたら、ボタンから指を離してください。BIOS画面が表示されます。 表示されない場合は、再度試してみてください。 うまくいかない場合は、Microsoftのサポートページを参照するか、サポートに問い合わせることをお勧めします。
Surface BookのBIOS起動における注意点
BIOS起動は、システムの設定変更を行うために行います。そのため、操作には十分注意する必要があります。間違った設定変更は、システムの動作不良につながる可能性があります。 以下の点をよく理解した上で、BIOS設定を変更してください。
- BIOS設定を変更する際は、必ず変更内容を理解してから行いましょう。
- 変更後、システムが正常に起動することを確認しましょう。
- 重要な設定を変更する前には、バックアップを作成することをお勧めします。
Surface Bookのモデルによる違い
Surface Bookにはいくつかのモデルが存在し、BIOS起動方法にわずかな違いがある場合があります。お使いのSurface Bookのモデルを確認し、それに対応した手順に従うことが重要です。 Microsoftの公式ウェブサイトやマニュアルを確認することで、より正確な情報を得ることができます。
- モデル番号を確認しましょう。通常、デバイス本体やパッケージに記載されています。
- Microsoftのサポートサイトで、お使いのモデルに対応したBIOS起動方法を検索しましょう。
- マニュアルを確認しましょう。マニュアルには詳細な手順が記載されている場合があります。
BIOS起動に失敗した場合の対処法
BIOS起動に失敗した場合、いくつかの原因が考えられます。電源ケーブルが正しく接続されているか、バッテリー残量が十分かなどを確認しましょう。それでも解決しない場合は、Microsoftのサポートに問い合わせるのが良いでしょう。
- 電源ケーブルの接続を確認しましょう。しっかり接続されているか確認してください。
- バッテリー残量を確認しましょう。バッテリー残量が少なすぎるとBIOS起動に失敗する可能性があります。
- Microsoftのサポートに問い合わせましょう。問題が解決しない場合は、専門家のサポートを受けることが重要です。
BIOS画面での操作
BIOS画面では、様々なシステム設定を変更できます。しかし、不必要な変更は避け、必要な設定項目のみ変更するようにしましょう。 各項目の意味を理解せずに変更すると、システムが不安定になる可能性があります。 変更後は必ず保存して、システムを再起動しましょう。
- 変更する前に、各項目の意味を理解しましょう。
- 不要な変更は行わないようにしましょう。
- 変更後は必ず保存し、システムを再起動しましょう。
Surface Bookとは何ですか?

Surface Bookとは何か
Surface Bookとは、マイクロソフトが開発・販売する2 in 1タイプのノートパソコンです。タブレットとノートパソコンの両方の機能を備え、キーボードが取り外せる点が大きな特徴です。高性能なプロセッサとグラフィックスを搭載し、クリエイティブな作業や高度なアプリケーションの実行にも対応できます。ディスプレイは鮮明で美しい映像表示を実現し、タッチ操作にも対応しています。スタイラスペンも使用可能で、手書き入力や精密な描画も可能です。ビジネスユーザーからクリエイターまで、幅広いユーザー層に支持されています。
Surface Bookの特徴
Surface Bookは、優れた携帯性とパワフルな性能を両立させている点が最大の特徴です。タブレットモードでは持ち運びやすく、ノートパソコンモードでは快適な作業環境を提供します。また、高精細ディスプレイとスタイラスペンの組み合わせにより、直感的な操作性を実現しています。さらに、豊富なポート類を備えているため、様々な周辺機器との接続も容易です。
- 高い処理能力:最新のCPUとGPUを搭載し、動画編集や3Dモデリングなど、高度なタスクにも対応可能です。
- 美しいディスプレイ:鮮明で高精細なディスプレイは、写真や動画の閲覧に最適です。
- 優れた拡張性:USBポートやSDカードスロットなど、豊富なポートを備えています。
Surface Bookの構成要素
Surface Bookは、大きく分けてディスプレイ部分(タブレット)とキーボード部分の2つの部分から構成されています。ディスプレイ部分は高解像度のタッチスクリーンを搭載しており、独立してタブレットとして使用可能です。キーボード部分は、強力なプロセッサやグラフィックカードを搭載しているモデルもあり、単体では使用できません。両者を接続することで、ノートPCとして利用できます。
- ディスプレイ:高精細で鮮やかな映像表示を実現するタッチスクリーン。
- キーボード:取り外し可能なキーボード。トラックパッドとバックライト付き。
- プロセッサ:パワフルなCPUを搭載し、高度な処理能力を実現。
Surface Bookの用途
Surface Bookは、その高い性能と多様な機能から、幅広い用途で使用できます。ビジネスシーンでは、プレゼンテーションや資料作成などに活用できます。クリエイティブな分野では、写真編集、動画編集、3Dモデリングなどに使用できます。また、学生や研究者にとっても、資料作成や論文執筆に便利なツールとなります。
- ビジネス:プレゼンテーション、資料作成、データ分析など。
- クリエイティブ:写真・動画編集、3Dモデリング、イラスト制作など。
- 教育:資料作成、論文執筆、オンライン学習など。
Surface Bookの価格帯
Surface Bookは、搭載されているプロセッサやメモリ、ストレージ容量によって価格が異なります。高性能なモデルは、比較的高価になりますが、その分、処理能力や機能も充実しています。予算に合わせて、最適なモデルを選ぶことが重要です。中古市場でも販売されているため、予算を抑えて購入することも可能です。
- スペックによる価格変動:CPU、メモリ、ストレージ容量によって価格が大きく変動する。
- 中古市場の活用:予算を抑えたい場合は、中古市場も検討する。
- 購入時の比較検討:スペックと価格を比較検討し、最適なモデルを選択する。
Surface Bookと競合製品との比較
Surface Bookは、iPad ProやMacBook Proなどの競合製品と比較されることが多いです。それぞれに特徴があり、用途やニーズによって最適な製品は異なります。Surface Bookは、タブレットとノートパソコンの両方の機能を兼ね備えている点が大きな強みです。一方、競合製品は、それぞれに独自の利点があります。購入前に、各製品の機能やスペックを比較検討することが大切です。
- iPad Pro:タブレットとしての機能に特化、iOS環境。
- MacBook Pro:高性能ノートパソコン、macOS環境。
- 他WindowsノートPC:多様な選択肢、価格帯も幅広い。
詳しくはこちら
Surface BookのGPU切り替えはどのように行いますか?
Surface BookのGPU切り替えは、デバイスマネージャーから直接行うことはできません。代わりに、Windowsの設定から「グラフィックス設定」にアクセスします。そこで、使用するアプリケーションごとに、統合グラフィックスとディスクリートグラフィックスのどちらを使用するかを選択できます。電力効率を重視する場合は統合グラフィックス、高性能が必要な場合はディスクリートグラフィックスを選択しましょう。
GPUを切り替えると、何が変化しますか?
GPUを切り替えると、バッテリーの持続時間とパフォーマンスに大きな影響が出ます。統合グラフィックスは消費電力が少なく、バッテリーの持ちが長くなりますが、グラフィック処理能力は低いです。一方、ディスクリートグラフィックスは高性能ですが、バッテリー消費が大きくなり、バッテリーの持ちが短くなります。使用するアプリケーションや状況に合わせて最適なGPUを選択することが重要です。
特定のアプリでGPUを切り替えることはできますか?
はい、できます。Windowsのグラフィックス設定では、個々のアプリケーションごとにGPUを選択できます。例えば、高性能なゲームはディスクリートGPUを使用し、文書作成などの軽作業は統合GPUを使用することで、バッテリーの消費を抑えながら、必要なパフォーマンスを得ることができます。アプリごとに設定を変更することで、最適なバランスを実現できます。
GPU切り替えがうまくいかない場合はどうすれば良いですか?
GPU切り替えに問題がある場合は、まずデバイスドライバーを最新の状態に更新することをお勧めします。それでも解決しない場合は、Windowsの更新プログラムを確認するか、Surfaceのサポートサイトでトラブルシューティングの情報を探してみましょう。場合によっては、再起動やシステムの復元が必要になることもあります。問題が解決しない場合は、マイクロソフトのサポートに問い合わせることを検討してください。