近年、デジタル化の進展に伴い、PDFファイルへの書き込みニーズが高まっています。本記事では、Microsoft Surfaceシリーズを用いたPDFへの書き込み方法を解説します。Surface Penの利便性を活かした効率的な編集術から、おすすめのアプリ、そして、セキュリティ面への配慮まで、幅広く網羅します。初心者の方にも分かりやすく、実践的な情報を提供することで、SurfaceでPDFを自在に操るためのスキルアップを目指します。スムーズなワークフロー構築に役立つ情報を、ぜひご活用ください。
サーフェスでPDFに書き込むための実践的な方法
SurfaceデバイスでPDFファイルに書き込む方法はいくつかあります。最も簡単な方法は、Microsoft EdgeなどのブラウザでPDFを開き、画面上に直接書き込む機能を利用することです。多くのブラウザは、注釈ツールを内蔵しており、テキストの追加、ハイライト、下線、図形の描画などが可能です。この方法は、簡単なメモ書きやマーキングに最適です。ただし、高度な編集や複数のファイルへの書き込みには、専用のPDF編集ソフトの方が効率的です。
SurfaceでPDFに書き込むためのアプリ
SurfaceでPDFに書き込みを行うためのアプリは多数存在します。Adobe Acrobat ReaderやXodo PDF Reader & Editorなどは、無料版でも基本的な書き込み機能を提供しており、多くのユーザーにとって十分な機能を備えています。有料版にアップグレードすれば、より高度な編集機能やクラウド連携などが利用可能になります。アプリを選ぶ際には、必要な機能と予算を考慮して、自分に最適なものを選択することが重要です。機能性と使いやすさを比較検討することをおすすめします。
手書き入力とデジタルペンの活用
Surfaceの大きな利点の一つは、スタイラスペンによる手書き入力に対応していることです。多くのPDF編集アプリは、スタイラスペンによる自然な手書き入力に対応しており、まるで紙に書き込んでいるかのような感覚でPDFに注釈を加えることができます。ペン先の太さや色なども調整できるものが多く、より精度の高い書き込みが可能です。手書き入力を有効活用することで、より直感的なPDF編集を実現できます。
クラウドサービスとの連携
OneDriveやDropboxなどのクラウドサービスと連携することで、複数のデバイスで同じPDFファイルにアクセスし、書き込みを行うことが可能です。クラウド上に保存されたPDFファイルに書き込みを行うことで、データのバックアップや共有も容易になります。複数のデバイスで作業するユーザーにとって、クラウドサービスとの連携は非常に便利です。データの同期もスムーズに行えます。
セキュリティとプライバシーの考慮
PDFに書き込む際には、セキュリティとプライバシーに配慮することが重要です。機密性の高い情報を扱う場合は、パスワード保護機能などを活用して、ファイルへのアクセスを制限しましょう。また、アプリの利用規約をよく確認し、個人情報の取り扱いについて理解しておくことも必要です。データの安全を確保するために、適切な対策を講じることが重要です。
| 方法 | メリット | デメリット |
|---|---|---|
| ブラウザ内蔵機能 | 簡単、手軽 | 機能が限定的 |
| 専用アプリ | 高度な機能、多機能 | アプリの購入が必要な場合もある |
| 手書き入力 | 直感的、自然な書き込み | 精度が低い場合もある |
| クラウド連携 | 複数デバイスでの共有、バックアップ | インターネット接続が必要 |
PDFに書き込みをしたいのですが、どうすればいいですか?
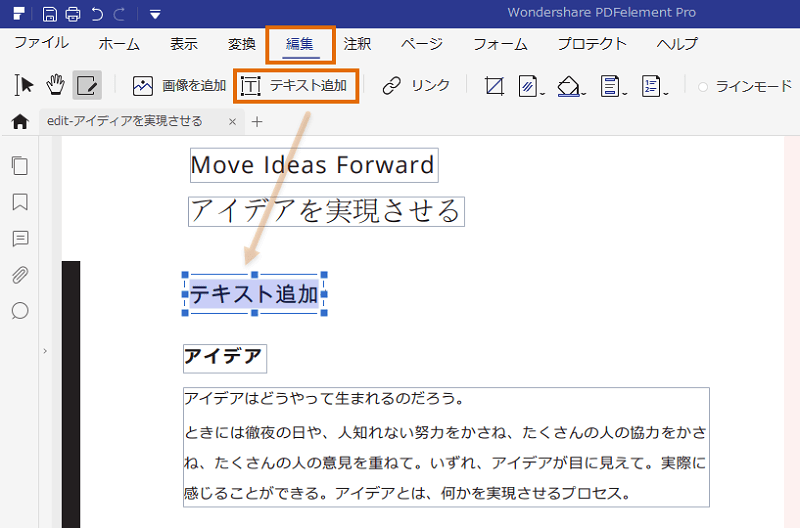
PDFへの書き込み方法は、使用するツールやPDFファイルの種類、そして書き込みの内容によって異なります。大きく分けて、直接PDFファイルに書き込む方法と、PDFファイルを編集可能な形式に変換してから書き込む方法があります。
1. PDF閲覧ソフトの機能を利用する
多くのPDF閲覧ソフトには、PDFファイルに直接書き込みができる機能が搭載されています。例えば、Adobe Acrobat Reader DCであれば、コメントの追加、テキストのハイライト、署名などを行うことができます。これらの機能は、元のPDFファイルを編集せずに注釈を追加するため、ファイルの整合性を保ちたい場合に便利です。ただし、書き込める内容はソフトによって異なり、高度な編集はできない場合もあります。
- Adobe Acrobat Reader DCなどのPDF閲覧ソフトを開き、書き込みたいPDFファイルを開きます。
- ツールバーにある「コメント」や「注釈」などのボタンを探し、必要な機能を選択します。
- テキストの追加、ハイライト、図形描画などを行い、PDFファイルに書き込みます。
2. PDF編集ソフトを使用する
より高度な編集をしたい場合は、Adobe Acrobat Pro DCなどのPDF編集ソフトを使用することをお勧めします。これらのソフトは、テキストの追加や削除、画像の挿入、ページの追加・削除など、幅広い編集機能を提供しています。ただし、無料版は機能が制限されている場合や、有料版は高価な場合があります。
- Adobe Acrobat Pro DCなどのPDF編集ソフトをインストールします。
- 書き込みたいPDFファイルを開きます。
- 編集ツールを使用して、テキストの追加、削除、変更、画像の挿入などを行います。編集内容を保存するのを忘れないようにしましょう。
3. オンラインPDF編集ツールを利用する
ソフトウェアのインストールができない、または手軽に編集したい場合は、オンラインPDF編集ツールが便利です。多くの無料ツールが提供されており、ブラウザ上で簡単にPDFファイルに書き込みができます。ただし、機能が制限されている場合や、セキュリティ面で注意が必要な場合もあります。
- 信頼できるオンラインPDF編集ツールを選びます。
- 書き込みたいPDFファイルをアップロードします。
- オンラインツール上でテキストの追加、ハイライト、署名などを行い、編集したPDFファイルをダウンロードします。
4. PDFをWordなどに変換して編集する
PDFファイルをWordやExcelなどの編集可能な形式に変換してから編集する方法もあります。変換後、これらのソフトで自由に編集を行い、再度PDFファイルに変換することができます。ただし、レイアウトが崩れる可能性があるため、変換後の修正が必要になる場合があります。
- PDF変換ソフトまたはオンラインツールを使って、PDFファイルをWord、Excelなどに変換します。
- 変換したファイルで自由に編集を行います。
- 編集が完了したら、再びPDFファイルに変換します。
5. スキャンしたPDFへの書き込み
スキャンしたPDFファイルに書き込みを行う場合は、OCR(光学文字認識)ソフトを利用してテキストデータに変換してから編集するのが一般的です。OCRソフトでテキスト化することで、通常のPDF編集ソフトで編集できるようになります。ただし、OCRの精度によっては、変換後の修正が必要になる場合があります。
- OCRソフトを使用して、スキャンしたPDFファイルをテキストデータに変換します。
- 変換されたテキストデータをWordなどのソフトで編集します。
- 編集が完了したら、再度PDFファイルに変換します。
Surfaceの画面に書き込みをするには?

Surfaceの画面への書き込み方法
Surfaceの画面に書き込みをする方法は、使用するSurfaceの種類や搭載されている機能によって異なりますが、主に以下の方法があります。
SurfaceペンとSurfaceアプリの使用
多くのSurfaceモデルでは、Surfaceペンと、OneNoteなどのデジタルインクに対応したアプリを使用することで、画面に直接書き込みができます。Surfaceペンを画面に近づけると、ペン先が検知され、アプリ上で自然な筆跡で書き込みや描画が可能です。ペンの種類によっては、筆圧感知や傾き検知にも対応し、より繊細な表現もできます。
- Surfaceペンをペアリングする:SurfaceとSurfaceペンをBluetoothでペアリングする必要があります。設定方法はSurfaceの種類によって異なりますが、一般的には、Surfaceの設定からBluetooth設定を選択し、ペンを検索して接続します。
- OneNoteなどのアプリを起動する:OneNoteなどのデジタルインクに対応したアプリを開きます。アプリによっては、ペンの設定をカスタマイズできる場合があります。
- 画面に書き込む:Surfaceペンを使って、画面に直接書き込みます。ペンの種類やアプリの設定によっては、様々な書き込みスタイル(ペン、マーカー、鉛筆など)を選択できます。
タッチ操作と指先での書き込み
Surfaceのタッチスクリーンは、指先でも直接書き込みが可能です。ただし、指先での書き込みは、Surfaceペンに比べて精度が低く、細かい作業には適していません。主にメモ程度の簡単な書き込みや、タッチ操作に対応したアプリでの操作に適しています。また、指紋などが画面に付着する可能性があります。
- 指先で画面に触れる:指先で画面に触れて、直接書き込みを行います。多くのアプリで、指先による操作に対応しています。
- アプリの選択:指先での書き込みに適したアプリを選びましょう。例えば、メモ帳アプリなど、シンプルなアプリが使いやすいです。
- 精度に注意:指先での書き込みは、ペンと比べて精度が低いため、細かい作業には向きません。簡単なメモや、大きな文字を書くのに適しています。
サードパーティ製アプリの利用
Microsoft Storeなどから、様々なサードパーティ製のデジタルインク対応アプリをダウンロードして使用することができます。これらのアプリは、OneNoteよりも高度な機能を提供するものもあり、イラスト制作や専門的な用途にも適しています。アプリによっては、特定のペンタブレットに対応している場合もあります。
- アプリストアからアプリを検索:Microsoft StoreやGoogle Playストアなどで、「デジタルインク」「ペイント」「イラスト」などのキーワードで検索します。
- アプリのレビューを確認:アプリのレビューを確認して、機能や使いやすさを確認します。
- アプリをダウンロードしてインストール:ダウンロードしたアプリをインストールし、Surfaceペンまたは指先で操作します。
スクリーン保護フィルムの影響
Surfaceにスクリーン保護フィルムを貼っている場合、ペンの反応が悪くなる可能性があります。特に、厚手のフィルムや、感度が低いフィルムを使用している場合は、書き込みがスムーズに行えないことがあります。そのため、ペンと画面の接触が良好であることを確認し、必要であればフィルムの種類を見直すことが重要です。
- フィルムの確認:使用しているスクリーン保護フィルムの材質や厚さを確認します。
- ペン先の摩耗:ペン先が摩耗している場合も、反応が悪くなる可能性があります。ペン先を交換するか、清掃しましょう。
- フィルムの交換:反応が悪い場合は、感度の高いフィルムに交換することを検討しましょう。
Surfaceの種類による違い
Surfaceの種類によっては、搭載されている機能や対応するペンが異なります。Surface Goなどの小型モデルは、Surface Proシリーズと比較して、ペン入力の精度が異なる場合があります。また、Surface Studioなど、異なる種類のSurfaceでは、操作方法も異なる可能性があります。それぞれの機種のマニュアルを確認して、最適な書き込み方法を選択しましょう。
- 機種を確認:ご使用のSurfaceの機種名を確認します。
- マニュアルを確認:メーカーの公式ウェブサイトやマニュアルで、機種ごとの使用方法を確認しましょう。
- サポートに問い合わせ:不明な点があれば、Microsoftのサポートに問い合わせましょう。
Microsoft PDFで書き込みを保存するには?
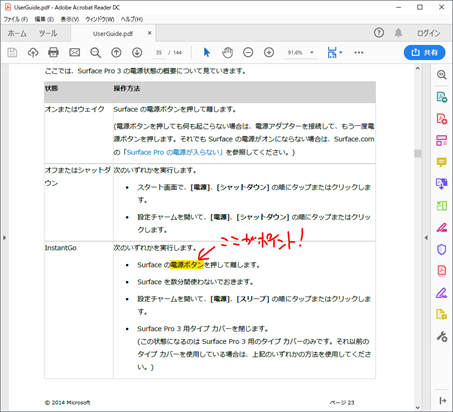
Microsoft PDFへの書き込み保存方法
Microsoft PDFで書き込みを保存する方法は、使用しているソフトウェアによって異なります。一般的には、以下の手順で保存できます。
- 編集可能なPDFファイルであることを確認する: 書き込み可能なPDFファイルでない場合、編集して保存することはできません。ファイルのプロパティを確認するか、PDFリーダーの機能で編集可能かどうかを確認してください。もし編集不可であれば、編集可能なフォーマット(例えばWord)に変換してから編集する必要があります。
- 書き込みを行う: テキストを追加、変更、図形を描画するなど、PDFファイルに書き込みを行います。多くのPDFリーダーは、注釈ツールやテキスト編集ツールを提供しています。
- 保存する: 書き込みが完了したら、ファイルの保存を行います。多くの場合、「保存」または「名前を付けて保存」を選択し、ファイルの種類を「PDF」のままにして保存します。一部のソフトウェアでは、保存時に「変更を保存」などのオプションが表示される場合があります。
編集可能なPDFと編集不可なPDFの見分け方
編集可能なPDFファイルと編集不可なPDFファイルの見分け方は重要です。編集不可なファイルに書き込みを行おうとしても、保存できません。多くの場合、ファイルを開いた際に編集ツールが表示されるかどうかで判断できます。もし、注釈ツールやテキスト編集ツールが表示されない場合は、編集不可の可能性が高いです。以下に確認方法を示します。
- ファイルのプロパティを確認する: ファイルのプロパティには、ファイルの種類や作成者などの情報が含まれています。中には、編集可否を示す情報が含まれている場合もあります。
- PDFリーダーの機能を確認する: 使用しているPDFリーダーによっては、ファイルを開いた際に編集可否が表示される場合があります。また、編集ツールがアクティブになっているかどうかを確認することで判断できます。
- 試行錯誤する: 直接書き込みを試みて、保存できるかどうかで判断することも可能です。保存できない場合は、編集不可であると判断できます。
Microsoft Edgeでの保存方法
Microsoft Edgeでは、PDFファイルを直接編集し保存できます。編集後、「ファイル」>「名前を付けて保存」を選択し、ファイルの種類をPDFのまま保存します。 Edgeの機能によっては、自動的に変更が保存される場合もありますので、注意が必要です。
- 編集ツールバーを確認する: EdgeでPDFを開くと、上部に編集ツールバーが表示されます。このツールバーに注釈ツールやテキスト編集ツールが含まれていることを確認します。
- 変更を保存する: 編集後、「Ctrl+S」または「Command+S」で保存するか、「ファイル」メニューから「名前を付けて保存」を選択します。
- ファイルの種類を確認する: 「名前を付けて保存」ダイアログで、ファイルの種類が「PDF」になっていることを確認します。
Adobe Acrobatでの保存方法
Adobe Acrobatは、PDF編集に特化したソフトウェアです。強力な編集機能を持っており、様々な書き込みや変更が可能です。編集後、「ファイル」>「保存」または「ファイル」>「名前を付けて保存」を選択して保存します。 Acrobatでは、変更履歴を追跡する機能もあります。
- 保存の種類を選ぶ: 保存時に、様々なオプションを選択できます。例えば、互換性の高いPDF形式で保存したり、圧縮してファイルサイズを小さくしたりすることができます。
- バージョン管理: Acrobat Proなどでは、編集履歴を保存し、以前のバージョンに戻すことも可能です。
- パスワード設定: 保存時に、パスワードを設定してファイルを保護することもできます。
他のPDFリーダーでの保存方法
Foxit ReaderやNitro PDFなどの他のPDFリーダーでも、Microsoft PDFへの書き込み保存が可能です。各ソフトウェアのメニューや機能を確認して、「保存」または「名前を付けて保存」を選択してください。手順は、ソフトウェアによって異なりますので、各ソフトウェアのマニュアルを参照することをお勧めします。
- ソフトウェアのマニュアルを確認する: 各ソフトウェアには、詳しい操作方法が記載されたマニュアルが付属しています。不明な点があれば、マニュアルを参照しましょう。
- オンラインヘルプを確認する: ソフトウェアの開発元のウェブサイトで、オンラインヘルプを参照することもできます。
- サポート窓口に問い合わせる: どうしても解決できない場合は、ソフトウェアの開発元に問い合わせてみましょう。
保存できない場合の対処法
PDFファイルに書き込みができない、または保存できない場合は、いくつかの原因が考えられます。例えば、ファイルが編集不可である場合や、ソフトウェアのバグ、権限の問題などがあります。以下に、対処法をいくつか示します。
- ファイルの編集可否を確認する: まず、ファイルが編集可能かどうかを確認します。編集不可な場合は、編集可能な形式に変換する必要があります。
- ソフトウェアを最新バージョンにアップデートする: 古いバージョンのソフトウェアを使用している場合は、最新バージョンにアップデートしてみましょう。バグが修正されている可能性があります。
- 別のPDFリーダーを使用してみる: 使用しているPDFリーダーに問題がある可能性があります。別のPDFリーダーを使用して、書き込みと保存を試してみましょう。
PDFにペンで書き込みたいのですが、Windowsではどうすればいいですか?
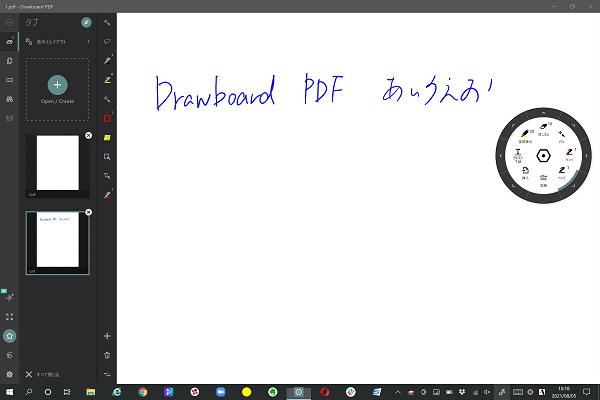
Microsoft Edgeの場合、PDFを開いて、画面上部に表示されるペンアイコンをクリックすれば、直接PDF上に書き込むことができます。ペン、ハイライト、消しゴムなどのツールを選択でき、色や太さも変更可能です。ただし、書き込んだ内容はPDFファイル自体に保存されるのではなく、Edgeの閲覧履歴に紐づいて保存されるため、Edge以外で開くと書き込みが反映されない場合があることに注意が必要です。
Windows標準機能でのPDFへの書き込み
Windows 10/11 には、標準でPDFファイルを開いて閲覧できる機能があります。ファイルエクスプローラーからPDFファイルをダブルクリックすると、Microsoft EdgeなどのデフォルトのPDFビューアーで開きます。このビューアーは、多くの場合、書き込み機能を備えているため、画面上のツールバーからペンを選択して直接PDFに書き込むことができます。書き込み内容は、保存する際にPDFファイルに保存されます。ただし、ビューアーの種類によっては機能が異なるため、必要な機能が揃っているか確認する必要があります。
- ファイルエクスプローラーからPDFファイルを開く。
- 画面上部のツールバーからペンツールを選択する。
- PDFファイルに直接書き込む。
PDF閲覧ソフトの活用
Adobe Acrobat Reader DCなどの専用のPDF閲覧ソフトは、高度な書き込み機能を提供します。様々なペンツール、ハイライトツール、図形ツールなどが利用でき、書き込みの色、太さ、スタイルなどを細かく設定可能です。また、注釈の追加や署名機能なども備わっているものが多く、より詳細な書き込みや編集を行うことができます。フリーソフトや有料ソフトなど、様々な選択肢がありますので、自分の用途に最適なソフトを選ぶことが重要です。
- Adobe Acrobat Reader DCなどのPDF閲覧ソフトをインストールする。
- ソフトを起動してPDFファイルを開く。
- ツールバーからペンツールを選択して書き込む。
OneNoteなどのメモアプリとの連携
OneNoteなどのメモアプリを利用してPDFに書き込むこともできます。PDFファイルをOneNoteにインポートし、OneNoteのペン機能を使って書き込みます。OneNoteはクラウドサービスと連携しているため、複数のデバイスで書き込み内容を同期することが可能です。ただし、OneNote独自のファイル形式で保存されるため、PDFファイル自体には書き込み内容は反映されません。PDFファイルに直接書き込みを行いたい場合は、この方法は適していません。
- OneNoteにPDFファイルをインポートする。
- OneNoteのペン機能を使って書き込む。
- 必要に応じて書き込み内容を保存する。
スクリーンショットと画像編集ソフトの使用
PDFの画面をスクリーンショットで撮影し、画像編集ソフトで書き込みを行う方法もあります。Paint、Photoshopなどのソフトで、スクリーンショットを編集し、書き込みや注釈を加えることが可能です。この方法は、PDFファイル自体を編集するわけではないため、元のPDFファイルは変更されません。複数ページのPDFの場合は、ページごとにスクリーンショットを撮る必要があります。
- PDFの画面をスクリーンショットで撮影する。
- 画像編集ソフトでスクリーンショットを開く。
- ペンツールなどで書き込みを行う。
書き込み内容の保存方法
PDFに書き込んだ内容は、使用するソフトによって保存方法が異なります。必ず保存方法を確認し、書き込み内容が失われないように注意しましょう。Microsoft Edgeのように、ブラウザの履歴に依存する保存方法の場合は、別途PDFとして保存する必要がある場合があります。また、書き込み内容をPDFファイル自体に保存するソフトでも、保存する際に適切な設定を選択する必要があります。
- ソフトウェアの保存機能を確認する。
- 書き込み内容を保存する際の適切な設定を選択する。
- 保存後、書き込み内容が正しく保存されていることを確認する。
詳しくはこちら
サーフェスでPDFに書き込めるアプリはありますか?
はい、あります。Microsoft StoreやGoogle Playストアで「PDF編集」と検索すると、多くのアプリが見つかります。これらのアプリは、PDFファイルへの書き込み、注釈の追加、署名機能などを提供しているものが多く、サーフェスで快適に利用できます。ただし、アプリによって機能や使い勝手が異なるため、事前にレビューなどを確認することをお勧めします。
サーフェスでPDFに書き込む際の推奨ペンは?
サーフェスでPDFに書き込む際に最適なペンは、サーフェス ペンです。高精度で、自然な書き心地を実現しており、PDFへの書き込み作業をスムーズに行えます。また、傾き検知機能により、線の太さを調整することも可能です。他のペンでも利用できますが、サーフェス ペンを使用することで、より快適な操作性を得られるでしょう。
無料で使えるPDF書き込みアプリはありますか?
はい、いくつかあります。ただし、無料アプリの中には、機能が限定されていたり、広告が表示されたりするものもあります。完全無料で、全ての機能を使えるアプリは少ないため、自分のニーズに合ったアプリを選ぶことが重要です。無料アプリを試してみて、満足できない場合は、有料アプリに移行するのも一つの方法です。
PDFに書き込んだ後、編集内容を保存するにはどうすればよいですか?
アプリによって保存方法は異なりますが、一般的には、「保存」または「エクスポート」ボタンをクリックすることで、編集内容を保存できます。保存する際には、ファイル名と保存場所を指定する必要があります。変更を上書き保存するのか、新しいファイルとして保存するのかを選択できるアプリもありますので、注意して操作しましょう。