近年、スマートデバイスのセキュリティ強化がますます重要となる中、指紋認証は手軽で安全な認証手段として広く普及しています。本記事では、サーフェスデバイスにおける指紋認証機能について深く掘り下げ、その仕組み、利便性、セキュリティ上の強み、そして潜在的な弱点までを網羅的に解説します。設定方法からトラブルシューティング、プライバシー保護に関する注意点まで、ユーザーにとって役立つ情報を分かりやすく提供します。快適なデジタルライフを送るための指紋認証の活用法を、一緒に探っていきましょう。
サーフェス指紋認証の利便性とセキュリティ
Surfaceシリーズにおける指紋認証は、デバイスのセキュリティ強化と操作性の向上に大きく貢献しています。従来のパスワード入力に比べて、より迅速かつ安全にデバイスのロックを解除することが可能です。指紋認証は個人固有の情報であるため、高いセキュリティレベルを実現し、不正アクセスを効果的に防ぎます。しかし、指紋の精度やセンサーの性能によっては、認証エラーが発生する可能性もあります。また、指紋の摩耗や汚れなども認証精度に影響を与えるため、適切なメンテナンスを行うことが重要です。さらに、指紋認証システム自体のセキュリティ対策も重要であり、データの保護やシステムのアップデートなどを継続的に行う必要があります。指紋認証は便利ですが、その仕組みやリスクを理解した上で利用することが大切です。
指紋認証の登録方法
Surfaceデバイスでの指紋登録は、通常、設定アプリから行えます。画面の指示に従い、登録したい指をセンサーに数回置くことで、指紋データがデバイスに登録されます。登録する指は、親指や人差し指など、普段使い慣れた指を選ぶのがおすすめです。複数本の指を登録することも可能で、複数の指を登録することで、より高い利便性とセキュリティを実現できます。登録時の注意点としては、指を綺麗に拭いてから登録すること、センサーに指をしっかりと押し付けること、そして同じ角度で複数回登録することが挙げられます。これらの点に注意することで、より正確な指紋認証を実現できます。
指紋認証の精度とエラー
Surfaceの指紋認証の精度は、センサーの性能や指紋の状態に大きく依存します。乾燥した指や、汚れが付着した指では、認証エラーが発生する可能性があります。また、指紋の摩耗や傷も認証精度に影響を与えます。認証エラーを減らすためには、指を清潔に保つこと、そしてセンサーを清潔に保つことが重要です。さらに、登録時の指の角度や圧力にも注意を払い、複数回正確に登録することで、認証精度の向上を期待できます。万が一、認証エラーが頻繁に発生する場合は、指紋の再登録を試みたり、Microsoftのサポートに問い合わせることも有効な手段です。
指紋認証とセキュリティ対策
Surfaceの指紋認証は、デバイスのセキュリティを強化する重要な機能ですが、絶対的なセキュリティを保証するものではありません。高度な技術による不正アクセスや、センサー自体の脆弱性によるリスクも存在します。そのため、指紋認証に加えて、Windows Helloによる顔認証や強力なパスワードを設定するなどの多要素認証を組み合わせることで、より高いセキュリティレベルを実現できます。また、定期的なOSのアップデートやセキュリティソフトの導入も重要です。これらの対策をしっかりと行うことで、不正アクセスからデバイスを守り、個人情報の漏洩を防ぐことができます。
指紋認証とプライバシー
指紋データは非常に個人情報性の高いデータであり、その取り扱いには細心の注意が必要です。Surfaceデバイスでは、指紋データは暗号化されて保存されており、Microsoftによるアクセス制限も設けられています。しかし、デバイスの紛失や盗難、またはマルウェアへの感染などによって、指紋データが漏洩するリスクもゼロではありません。そのため、デバイスの紛失・盗難に備えた対策を講じること、そしてセキュリティソフトの利用などによるマルウェア対策を行うことは非常に重要です。プライバシー保護の観点からも、デバイスの適切な管理が求められます。
Windows Helloとの連携
Surfaceデバイスでは、指紋認証とWindows Helloによる顔認証を連携させることができます。これにより、より便利で安全なログイン体験を実現できます。指紋認証がうまくいかない場合でも、顔認証でデバイスにアクセスできるため、利便性の向上に繋がります。また、両方の認証方法を組み合わせることで、セキュリティレベルの向上も期待できます。設定方法も比較的簡単であり、デバイスのセキュリティ強化を検討する際には、両方の認証方法を有効にすることを検討してみることをお勧めします。複数の認証方法を組み合わせることで、より強固なセキュリティ対策となります。
| 機能 | 利点 | 注意点 |
|---|---|---|
| 指紋認証 | 迅速な認証、高いセキュリティ | 指の状態、センサーの汚れ、不正アクセスのリスク |
| Windows Hello連携 | 利便性向上、セキュリティ強化 | カメラの精度、プライバシーへの配慮 |
| 複数指登録 | 認証の冗長性、利便性向上 | 登録の手間 |
Surfaceの指紋認証はどこにありますか?

Surfaceの指紋認証の位置
Surfaceの指紋認証センサーの位置は、機種によって異なります。最新のSurfaceシリーズ(Surface Laptop Studio, Surface Laptop 5, Surface Pro 9など)では、電源ボタンに指紋認証センサーが内蔵されています。 電源ボタンを押すことで、同時に指紋認証が行われます。一方、以前のモデルによっては、タッチパッドに指紋認証センサーが搭載されているものもあります。 そのため、お使いのSurfaceの機種を確認することが重要です。マニュアルを参照するか、Surfaceのデバイス名で「指紋認証」と検索すれば、正確な位置を確認できます。
Surface機種別の指紋認証センサーの位置
Surfaceの機種によって、指紋認証センサーの位置は大きく異なります。最新のモデルでは電源ボタンに統合されているケースが多く、使いやすさが向上しています。 一方で、古いモデルでは、タッチパッドや側面などに配置されている場合があります。 そのため、自分のSurfaceがどのモデルなのかを正確に把握することが、指紋認証センサーの位置を特定する上で非常に重要です。
- Surface Laptop 5/Studio/Pro 9: 電源ボタンに内蔵
- Surface Pro 7/8: 電源ボタンに内蔵 (一部モデルを除く)
- 旧モデルの一部: タッチパッドに内蔵
指紋認証センサーの使用方法
指紋認証センサーの位置が特定できれば、あとは使用方法を理解するだけです。一般的には、電源ボタンを押しながら、登録済みの指をセンサー部分に軽く当てるだけです。 ただし、機種によって微妙な操作方法の違いがあるので、マニュアルを確認することをお勧めします。 また、指の汚れや乾燥などによって認証がうまくいかない場合があるので、指を清潔に保ち、軽く湿らせておくことも有効です。
- 電源ボタンを押しながら指を軽く当てる
- 指紋登録の手順に従って登録する
- 登録されていない指では認証できない
指紋認証ができない場合の対処法
指紋認証がうまくいかない場合は、いくつかの原因が考えられます。まず、指紋が正しく登録されているか確認しましょう。 登録し直す必要があるかもしれません。次に、指の汚れや乾燥をチェックしましょう。 清潔な状態にしてから再度試みてください。それでも解決しない場合は、デバイスの再起動やドライバの更新を試みてください。 それでも改善しない場合は、マイクロソフトのサポートに問い合わせることをお勧めします。
- 指紋の再登録を試みる
- 指の汚れや乾燥をチェックする
- デバイスの再起動とドライバの更新を行う
Surfaceの指紋認証設定
Surfaceの指紋認証機能は、Windowsの設定から管理できます。設定アプリを開き、「アカウント」→「サインインオプション」と進むと、指紋認証の設定項目があります。 ここで、指紋の登録や削除、設定の変更を行うことができます。 指紋の登録は、画面の指示に従って行えば簡単です。 複数本の指を登録することも可能ですので、状況に応じて設定を変更してみましょう。
- Windowsの設定アプリを開く
- 「アカウント」→「サインインオプション」を選択する
- 指紋の登録、削除、設定の変更を行う
指紋認証をオンにするにはどうすればいいですか?

指紋認証の有効化
指紋認証をオンにする方法は、使用するデバイスによって異なります。スマートフォン、タブレット、パソコンなど、デバイスの種類によって設定手順が大きく変わるため、まずデバイスの種類を確認することが重要です。 一般的には、設定アプリから「セキュリティ」「バイオメトリクスとセキュリティ」「セキュリティとプライバシー」といった項目を探し、その中に指紋認証に関する設定項目があります。 具体的な手順は、デバイスの取扱説明書を参照するか、デバイスメーカーのウェブサイトでサポート情報を確認することをお勧めします。 多くの場合、指紋を登録する際には、数回にわたって指をセンサーに正確に置く必要があります。登録が完了すると、指紋認証が有効になり、ロック解除やアプリの認証などに利用できるようになります。 ただし、指紋認証の精度は、指の状態(乾燥しているか、湿っているかなど)やセンサーの汚れなどによって影響を受ける場合があります。 常に清潔な状態を保ち、正確に指を置くことを心がけましょう。
指紋認証を有効化する手順
指紋認証を有効化するには、まずデバイスの設定アプリを開きます。その後、「セキュリティ」や「バイオメトリクスとセキュリティ」、「セキュリティとプライバシー」といった項目を探し、その中から「指紋認証」や「指紋」といったオプションを選択します。 次に、画面の指示に従って指紋を登録します。通常は、同じ指を数回センサーに置く必要があります。 指の置き方や角度によって登録が失敗することがあるので、画面の指示をよく読んで、正確に操作することが重要です。 登録が完了したら、指紋認証が有効化され、デバイスのロック解除などに使用できるようになります。
- 設定アプリを開く
- セキュリティ設定を探す
- 指紋認証オプションを選択し、指示に従って指紋を登録する
指紋認証の登録方法
指紋の登録は、デバイスによって若干の違いはありますが、基本的には同じです。 まず、指をセンサーにゆっくりと置き、画面の指示に従って指を動かす必要があります。 多くのデバイスでは、数回にわたって指を登録するように求められます。 これは、指紋の様々な角度や圧力を登録することで、より正確な認証を実現するためです。 登録時にエラーが発生する場合は、指が汚れていないか、センサーが清潔であるかを確認しましょう。 指の乾燥状態や、センサーとの接触状態も認証成功に影響します。
- 指をセンサーに置く
- 画面の指示に従って指を動かす
- 数回登録を繰り返す
指紋認証のセキュリティ設定
指紋認証のセキュリティ設定では、認証方法の変更や登録済みの指紋の削除などが可能です。 多くのデバイスでは、指紋認証に加えて、PINコードやパスワードなどの別の認証方法を設定することもできます。 これは、セキュリティの強化のために非常に重要です。 また、不正なアクセスを防止するため、登録済みの指紋を定期的に削除して再登録することも検討しましょう。 セキュリティ設定は、デバイスの機種によって項目や操作方法が異なるため、取扱説明書をよく読んで確認してください。
- 認証方法の変更
- 登録指紋の削除
- セキュリティレベルの設定
指紋認証のトラブルシューティング
指紋認証がうまく機能しない場合は、いくつかの原因が考えられます。 まず、指が汚れていないか、センサーに傷や汚れがないかを確認しましょう。 指が乾燥しすぎている場合や、逆に湿っている場合も認証エラーの原因となることがあります。 また、登録時の指の置き方や角度が適切ではなかった可能性も考えられます。 それでも解決しない場合は、デバイスの再起動を試みるか、デバイスメーカーのサポートに問い合わせてみましょう。ソフトウェアのアップデートが解決策となる場合もあります。
- 指とセンサーの清掃
- 指の乾燥状態の確認
- デバイスの再起動またはメーカーへの問い合わせ
指紋認証の利点と欠点
指紋認証は、パスワードやPINコードよりも便利な認証方法です。 しかし、セキュリティ上のリスクも存在します。 利点としては、パスワードを覚える必要がないこと、素早く認証できることなどが挙げられます。 一方、欠点としては、指紋が複製される可能性があること、センサーの故障により認証できなくなる可能性があることなどが挙げられます。 これらのリスクを考慮した上で、適切なセキュリティ対策を講じる必要があります。複数の認証方法を併用するなども有効です。
- 利点:利便性、迅速な認証
- 欠点:セキュリティリスク、センサー故障のリスク
- 対策:複数の認証方法の併用
Surfaceの電源ボタンに指紋認証機能はありますか?

Surfaceの電源ボタンの指紋認証
Surfaceの電源ボタンに指紋認証機能があるかどうかは、Surfaceの機種によって異なります。
Surfaceシリーズにおける指紋認証搭載モデル
すべてのSurfaceデバイスが電源ボタンに指紋認証機能を搭載しているわけではありません。指紋認証機能は、特定のSurfaceモデルにのみ搭載されています。例えば、Surface Pro Xや一部のSurface Laptopシリーズには電源ボタンに統合された指紋認証センサーが搭載されていますが、Surface Goシリーズなどには搭載されていないモデルもあります。購入前に必ず、対象機種の仕様を確認することが重要です。
- Surface Pro X: 電源ボタンに指紋認証センサーが内蔵されています。
- 一部のSurface Laptopシリーズ: モデルによっては電源ボタンに指紋認証機能が搭載されています。
- Surface Goシリーズなど: 多くのモデルでは電源ボタンに指紋認証機能は搭載されていません。
指紋認証機能の利便性とセキュリティ
電源ボタンに指紋認証機能が搭載されている場合、デバイスのロック解除が非常にスムーズに行えます。パスワードやPINコードを入力する手間が省けるため、利便性が向上します。また、指紋認証は、パスワードと比較してセキュリティ面でも高い信頼性を誇ります。不正アクセスを防ぐ上で有効な手段となりますが、指紋データのセキュリティについても十分に注意する必要があります。
- 迅速なロック解除: パスワード入力の手間が省けます。
- 高いセキュリティ性: パスワードよりも安全な認証方法です。
- データ保護の重要性: 指紋データの漏洩を防ぐ対策が必要です。
指紋認証以外の認証方法
電源ボタンに指紋認証機能がないSurfaceの場合でも、Windows Helloを利用して顔認証やPINコードによる認証を行うことができます。これらもパスワードよりも安全で利便性の高い認証方法です。デバイスの仕様や自身の利用状況に応じて、最適な認証方法を選択することが重要です。
- Windows Helloによる顔認証: カメラを利用した顔認証機能。
- PINコードによる認証: 数字の組み合わせによる認証方法。
- パスワードによる認証: 従来からの文字列による認証方法。
機種別の仕様確認方法
Surfaceの電源ボタンに指紋認証機能があるかどうかを確認するには、Microsoftの公式ウェブサイトで対象機種の仕様を確認するのが最も確実な方法です。製品ページには、詳細なスペックが記載されているため、指紋認証の有無を確認できます。また、販売店やサポートセンターに問い合わせることも可能です。
- Microsoft公式ウェブサイト: 製品ページの仕様を確認。
- 販売店への問い合わせ: 購入前に確認することを推奨。
- Microsoftサポートへの問い合わせ: 詳細な情報を取得。
指紋認証機能の有効化と設定
指紋認証機能を搭載したSurfaceの場合でも、最初にデバイスに指紋を登録する必要があります。Windowsの設定から指紋認証機能を有効化し、指紋を登録することで、電源ボタンによるロック解除が可能になります。登録手順は機種によって多少異なるため、マニュアルを参照するなどして確認してください。
- Windows設定での有効化: 指紋認証機能を有効にする。
- 指紋の登録: 指紋をスキャンして登録する。
- マニュアルの確認: 機種に応じた手順を確認する。
Windowsの指紋認証が反応しないのですが?
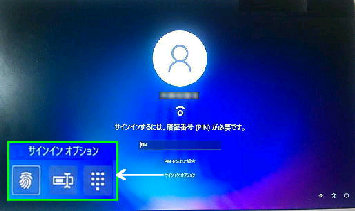
さらに、ドライバーの不具合も考えられます。指紋認証機能は、専用のドライバーによって動作します。ドライバーが古かったり、破損していたりすると、正常に機能しない可能性があります。デバイスマネージャーで指紋認証デバイスを確認し、ドライバーの更新または再インストールを試みてください。場合によっては、Windows Updateで最新のドライバーが提供されている可能性があります。
また、Windowsの設定を確認することも重要です。指紋認証の設定で、指紋の登録が正しく行われていない、または設定が間違っている可能性があります。設定画面で指紋の再登録を行い、設定内容を確認しましょう。指紋の登録時には、指をセンサーにしっかりと押し付け、複数回登録することで精度を高めることができます。
その他、ハードウェアの故障も考えられます。センサー自体に故障が発生している可能性があります。この場合は、メーカーのサポートに問い合わせるか、修理を依頼する必要があります。また、BIOSの設定を確認することも重要です。一部のマザーボードでは、BIOS設定で指紋認証機能の有効/無効を切り替えることができます。BIOS設定を確認し、指紋認証機能が有効になっていることを確認してください。
Windows指紋認証が反応しない原因:ドライバのトラブルシューティング
指紋認証が機能しない場合、ドライバの不具合が原因である可能性があります。ドライバが古くなったり、破損したりすると、Windowsは指紋センサーを正しく認識できなくなります。この問題を解決するには、以下の手順に従ってドライバを更新または再インストールする必要があります。
- デバイスマネージャーを開く: Windowsキー + Xキーを押して、メニューから「デバイスマネージャー」を選択します。
- 指紋リーダーを探し、プロパティを開く: デバイスマネージャーで「バイオメトリックデバイス」または類似の項目を探し、指紋リーダーを右クリックして「プロパティ」を選択します。
- ドライバを更新または再インストールする: 「ドライバ」タブを選択し、「ドライバの更新」または「ドライバのロールバック」をクリックして、ドライバを更新または以前のバージョンに戻します。必要に応じて、メーカーのウェブサイトから最新のドライバをダウンロードしてインストールします。
Windows指紋認証が反応しない原因:指紋登録のやり直し
指紋の登録が不完全な場合、指紋認証が機能しないことがあります。指紋の再登録を行うことで、この問題を解決できる可能性があります。指紋を登録する際には、指をセンサーにしっかりと押し付け、様々な角度から登録することで、より正確な認識が可能になります。
- Windowsの設定アプリを開き、「アカウント」を選択します。
- 「サインインオプション」を選択し、「Windows Helloの指紋」セクションを探します。
- 「設定の変更」を選択し、画面の指示に従って指紋を再登録します。指を丁寧に、数回ずつ登録することをお勧めします。
Windows指紋認証が反応しない原因:センサーの清掃
指紋センサーの表面に汚れや埃が付着していると、正確な指紋読み取りができなくなります。センサーを清潔に保つことで、指紋認証の精度が向上します。
- 柔らかい布でセンサーの表面を優しく拭いてください。乾燥した布を使用し、研磨剤入りのクリーナーは使用しないでください。
- 必要であれば、圧縮空気を使用して、センサーの隙間に溜まった埃を取り除いてください。
- 清掃後、指紋を再登録して、正常に機能することを確認してください。
Windows指紋認証が反応しない原因:ハードウェアの問題
指紋センサー自体にハードウェアの問題が発生している可能性があります。この場合、自分で修復することは困難です。メーカーのサポートに連絡するか、修理を依頼する必要があります。
- パソコンのメーカー名と型番を確認します。
- メーカーのウェブサイトでサポート情報を探します。
- 修理依頼を行います。
Windows指紋認証が反応しない原因:BIOS設定の確認
一部のシステムでは、BIOS設定で指紋認証機能が有効になっているかを確認する必要があります。BIOS設定で指紋認証関連の設定が無効になっていると、Windowsが指紋認証機能を使用することができません。
- パソコンの電源を切ってから、BIOS設定画面へアクセスします。(通常、起動時に特定のキーを押す必要があります。マザーボードのマニュアルを参照してください)
- BIOS設定画面で、指紋認証関連の設定を探し、それが有効になっていることを確認します。
- 設定を変更したら、保存してBIOS設定画面を終了します。
詳しくはこちら
サーフェス 指紋認証の精度はどのくらいですか?
サーフェスの指紋認証の精度は、機種によって多少異なりますが、一般的に高い精度を誇ります。ただし、指の状態(乾燥している、湿っている、傷があるなど)や、登録方法によっては、認証に失敗する可能性があります。登録時に指を丁寧に複数回登録することで、より正確な認証を実現できます。
指紋認証がうまくいかない場合はどうすればいいですか?
指紋認証がうまくいかない場合は、まず指をきれいに拭いてから再度試してみてください。それでもうまくいかない場合は、指紋の登録情報を削除して、再度登録し直すことをお勧めします。また、デバイスの再起動や、ソフトウェアのアップデートも有効な場合があります。それでも解決しない場合は、マイクロソフトのサポートに問い合わせてみてください。
指紋認証は安全ですか?
サーフェスの指紋認証は、高度なセキュリティ技術を採用しており、高い安全性を確保しています。指紋データは暗号化されて保存されており、不正アクセスから保護されています。ただし、物理的なアクセスを防ぐことが重要であり、デバイスを常に安全な場所に保管することをお勧めします。
複数の指紋を登録できますか?
はい、複数の指紋を登録できます。複数の指を登録することで、利便性が向上し、万が一特定の指が使えなくなった場合でも、認証を継続できます。登録できる指紋の数は、機種によって異なりますので、マニュアル等で確認することをお勧めします。