Surface Dockは、Microsoft Surfaceシリーズの生産性を飛躍的に向上させる周辺機器として注目を集めています。本稿では、Surface Dockの多様な機能、接続性、利便性について詳細に解説します。特に、複数ディスプレイへの出力、高速データ転送、充電機能といった主要な特徴に焦点を当て、ビジネスシーンから個人利用まで、幅広いユーザーにとっての魅力を多角的に分析します。さらに、様々なSurfaceモデルとの互換性や、潜在的な問題点についても検証し、Surface Dock導入におけるメリットとデメリットを明確に示します。
サーフェス ドックの魅力と活用方法
サーフェス ドックは、Microsoft Surfaceシリーズのデバイスと周辺機器を接続するためのドッキングステーションです。単なる接続機器にとどまらず、生産性向上に大きく貢献するアイテムとして、ビジネスパーソンやクリエイターを中心に高い人気を誇っています。コンパクトなデザインでありながら、複数のポートを備え、ディスプレイ出力、データ転送、充電を同時に実現します。これにより、SurfaceデバイスをデスクトップPCのように使用でき、快適な作業環境を構築できます。さらに、様々な周辺機器との互換性も高く、キーボード、マウス、外部ディスプレイなどを簡単に接続可能です。 使いやすさと拡張性のバランスがとれており、Surfaceユーザーにとってなくてはならない存在と言えるでしょう。 接続するだけで、瞬時にワークスペースを拡張できる手軽さも魅力の一つです。
サーフェス ドックの接続方法と手順
サーフェス ドックの接続方法は非常にシンプルです。まず、SurfaceデバイスのUSB-Cポートに、サーフェス ドックのUSB-Cケーブルを接続します。 接続が完了すると、自動的に認識され、外部ディスプレイや周辺機器を使用できるようになります。 ドライバーのインストールは不要な場合がほとんどで、すぐに作業を開始できます。 もし、接続がうまくいかない場合は、Surfaceデバイスとサーフェス ドックの両方が正しく電源に接続されているかを確認し、必要に応じてケーブルの接続を確認しましょう。 一部のSurfaceモデルでは、特定のドライバのアップデートが必要になる場合があるので、Microsoftの公式サイトで最新の状態を確認することをお勧めします。
サーフェス ドックに対応するSurfaceデバイス
サーフェス ドックに対応するSurfaceデバイスは、USB-Cポートを備えたモデルです。 具体的には、Surface Proシリーズ、Surface Laptopシリーズ、Surface Goシリーズの一部モデルなどが挙げられます。 ただし、対応機種は年式やモデルによって異なるため、購入前に必ずMicrosoftの公式サイトで確認することが重要です。 公式サイトでは、互換性のあるデバイスの一覧が提供されているので、自分のSurfaceが対応しているかどうか容易に確認できます。 もし、古いモデルのSurfaceを使用している場合は、対応していない可能性が高いので、代替製品の検討が必要になるかもしれません。
サーフェス ドックのポートの種類と機能
サーフェス ドックには、USB-Aポート、USB-Cポート、DisplayPort、イーサネットポートなど、複数のポートが搭載されています。 これらのポートを使用することで、様々な周辺機器を接続し、作業効率を向上させることができます。 例えば、USB-Aポートにはマウスやキーボード、USB-Cポートには外部ストレージやその他のデバイスを接続できます。 DisplayPortは外部ディスプレイに接続し、高解像度の映像を出力するのに使用され、イーサネットポートは安定したネットワーク接続を実現します。 ポートの種類と数がモデルによって異なる場合があるので、購入前に確認することをお勧めします。
サーフェス ドックのメリットとデメリット
サーフェス ドックのメリットは、高い拡張性と利便性です。 複数の周辺機器を簡単に接続でき、作業効率を大幅に向上させることができます。 また、コンパクトなデザインで持ち運びも容易です。 一方、デメリットとしては、価格がやや高めであることや、対応機種が限定的であることが挙げられます。 購入を検討する際には、価格と自分のSurfaceデバイスの対応性を確認することが大切です。 また、サードパーティ製のドックも存在しますが、互換性や耐久性などをよく確認してから購入することをお勧めします。
サーフェス ドックの代替品
サーフェス ドックの代替品としては、USB-Cハブや他のメーカーのドッキングステーションなどが挙げられます。 USB-Cハブは、コンパクトで安価なものが多く、必要最低限のポートを備えている点がメリットです。 一方、他のメーカーのドッキングステーションは、より多くのポートや機能を備えている場合がありますが、価格が高くなる傾向があります。 自分のニーズに合った製品を選択することが重要です。 価格、機能、デザインなどを比較検討し、最適な代替品を選びましょう。 また、信頼できるメーカーの製品を選ぶことで、安定した使用が期待できます。
| 項目 | 詳細 |
|---|---|
| 対応機種 | USB-Cポート搭載のSurfaceデバイス (機種によって異なるため、必ず公式サイトで確認) |
| ポートの種類 | USB-A、USB-C、DisplayPort、イーサネットポートなど (モデルによって異なる) |
| メリット | 高い拡張性、利便性、コンパクトなデザイン |
| デメリット | 価格、対応機種の限定性 |
| 価格 | モデルによって異なる (公式サイト等で確認) |
Surfaceドックで何ができますか?

Surfaceドックの機能
Surfaceドックは、Surfaceデバイスの機能を大幅に拡張する周辺機器です。単なる充電機能を超え、複数の周辺機器を接続し、デスクトップPCのような環境を構築することを可能にします。具体的には、高解像度の外部ディスプレイへの接続、複数のUSBポートによる周辺機器の接続、高速なデータ転送、イーサネット接続による安定したネットワーク環境などを提供します。これにより、Surfaceデバイスの生産性と利便性が飛躍的に向上します。例えば、Surface Laptopをドックに接続することで、大画面で作業したり、複数のモニターを使用したり、キーボードやマウスを接続して快適な作業環境を構築したりできます。さらに、Surface Proなどのタブレット型デバイスをドックに接続することで、デスクトップPCのような使い勝手を実現できます。 接続は、通常Surface Connectポートを使用します。機種によって対応するドックの種類やポートの数が異なるため、使用するSurfaceデバイスとドックの互換性を確認することが重要です。
Surfaceドックによる外部ディスプレイ接続
Surfaceドックを使用することで、高解像度の外部ディスプレイを接続し、より大きな画面で作業を行うことができます。複数のディスプレイを接続できるモデルもあり、マルチタスク効率の大幅な向上に繋がります。これにより、画像編集や動画編集、プログラミングなど、広い作業スペースを必要とする作業が快適に行えます。接続可能な解像度はドックとディスプレイの性能に依存します。
- 4Kディスプレイへの対応:多くのSurfaceドックは、4K解像度のディスプレイに対応しています。
- 複数ディスプレイの接続:一部のドックでは、2台以上のディスプレイを同時に接続できます。
- 拡張モードと複製モードの選択:複数のディスプレイ接続時には、拡張モード(異なる画面を表示)と複製モード(同じ画面を表示)を選択できます。
SurfaceドックによるUSBポートの拡張
Surface本体には限られた数のUSBポートしかありませんが、Surfaceドックは複数のUSBポートを提供します。これにより、マウス、キーボード、プリンター、外部ストレージなど、様々な周辺機器を同時に接続して使用することができます。USB-AポートとUSB-Cポートが用意されているドックも多く、様々な機器に対応できます。USBポートの数が多いほど、接続できる機器の数が増え、作業効率が向上します。
- USB-AポートとUSB-Cポートの両対応:多くのドックは、USB-AとUSB-Cの両方のポートを提供しています。
- 高速データ転送:USB 3.0や3.1に対応したドックであれば、高速なデータ転送が可能です。
- 充電機能:一部のUSBポートは、接続された機器への充電機能も備えています。
Surfaceドックによるネットワーク接続の強化
Surfaceドックは、ギガビットイーサネットポートを提供するものが多く、安定した有線LAN接続を可能にします。無線LANに比べて安定した高速なネットワーク接続が必要な場合、特に効果を発揮します。オンラインゲームや動画編集など、ネットワーク速度が重要な作業を行う際に、大きなメリットとなります。 また、Wi-Fi接続が不安定な環境でも、安定した接続を確保できます。
- ギガビットイーサネット接続:高速で安定した有線LAN接続を実現します。
- 安定したネットワーク環境:無線LANに比べて、より安定したネットワーク環境を提供します。
- 低遅延:オンラインゲームなど、遅延の影響を受けやすい作業に適しています。
Surfaceドックによる充電機能
Surfaceドックは、Surfaceデバイスを充電しながら使用することができます。充電しながら作業できるため、バッテリー切れを気にせずに作業に集中できます。長時間作業を行う場合や、充電時間を節約したい場合に非常に便利です。ドックを使用することで、Surface本体のバッテリーの消耗を抑え、バッテリー寿命の延命にも繋がります。
- 高速充電対応:一部のドックは、高速充電に対応しています。
- 充電しながら作業可能:バッテリー切れの心配なく作業できます。
- バッテリー寿命の向上:バッテリーへの負担を軽減します。
Surfaceドックの選び方
Surfaceドックを選ぶ際には、接続ポートの種類と数、対応するSurfaceデバイス、ディスプレイ出力の種類と解像度などを確認する必要があります。自分のニーズに合ったドックを選ぶことが重要です。 例えば、複数のディスプレイを使用したい場合は、複数ディスプレイに対応したドックを選ぶ必要がありますし、高速なデータ転送が必要な場合は、USB 3.0以上のポートを備えたドックを選ぶ必要があります。また、価格も考慮して、最適なドックを選択しましょう。
- 必要なポートの種類と数を確認する:USBポートの数、DisplayPort、HDMIなど。
- 対応機種を確認する:全てのSurfaceデバイスに対応しているわけではないので注意が必要です。
- 予算と性能のバランスを考える:価格と機能を比較検討して、最適なドックを選びましょう。
Surface Dock 2はどの機種に対応していますか?
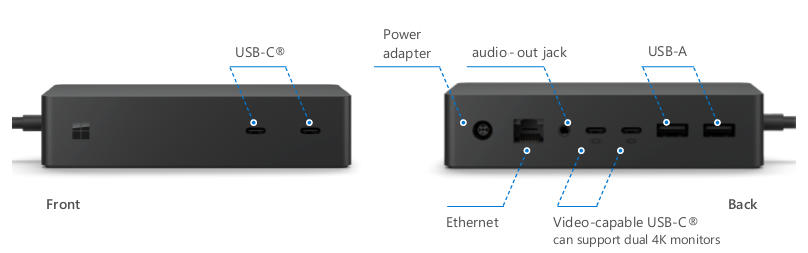
Surface Dock 2対応機種
Surface Dock 2は、以下のSurfaceデバイスに対応しています。
Surface Dock 2の対応Surface機種一覧
Surface Dock 2は、特定のUSB-Cポートを搭載したSurfaceデバイスでのみ動作します。全てのSurfaceデバイスが対応しているわけではないため、購入前に必ずご自身のSurfaceデバイスが対応機種であることをご確認ください。対応機種はマイクロソフトの公式ウェブサイトで確認することを強くお勧めします。 一覧表だけでは最新情報が反映されていない可能性があるためです。 また、ファームウェアのアップデートによって対応状況が変化することもありますので、常に最新の情報をチェックするようにしましょう。
- Surface Laptop Studio
- Surface Laptop 5 (13.5インチと15インチ)
- Surface Pro 8
- Surface Pro X (SQ1とSQ2)
- Surface Go 3
USB-Cポートの確認方法
Surface Dock 2を使用するためには、USB-Cポートが必須です。 デバイス本体のポートを確認し、USB-C規格のポートかどうかを確かめましょう。 USB-Cポートでも、全てのポートがSurface Dock 2に対応しているとは限りません。デバイスのマニュアルやマイクロソフトの公式ウェブサイトで確認することをおすすめします。 USB-Aポートやその他のタイプのポートでは動作しませんのでご注意ください。
- デバイス本体のポート形状を確認する。
- デバイスのマニュアルに記載されているポート情報を参照する。
- マイクロソフトの公式ウェブサイトでデバイスの仕様を確認する。
対応機種以外での使用について
対応機種以外にSurface Dock 2を接続した場合、正常に動作しない可能性があります。電力供給が不足したり、データ転送がうまく行かないといった問題が発生する可能性があります。 場合によっては、デバイス本体に損傷を与える可能性も考えられますので、必ず対応機種を使用しましょう。 もし、対応機種以外でどうしてもSurface Dock 2を使用したい場合は、USB-Cハブなどを介して接続を試みることもできますが、動作保証はありません。
- 非対応機種での使用は推奨されません。
- 動作不良やデバイスへの損傷のリスクがあります。
- USB-Cハブの使用は自己責任で行ってください。
ファームウェアアップデートの影響
SurfaceデバイスやSurface Dock 2のファームウェアアップデートによって、対応状況が変更される可能性があります。常に最新のファームウェアにアップデートすることで、最適なパフォーマンスと互換性を確保することができます。 アップデート方法については、デバイスやドックのマニュアル、またはマイクロソフトの公式ウェブサイトをご確認ください。アップデートを行う際には、必ずデバイスの電源を確保し、手順に従って行いましょう。
- Surfaceデバイスのファームウェアを最新の状態に保つ。
- Surface Dock 2のファームウェアアップデートも確認する。
- アップデート手順はマイクロソフトの公式ウェブサイトを参照する。
トラブルシューティング
Surface Dock 2が正常に動作しない場合は、まずデバイスとドックの接続を確認しましょう。 ケーブルがしっかりと接続されているか、ポートに問題がないかを確認してください。 それでも解決しない場合は、デバイスとドックのファームウェアのアップデートを試みるか、マイクロソフトのサポートに問い合わせてみましょう。問題解決には、正確な状況を説明することが重要です。 エラーメッセージがあれば、その内容も伝えるようにしましょう。
- 接続を確認する。
- ファームウェアのアップデートを試みる。
- マイクロソフトのサポートに問い合わせる。
Surfaceはモニターとして使えますか?
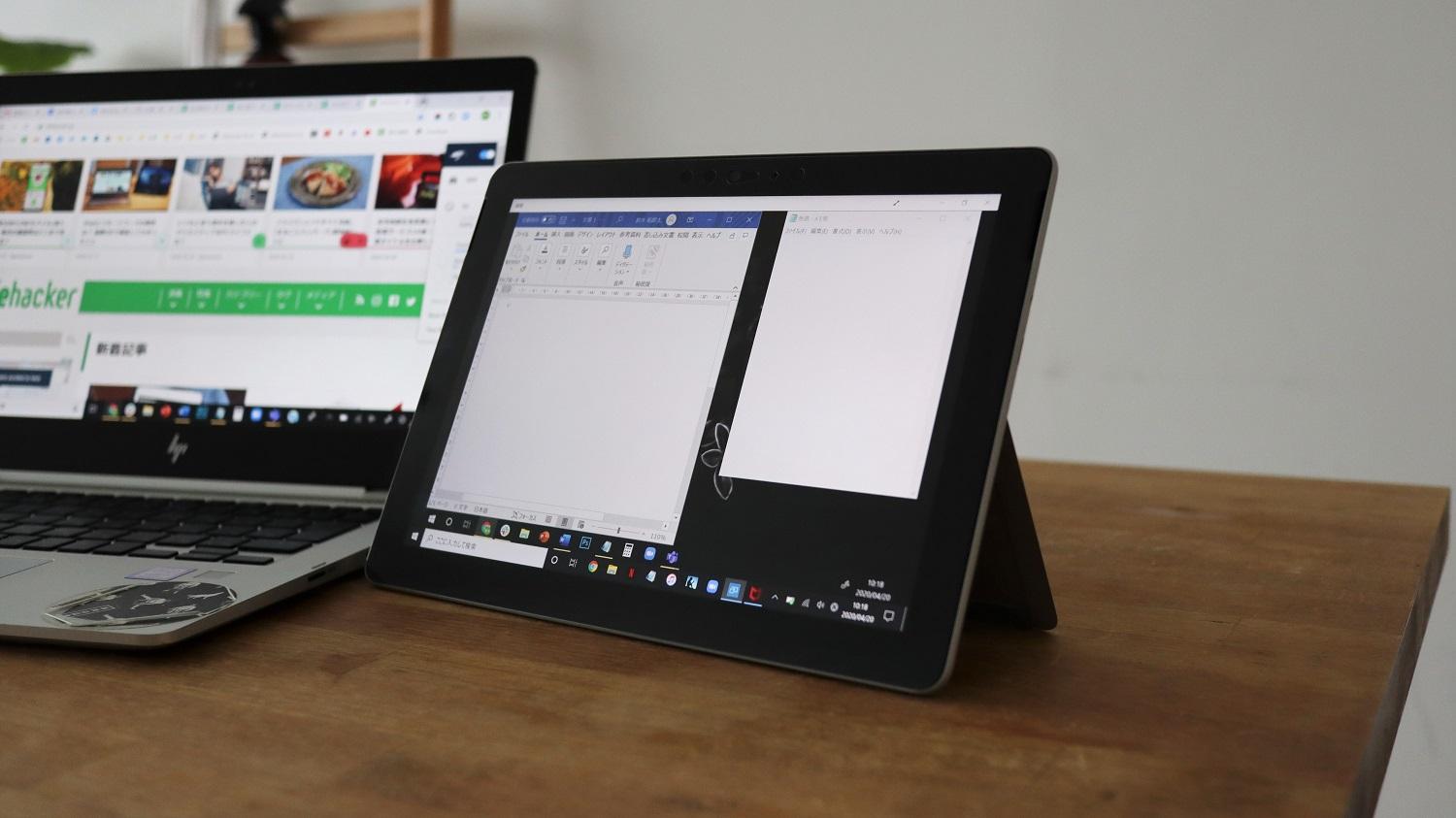
Surfaceをモニターとして使う
Surfaceをモニターとして使うことは、機種と接続方法によって可能です。しかし、すべてのSurfaceモデルで、すべてのデバイスとの接続がスムーズに動作するとは限りません。
Surfaceを外部モニターとして使用する際の注意点
Surfaceを外部モニターとして使う際には、いくつかの注意点があります。まず、使用するSurfaceのモデルと、接続するデバイスのポートを確認する必要があります。Surface ProシリーズであればUSB-CポートやMini DisplayPort、Surface LaptopシリーズであればUSB-Cポートなどが一般的です。接続するデバイスがこれらのポートに対応しているかを確認しましょう。また、解像度やリフレッシュレートにも注意が必要です。Surfaceの性能によっては、高解像度での出力に対応できない場合もあります。接続するデバイスとの組み合わせによっては、ドライバのインストールが必要になる場合もあります。
- 使用するSurfaceのポートの種類を確認する
- 接続するデバイスのポートの種類を確認する
- 解像度とリフレッシュレートを確認する
SurfaceとPCの接続方法
SurfaceをPCの外部モニターとして利用する場合、USB-C to DisplayPort/HDMIアダプタやMini DisplayPort to DisplayPort/HDMIアダプタなどを用いて接続します。接続するPCのポートに合わせて適切なアダプタを選びましょう。接続後、PC側のディスプレイ設定でSurfaceを拡張ディスプレイまたは複製ディスプレイとして設定する必要があります。設定方法はPCのOSによって異なりますので、マニュアルなどを参照しながら設定してください。接続がうまくいかない場合は、ドライバの更新を試みるのも有効です。
- 適切なアダプタを選択する
- PC側のディスプレイ設定でSurfaceを認識させる
- ドライバの更新を行う
Surfaceとゲーム機の接続方法
Surfaceをゲーム機の外部モニターとして利用する場合も、対応するアダプタが必要です。例えば、Xbox Series X|SであればHDMI接続が一般的です。SurfaceがHDMI入力に対応していない場合は、USB-C to HDMIアダプタを使用する必要があります。接続後、ゲーム機側のディスプレイ設定でSurfaceを認識させる必要があります。ゲーム機の機種やSurfaceのモデルによっては、対応していない場合もありますので、事前に確認が必要です。
- 対応するアダプタを用意する
- ゲーム機側の設定でSurfaceを認識させる
- 互換性を確認する
Surfaceの性能とモニターとしての利用
Surfaceの性能はモデルによって大きく異なります。高性能なSurfaceであれば、高解像度の外部モニターとして十分に使用できますが、低性能なモデルでは、スムーズな表示ができない可能性があります。特に、動画編集や3Dゲームなど、高負荷な作業を行う際には、Surfaceのスペックを十分に確認する必要があります。処理能力やメモリ容量不足により、遅延が発生したり、表示が不安定になる可能性もあります。
- SurfaceのCPUとGPUの性能を確認する
- メモリの容量を確認する
- 使用するアプリケーションのシステム要件を確認する
トラブルシューティング
Surfaceをモニターとして使用中に問題が発生した場合は、まず接続ケーブルやアダプタを確認しましょう。接続が緩んでいる場合や、アダプタに不具合がある場合もあります。また、Surfaceと接続するデバイスのドライバを最新バージョンに更新することで解決できる場合があります。それでも問題が解決しない場合は、Microsoftのサポートに問い合わせることをおすすめします。
- 接続ケーブルとアダプタを確認する
- ドライバを更新する
- Microsoftのサポートに問い合わせる
SurfaceConnectとは何ですか?

Surface Connectとは何か
Surface Connectとは、マイクロソフトのSurfaceシリーズのタブレットやノートパソコンに搭載されている独自の磁気接続ポートです。電源供給とデータ転送を同時に行うことができます。USB-Cポートとは異なり、専用のケーブルとコネクタを使用します。形状は、やや扁平な矩形コネクタで、デバイス本体と磁力で接続されるため、容易な着脱と安定した接続を実現しています。Surface Connectは、Surface Dockなどの周辺機器との接続にも使用され、複数のディスプレイや周辺機器を簡単に接続して拡張することができます。 電力供給能力も高く、Surfaceデバイスを充電しながら高性能な周辺機器も同時に使用できる点が大きな特徴です。
Surface Connectの利点
Surface Connectは、いくつかの利点があります。まず、磁気接続による容易な着脱は、日常使用における利便性を大幅に向上させます。ケーブルの抜き差しがスムーズで、接続不良によるストレスも軽減されます。また、高速データ転送と安定した電力供給により、高性能な周辺機器を問題なく使用できます。さらに、専用のドックとの組み合わせにより、ワークスペースの拡張や生産性向上にも大きく貢献します。
- 容易な着脱:磁気接続により、ケーブルの抜き差しがスムーズに行えます。
- 高速データ転送:大量のデータも高速に転送可能です。
- 安定した電力供給:高性能な周辺機器の使用も可能です。
Surface ConnectとUSB-Cとの違い
Surface ConnectとUSB-Cはどちらもデータ転送と電力供給を行うことができますが、互換性はありません。Surface Connectはマイクロソフト独自の規格であり、USB-Cとは形状、信号規格などが異なります。USB-Cは様々なデバイスで広く採用されている汎用性の高い規格である一方、Surface ConnectはSurfaceデバイス専用です。そのため、Surface Connectを使用するには、専用のケーブルと周辺機器が必要になります。
- 規格の違い:Surface ConnectはMicrosoft独自規格、USB-Cは汎用規格です。
- 互換性の無さ:USB-Cケーブルや周辺機器はSurface Connectポートでは使用できません。
- 専用のケーブルと周辺機器が必要:Surface Connectを使用するには、専用のアクセサリーが必要です。
Surface Connect対応周辺機器
Surface Connectに対応した周辺機器は、主にSurface DockやSurface充電器などがあります。Surface Dockを使用することで、複数のディスプレイ、ネットワーク、USB機器などをSurfaceに接続でき、ワークスペースを拡張することができます。また、Surface充電器は、Surfaceデバイスを効率的に充電するための専用の充電器です。 これらの周辺機器は、Surface Connectポートを通じて、安定した電力供給とデータ転送を実現します。
- Surface Dock:複数のディスプレイや周辺機器を接続可能。
- Surface充電器:効率的な充電を実現。
- その他の周辺機器:一部サードパーティ製周辺機器もSurface Connectに対応しています。
Surface Connectの将来性
最近のSurfaceデバイスでは、USB-Cポートの搭載が進み、Surface Connectの重要性が低下しつつあるという見方もあります。しかし、依然として多くのSurfaceデバイスでSurface Connectが採用されており、Surface Dockなどの周辺機器との互換性を維持するためには、当面は必要不可欠なポートと言えます。 将来、USB-Cによる統合が進んでも、既存のSurface Connect周辺機器の資産を活かすため、しばらくは併用される可能性が高いでしょう。
- USB-Cとの併用:多くの新しいSurfaceデバイスではUSB-Cポートも搭載されています。
- 周辺機器との互換性:Surface Dockなどの既存周辺機器との接続には必須です。
- 段階的な移行:完全なUSB-Cへの移行は時間をかけて行われると考えられます。
Surface Connectのトラブルシューティング
Surface Connectを使用する際に、接続不良や充電不良などのトラブルが発生することがあります。この場合は、まずケーブルとコネクタの接続状態を確認します。しっかりと接続されているか、汚れや異物がないかを確認し、必要であれば清掃します。それでも解決しない場合は、ドライバーやファームウェアのアップデートを試みたり、Microsoftのサポートに問い合わせることをお勧めします。
- 接続状態の確認:ケーブルとコネクタがきちんと接続されているか確認する。
- 清掃:コネクタの汚れや異物を清掃する。
- ドライバーやファームウェアのアップデート:最新の状態にアップデートする。
詳細情報
サーフェス ドックとは何ですか?
サーフェス ドックは、Microsoft Surfaceシリーズのタブレットやラップトップを接続するためのドッキングステーションです。これにより、外部モニター、キーボード、マウス、ネットワーク接続などを簡単に接続でき、SurfaceをデスクトップPCのように使用することができます。USBポートやDisplayPortなどの様々なポートを備えており、生産性を向上させるための便利な周辺機器を接続できます。
サーフェス ドックの互換性はどうですか?
サーフェス ドックの互換性は、Surfaceモデルによって異なります。特定のSurfaceモデルでしか動作しないものもありますので、購入前に必ずご自身のSurfaceモデルが対応しているかを確認する必要があります。Microsoftの公式ウェブサイトで、対応機種リストを確認することをお勧めします。間違ったモデルを購入すると使用できませんので注意が必要です。
サーフェス ドックの接続方法は?
サーフェス ドックの接続は非常に簡単です。Surface Connectポートにサーフェス ドックを接続するだけです。接続後、自動的に認識され、外部モニターや周辺機器を使用できるようになります。ドライバーのインストールなどは、通常は必要ありません。もし接続に問題がある場合は、Surfaceとドックの接続部を確認し、しっかりと接続されていることを確認してください。
サーフェス ドックを使うメリットは何ですか?
サーフェス ドックを使用する最大のメリットは、生産性の向上です。複数のモニターや周辺機器を簡単に接続することで、作業効率が大幅に向上します。また、SurfaceをデスクトップPCのように使用できるため、モバイル性とデスクトップPCのパフォーマンスを両立できます。すっきりとしたワークスペースを実現することも可能です。