近年、マイクロソフトのSurfaceシリーズは、その高いデザイン性と機能性から、多くのユーザーを獲得しています。本稿では、Surfaceシリーズの中でも特に注目を集める「Surface BIOS」について、深く掘り下げて解説します。BIOS設定の変更方法から、トラブルシューティング、そして高度な機能まで、分かりやすく丁寧に説明します。Surfaceユーザーにとって役立つ情報を網羅し、より快適なSurfaceライフを送るための知識を提供します。Surface BIOSの潜在能力を最大限に引き出すための、必読のガイドです。
サーフェス BIOS の詳細
「サーフェス BIOS」は、Microsoft Surfaceシリーズのコンピューターで使用されるBIOS(Basic Input/Output System)を指します。これは、コンピューターの起動プロセスを制御し、ハードウェアとオペレーティングシステム間の基本的な通信を管理するファームウェアです。Surfaceシリーズはタブレット型やノートPC型など様々な形態がありますが、それぞれに最適化されたBIOSが搭載されています。そのため、BIOSの設定項目や機能は機種によって異なります。例えば、起動時のブート順序の変更、セキュアブートの設定、UEFIファームウェアのアップデートなど、様々な機能がBIOSから制御可能です。重要なのは、BIOSの設定を誤ると、コンピューターが正常に起動しなくなる可能性があるということです。そのため、BIOSの設定を変更する際には、十分に注意し、必要に応じてMicrosoftのサポートドキュメントを参照することが重要です。また、BIOSのアップデートは、最新の機能やセキュリティパッチの適用のために定期的に行うことを推奨します。
サーフェス BIOS のアップデート方法
サーフェス BIOS のアップデートは、通常、Windows Updateを通じて自動的に行われます。しかし、手動でアップデートを行うことも可能です。Microsoftのサポートウェブサイトから、お使いのSurfaceモデルに対応した最新のBIOSファームウェアをダウンロードし、指示に従ってアップデートを実行します。アップデート中は、コンピューターの電源を切ったり、強制的に再起動させたりしないように注意する必要があります。アップデートが完了したら、コンピューターを再起動して、新しいBIOSが正しく適用されていることを確認しましょう。アップデート中に問題が発生した場合は、Microsoftのサポートに問い合わせることが重要です。
サーフェス BIOS の設定項目
サーフェス BIOS の設定項目は、機種によって異なりますが、一般的には、起動時のブート順序、セキュアブートの設定、日付と時刻の設定、電源管理の設定などが含まれます。これらの設定を変更することで、コンピューターの起動方法やセキュリティレベル、省電力性能などを調整することができます。ただし、設定を誤るとコンピューターが起動しなくなる可能性もあるため、注意深く設定する必要があります。不明な点がある場合は、Microsoftのサポートドキュメントを参照することをお勧めします。
セキュアブートとサーフェス BIOS
サーフェス BIOS は、セキュアブート機能をサポートしています。セキュアブートは、コンピューターの起動時に、オペレーティングシステムやドライバの信頼性を検証するセキュリティ機能です。不正なソフトウェアが起動するのを防ぎ、マルウェアからの攻撃を軽減する効果があります。セキュアブートは、BIOSの設定で有効/無効を切り替えることができます。セキュリティを強化するためには、セキュアブートを有効にすることをお勧めします。
サーフェス BIOS のトラブルシューティング
サーフェス BIOS に関連するトラブルが発生した場合、まず最初に、Microsoftのサポートウェブサイトを参照して、同様の問題に対する解決策を探してみましょう。問題が解決しない場合は、Microsoftのサポートに問い合わせるか、専門の修理業者に依頼することを検討してください。BIOSのトラブルは、コンピューターの動作に深刻な影響を与える可能性があるため、早期に対処することが重要です。
| 項目 | 説明 |
|---|---|
| BIOSアップデート | 最新の機能とセキュリティパッチを適用するために重要です。 |
| セキュアブート | セキュリティを強化するための重要な機能です。 |
| ブート順序 | コンピュータの起動時に最初に読み込むデバイスを設定します。 |
| 電源管理 | バッテリーの寿命を延ばすための設定です。 |
| 日付と時刻 | システムクロックの設定です。 |
SurfaceのBIOSキーはどこですか?
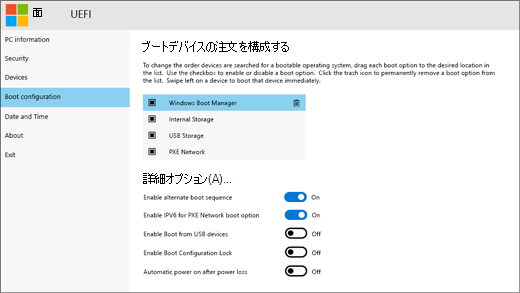
Surfaceデバイスには、一般的なPCのような単一のBIOSキーはありません。起動時にBIOS設定画面に入る方法は、デバイスのモデルによって異なります。 電源ボタンと音量ボタンの組み合わせを用いるのが一般的です。 正確なキー組み合わせは、お使いのSurfaceモデル(Surface Pro、Surface Laptop、Surface Goなど)と、場合によってはファームウェアのバージョンによっても異なります。
マイクロソフトの公式サポートウェブサイト、もしくはSurfaceデバイスに付属のマニュアルを参照するのが最も確実な方法です。 ウェブサイトでは、あなたの特定のSurfaceモデルの型番を入力することで、BIOS設定画面へのアクセス方法に関する具体的な情報が得られます。 型番を正確に確認することは非常に重要です。
Surface機種によるBIOS起動方法の違い
Surface Pro、Surface Laptop、Surface Goなど、機種によってBIOSへのアクセス方法は異なります。同一のキー操作でBIOSに入れない場合もありますので、まずデバイスの型番を確認し、マイクロソフトの公式サポートサイトで該当機種のBIOS起動方法を検索する必要があります。公式マニュアルにも記載されていることが多いので、そちらも確認してみましょう。
- Surface Pro Xの場合、特定のキーの組み合わせと同時押しが必要になる場合があります。
- Surface Laptop Studioなどは、少し異なる操作方法が必要になる可能性があります。
- 古いSurfaceモデルでは、BIOS設定にアクセスできない場合があります。
BIOS起動に失敗した場合の対処法
BIOS設定画面へのアクセスに失敗する場合は、いくつかの原因が考えられます。まず、キー操作のタイミングを確認しましょう。電源ボタンを押した直後に、音量ボタンの組み合わせを押す必要がある場合があります。それでも起動しない場合は、デバイスの電源を完全に切り、数分間待ってから再度試してみましょう。デバイスの故障の可能性も考慮し、マイクロソフトのサポートに連絡するのも良いでしょう。
- 電源アダプタが正しく接続されているかを確認する。
- デバイスの充電状況を確認する。バッテリー残量が少なすぎる場合、BIOS設定画面にアクセスできない可能性があります。
- 他の周辺機器を取り外して試してみる。
UEFIファームウェアとBIOSの違い
Surfaceを含む多くの最新のWindowsデバイスでは、従来のBIOSではなくUEFI (Unified Extensible Firmware Interface)が使用されています。UEFIはBIOSの後継技術であり、機能面で向上しているものの、アクセス方法はBIOSと似ている部分もあります。しかし、UEFIの設定画面はBIOSとは異なるインターフェースを持っているため、注意が必要です。設定項目もBIOSとは異なる場合があります。
- UEFIファームウェアはより高度なセキュリティ機能を提供します。
- UEFIは、大容量のストレージデバイスのブートをサポートします。
- UEFIはグラフィカルなユーザーインターフェースを提供することが多いです。
WindowsキーとBIOSキーの混同
Windowsの起動時に表示されるロゴ画面で、特定のキーを押すとブートメニューが表示される場合があります。これはBIOSとは異なります。BIOS設定画面へのアクセスとは違うため注意が必要です。BIOS設定画面では、デバイスのハードウェア設定を変更できますが、ブートメニューでは起動ドライブの選択などを行います。
- ブートメニューでは、起動ドライブを変更できます。
- ブートメニューでは、セーフモードで起動することもできます。
- ブートメニューはBIOSとは異なる機能を提供します。
マイクロソフト公式サポートへの問い合わせ
上記の方法を試してもBIOS設定画面にアクセスできない場合は、マイクロソフトの公式サポートサイトにアクセスし、お使いのSurfaceモデルの型番を入力して検索してみましょう。型番を正確に確認することで、的確な情報を得ることができます。また、電話やチャットによるサポートも提供されている場合があります。サポートに連絡する際には、お使いのSurfaceの型番や、試した操作手順などを事前に準備しておきましょう。
- マイクロソフトのサポートサイトで、お使いのSurfaceモデルの型番を検索します。
- サポート記事やFAQを確認します。
- 電話またはチャットでサポートに問い合わせます。
Surfaceのブート起動方法は?
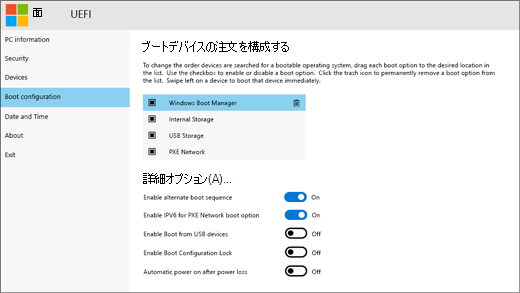
Surfaceのブート起動方法
Surfaceのブート起動方法は、いくつかの方法があります。基本的には電源ボタンの長押しによる強制再起動、そして、より高度な方法としてUEFI設定からのブートデバイスの変更があります。電源ボタンの長押しは、システムがフリーズした場合や、正常に起動しない場合に有効です。一方、UEFI設定からのブートデバイス変更は、OSの修復や、別のOSからの起動など、より高度な操作を行う場合に使用します。
Surfaceの電源ボタン長押しによる強制再起動
Surfaceがフリーズしたり、応答しなくなったりした場合、電源ボタンを数秒間長押しすることで強制的に再起動できます。これは最も簡単な方法ですが、保存されていないデータが失われる可能性があるため、注意が必要です。再起動後、正常に動作するか確認しましょう。動作しない場合は、他の方法を試す必要があります。
- 電源ボタンを20秒間以上長押しします。
- Surfaceが完全に電源を切れるまで待ちます。
- 電源ボタンを押して、Surfaceを通常通り起動します。
UEFI設定からのブートデバイスの変更
Surfaceの起動時に、UEFI設定(BIOS設定)にアクセスすることで、起動デバイスを変更することができます。これにより、USBメモリやCD/DVDドライブから起動し、OSの修復や、別のOSのインストールを行うことができます。UEFI設定へのアクセス方法は、Surfaceのモデルによって異なりますが、通常は電源ボタンを押した直後に特定のキー(F12など)を繰り返し押すことでアクセスできます。
- Surfaceの電源をオンにします。
- メーカーロゴが表示された直後に、F12キーを繰り返し押します。(モデルによっては異なるキーが割り当てられている場合があります。マニュアルを確認してください)
- UEFI設定画面で、ブートデバイスを変更し、保存して終了します。
Surface Recovery Imageからの復元
Surfaceが起動しない場合、または深刻な問題が発生している場合は、Surface Recovery Imageを使用してシステムを復元することができます。Surface Recovery Imageは、Microsoftのウェブサイトからダウンロードできます。この方法は、データの損失を伴う可能性がありますが、Surfaceを元の状態に戻すことができます。
- MicrosoftのウェブサイトからSurfaceのモデルに対応したRecovery Imageをダウンロードします。
- USBメモリにRecovery Imageを書き込みます。
- USBメモリからSurfaceを起動し、画面の指示に従ってシステムを復元します。
トラブルシューティングツールによる修復
Surfaceが起動できない場合、Windowsのトラブルシューティングツールを使用することで問題を解決できる場合があります。このツールは、起動できない状態でもアクセスできる可能性があり、システムファイルの修復や、起動設定の変更などを行うことができます。
- Surfaceを起動しようとします。
- 起動中にエラーメッセージが表示されたら、そのメッセージの内容を確認します。
- Windowsのトラブルシューティングツールを実行し、画面の指示に従って操作します。
Windows自動修復機能の利用
Windowsには、自動修復機能が搭載されており、起動時に問題が発生した場合、自動的に修復を試みる場合があります。この機能は、システムファイルの破損や、ドライバの問題などを自動的に修復します。自動修復が開始されない場合は、上記の方法を試してみてください。
- Surfaceを起動します。
- Windowsのロゴが表示された後に、自動修復が開始される場合があります。
- 自動修復が完了するまで待ちます。完了後、Surfaceを再起動して動作を確認します。
BIOS画面はどうやって開きますか?
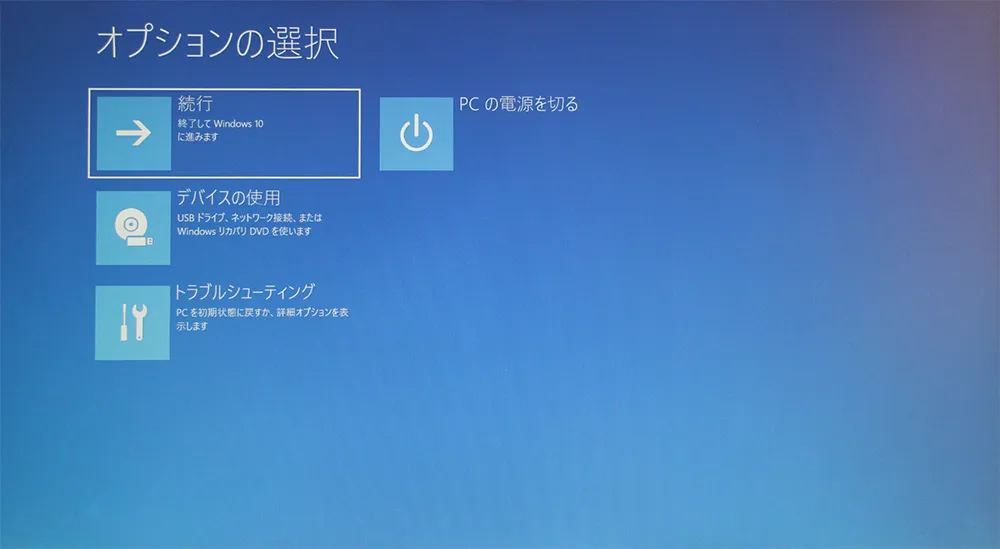
BIOS画面を開く方法
BIOS画面を開く方法は、パソコンの機種によって異なりますが、一般的にはパソコンの起動直後に特定のキーを繰り返し押すことで開きます。起動直後というのは、メーカーロゴが表示された直後、または、WindowsなどのOSのロゴが表示される直前です。このタイミングを逃すと、OSが起動を開始してしまい、BIOS画面を開くことができなくなります。
多くの場合、Deleteキー、F2キー、F10キー、F12キーなどが使用されます。どのキーがBIOS設定画面を開くキーなのかは、パソコンのマニュアルを確認するか、パソコンのメーカーのウェブサイトで確認する必要があります。また、一部のマシンでは、複数のキーを同時に押す必要がある場合もあります。例えば、CtrlキーとAltキーを同時に押しながらDeleteキーを押す、といった方法です。もし、これらのキーを押してもBIOS画面が開かない場合は、マニュアルを確認するか、メーカーに問い合わせてください。
BIOS起動キーの確認方法
BIOS画面を開くためのキーは、パソコンの機種によって異なります。そのため、まずはパソコンのマニュアルを確認しましょう。マニュアルには、BIOS設定画面を開くためのキーが記載されています。マニュアルが見つからない場合は、パソコンメーカーのウェブサイトで、機種名を入力して検索すれば、マニュアルをダウンロードできる場合があります。メーカーのサポートサイトは、非常に役立つ情報源です。機種名や型番を正確に入力して検索することで、BIOS設定画面へのアクセス方法に関する情報を見つけることができるでしょう。
- パソコンのマニュアルを確認する。
- パソコンメーカーのウェブサイトでマニュアルを検索する。
- メーカーのサポートサイトで情報を探す。
起動時の画面表示に注目
パソコン起動直後、メーカーロゴやメッセージが表示されます。この短い間に、BIOS設定画面へのアクセスを促すメッセージが表示される場合があります。例えば、「Press Del to enter Setup」のように、どのキーを押せばBIOS設定画面を開けるかを示すメッセージが表示されることがあります。このメッセージを見逃さないように注意深く観察しましょう。メッセージが表示されている時間は短いため、見逃してしまうとBIOS画面を開くチャンスを逃してしまいます。
- メーカーロゴ表示を確認する。
- 画面に表示されるメッセージを注意深く読む。
- キー入力のタイミングを見極める。
BIOS画面が開かない場合の対処法
様々なキーを試してもBIOS画面が開かない場合は、いくつかの原因が考えられます。まず、キー入力のタイミングがずれている可能性があります。パソコンの起動直後、非常に短い時間しかBIOS設定画面へのアクセスを促すキー入力のチャンスがありません。また、キーボードの故障や、BIOSの設定自体に問題がある可能性も考えられます。これらの原因を特定するために、まずはパソコンの電源を切って再起動を試みる、別のキーボードを使用してみる、といった基本的な対処法を試してみましょう。それでも解決しない場合は、パソコンメーカーのサポートに相談することをお勧めします。
- キー入力のタイミングを見直す。
- 別のキーボードを試してみる。
- パソコンメーカーのサポートに問い合わせる。
BIOS画面の役割と重要性
BIOS画面は、パソコンのハードウェアの設定を行うための画面です。ブート順序の変更、日付や時刻の設定、ハードウェアの認識確認など、パソコンの基本的な設定を行うことができます。OSが起動する前に動作するため、OSに問題が発生した場合でも、BIOS画面からハードウェアの設定を変更することで、問題解決の糸口を見つけることができる場合があります。パソコンの動作に異常がある場合、まずはBIOS画面を確認することが重要です。
- ブート順序の設定変更。
- 日付と時刻の設定。
- ハードウェアの設定確認と変更。
様々なBIOS画面の種類
BIOS画面は、パソコンのメーカーによって、そのインターフェースや操作方法が異なります。AMI BIOS、Award BIOS、UEFI BIOSなど、様々な種類があります。それぞれ、画面のデザインや操作方法が異なるため、初めてBIOS画面に触れる場合は、戸惑うかもしれません。しかし、基本的な操作方法はどの種類でもそれほど大きく変わることはありません。それぞれのBIOS画面に表示されるメニュー項目を確認しながら、慎重に操作を進めていきましょう。分からない場合は、メーカーのサポートサイトでマニュアルを確認するのも良い方法です。
- AMI BIOS
- Award BIOS
- UEFI BIOS
Surfaceの強制リカバリー方法は?
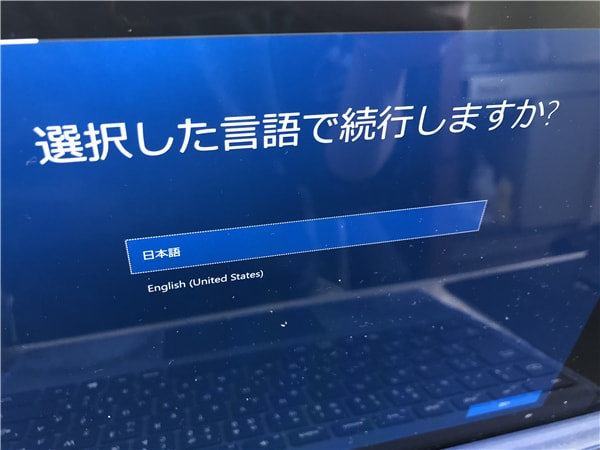
Surfaceの強制リカバリー方法
Surfaceの強制リカバリー方法は、機種によって若干異なりますが、基本的には電源ボタンと音量ボタンの組み合わせを用いた操作になります。 具体的には、まずSurfaceを完全にシャットダウンします。その後、特定のボタンを特定の順序で押しながら電源ボタンを押すと、リカバリーモードに移行します。 この操作は、デバイスが完全に応答しなくなった場合や、システムの深刻な問題が発生した場合に、OSを再インストールしたり、システムを修復したりするために使用されます。 正確なボタンの組み合わせや手順は、お使いのSurfaceの機種によって異なりますので、マイクロソフトの公式サポートサイトやマニュアルを参照することが重要ですです。間違った操作を行うと、デバイスにさらに深刻な損傷を与える可能性がありますので、細心の注意を払って行ってください。 また、リカバリープロセス中は、バッテリー残量が十分にあることを確認してください。途中で電源が切れると、リカバリープロセスが中断され、デバイスの修復が不可能になる可能性があります。
Surface機種別の強制リカバリー手順の違い
Surfaceシリーズには、Surface Go、Surface Pro、Surface Laptopなど、様々な機種が存在します。それぞれの機種で、強制リカバリーの手順は微妙に異なります。例えば、電源ボタンと音量ボタンの組み合わせが機種によって異なる場合があり、音量ボタンの上下どちらを押すか、どのボタンを先に押すかなど、注意が必要です。マイクロソフトの公式ウェブサイトで、お使いのSurface機種の具体的な手順を確認することを強くお勧めします。機種名と「強制リカバリー」などのキーワードで検索すると、詳細な手順が記載されたサポートページが見つかるでしょう。
- 機種を特定する: まず、お使いのSurfaceの正確な機種名を確認します。(例: Surface Pro 7, Surface Go 3)
- 公式サポートサイトを確認する: マイクロソフトの公式サポートサイトで、お使いの機種の強制リカバリー手順を検索します。
- マニュアルを確認する: Surfaceに付属のマニュアル(紙または電子版)を確認します。手順が記載されている可能性があります。
リカバリーモードの種類と選択方法
Surfaceのリカバリーモードには、いくつかの種類があります。例えば、Windowsの再インストールを行うためのモードと、システムの修復を行うためのモードがあります。状況に応じて適切なモードを選択することが重要です。リカバリーモードに入ると、画面にいくつかのオプションが表示される場合があり、そこから選択を行う必要があります。各オプションの意味をよく理解した上で、適切なモードを選択してください。間違ったモードを選択すると、データが失われたり、修復が失敗する可能性があります。 選択に迷う場合は、データのバックアップを取った上で、慎重に操作を行うことをお勧めします。
- 再インストール: OSを完全に再インストールし、初期状態に戻します。データは失われる可能性が高いです。
- システム修復: システムファイルの破損などを修復し、OSを再インストールせずに問題を解決しようとします。
- UEFIファームウェアアップデート: Surfaceのファームウェアを更新します。
強制リカバリーに必要な準備
強制リカバリーを行う前に、いくつかの準備が必要です。最も重要なのは、重要なデータのバックアップです。強制リカバリーを行うと、データが失われる可能性があるため、事前に重要なデータ(写真、文書、動画など)を外部ストレージ(USBメモリ、クラウドストレージなど)にバックアップしておきましょう。また、リカバリープロセス中は、バッテリー残量が十分にあることを確認し、電源アダプターを接続した状態で行うことをお勧めします。さらに、リカバリー手順を理解し、落ち着いて作業を行うことが大切です。
- データのバックアップ: 写真、文書、動画などの重要なデータをバックアップします。
- バッテリー残量を確認: バッテリー残量が十分にあることを確認します。
- 電源アダプター接続: 電源アダプターを接続します。
強制リカバリー失敗時の対処法
強制リカバリーが失敗した場合、原因を特定し、適切な対処を行う必要があります。原因としては、ボタン操作のミス、バッテリー残量の不足、ハードウェアの故障などが考えられます。まずは、手順をもう一度確認し、正しい操作を行っているかを確認しましょう。それでも失敗する場合は、マイクロソフトのサポートに連絡するか、専門業者に依頼することをお勧めします。自己解決を試みる前に、データのバックアップを必ず確認してください。 何度も試行錯誤すると、デバイスにさらなるダメージを与える可能性があるため、慎重に判断することが重要です。
- 手順の再確認: リカバリー手順をもう一度確認し、正確に操作しているかを確認します。
- マイクロソフトサポートへの連絡: マイクロソフトのサポートに連絡し、状況を説明します。
- 専門業者への依頼: 問題が解決しない場合は、専門業者に修理を依頼します。
詳しくはこちら
サーフェス biosとは何ですか?
サーフェス biosとは、Microsoft Surfaceデバイスの基本入出力システムのことです。コンピュータを起動した際に最初に表示される画面であり、システムの設定やハードウェアの情報を確認することができます。BIOSの設定を変更することで、起動順序の変更やセキュリティ設定の調整など、様々な機能をカスタマイズできます。基本的なPCの動作を制御する重要な役割を担っています。
サーフェス biosの設定を変更するにはどうすればいいですか?
サーフェス biosの設定を変更するには、起動時に特定のキーを繰り返し押す必要があります。多くのSurfaceデバイスでは、電源ボタンを押しながら音量アップボタンを押すとBIOS設定画面にアクセスできます。具体的なキー操作はデバイスのモデルによって異なるため、マニュアルを確認するか、Microsoftのサポートサイトで確認することをお勧めします。設定を変更する際は、慎重に操作し、理解していない設定は変更しないようにしましょう。
サーフェス biosで変更できる設定にはどんなものがありますか?
サーフェス biosでは、起動順序(どのドライブから最初に起動するか)、セキュリティー設定(パスワード設定など)、日付と時刻、USBポートの設定などを変更できます。また、デバイスのハードウェア情報を確認することも可能です。具体的な設定項目はデバイスのモデルによって異なるため、マニュアルで詳細を確認することをお勧めします。重要な設定を変更する際は、十分に注意してください。
サーフェス biosにアクセスできない場合はどうすればいいですか?
サーフェス biosにアクセスできない場合は、まずデバイスの電源を完全に切り、再度起動を試みてください。それでもアクセスできない場合は、起動時に押すキーを間違えている可能性があります。マニュアルを確認し、正しいキー操作を確かめてください。それでも解決しない場合は、Microsoftのサポートに連絡して、専門家の助けを求めることをお勧めします。ハードウェアの故障の可能性も考えられます。