折りたたみ式のキーボードは、持ち運びやすさと快適なタイピング体験を両立させる革新的なデバイスとして注目を集めています。Microsoftが提供する「Microsoft Foldable Keyboard」もその一つです。コンパクトに折り畳めてバッグに収納しやすく、展開すればフルサイズのキーボードとして使用できる利便性が魅力です。本記事では、Microsoft Foldable Keyboardの機能、デザイン、使い勝手などを詳しく解説し、そのメリットとデメリットを徹底的に分析します。モバイルワークや旅行に最適なキーボードを探している方にとって、必読の内容です。
マイクロソフト折りたたみキーボードの魅力
マイクロソフトの折りたたみキーボードは、そのコンパクトさと高い携帯性を両立させた革新的な製品です。従来のキーボードの利便性を維持しつつ、持ち運びやすさを追求したデザインは、モバイルワーカーや頻繁に外出するユーザーにとって大きな魅力となっています。 軽量でコンパクトな筐体はカバンの中でも場所を取らず、場所を選ばずに作業できる自由度を提供します。さらに、Bluetooth接続に対応しているため、スマートフォンやタブレットなど、様々なデバイスと簡単にペアリングできます。 キーの打鍵感も良好で、長時間のタイピングでも疲れにくい設計になっています。外出先での作業効率を飛躍的に向上させる、まさにモバイル時代の必須アイテムと言えるでしょう。
折りたたみ式の利便性
マイクロソフト折りたたみキーボード最大の特長は、その折りたたみ式デザインです。使用しない時はコンパクトに折り畳むことができ、鞄への収納が容易になります。これにより、場所を選ばずに作業できる自由度が格段に向上し、カフェや移動中の電車内など、様々な場所で快適にタイピングを行うことができます。折り畳み機構の耐久性も高く、繰り返し使用しても問題なく動作するため、長期に渡って安心して使用できる点が大きな魅力です。
Bluetooth接続による多様なデバイス対応
本キーボードはBluetooth接続に対応しており、Windowsパソコン、Mac、スマートフォン、タブレットなど、幅広いデバイスと接続できます。一度ペアリングすれば、次回からは自動的に接続されるため、デバイスを切り替える際の手間が省けます。この高い互換性は、複数のデバイスを使用するユーザーにとって非常に便利です。また、Bluetooth接続は安定性にも優れており、途切れることなく快適なタイピングを体験できます。
快適なタイピング体験
コンパクトなサイズながら、キーピッチは十分に確保されており、快適なタイピングが可能です。キーストロークも適切な深さで、誤入力を軽減する設計となっています。長時間使用しても疲れにくいよう、キーの配置や角度にも配慮がなされており、快適な作業環境を提供します。キーの反発力も程よく、軽快なタイピング感を実現しています。
バッテリー駆動時間と充電
マイクロソフト折りたたみキーボードは、長時間のバッテリー駆動を実現しています。一度の充電で数週間使用できるため、充電切れを気にすることなく作業に集中できます。充電方法はUSB-Cポートで行い、充電も非常に簡単です。また、バッテリー残量を知らせるインジケーターも搭載されているため、残量を常に確認できます。
価格と入手性
価格帯は、他の折りたたみ式キーボードと比較してもリーズナブルな設定となっています。Amazonや家電量販店など、様々な場所で容易に入手できます。そのため、手軽に購入できる点も大きなメリットと言えるでしょう。
| 特徴 | 詳細 |
|---|---|
| 携帯性 | コンパクトで軽量なため、持ち運びに便利 |
| 接続性 | Bluetooth接続で様々なデバイスに対応 |
| キー配列 | 標準的なキー配列で使いやすい |
| バッテリー | 長時間の駆動時間と簡単な充電方法 |
| 価格 | コストパフォーマンスが高い |
Are foldable keyboards worth it?

折りたたみキーボードの価値
折りたたみキーボードの価値は、個々のニーズや使用状況によって大きく異なります。携帯性と利便性を重視するユーザーにとって、非常に価値のある選択肢と言えるでしょう。一方、タイピングの快適さや耐久性を最優先するユーザーにとっては、必ずしも最適な選択肢とは言えないかもしれません。以下、詳細を説明します。
持ち運びやすさ
折りたたみキーボード最大のメリットは、そのコンパクトさです。バッグやカバンに簡単に収納でき、外出先での作業を容易にします。場所を選ばず、いつでもどこでもタイピングできる自由度が得られます。特に、ノートパソコンを持たないタブレットユーザーや、スマートフォンで長文を入力する機会が多いユーザーにとって、非常に便利です。
- コンパクトなサイズで持ち運びが容易。
- カバンへの収納スペースを取らない。
- 場所を選ばず作業できる。
タイピングの快適性
折りたたみキーボードは、フルサイズのキーボードと比べると、キーピッチが狭く、キーストロークも浅い傾向があります。そのため、タイピングの快適さは必ずしも高くありません。長時間のタイピングには向いていない場合があり、慣れが必要となるでしょう。キーの配置や打鍵感もモデルによって大きく異なるため、購入前に実際に試してみることをお勧めします。
- フルサイズキーボードと比較してキーピッチが狭い場合が多い。
- キーストロークが浅く、打鍵感が異なる。
- 長時間の使用には向かない可能性がある。
耐久性と信頼性
折りたたみ機構を持つため、耐久性や信頼性について懸念される点もあります。頻繁に折り畳むことで、接続部分の破損やキーの故障につながる可能性も考えられます。高品質な製品を選ぶことでリスクを軽減できますが、それでもフルサイズのキーボードと比較すると、耐久性は劣る可能性が高いです。購入前に、製品のレビューや保証内容などをしっかり確認しましょう。
- 折りたたみ機構による故障リスクがある。
- 接続部分の破損に注意が必要。
- 製品の品質や保証内容を確認する必要がある。
価格と機能性
折りたたみキーボードの価格は、機能性やブランドによって大きく異なります。安価な製品は機能が限定的である一方、高価な製品はバックライトやBluetooth接続などの高度な機能を搭載している場合があります。予算と必要な機能を考慮し、最適な製品を選択することが重要です。必要最低限の機能しか必要としない場合、高価なモデルは費用対効果が低い可能性があります。
- 価格帯は幅広い。
- 機能性と価格のバランスを考える必要がある。
- 予算に合わせて適切なモデルを選ぶ。
接続性と互換性
多くの折りたたみキーボードはBluetooth接続に対応しており、様々なデバイスと接続可能です。しかし、一部の製品はUSB接続のみであったり、特定のOSとの互換性に問題がある場合があります。購入前に、自身のデバイスとの接続性や互換性を確認することが重要です。接続方法や対応OSなどの情報は、製品仕様をよく確認しましょう。
- Bluetooth接続が主流だが、USB接続の製品もある。
- 使用するデバイスとの互換性を確認する必要がある。
- 接続方法と対応OSを確認する。
How to connect Microsoft Universal foldable keyboard?

Microsoft Universal Foldable Keyboard接続方法
Microsoft Universal Foldable Keyboardの接続方法は、デバイスの種類によって異なります。Bluetooth接続が基本です。まず、キーボードの電源を入れ、ペアリングモードにします。これは、キーボードの裏側にある電源ボタンを長押しすることで行うことが多いです。多くの場合、電源ボタンのLEDが点滅を始めます。次に、接続したいデバイス(スマートフォン、タブレット、PCなど)でBluetooth設定を開き、利用可能なデバイスを検索します。「Microsoft Universal Foldable Keyboard」または類似の名前を探し、選択してペアリングを完了させます。デバイスによっては、ペアリングコードの入力を求められる場合があります。キーボードに表示されているコードを入力してください。
接続可能なデバイスの種類
Microsoft Universal Foldable Keyboardは、Bluetooth 4.0以上に対応したデバイスであれば、幅広く接続可能です。具体的には、Windows PC、Androidスマートフォンやタブレット、iPadなどのiOSデバイス、さらには一部のChromebookにも対応しています。ただし、デバイスのOSバージョンやBluetooth機能の有無によって接続できない場合がありますので、デバイスのマニュアルを確認することをお勧めします。
- Windows PC: 通常、Bluetooth設定から簡単に接続できます。
- Androidデバイス: 設定アプリからBluetoothを有効化し、キーボードを検索して接続します。
- iOSデバイス(iPad, iPhone): 設定アプリからBluetoothを有効化し、キーボードを検索して接続します。iOSによっては、ペアリングコードが必要となる場合があります。
ペアリングモードへの切り替え方法
キーボードをペアリングモードにするには、キーボードの裏面にある電源ボタンを長押しします。通常、LEDインジケーターが点滅を始め、ペアリング可能状態になったことを示します。点滅パターンは機種によって異なる場合がありますので、取扱説明書をよく確認してください。もしLEDが点滅しない場合は、電池切れの可能性がありますので、新しい電池に交換してみてください。
- 電源ボタンを長押しする時間:通常3秒~5秒程度です。
- LEDインジケーターの確認:点滅していることを確認してください。点滅パターンを確認し、説明書と照らし合わせてください。
- 電池の確認:LEDが点灯しない場合は、電池の残量を確認し、必要であれば交換してください。
接続できない場合のトラブルシューティング
キーボードが接続できない場合は、いくつかの原因が考えられます。まず、デバイスのBluetooth機能が有効になっているか確認してください。また、キーボードの電池残量を確認し、必要であれば交換してください。それでも接続できない場合は、キーボードとデバイスの距離が遠すぎる可能性があります。デバイスを近づけて試してみてください。さらに、他のBluetoothデバイスとの干渉も考えられます。他のデバイスを一時的にオフにして試すのも有効です。それでも解決しない場合は、Microsoftのサポートサイトを参照するか、カスタマーサポートに問い合わせることをお勧めします。
- Bluetoothの有効化確認:デバイスの設定でBluetoothがオンになっているか確認します。
- 電池の交換:新しい電池に交換して試します。
- 距離の確認:デバイスとキーボードの距離を近づけます。
ドライバのインストール
Microsoft Universal Foldable Keyboardは、多くの場合、ドライバのインストールは不要です。 Bluetooth接続で自動的に認識される設計になっています。しかし、まれにドライバのインストールが必要な場合があります。その場合は、Microsoftのサポートサイトから、該当するOSに対応したドライバをダウンロードしてインストールしてください。ドライバのインストール方法は、ダウンロードしたファイルの指示に従ってください。
- ドライバの必要性の確認:通常は不要ですが、接続に問題がある場合は、Microsoftのサポートサイトを確認してください。
- ドライバのダウンロード:必要な場合は、Microsoftのサポートサイトからダウンロードします。
- ドライバのインストール:ダウンロードしたファイルの指示に従ってインストールします。
How do I turn on my Microsoft wireless keyboard?
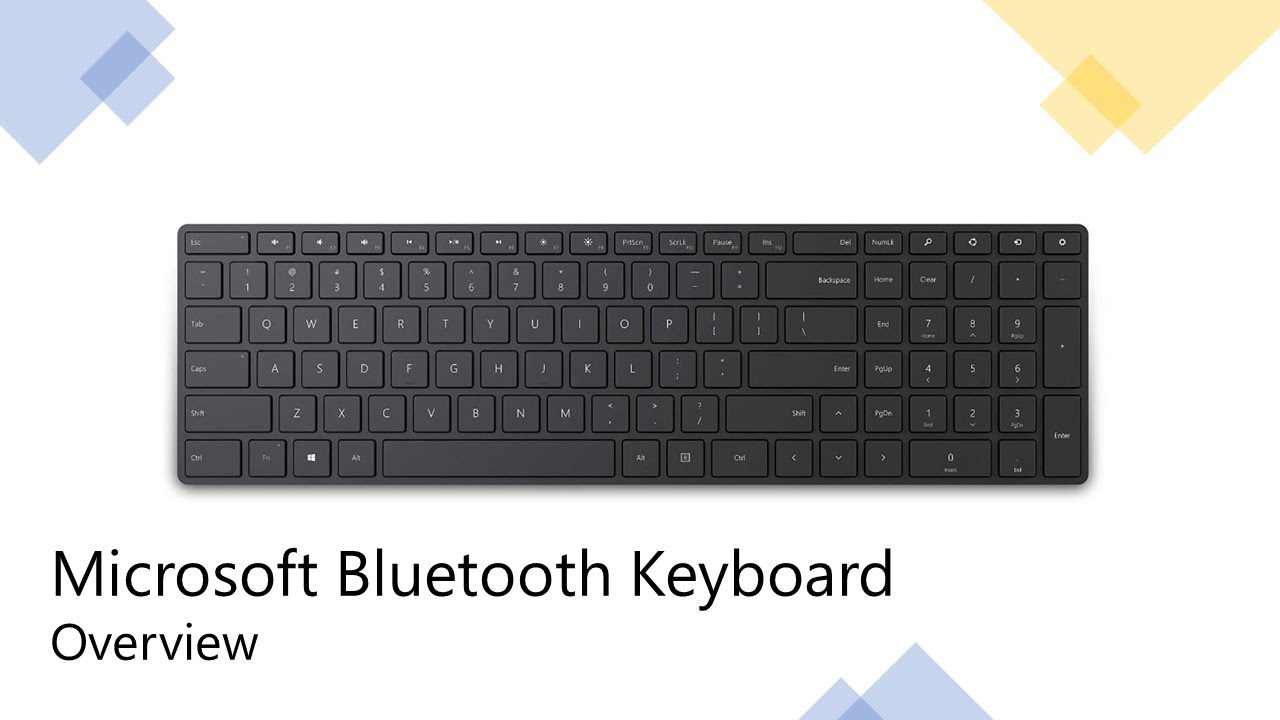
Microsoftワイヤレスキーボードの電源オン方法
Microsoftワイヤレスキーボードの電源を入れる方法は、キーボードのモデルによって異なりますが、多くの場合、キーボードに電源スイッチがあります。 このスイッチは、キーボードの側面、背面、または底面に位置していることが多いです。 スイッチを探し、「ON」の位置に切り替えることで、キーボードの電源をオンにすることができます。 もし電源スイッチが見つからない場合は、キーボードに内蔵電池があるかもしれません。その場合、電池が正しく装着されていることを確認する必要があります。それでも動作しない場合は、Microsoftのサポートウェブサイトを参照するか、または購入した販売店に問い合わせてください。
Microsoftワイヤレスキーボードの電源スイッチの位置
Microsoftワイヤレスキーボードの電源スイッチは、モデルによって様々な場所に配置されています。一般的には、キーボードの側面、背面、または底面に小さなスイッチがあります。 場所が特定できない場合は、キーボードの取扱説明書を確認することをお勧めします。取扱説明書には、電源スイッチの位置だけでなく、電池の交換方法やその他の重要な情報も記載されています。
- 側面にスイッチがある場合、多くの場合、キーボードの端っこに小さなスライドスイッチがあります。
- 背面にスイッチがある場合、キーボードを裏返して確認する必要があります。 小さな穴の中にスイッチがある場合もあります。
- 底面にスイッチがある場合、キーボードを完全に裏返して確認してください。 ゴム足の下などに隠れていることもあります。
電池の確認と交換
キーボードが電源が入らない場合は、電池切れの可能性があります。キーボードを開けて、電池が正しく装着されていることを確認しましょう。正しい極性で電池を挿入していることを確認することが重要です。 もし電池が消耗している場合は、新しい電池と交換してください。アルカリ電池や充電式電池など、使用する電池の種類はキーボードの仕様書を確認してください。
- キーボードの電池カバーを開ける方法を確認しましょう。多くの場合、小さなネジや爪で固定されています。
- 電池を取り出して、+と−の極性を確認し、新しい電池を正しい向きで挿入します。
- 電池カバーを閉めて、キーボードの電源を入れて動作を確認しましょう。
ワイヤレスレシーバーの接続確認
キーボードが電源が入っていても機能しない場合は、ワイヤレスレシーバーが正しくコンピュータに接続されているかを確認しましょう。レシーバーがコンピュータのUSBポートにしっかりと差し込まれていることを確認してください。もしレシーバーが緩んでいる場合は、しっかりと差し込んでください。また、レシーバーの接続が不安定な場合、別のUSBポートに差し込んでみるのも良いでしょう。 場合によっては、レシーバーのドライバを再インストールする必要があるかもしれません。
- コンピュータのUSBポートにワイヤレスレシーバーがしっかりと差し込まれているか確認してください。
- レシーバーが他のデバイスと干渉していないか確認してください。複数のUSBデバイスを使用している場合は、レシーバーを別のポートに接続してみてください。
- 必要であれば、レシーバーを再接続するか、コンピュータを再起動してみましょう。
Microsoftサポートへの問い合わせ
上記の方法を試してもキーボードが動作しない場合は、Microsoftのサポートに問い合わせてみましょう。 Microsoftのウェブサイトには、トラブルシューティングガイドやFAQが掲載されています。また、電話やメールでサポートを受けることも可能です。 サポートに問い合わせる際には、キーボードの型番を準備しておきましょう。これにより、より迅速かつ正確なサポートを受けることができます。
- Microsoftのサポートウェブサイトを検索し、該当するキーボードのモデルを探しましょう。
- ウェブサイトにあるトラブルシューティングガイドやFAQを確認しましょう。
- それでも解決しない場合は、電話やメールでサポートに問い合わせましょう。
ドライバの更新または再インストール
キーボードのドライバが古いか、破損している可能性もあります。デバイスマネージャーを開いて、キーボードのドライバを更新するか、再インストールしてみましょう。 ドライバの更新や再インストールを行う前に、コンピュータのバックアップを取っておくことをお勧めします。 ドライバの入手方法は、Microsoftのサポートウェブサイトを確認しましょう。
- デバイスマネージャーを開きます(Windowsの場合)。
- キーボードを選択し、ドライバの更新またはドライバの再インストールを選択します。
- Microsoftのウェブサイトから最新のドライバをダウンロードしてインストールします。
詳しくはこちら
Microsoft Foldable Keyboardの接続方法は?
Microsoft Foldable Keyboardは、Bluetooth接続を使用します。デバイスのBluetoothを有効にして、キーボードをペアリングモードにしてから、デバイスのBluetooth設定でキーボードを選択して接続します。簡単な手順で、すぐに使用できます。接続が不安定な場合は、キーボードとデバイスの距離を近づけたり、周辺機器の電波干渉を確認してみてください。
バッテリーの寿命はどのくらいですか?
バッテリー寿命は、使用状況によって異なりますが、通常使用で数週間使用可能です。充電は、付属のUSB-Cケーブルを使用して行います。充電時間は、約数時間です。バッテリー残量が少なくなると、キーボードから警告が表示されますので、事前に充電しておくと安心です。
対応しているOSは?
Microsoft Foldable Keyboardは、Windows、Android、iOS、iPadOSなど、多くのOSに対応しています。ただし、一部の機能はOSによって制限される場合があります。最新の互換性情報は、Microsoftの公式ウェブサイトでご確認ください。特定のOSバージョンで問題が発生した場合は、ドライバのアップデートを試してみてください。
折りたたみ式キーボードの耐久性は?
Microsoft Foldable Keyboardは、折りたたみ式であるにもかかわらず、堅牢な設計が施されています。高品質な素材を使用しており、日常の使用に耐えうる耐久性を備えています。しかし、過度な力を加えたり、落としたりするなど、乱暴な取り扱いには注意が必要です。適切な使用方法を守れば、長くご愛用いただけます。