マイクロソフトストアは、Windowsアプリやゲーム、映画、音楽など、デジタルコンテンツの宝庫です。手軽にダウンロードできるだけでなく、最新のソフトウェアアップデートやセキュリティ対策も万全。本稿では、マイクロソフトストアの便利な機能や活用術、知っておきたいポイントを分かりやすく解説します。初心者から上級者まで、マイクロソフトストアをもっと深く理解し、快適なデジタルライフを送りましょう。多様なコンテンツと充実したサービスが提供する、その魅力を一緒に探っていきましょう。
Microsoft ストア in Japan: 日本におけるマイクロソフトストア
マイクロソフトストアは、日本においてもWindows PC、Xbox、Surfaceなどのマイクロソフト製品の購入やサポートを受けることができる重要なチャネルとなっています。実店舗とオンラインストアの両方があり、ユーザーはそれぞれの利便性に合わせて利用できます。実店舗では、製品を実際に手に取って確認できるだけでなく、専門スタッフによる丁寧な説明やサポートを受けられるため、購入前の不安を解消できる点がメリットです。一方、オンラインストアは24時間いつでも利用でき、自宅にいながら商品を購入できる手軽さが魅力です。どちらのストアも、製品の品質と顧客満足度を重視し、日本市場に合わせたサービスを提供することに力を入れています。 日本の消費者のニーズを理解し、日本語でのサポート体制も万全です。 また、最新の技術や製品情報をいち早く入手できる場としても機能しています。
Microsoft ストアの実店舗について
日本国内には、主要都市を中心にいくつかのMicrosoft ストアの実店舗が存在します。これらの実店舗では、Surface、Xbox、Windows PCなどのマイクロソフト製品を直接手に取って試すことができます。専門スタッフが製品に関する質問に丁寧に答えてくれるため、購入前に疑問点を解消できます。さらに、ワークショップやイベントなども開催されており、マイクロソフト製品をより深く理解するための機会を提供しています。店内は明るく開放的な空間で、リラックスして製品に触れ合うことができるのも魅力です。実店舗ならではの体験を通じて、自分に最適な製品選びをサポートしてくれるでしょう。
オンラインストアの利便性
マイクロソフトのオンラインストアは、24時間365日いつでもアクセス可能です。実店舗に行く時間がない方や、地方に住んでいる方にとって非常に便利なサービスです。オンラインストアでは、豊富な製品ラインナップから、自分のニーズに合った製品をじっくりと比較検討できます。詳細な製品情報やレビューも確認できるため、購入前に十分な情報を集めることができます。また、オンラインストア限定のキャンペーンや割引なども利用できる場合があります。さらに、オンラインでのサポートも充実しており、購入後のトラブルにも迅速に対応してくれます。
製品サポートと保証
マイクロソフトストアで購入した製品には、充実したサポートと保証が提供されます。製品に不具合が発生した場合、迅速な修理や交換に対応してくれます。また、専門スタッフによる電話やメールでのサポートも受けられます。日本語でのサポート体制も整っており、安心して製品を利用できます。保証期間内であれば、無償で修理や交換を受けることができるため、安心して製品を購入できます。万が一のトラブルにも迅速に対応してくれる体制が、マイクロソフトストアの大きな強みとなっています。
アプリやゲームのダウンロード
Microsoft ストアでは、Windows アプリや Xbox ゲームをダウンロードして利用できます。ストアには、数多くのアプリやゲームが提供されており、自分の好みに合ったアプリやゲームを見つけることができます。アプリやゲームは、安全にダウンロードできるよう、マイクロソフトによって厳格に審査されています。定期的なアップデートも提供され、常に最新の機能を利用できます。また、購入履歴の管理や、アプリやゲームのアップデート通知なども行えます。
支払い方法と配送
Microsoft ストアでは、クレジットカード、デビットカード、PayPalなど、様々な支払い方法が利用できます。また、オンラインストアで購入した製品は、自宅まで配送してもらえます。配送方法は、宅配便やクリックポストなどから選択できます。配送状況もリアルタイムで確認できます。支払い方法や配送方法について、不明な点があれば、カスタマーサポートに問い合わせることができます。
| 項目 | 詳細 |
|---|---|
| ストアの種類 | 実店舗、オンラインストア |
| 取り扱い製品 | Surface、Windows PC、Xbox、アクセサリーなど |
| サポート | 日本語対応の電話、メール、チャットサポート |
| 保証 | 製品に保証期間が設定されています |
| 支払い方法 | クレジットカード、デビットカード、PayPalなど |
Microsoft Storeの開き方は?

まず、タスクバー(画面下部のバー)を確認します。Microsoft Storeのアイコン(白い四角の中に、Windowsのロゴのような青い四角が重なっているアイコン)があるはずです。このアイコンをクリックすれば、Microsoft Storeが起動します。
もしタスクバーにアイコンがない場合、スタートメニューから探すことができます。スタートボタンをクリックし、「Microsoft Store」と入力して検索します。検索結果に「Microsoft Store」が表示されるので、それをクリックして起動します。
さらに、Windowsの検索機能を利用することもできます。タスクバーの検索バーに「Microsoft Store」と入力し、Enterキーを押せば、検索結果からMicrosoft Storeを起動できます。
タスクバーからの起動
最も手軽な方法は、タスクバーに表示されているMicrosoft Storeのアイコンをクリックすることです。通常、タスクバーは画面の一番下にあり、様々なアプリケーションのアイコンが並んでいます。Microsoft Storeのアイコンは、白い四角の中に青い四角が重なったデザインです。このアイコンを見つけたら、クリックするだけでMicrosoft Storeが起動します。もしアイコンが表示されていない場合は、タスクバーのカスタマイズ設定を確認してみてください。
- タスクバーを確認する
- Microsoft Storeのアイコンを探す(白い四角に青い四角)
- アイコンをクリックして起動する
スタートメニューからの起動
タスクバーにアイコンが表示されていない場合、スタートメニューから起動できます。スタートボタンをクリックし、検索窓に「Microsoft Store」と入力します。検索結果に表示される「Microsoft Store」を選択してクリックすれば、アプリケーションが起動します。アルファベットで検索するより、ひらがなで「マイクロソフトストア」と入力しても問題ありません。
- スタートボタンをクリックする
- 検索窓に「Microsoft Store」と入力する
- 検索結果から「Microsoft Store」を選択してクリックする
検索機能からの起動
Windowsの強力な検索機能も活用できます。タスクバーの検索バー(スタートボタンの隣にあることが多い)に「Microsoft Store」と入力し、Enterキーを押します。検索結果の上位にMicrosoft Storeが表示されるので、それをクリックして起動します。素早くMicrosoft Storeを起動したい時に便利です。
- タスクバーの検索バーに「Microsoft Store」と入力する
- Enterキーを押す
- 検索結果から「Microsoft Store」を選択してクリックする
アプリ一覧からの起動
スタートメニューからすべてのアプリ一覧を表示させることもできます。スタートボタンをクリックし、すべてのアプリが表示されたら、「Microsoft Store」を探してクリックします。アプリが非常に多い場合は、アルファベット順に並んでいるので「M」のあたりを探すと見つけやすいでしょう。
- スタートボタンをクリックする
- すべてのアプリを表示する
- 一覧から「Microsoft Store」を探してクリックする
ショートカットの作成
頻繁にMicrosoft Storeを使用する場合は、デスクトップにショートカットを作成すると便利です。スタートメニューからMicrosoft Storeを右クリックし、「その他」→「デスクトップにショートカットを作成」を選択することで、デスクトップにMicrosoft Storeのショートカットアイコンを作成できます。このショートカットをクリックするだけで、いつでも簡単にMicrosoft Storeを起動できます。
- スタートメニューからMicrosoft Storeを右クリック
- 「その他」→「デスクトップにショートカットを作成」を選択
- デスクトップに作成されたショートカットをクリックして起動
マイクロソフトストアはいつ終了しますか?

マイクロソフトストア終了の噂の真偽
マイクロソフトストアの終了に関する情報は、主にインターネット上の噂や憶測に基づいて広まっているものが多く、公式発表に基づいた情報ではありません。そのため、これらの情報は信頼性に欠ける可能性が高いです。正確な情報を得るには、マイクロソフト社の公式発表を待つことが重要です。 噂や憶測に惑わされず、公式発表を待ちましょう。
- 噂のソースの正確性を確認する必要があります。
- マイクロソフト社の公式ウェブサイトや発表を常にチェックしましょう。
- 信頼できる情報源からの情報のみを信用するべきです。
マイクロソフトストアの代替サービス
マイクロソフトストアが終了した場合、代替サービスとして利用できるものはいくつかあります。 例えば、WindowsアプリはMicrosoft Store以外の方法でも入手できる場合があり、特定のアプリストアや開発元のウェブサイトからダウンロードできる可能性があります。また、Webブラウザから直接アクセスできるWebアプリケーションも代替手段として考えられます。 代替サービスの利用可能性はアプリによって異なります。
- アプリの開発元ウェブサイトから直接ダウンロードする。
- 他のアプリストア(例えば、Amazonアプリストアなど)を利用する。
- Webアプリケーションを利用する。
マイクロソフトストアのサービス縮小の現状
一部地域では、マイクロソフトストアのサービスが既に縮小されている、もしくは完全に終了しているという報告があります。 しかし、これは地域限定の話であり、世界中の全ての地域で同じ状況になっているわけではありません。 各地域の状況は異なっているため、自身の地域の情報を確認することが大切です。
- 地域によるサービス提供状況の違いに注意する必要があります。
- マイクロソフトの公式発表を各地域別に確認する必要があります。
- 自分の地域でのサービス提供状況を常に確認しましょう。
マイクロソフトストア終了による影響
マイクロソフトストアが終了した場合、ユーザーへの影響は多岐に渡ります。アプリの入手方法の変化、サポート体制の変化などが考えられます。具体的な影響は、終了時期や終了後の対応策によって大きく変わるため、現時点では予測が困難です。 今後の公式発表を待つことが重要です。
- アプリのアップデートが困難になる可能性があります。
- セキュリティアップデートが受けられなくなる可能性があります。
- サポートを受けられなくなる可能性があります。
マイクロソフトストア終了後のアプリ管理
マイクロソフトストアが終了した場合、既にインストール済みのアプリの管理方法も変わってくる可能性があります。 アプリのアップデートやアンインストール、再インストールの方法が変更される可能性があるため、終了後の対応方法に関する情報を事前に確認しておくことが重要です。マイクロソフトからの公式な情報を注意深く確認することが不可欠です。
- アプリのバックアップをとっておくことを検討しましょう。
- 終了後のアプリ管理方法に関する情報を収集しましょう。
- マイクロソフト社の公式発表を綿密に確認しましょう。
Microsoft Store インストール どこ?
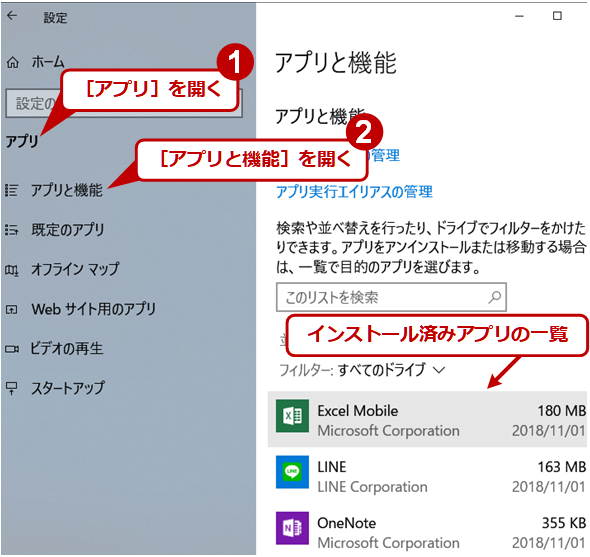
Microsoft Store インストール場所
Microsoft Store のインストール場所は、Windows 10 または Windows 11 のシステムファイルの一部として、既にインストールされているため、特定のフォルダに「Microsoft Store」という名前のアプリケーションファイルが存在するわけではありません。 インストールされているとはいっても、単一のファイルやフォルダに収まっているのではなく、システム全体に分散して配置されています。そのため、特定の場所を指し示すことはできません。 ユーザーが直接操作できるインストールファイルやフォルダは存在しません。
Microsoft Store アプリケーションの場所
Microsoft Store アプリケーション自体は、特定のフォルダには存在せず、Windows オペレーティングシステムに統合されています。そのため、ファイルエクスプローラーで直接探すことはできません。 アプリのデータはレジストリやシステムファイルに分散して保存されているため、ユーザーが手動でアクセス・変更することは推奨されません。
- システムファイルへのアクセスは制限されているため、ユーザーによる直接操作は危険を伴います。
- アプリの修復や再インストールが必要な場合は、設定アプリからMicrosoft Store のトラブルシューティング機能を利用しましょう。
- Windows Updateを通して、自動的にアップデートされます。
Microsoft Store のデータ保存場所
Microsoft Store アプリケーション自身は特定の場所にありませんが、アプリからダウンロードしたアプリのデータは、ユーザーのプロフィールフォルダ内のAppDataフォルダなどに保存されます。この場所はアプリによって異なり、ユーザーが直接アクセスすることはできますが、不用意に削除しないように注意が必要です。
- アプリデータの場所は、アプリによって異なります。 アプリの設定を確認するか、検索機能を使ってアプリデータを探してみてください。
- 重要なデータはバックアップを取っておきましょう。
- アプリデータの削除は、アプリの動作に影響を与える可能性があります。
Microsoft Store の修復方法
Microsoft Store が正常に動作しない場合は、設定アプリからアプリと機能を選択し、Microsoft Store を選択して「詳細オプション」から修復を試みることができます。これにより、Store アプリケーションの破損したファイルを修復できる可能性があります。 また、Windows Update の実行も効果的です。
- 修復を試みる前に、PCを再起動してみましょう。単純な問題であれば、これで解決する場合があります。
- 修復がうまくいかない場合は、Windows のトラブルシューティングツールを試してみましょう。
- それでも解決しない場合は、Windows の再インストールを検討する必要があるかもしれません。
Microsoft Store 関連ファイルの検索
Microsoft Store に関連するファイルを探そうとしても、通常の方法では簡単に見つけることができません。Windows システムファイルに深く統合されており、ユーザーがアクセス・変更できるファイルはごく限られています。 システムファイルへのアクセスは、システムの不安定化につながる可能性があるため、安易な操作は避けるべきです。
- ファイルエクスプローラーでの検索は、関連するファイルを見つけるのに役立つ可能性は低いです。
- レジストリエディタを使用することも可能ですが、高度な知識とスキルが必要です。誤った操作は深刻な問題を引き起こす可能性があります。
- 専門家のサポートが必要な場合もあることを覚えておきましょう。
Microsoft Store のアンインストールについて
Microsoft Store は、Windows 10 または Windows 11 の標準機能として組み込まれており、通常はアンインストールできません。 もし、Microsoft Store が動作に問題を起こしている場合は、上記の方法で修復を試みるか、Windows の再インストールを検討する必要があります。
- Microsoft Store のアンインストールを試みることは推奨されません。 システムの安定性に悪影響を及ぼす可能性があります。
- 問題解決のために、マイクロソフトのサポートに問い合わせることを検討してください。
- Windows の再インストールは、最終手段として考えてください。
Microsoft Storeでアプリをインストールするには?

Microsoft Storeアプリのインストール方法
Microsoft Storeでアプリをインストールするには、以下の手順に従います。
- まず、Microsoft Storeアプリを開きます。スタートメニューやタスクバーから見つけることができます。アプリのアイコンは、白いショッピングバッグのようなデザインです。
- 次に、インストールしたいアプリを検索します。ストアの検索バーにアプリ名を入力し、Enterキーを押します。検索結果から目的のアプリを選びます。
- アプリのページが表示されたら、「入手」または「インストール」ボタンをクリックします。ボタンの表示はアプリによって異なりますが、いずれもアプリのインストールを開始するものです。
- インストールが開始されます。画面の指示に従って進めます。多くの場合、インストールは自動的に行われ、完了まで待つだけです。アプリによっては、追加の許可を求められる場合があります。
- インストールが完了したら、アプリが自動的に起動する場合もあります。そうでない場合は、スタートメニューやタスクバーからアプリを探して起動できます。また、Microsoft Storeのライブラリからも起動可能です。
Microsoft Storeアプリの起動方法
Microsoft Storeアプリは、Windows 10/11 の標準アプリです。起動方法はいくつかあります。まず、タスクバーにあるアプリのアイコンをクリックするのが最も簡単です。もしタスクバーにない場合は、スタートメニューを開き、「Microsoft Store」と入力して検索すると見つかります。また、Windowsキーを押して検索バーを開き、「Microsoft Store」と入力して検索する方法もあります。いずれの方法でも、素早く簡単にアプリを起動できます。
- タスクバーのアイコンをクリックする
- スタートメニューから検索する
- Windowsキー+検索バーから検索する
アプリの検索と絞り込み
Microsoft Storeには膨大な数のアプリがあります。目的のアプリを効率的に見つけるためには、検索機能を効果的に活用することが重要です。アプリ名の一部を入力するだけでなく、キーワードやカテゴリ、開発者名などを組み合わせて検索することで、より絞り込んだ検索結果を得ることができます。さらに、フィルター機能を使って、価格、評価、言語などを指定して検索範囲を狭めることも可能です。これにより、目的のアプリを迅速に見つけることができます。
- アプリ名で検索
- キーワードで検索
- カテゴリや開発者名で絞り込む
- 価格、評価、言語などのフィルターを使用する
インストール後のアプリの確認と起動
アプリのインストールが完了したら、アプリが正しくインストールされていることを確認しましょう。スタートメニューやタスクバーにアプリのアイコンが表示されているはずです。もし表示されていない場合は、Microsoft Storeの「ライブラリ」タブを確認してみましょう。インストール済みのアプリの一覧が表示されます。アプリが見つかったら、アイコンをクリックして起動してみましょう。正常に起動すればインストールは成功です。
- スタートメニューでアプリを確認する
- タスクバーでアプリを確認する
- Microsoft Storeのライブラリでアプリを確認する
- アプリのアイコンをクリックして起動する
インストールに失敗した場合の対処法
アプリのインストールに失敗することがあります。その場合は、まずインターネット接続を確認しましょう。接続が不安定な場合、インストールが失敗する可能性があります。それでも解決しない場合は、Microsoft Storeアプリを再起動してみましょう。それでも解決しない場合は、Windows Updateを実行して、システムのアップデートを確認してみましょう。場合によっては、PCの再起動も効果があります。それでも解決しない場合は、マイクロソフトのサポートに問い合わせることを検討しましょう。
- インターネット接続を確認する
- Microsoft Storeアプリを再起動する
- Windows Updateを実行する
- PCを再起動する
- マイクロソフトのサポートに問い合わせる
アプリのアップデート
インストール済みのアプリは、定期的にアップデートされることがあります。アップデートにより、新たな機能が追加されたり、バグが修正されたりします。Microsoft Storeは、利用可能なアップデートを自動的に通知することがあります。通知が表示された場合は、アップデートを適用しましょう。また、Microsoft Storeのライブラリから、手動でアップデートを確認することも可能です。定期的なアップデートは、アプリを最適な状態で使用するために重要です。
- アップデート通知を確認する
- Microsoft Storeのライブラリでアップデートを確認する
- アップデートを適用する
詳細情報
Microsoftストアでアプリを購入する際、支払い方法はどのようなものがありますか?
Microsoftストアでは、クレジットカード、デビットカード、PayPalなどの様々な支払い方法に対応しています。また、Microsoftアカウントにチャージした残高を利用することも可能です。お支払い方法は、アプリ購入時に選択できますので、ご自身の状況に合った方法をお選びください。 一部の支払い方法は、地域によって利用できない場合がありますので、ご注意ください。
購入したアプリを他のデバイスにインストールすることはできますか?
Microsoftアカウントにログインしていれば、同じMicrosoftアカウントでログインしているデバイスであれば、購入したアプリを再インストールできます。ただし、一部のアプリは、デバイスの種類やOSのバージョンによってはインストールできない場合がありますので、事前にアプリのシステム要件をご確認ください。
アプリの返品や返金は可能ですか?
Microsoftストアで購入したアプリは、通常は返金できません。ただし、アプリに重大な欠陥がある場合や、アプリの説明と大きく異なる場合など、一定の条件を満たす場合に限り、返金対応が行われる可能性があります。返金をご希望の場合は、Microsoftストアのサポート窓口にご連絡ください。
Microsoftストアでアプリをダウンロードする際に、速度が遅い場合はどうすれば良いですか?
ダウンロード速度が遅い場合は、まずインターネット接続の状態を確認してください。Wi-Fi環境が安定しているか、回線が混雑していないかなどをチェックしましょう。それでも改善されない場合は、Microsoftストアのアプリを再起動したり、パソコンを再起動したりしてみてください。それでも解決しない場合は、Microsoftのサポートにご相談ください。