マイクロソフト製のキーボードは、その高い信頼性と使いやすさで長年多くの人々に愛されてきました。本稿では、マイクロソフトキーボードの様々なモデルの特徴や機能、そして選び方について解説します。ゲーミング用途からビジネスシーンまで、幅広いニーズに対応する豊富なラインナップの中から、あなたに最適な一台を見つけるための情報を提供します。価格帯やデザイン、キー配列など、購入前に知っておきたいポイントを網羅し、より快適なタイピング体験を実現するためのガイドとしてお役立てください。
マイクロソフトキーボードの選び方と特徴
マイクロソフトは、幅広いユーザー層に向けて様々なキーボードを提供しています。ゲーミング向けの高度な機能を備えたものから、シンプルでコンパクトなモデルまで、用途や好みに合わせて最適なキーボードを選ぶことが重要です。価格帯も様々なので、予算と必要な機能を考慮して検討しましょう。 キーの打鍵感、耐久性、接続方法(有線、無線、Bluetooth)、レイアウト(日本語配列、英語配列など)、デザイン、追加機能(メディアキー、マクロキーなど)といった点を比較検討し、自分に最適な一台を見つけることが大切です。 例えば、タイピングの多い方は打鍵感の良い静音モデルを選ぶと快適に作業できますし、ゲーム用途であればレスポンスの良いゲーミングキーボードが適しています。 また、持ち運びやすさを重視するならコンパクトなモデルがおすすめです。
マイクロソフトキーボードの種類
マイクロソフトは、ゲーミングキーボード、ワイヤレスキーボード、コンパクトキーボード、エルゴノミクスキーボードなど、様々な種類のキーボードを展開しています。ゲーミングキーボードは、高速なレスポンスと高度な機能を備え、ゲームプレイを最適化します。ワイヤレスキーボードは、コードレスで快適な操作性を実現し、デスクトップをすっきりさせます。コンパクトキーボードは、省スペースで持ち運びにも便利で、場所を選ばずに使用できます。エルゴノミクスキーボードは、人間工学に基づいたデザインで、長時間の使用でも疲れにくい設計になっています。それぞれのキーボードの種類は、ユーザーのニーズや好みに応じて多様な選択肢を提供しています。
日本語配列キーボードの特徴
日本のユーザーにとって、日本語配列のキーボードは非常に重要です。日本語入力に最適化されたキー配置により、効率的なタイピングを実現します。ひらがな、カタカナ、漢字の変換キーが配置されており、スムーズな日本語入力を行うことができます。また、日本語入力システムとの高い互換性を持ち、様々なソフトウェアとの連携もスムーズです。一方で、英語配列キーボードと比較すると、キー配置が異なるため、慣れるまで多少時間がかかる可能性があります。しかし、一度慣れれば、日本語入力においては圧倒的な利便性を体感できます。
マイクロソフトキーボードの接続方法
マイクロソフトキーボードは、有線接続と無線接続の両方に対応したモデルが豊富です。有線接続は、安定した通信を実現し、遅延の心配がありません。USBポートに接続するだけで使用できるので、手軽に始めることができます。一方、無線接続は、Bluetoothや無線レシーバーを使用し、コードレスで快適な操作性を実現します。デスクトップをすっきりさせることができ、場所を選ばず使用できる利点があります。接続方法は、使用環境や好みに合わせて選ぶことができます。それぞれにメリットとデメリットがあるため、自身の使用状況をよく考慮して選択することが大切です。
マイクロソフトキーボードの価格帯
マイクロソフトキーボードの価格は、モデルや機能によって大きく異なります。シンプルなモデルは比較的安価で購入できますが、高度な機能を備えたゲーミングキーボードなどは高価格帯となります。予算に合わせて適切なモデルを選ぶことが重要です。価格だけでなく、機能性や耐久性なども考慮して、コストパフォーマンスの高い製品を選ぶことをおすすめします。様々な価格帯の製品があるので、比較検討し、自身のニーズに合った最適なキーボードを選びましょう。
マイクロソフトキーボードの保証とサポート
マイクロソフトキーボードを購入する際には、保証期間やサポート体制を確認することが重要です。製品に不具合が発生した場合でも、適切なサポートを受けることで安心して使用できます。マイクロソフトは、製品に対して一定期間の保証を提供しており、故障や不具合発生時には修理や交換などの対応を行っています。また、オンラインサポートや電話サポートなども用意されている場合があり、使用方法に関する質問などにも対応しています。購入前に保証内容やサポート体制をよく確認し、安心して使用できる製品を選びましょう。
| 特徴 | メリット | デメリット |
|---|---|---|
| 日本語配列 | 日本語入力に最適化されている | 英語配列に慣れていると最初は戸惑う可能性がある |
| ワイヤレス接続 | コードレスで快適、デスクがすっきりする | 電池の交換が必要、接続が不安定になる可能性がある |
| ゲーミング向け | 高速なレスポンス、高度な機能 | 価格が高い傾向がある |
Microsoftキーボードの接続方法は?

Microsoftキーボードの接続方法
Microsoftキーボードの接続方法は、キーボードの種類によって異なります。大きく分けて、ワイヤレス接続と有線接続の2種類があります。
ワイヤレス接続の場合は、Bluetooth接続と、専用の無線レシーバーを使用する方法があります。Bluetooth接続の場合は、キーボードの電源を入れ、パソコンのBluetooth設定からキーボードを検索し、ペアリングを行います。専用の無線レシーバーを使用する場合は、レシーバーをパソコンのUSBポートに接続し、キーボードの電源を入れます。多くの場合、自動的に認識されますが、ドライバーのインストールが必要な場合もあります。
有線接続の場合は、キーボードに付属のUSBケーブルをパソコンのUSBポートに接続するだけです。通常、パソコンは自動的にキーボードを認識し、すぐに使用できます。ただし、まれにドライバーのインストールが必要な場合もあります。
接続方法:Bluetooth接続
Bluetooth接続は、レシーバー不要で手軽に接続できる利点があります。ただし、パソコン側のBluetooth機能が有効になっていること、また、ペアリングの手順を正しく行う必要があります。接続が不安定になる場合もあります。
- キーボードの電源を入れます。
- パソコンのBluetooth設定を開き、新しいデバイスの検索を開始します。
- 検索結果に表示されたMicrosoftキーボードを選択し、ペアリングを行います。
接続方法:ワイヤレスレシーバー接続
ワイヤレスレシーバー接続は、安定した接続が期待できます。Bluetooth接続に比べて遅延が少ないため、ゲームなど、リアルタイム性が求められる用途にも適しています。ただし、USBポートを一つ消費します。
- ワイヤレスレシーバーをパソコンのUSBポートに接続します。
- キーボードの電源を入れます。
- パソコンが自動的にキーボードを認識します。認識しない場合は、付属のドライバーをインストールする必要があるかもしれません。
接続方法:有線USB接続
有線USB接続は、最もシンプルで確実な接続方法です。特別な設定は必要なく、ケーブルを接続するだけで使用できます。ただし、ケーブルの長さや取り回しに制約があります。
- キーボードに付属のUSBケーブルをパソコンのUSBポートに接続します。
- パソコンが自動的にキーボードを認識します。認識しない場合は、ドライバーのインストールが必要な場合があります。
- ドライバのインストールが必要な場合は、Microsoftのサポートサイトからダウンロードしてください。
接続できない場合の対処法
接続できない場合は、以下の点をチェックしてみてください。デバイスマネージャーでキーボードが正しく認識されているか確認し、ドライバの更新や再インストールを行う必要があるかもしれません。また、USBポートやBluetooth機能の動作確認も重要です。
- パソコンを再起動します。
- 別のUSBポートに接続してみます。
- Bluetoothデバイス一覧からキーボードを削除し、再ペアリングを試みます。
Microsoftキーボードのドライバの入手方法
Microsoftキーボードのドライバは、通常はWindows Updateで自動的にインストールされます。しかし、まれに手動でインストールする必要がある場合があります。その場合は、Microsoftの公式ウェブサイトから、お使いのキーボードの型番を検索し、適切なドライバをダウンロードしてください。必ず公式ウェブサイトからダウンロードしましょう。
- Microsoftのサポートサイトにアクセスします。
- キーボードの型番を検索します。
- ダウンロードページからドライバをダウンロードし、インストールします。
マイクロソフト キーボード @どこ?
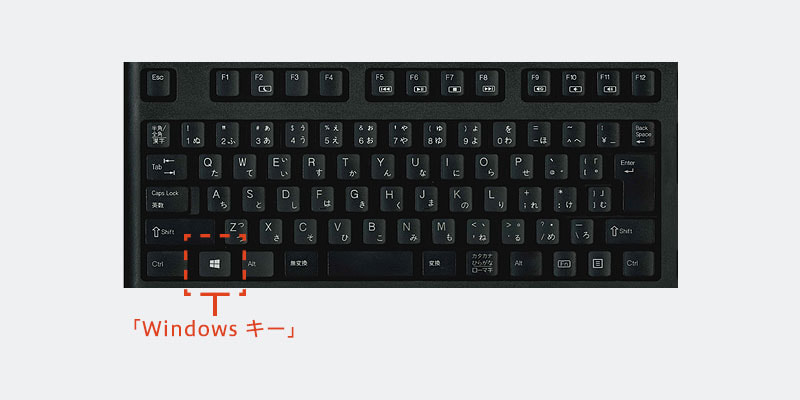
マイクロソフト キーボードはどこ?
マイクロソフト キーボードの所在については、具体的な場所が不明なため、詳細な回答はできません。質問の文脈からは、キーボードの物理的な位置を探しているのか、販売場所を尋ねているのか、あるいはソフトウェア上のキーボードのことを指しているのかが判断できません。
マイクロソフト キーボードの購入場所
マイクロソフト キーボードは、様々な場所で入手可能です。家電量販店(ヨドバシカメラ、ビックカメラ、ケーズデンキなど)、パソコン専門店、そしてオンラインストア(Amazon、楽天市場、Microsoft Storeなど)で販売されています。 どの店舗にも在庫があるとは限りませんので、事前に在庫状況を確認することをお勧めします。
- 家電量販店:実物を見て確認できるメリットがあります。店員に相談することも可能です。
- パソコン専門店:専門知識を持つ店員からのアドバイスを受けられます。様々な機種を比較検討できます。
- オンラインストア:価格比較が容易で、自宅に届けてもらえます。ただし、実物を見られない点がデメリットです。
紛失したマイクロソフト キーボードを探す方法
もし、既に持っているマイクロソフト キーボードを紛失してしまった場合、まず自宅内を丁寧に探すことから始めましょう。ソファの下やベッドの下など、普段はあまり見ない場所もチェックしてください。また、最後に使用した場所を思い出してみるのも有効です。 それでも見つからない場合は、家族や同僚に尋ねてみるのも良いでしょう。
- 部屋を徹底的に捜索する:普段使わない場所も忘れずに確認しましょう。
- 最後に使用した場所を思い出す:最後にキーボードを使った場所を具体的に思い出してみましょう。
- 家族や同僚に尋ねる:もし誰かが移動させてしまった可能性も考慮しましょう。
ソフトウェアキーボードの表示方法
パソコンを使用していて、物理的なキーボードが故障したり、紛失したりした場合、ソフトウェアキーボードを使用できます。Windowsであれば、タスクバーの検索窓に「osk」と入力してEnterキーを押すと、オン画面キーボードが表示されます。Macの場合は、アクセシビリティの設定からオン画面キーボードを有効化できます。
- Windows: 「osk」と検索窓に入力し、Enterキーを押す。
- Mac: システム環境設定 > アクセシビリティ > ポインタとマウスの操作 > オン画面キーボード
- スマートフォンやタブレット: 通常、画面上にソフトウェアキーボードが表示されます。
マイクロソフト キーボードの種類と特徴
マイクロソフトは、様々な種類のキーボードを販売しています。ゲーミングキーボード、ワイヤレスキーボード、コンパクトキーボードなど、用途や好みに合わせて選ぶことができます。それぞれのキーボードには、独自の機能や特徴がありますので、購入前に製品仕様をよく確認することが重要です。
- ゲーミングキーボード:反応速度や耐久性に優れた製品が多いです。
- ワイヤレスキーボード:配線が不要で、すっきりとしたデスクトップ環境を実現できます。
- コンパクトキーボード:省スペースで、持ち運びにも便利です。
マイクロソフト公式ウェブサイトでの情報確認
マイクロソフト キーボードに関するより詳細な情報を得るためには、マイクロソフトの公式ウェブサイトを参照することをお勧めします。製品情報、サポート情報、よくある質問などが掲載されています。必要な情報を見つけられない場合は、カスタマーサポートに問い合わせることも可能です。
- 製品情報:各キーボードの仕様、価格、レビューなどを確認できます。
- サポート情報:トラブルシューティングやFAQなどを参照できます。
- カスタマーサポート:直接問い合わせて、専門家のアドバイスを受けることができます。
Surfaceのキーボードが急に反応しなくなったのですが?

ハードウェア的な問題としては、キーボード自体が故障している可能性、キーボードとSurface本体の接続不良、あるいは物理的な破損(例えば、液体こぼれや衝撃によるダメージ)などが考えられます。ソフトウェア的な問題としては、ドライバの不具合、OSの不具合、あるいはバックグラウンドで動作しているアプリケーションとの干渉などが考えられます。
以下、考えられる原因と対処法を詳しく説明します。
Surfaceキーボードの物理的な点検
まずは、Surfaceのキーボードを物理的に点検してみましょう。目に見える傷や汚れ、異物の付着がないか確認します。特に、液体こぼれがあった場合は、内部に水分が残っている可能性がありますので、電源を落とし、完全に乾燥させる必要があります。また、キーボードの接続部にほこりやゴミが詰まっている可能性もありますので、エアダスターなどで丁寧に清掃してみましょう。
- キーボードの表面に目に見える傷や汚れがないか確認する。
- キーボードの接続部にほこりやゴミがないかエアダスターで清掃する。
- 液体こぼれの有無を確認し、あった場合は完全に乾燥させる。
Surfaceとキーボードの接続確認
Surfaceとキーボードの接続がしっかり行われているか確認します。もし、取り外し可能なキーボードであれば、一度取り外して再度接続してみましょう。接続部が緩んでいる、または接触不良を起こしている可能性があります。また、Surface本体のキーボード接続ポートに問題がないか確認することも重要です。 もし、Type Coverのような磁気接続のキーボードであれば、しっかりと接続されているか、磁石の接点が汚れていないか確認しましょう。
- キーボードを取り外し、再度接続してみる。
- 接続部が緩んでいないか確認する。
- 接続ポートに汚れや異物がないか確認する。
ドライバーの更新とトラブルシューティング
キーボードドライバーの不具合が原因である可能性があります。デバイスマネージャーを開き、キーボードドライバーを更新するか、またはドライバーをロールバックしてみましょう。また、Windowsのトラブルシューティングツールを使用してみるのも有効です。これにより、システムの問題を自動的に検出・解決できる可能性があります。
- デバイスマネージャーを開き、キーボードドライバーを更新する。
- ドライバーをロールバックしてみる。
- Windowsのトラブルシューティングツールを実行する。
システムファイルのチェックと修復
システムファイルの破損が原因でキーボードが反応しなくなる場合があります。システムファイルチェッカー(SFC)を実行して、システムファイルの破損がないかチェックし、修復を行います。コマンドプロンプトを管理者として実行し、sfc /scannowコマンドを実行します。これにより、破損したシステムファイルを修復できます。
- コマンドプロンプトを管理者として実行する。
- sfc /scannowコマンドを実行する。
- システムファイルの修復を行う。
Windowsの再起動とアップデート
最も基本的な解決策として、Surfaceを再起動してみましょう。再起動によって一時的なソフトウェアのバグが解消される場合があります。また、Windows Updateを実行して、最新のアップデートが適用されているか確認し、未適用のアップデートがあれば適用してみましょう。最新のアップデートには、キーボードに関するバグ修正が含まれている可能性があります。
- Surfaceを再起動する。
- Windows Updateを実行し、最新のアップデートを適用する。
- アップデート後に再起動を行う。
Windows10で英語キーボードと日本語キーボードを切り替えるショートカットは?

Windows10キーボード切り替えショートカットの確認方法
Windows10でキーボードを切り替えるショートカットキーを確認するには、いくつかの方法があります。まず、タスクバーの言語バーをクリックし、表示されるメニューから「設定」を選択することで、キーボード設定の画面にアクセスできます。 そこで、現在の入力言語とショートカットキーを確認できます。 また、設定アプリから「時間と言語」→「言語」→「関連設定」→「入力方法」と進むことで、詳細な設定変更を行うことができます。 この設定画面では、Alt + Shift以外にも、Ctrl + ShiftやWin + スペースなど、様々なショートカットキーを割り当てることができます。
- タスクバーの言語バーをクリックする
- 表示されるメニューから「設定」を選択する
- キーボード設定画面で現在のショートカットキーを確認、または変更する
日本語キーボードと英語キーボードの切り替えができない場合の対処法
Alt + Shiftキーによる切り替えができない場合、いくつかの原因が考えられます。まず、設定でショートカットキーが変更されている可能性があります。 設定アプリで確認し、必要に応じてAlt + Shiftキーに再設定しましょう。 また、ドライバの不具合や、他のソフトウェアとの競合も原因として考えられます。 ドライバのアップデートや、競合するソフトウェアのアンインストールを試みるのも有効です。 さらに、キーボード自体に問題がある可能性も否定できません。 別のキーボードで試してみることで、キーボード自体の故障の可能性を確認することができます。
- 設定アプリでショートカットキーを確認・変更する
- キーボードドライバをアップデートする
- 競合するソフトウェアをアンインストールする
複数のキーボードレイアウトを使用する場合のショートカット設定
複数の言語のキーボードレイアウトを使用する場合は、それぞれの切り替えに異なるショートカットキーを割り当てることができます。これは、設定アプリの「入力方法」で設定可能です。例えば、英語キーボードと日本語キーボードに加え、韓国語キーボードも使用する場合は、それぞれに異なるショートカットキーを設定することで、スムーズな切り替えを実現できます。 それぞれのショートカットキーを覚えておくことが、効率的な作業に繋がります。
- 設定アプリで「入力方法」を開く
- 各言語のキーボードレイアウトに異なるショートカットキーを割り当てる
- 設定したショートカットキーを確実に覚える
IME(入力方式エディタ)の設定とキーボード切り替え
IMEの設定もキーボードの切り替えに影響を与える場合があります。 IMEの設定を変更することで、キーボードの切り替え方法や、入力候補の表示方法などを調整できます。 例えば、IMEのプロパティで、入力言語の切り替え方法を変更したり、自動的に入力言語を切り替える機能を有効にしたり無効にしたりできます。 問題が発生した場合は、IMEの設定も確認してみましょう。
- タスクバーの言語バーからIMEのプロパティを開く
- 入力言語の切り替え方法を確認・変更する
- 自動切り替え機能の設定を確認する
Windows10以外のOSにおけるキーボード切り替えショートカット
Windows10以外のOS、例えばmacOSやChrome OSなどでは、キーボードの切り替えショートカットが異なります。OSごとに異なるショートカットキーが存在するため、使用するOSに合わせたショートカットキーを把握しておく必要があります。 Windows10での設定や操作方法を他のOSにそのまま適用することはできません。 それぞれのOSのマニュアルやヘルプを参照することで、適切なショートカットキーを確認できます。
- 使用するOSを確認する
- それぞれのOSのマニュアルやヘルプでショートカットキーを確認する
- OSごとに異なるショートカットキーを正しく理解する
詳しくはこちら
Microsoftキーボードの対応OSは?
Microsoftキーボードは、幅広いOSに対応しています。Windowsはもちろん、macOS、Android、iOSなど、多くのデバイスで使用可能です。ただし、一部の特殊な機能はOSによって利用できない場合がありますので、製品仕様をよくご確認ください。特定のOSへの互換性を確認したい場合は、Microsoftの公式ウェブサイトで機種名を検索して詳細情報をご確認ください。
Microsoftキーボードの接続方法は?
Microsoftキーボードの接続方法は、機種によって異なります。USB接続、Bluetooth接続、ワイヤレス接続などがあります。パッケージに記載されている接続方法をご確認ください。また、ドライバーのインストールが必要な場合がありますので、Microsoftのウェブサイトからダウンロードしてインストールしてください。接続に問題がある場合は、取扱説明書をよく読んで、トラブルシューティングを行ってください。
Microsoftキーボードの保証期間は?
Microsoftキーボードの保証期間は、購入日および販売店によって異なります。通常は、購入日から1年間の製品保証が付いています。保証期間内であれば、故障や不具合があった場合、修理または交換を受けることができます。保証に関する詳細は、保証書またはMicrosoftのウェブサイトでご確認ください。保証期間を過ぎた後も、有償修理サービスが利用できる場合があります。
Microsoftキーボードのドライバはどこでダウンロードできますか?
Microsoftキーボードのドライバは、通常、Microsoftの公式ウェブサイトからダウンロードできます。ウェブサイトのサポートセクションで、ご使用のキーボードの型番を検索し、該当するドライバをダウンロードしてください。ダウンロードする前に、お使いのOSが対応していることを確認してください。ドライバのインストール方法については、ダウンロードしたファイルに含まれる説明書を参照してください。