マイクロソフトIPPクラスドライバーは、プリンタとの通信を円滑化する重要なソフトウェアコンポーネントです。本記事では、IPPクラスドライバーの機能、使用方法、トラブルシューティングについて解説します。Windows環境におけるプリンタ接続の問題解決に役立つ情報を提供し、ドライバーのインストールから設定、そしてパフォーマンスの最適化まで、分かりやすく丁寧に説明します。特に、ネットワークプリンタの利用者にとって、本記事の情報は非常に有益となるでしょう。複雑な設定に戸惑うことなく、IPPクラスドライバーを効果的に活用できるよう、具体的な手順と解説を交えてご紹介します。
Microsoft IPP Class Driver について
Microsoft IPP Class Driverは、Windowsオペレーティングシステムで使用されるプリンタードライバーの一種です。IPP(Internet Printing Protocol)プロトコルを使用することで、ネットワーク上のさまざまなプリンターと接続し、印刷を可能にします。このドライバーは、個々のプリンターメーカーが提供するドライバーとは異なり、汎用的なドライバーとして機能するため、複数のプリンターをサポートし、ドライバのインストールや管理を簡素化します。ただし、特定のプリンター機能を完全にサポートしない場合や、メーカー提供のドライバーに比べてパフォーマンスが劣る可能性もあります。Windowsでは、多くの場合、自動的にこのドライバーがインストールされますが、必要に応じて手動でインストールすることも可能です。このドライバーは、特にネットワークプリンターを使用する場合に役立ちます。 多くの場合、ユーザーは直接このドライバーとやり取りする必要はありませんが、プリンターの問題解決やトラブルシューティングを行う際には、その存在と役割を理解しておくことが重要です。
IPP Class Driverのインストール方法
IPP Class Driverは、通常、Windowsの自動アップデート機能によって自動的にインストールされます。新規にプリンターを追加する際、またはプリンタードライバーに問題が発生した際に、Windowsが自動的にIPP Class Driverをインストールするか、またはユーザーにインストールの提案を行う場合があります。手動でインストールする場合は、Windowsのデバイスマネージャーからプリンターを追加し、利用可能なドライバー一覧からIPP Class Driverを選択する必要があります。ただし、多くの場合、特定のプリンターモデルに対しては、メーカーが提供する専用のドライバーを使用することを推奨されます。
IPP Class Driverとメーカー提供ドライバーの比較
メーカー提供のドライバーは、そのプリンターモデルに合わせて最適化されており、すべての機能をサポートし、最高の印刷品質とパフォーマンスを提供するように設計されています。一方、IPP Class Driverは汎用的なドライバーであるため、すべての機能をサポートするとは限りません。特定の機能を使用できない場合や、印刷速度が遅い場合などがあります。どちらのドライバーを使用するかは、プリンターの機能とユーザーのニーズによって異なります。高機能な印刷や特殊な用紙を使用する場合は、メーカー提供のドライバーの使用をお勧めします。
IPP Class Driverのトラブルシューティング
IPP Class Driverを使用中に問題が発生した場合、まずプリンターの接続状態を確認する必要があります。ネットワークケーブルが正しく接続されているか、無線LANの接続が安定しているかを確認してください。また、プリンターの電源が入っているか、インクまたはトナーが十分にあるかも確認しましょう。それでも問題が解決しない場合は、WindowsのデバイスマネージャーでIPP Class Driverの状態を確認したり、Windowsのトラブルシューティングツールを使用したりするのも有効です。場合によっては、ドライバーの再インストールや、Windowsのアップデートが必要になることもあります。
IPP Class Driverのセキュリティ
IPP Class Driver自体に重大なセキュリティリスクがあるとは考えられていませんが、ネットワーク上のプリンターへのアクセスを管理する際には、適切なセキュリティ対策が必要です。ネットワークプリンターへのアクセス制限を設定したり、ファイアウォールを有効にするなど、ネットワーク全体のセキュリティを強化することが重要です。不正アクセスを防ぎ、機密情報の漏洩を防ぐため、適切なセキュリティ設定を行う必要があります。
IPP Class DriverとWindowsのバージョン
IPP Class Driverは、さまざまなバージョンのWindowsでサポートされています。ただし、Windowsのバージョンによっては、サポートされている機能やパフォーマンスが異なる場合があります。最新バージョンのWindowsを使用することで、最新の機能を利用し、より安定した印刷環境を実現することができます。古いバージョンのWindowsを使用している場合は、アップデートを検討することをお勧めします。
| 項目 | 説明 |
|---|---|
| ドライバーの種類 | 汎用的なプリンタードライバー |
| 使用プロトコル | IPP (Internet Printing Protocol) |
| 利点 | 複数のプリンターに対応、インストールが容易 |
| 欠点 | 全ての機能をサポートしない場合あり、メーカー提供ドライバーよりパフォーマンスが劣る場合あり |
| 対応OS | Windows |
WindowsのIPPとは何ですか?
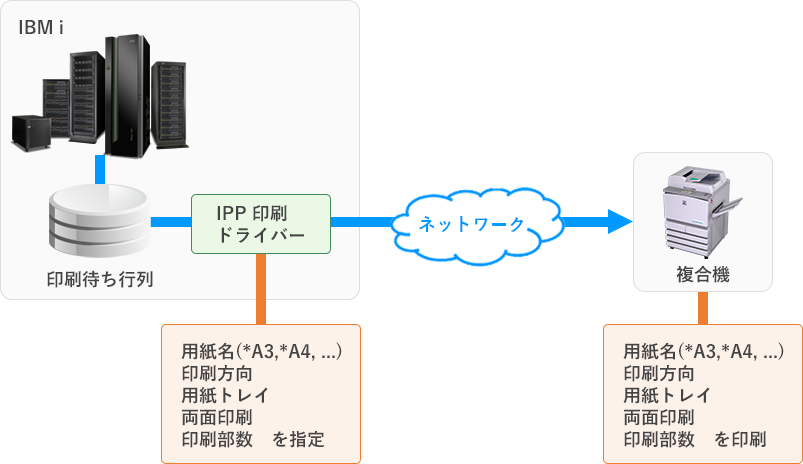
WindowsのIPPとは、Internet Printing Protocolの略で、ネットワーク上のプリンタにアクセスするための標準プロトコルです。 IPPを使用することで、様々なメーカーのプリンタを、ネットワーク経由で簡単に印刷できます。 従来のネットワーク印刷プロトコルであるLPR/LPDよりも機能が豊富で、より複雑な印刷ジョブにも対応できます。例えば、カラー印刷の指定や、用紙サイズ、両面印刷といったオプションを指定することも可能です。また、印刷状態の監視や、プリンタのステータス確認なども行えます。 Windowsでは、IPPをネイティブにサポートしており、特別なドライバをインストールすることなく、多くのIPP対応プリンタを使用できます。ただし、プリンタの機種やネットワーク環境によっては、追加の設定が必要となる場合があります。
WindowsにおけるIPPの役割
WindowsにおいてIPPは、ユーザーとプリンタ間の仲介役として機能します。ユーザーが印刷コマンドを送信すると、WindowsはIPPプロトコルを使用して、そのコマンドをネットワーク上のIPP対応プリンタに送信します。プリンタはコマンドを受け取り、印刷を実行します。 この過程において、IPPは印刷ジョブの管理、エラー処理、ステータス監視などの役割を担います。 Windowsは、IPPを通じて、様々なプリンタの機能を統一的に扱えるようにします。
- ジョブのキューイングと管理: 複数の印刷ジョブを効率的に処理するために、IPPはジョブをキューに格納します。
- ステータスの監視: プリンタの状態(準備完了、印刷中、エラーなど)を監視し、ユーザーにフィードバックを提供します。
- エラー処理: 印刷中にエラーが発生した場合、その原因と解決策をユーザーに通知します。
IPPと他の印刷プロトコルの違い
Windowsでは、IPP以外にも、LPR/LPDなどの印刷プロトコルがサポートされていますが、IPPはそれらと比べて機能が豊富で柔軟性が高いのが特徴です。 LPR/LPDはシンプルなプロトコルで、基本的な印刷機能しか提供しません。一方、IPPは、カラー印刷、用紙サイズ、両面印刷などの高度なオプションを指定できます。 また、印刷ジョブの管理機能も充実しており、より複雑な印刷環境にも対応できます。 IPPは、将来のネットワーク印刷技術の基盤となるプロトコルです。
- 機能の豊富さ: カラー印刷、用紙サイズ、両面印刷などのオプションを指定できます。
- 柔軟性: さまざまなプリンタに対応できます。
- セキュリティ: 安全なネットワーク印刷を実現するための機能を備えています。
IPPクライアントとIPPサーバー
IPPは、クライアントとサーバーのアーキテクチャに基づいています。WindowsはIPPクライアントとして機能し、ネットワーク上のIPPサーバー(プリンタ)に印刷ジョブを送信します。 プリンタはIPPサーバーとして動作し、クライアントからの印刷ジョブを受け取り、印刷を実行します。 このクライアントサーバーモデルによって、異なるオペレーティングシステムやデバイス間での印刷が可能になります。 IPPは、ネットワーク上の様々なデバイスからの印刷を容易にします。
- クライアント側: Windowsなどのオペレーティングシステム。
- サーバー側: IPPに対応したプリンタ。
- 通信: HTTPベースの通信を使用します。
IPPのセキュリティ
IPPは、セキュリティにも配慮した設計がされています。 HTTPSを用いた暗号化通信を行うことで、印刷データの盗聴や改ざんを防ぎます。 また、認証機能も備えており、不正なアクセスを防止できます。 適切な設定を行うことで、セキュアなネットワーク印刷環境を実現できます。 ネットワーク環境におけるセキュリティは重要です。
- HTTPSによる暗号化: 印刷データの保護。
- 認証機能: 不正アクセス防止。
- アクセス制御: 特定のユーザーやグループへのアクセス制限。
IPP設定とトラブルシューティング
WindowsにおけるIPPの設定は、通常は自動的に行われますが、場合によっては手動での設定が必要になることがあります。 プリンタのIPアドレスやポート番号などの情報を正しく設定する必要があります。 印刷ができない場合、プリンタのドライバー、ネットワーク接続、ファイアウォール設定などを確認する必要があります。 トラブルシューティングにおいては、Windowsのイベントログを確認することが役立つ場合があります。
- プリンタドライバーの確認: 正しいドライバーがインストールされているか確認します。
- ネットワーク接続の確認: プリンタとコンピュータがネットワークで接続されているか確認します。
- ファイアウォール設定の確認: ファイアウォールがIPP通信をブロックしていないか確認します。
プリンタードライバー どこ win10?
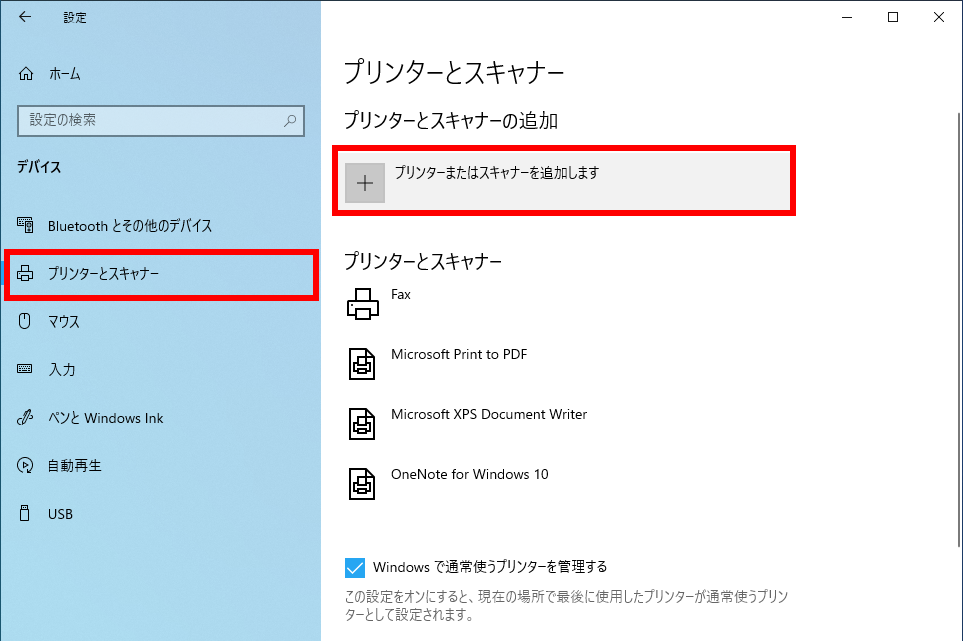
プリンタードライバーの場所 (Windows 10)
Windows 10でプリンタードライバーの場所を探すには、いくつかの方法があります。まず、デバイスマネージャーを確認するのが一般的です。デバイスマネージャーを開き、「プリンター」を展開すると、接続されているプリンターが表示されます。そのプリンターを右クリックして「プロパティ」を選択すると、ドライバーに関する情報、特にドライバーファイルの場所を確認できる場合があります。ただし、この情報は必ずしもドライバーファイルの直接的なパスを示しているとは限りません。
もう一つの方法は、プリンターの製造元のウェブサイトからドライバーをダウンロードすることです。プリンターの型番を特定し、製造元のサポートページでWindows 10に対応したドライバーを探しましょう。ダウンロードしたドライバーは、通常、実行ファイル(.exe)の形で提供され、インストール時にドライバーファイルが適切な場所に配置されます。この方法であれば、ドライバーファイルの正確な場所を意識する必要はありません。
さらに、Windowsの検索機能も有効です。Windowsの検索バーに「デバイスマネージャー」と入力して開くか、「プリンタードライバー」と入力して関連情報を探してみましょう。検索結果から、ドライバーの場所に関する情報や、ドライバーの更新方法に関する情報を得られる可能性があります。ただし、検索結果の信頼性を確認する必要があります。
Windows 10 でのプリンタードライバーの探し方
Windows 10でプリンタードライバーを探す方法は複数あります。まず、デバイスマネージャから確認してみましょう。デバイスマネージャでプリンターを選択し、プロパティを開けば、ドライバーに関する情報が得られる可能性があります。しかし、ドライバーファイルの直接的なパスは表示されない場合もあります。その場合は、製造元のウェブサイトでドライバーをダウンロードするのが確実です。
- デバイスマネージャーを開く
- プリンターを選択し、プロパティを表示する
- ドライバーのバージョンや製造元を確認する
プリンター製造元のウェブサイトの利用
多くの場合、プリンターのメーカーのウェブサイトが最も信頼できる情報源です。あなたのプリンターの型番を調べ、メーカーのサポートページでWindows 10用のドライバーを検索しましょう。ダウンロードしたファイルを実行することで、ドライバーが自動的にインストールされます。この方法では、ドライバーファイルの場所を気にする必要はありません。
- プリンターの型番を確認する
- メーカーのウェブサイトでサポートページを探す
- Windows 10対応のドライバーをダウンロードしてインストールする
Windows 更新によるドライバーの確認
Windows Updateは、定期的にドライバーを自動的に更新します。そのため、最新のドライバーが既にインストールされている可能性があります。Windows Updateの設定を確認し、ドライバーの更新が有効になっていることを確認しましょう。もし、更新されていない場合は、手動でドライバーを更新する必要があるかもしれません。
- Windows Updateの設定を確認する
- ドライバーの更新が有効になっているか確認する
- 必要に応じて、手動でドライバーを更新する
トラブルシューティング:ドライバーが見つからない場合
それでもドライバーが見つからない場合は、互換性のあるドライバーを探してみる必要があります。古いバージョンのドライバーや、類似機種のドライバーを試すこともできます。また、プリンターの接続を確認し、問題がハードウェア側にあるかどうかを確認することも重要です。専門家のサポートを受けることも検討しましょう。
- 互換性のあるドライバーを探す
- プリンターの接続を確認する
- 必要に応じて専門家のサポートを受ける
サードパーティ製ドライバー更新ソフトの利用
サードパーティ製のドライバー更新ソフトウェアを利用する方法もあります。これらのソフトウェアは、自動的にドライバーを検索し、更新する機能を提供します。ただし、使用する際は、信頼できるメーカーのソフトウェアを選択し、個人情報の取り扱いなどに注意する必要があります。無料版と有料版があるので、自分のニーズに合わせて選択しましょう。
- 信頼できるメーカーのソフトウェアを選択する
- ソフトウェアの機能を確認する
- 個人情報の取り扱いに関する情報を確認する
複合機のIPPとは?
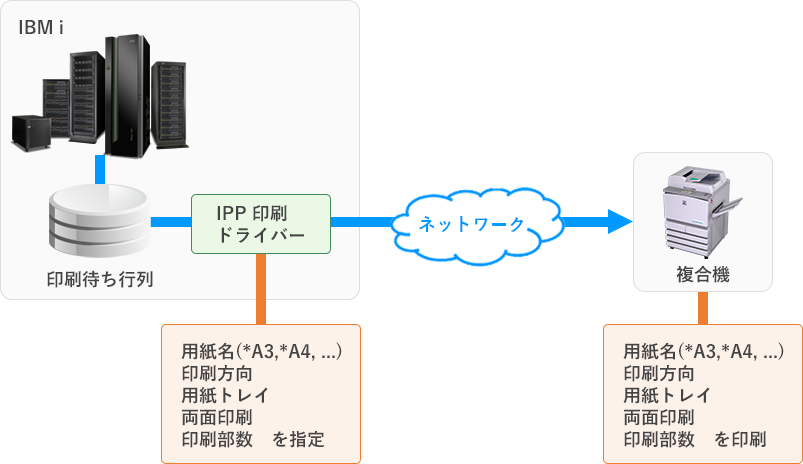
複合機のIPPとは、Internet Printing Protocolの略で、ネットワーク上に接続されたプリンタ(複合機を含む)を、IPアドレスを使用して直接印刷するためのプロトコルです。従来のネットワークプリンタ接続方法である、特定のネットワークプロトコルやドライバーに依存する必要がなく、様々なOSやアプリケーションから、IPアドレスさえ分かれば簡単に印刷できる点が大きなメリットです。 具体的には、IPPはHTTPベースのプロトコルであり、印刷ジョブに関する情報をHTTPリクエストとして送信し、プリンタはそれを受信して処理します。そのため、ネットワーク環境における互換性が高く、様々なデバイスからの印刷を容易にします。 ただし、セキュリティ上の配慮から、ファイアウォール設定やアクセス制御の設定が必要となる場合があります。
IPPのメリット
IPPを利用することで、複合機の印刷設定が簡素化され、様々なデバイスからの印刷が容易になります。例えば、Windows、macOS、Linux、スマートフォンなど、OSを問わず印刷が可能です。さらに、ドライバーのインストールが不要な場合もあり、設定の手間を大幅に省くことができます。ネットワーク管理者にとっても、複数のプリンタを管理する際にIPPは非常に効率的です。一つの管理インターフェースを通じて、複数のプリンタの状態を監視したり、設定を変更したりすることができます。
- OS非依存性:Windows、macOS、Linuxなど、様々なOSに対応しています。
- ドライバーレス印刷:一部環境では、ドライバーのインストールが不要です。
- ネットワーク管理の効率化:複数のプリンタを一元的に管理できます。
IPPのセキュリティ
IPPは、ネットワーク経由で印刷ジョブを送信するため、セキュリティ対策が重要です。不正なアクセスやデータ漏洩を防ぐために、ファイアウォールやアクセス制御リストの設定が必須です。さらに、印刷データの暗号化や認証機能を利用することで、セキュリティレベルを向上させることができます。企業環境では、特に厳格なセキュリティポリシーを適用する必要があります。
- ファイアウォールによるアクセス制御
- アクセス制御リスト(ACL)によるIPアドレス制限
- SSL/TLSによる暗号化通信
IPPと他の印刷プロトコルとの比較
IPPは、従来の印刷プロトコルである、LPR/LPDやSMB/CIFSよりも柔軟性と互換性が高いとされています。LPR/LPDはUnix系システムに特化しており、Windows環境では設定が複雑になる場合があります。SMB/CIFSはWindows環境では広く使われていますが、他のOSとの互換性に課題があります。これに対し、IPPはOSに依存せず、様々なプラットフォームで利用可能です。
- LPR/LPD:Unix系システム向け、Windows環境では設定が複雑。
- SMB/CIFS:Windows環境で広く利用、他のOSとの互換性に課題。
- IPP:OS非依存、柔軟性と互換性が高い。
IPPの設定方法
IPPの設定方法は、複合機の種類やネットワーク環境によって異なります。一般的には、複合機のIPアドレスとポート番号を、印刷ドライバーやアプリケーションに設定する必要があります。複合機の管理者インターフェースから、IPP設定を有効にする必要がある場合もあります。詳細な設定手順は、複合機の取扱説明書を参照してください。
- 複合機のIPアドレスを確認する。
- 印刷ドライバーまたはアプリケーションにIPアドレスとポート番号を設定する。
- 複合機の管理者インターフェースでIPP設定を有効にする(必要な場合)。
IPPのトラブルシューティング
IPPを利用中に問題が発生した場合、まず複合機のネットワーク接続を確認します。IPアドレスが正しく設定されているか、ネットワークケーブルが接続されているかを確認しましょう。また、ファイアウォールやセキュリティソフトウェアがIPP通信をブロックしていないかも確認する必要があります。それでも解決しない場合は、複合機のメーカーに問い合わせてください。
- ネットワーク接続の確認
- ファイアウォールやセキュリティソフトウェアの設定確認
- 複合機メーカーへの問い合わせ
印刷の管理でプリンターを追加するには?
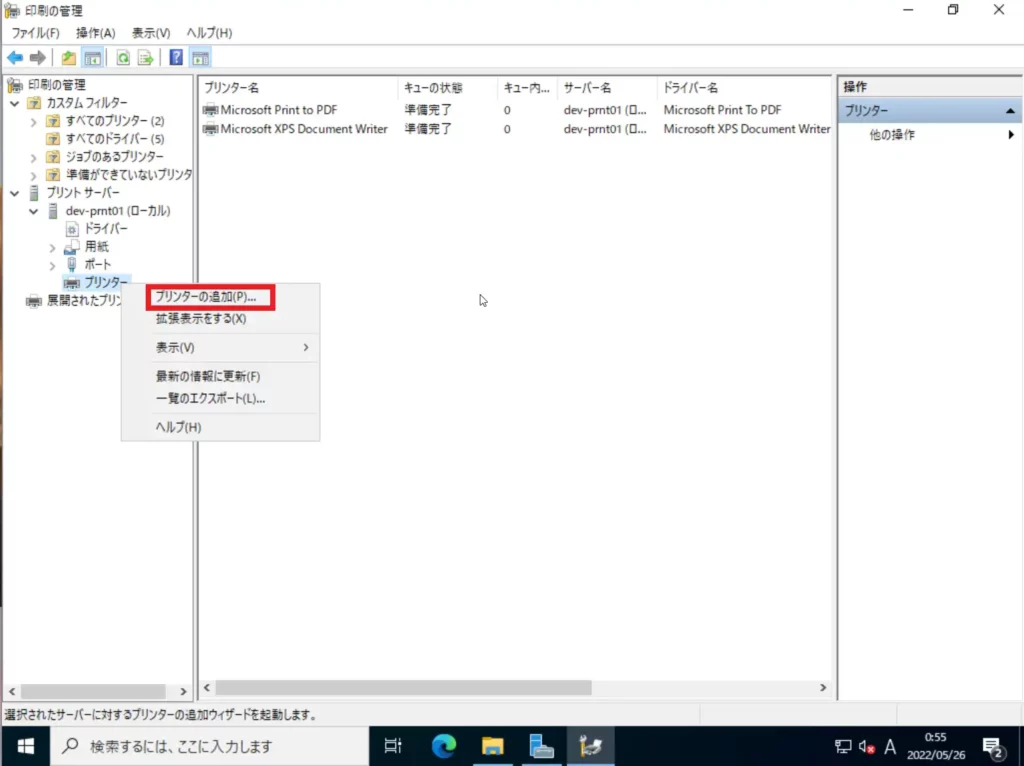
印刷管理でプリンターを追加する方法
印刷管理でプリンターを追加する方法は、使用しているOSやプリンターの種類によって異なりますが、大まかな手順は以下の通りです。
まず、プリンターがネットワークに正しく接続されていることを確認します。 接続方法(USB接続、ネットワーク接続など)によって手順が変わるため、プリンターのマニュアルを参照することをお勧めします。 次に、コンピューターでプリンターのドライバーをインストールする必要があります。 ドライバーは、プリンターメーカーのウェブサイトからダウンロードできることが多いです。 ドライバーをインストールしたら、OSの設定からプリンターを追加します。 これは、通常、「設定」や「システム環境設定」などのメニューから行えます。「プリンターとスキャナー」や「デバイスとプリンター」といった項目を探し、そこから新しいプリンターを追加する手順に従います。 画面の指示に従って、プリンターの種類や接続方法を選択し、必要な設定を行います。 設定が完了したら、テスト印刷を行い、正常に印刷できることを確認します。 もし印刷できない場合は、接続状況やドライバーのインストールを再度確認する必要があります。
プリンタードライバーのインストール方法
プリンタードライバーは、お使いのOSとプリンター機種に適合したものをインストールする必要があります。 メーカーのウェブサイトからダウンロードするのが一般的です。 ダウンロードしたファイルを実行し、画面の指示に従ってインストールを進めてください。 インストールが完了したら、コンピューターを再起動することが推奨されます。 正しくインストールされているかを確認するには、デバイスマネージャー(Windows)やシステム情報(macOS)などで、プリンターが認識されているかを確認します。
- メーカーのウェブサイトでドライバーを検索します。機種名や型番が必要です。
- ダウンロードしたファイルを解凍します。(必要であれば)
- インストーラーを実行し、画面の指示に従ってインストールします。
ネットワークプリンターの追加方法
ネットワークプリンターを追加するには、まずプリンターがネットワークに接続されていることを確認します。 IPアドレスやプリンター名が必要です。 OSの設定からネットワークプリンターを追加するオプションを探し、必要な情報を入力します。 多くの場合、プリンターのIPアドレスと、共有されている場合の共有名を入力する必要があります。 追加後、テスト印刷を行い、正常に印刷できることを確認します。
- プリンターのIPアドレスとネットワーク名を確認します。
- OSの設定からネットワークプリンターを追加します。
- テスト印刷を行い、正常に印刷できるか確認します。
USB接続プリンターの追加方法
USB接続のプリンターは、USBケーブルでコンピューターに接続します。 コンピューターがプリンターを自動的に認識する場合、ドライバーがインストールされていれば、すぐに使用できるようになります。 自動的に認識されない場合は、手動でプリンターを追加する必要があります。 OSの設定から新しいプリンターを追加し、USB接続を選択して、認識されているプリンターを選択します。 その後、ドライバーをインストールします。 もし、ドライバーがインストールされていない場合は、メーカーのウェブサイトからダウンロードする必要があります。
- プリンターをUSBケーブルで接続します。
- OSが自動的にプリンターを認識するか確認します。
- 自動認識されない場合は、手動でプリンターを追加し、ドライバーをインストールします。
印刷設定の確認と変更
プリンターを追加した後、印刷設定を確認し、必要に応じて変更します。 用紙サイズ、印刷品質、カラー/モノクロなどの設定が可能です。 デフォルトプリンターの設定も確認しておきましょう。 設定を変更する際は、変更内容を保存することを忘れないようにしてください。 設定が完了したら、テスト印刷をして、期待通りの結果が得られるかを確認します。
- 用紙サイズを設定します。
- 印刷品質を設定します。
- カラー/モノクロを設定します。
- デフォルトプリンターを設定します。
トラブルシューティング
プリンターを追加できない場合や、印刷できない場合は、いくつかの原因が考えられます。 まず、プリンターの電源が入っているか、ケーブル接続が正しく行われているかを確認しましょう。 ドライバーのインストールが正しく行われているか、ネットワーク接続が正常であるかも確認が必要です。 それでも解決しない場合は、プリンターメーカーのサポートに問い合わせるか、OSのヘルプを参照することをお勧めします。 エラーメッセージが表示されている場合は、そのメッセージを参考に原因を特定することも有効です。
- プリンターの電源を確認します。
- ケーブル接続を確認します。
- ドライバーのインストールを確認します。
- ネットワーク接続を確認します。
詳細情報
Microsoft IPP Class Driver とは何ですか?
Microsoft IPP Class Driver は、プリンターとコンピューターを接続するためのドライバーです。IPP(Internet Printing Protocol)プロトコルを使用し、ネットワーク上の様々なプリンターと簡単に接続、印刷を可能にします。Windowsオペレーティングシステムに標準で含まれていることが多いですが、特定のプリンターを使用する際には、最新のドライバーをMicrosoftのウェブサイトからダウンロードしてインストールする必要がある場合があります。
IPP Class Driver をインストールする方法を教えてください。
通常、Windows は自動的に必要なドライバーをインストールします。しかし、手動でインストールする必要がある場合は、まずプリンターをネットワークに接続します。その後、Windowsの設定からデバイスを追加し、リストからMicrosoft IPP Class Driverを選択してインストールを進めます。プリンターのメーカーのウェブサイトから最新のドライバーをダウンロードしてインストールする必要がある場合もありますので、確認が必要です。
IPP Class Driver を使用できない場合、どうすれば良いですか?
プリンターがネットワークに正しく接続されているかを確認してください。ファイアウォールやセキュリティソフトウェアが接続をブロックしている可能性がありますので、一時的に無効にして試してみてください。また、ドライバーが最新バージョンであることを確認し、必要であれば更新してください。それでも問題が解決しない場合は、コンピューターを再起動するか、Microsoftのサポートに問い合わせてみてください。
Microsoft IPP Class Driver はどのプリンターに対応していますか?
Microsoft IPP Class Driver は、IPPプロトコルに対応したほとんどのプリンターで使用できます。ただし、一部のプリンターでは、メーカー独自のドライバーを使用する方が、より良い印刷品質や機能が得られる場合があります。互換性については、プリンターのメーカーのウェブサイトやマニュアルを確認することをお勧めします。特定の機能が使用できない場合もありますのでご注意ください。