マイクロソフトIMEは、日本語入力システムとして長年多くの人々に利用されてきました。その高い精度と豊富な機能は、作業効率の向上に大きく貢献しています。本稿では、マイクロソフトIMEの進化の歴史から、最新の機能、そして便利なカスタマイズ方法まで、幅広く解説します。初心者から上級者まで、より快適な日本語入力を実現するための情報を提供します。特に、辞書機能の活用法や、入力時の困りごとへの対処法に焦点を当て、皆様の生産性向上に役立つ情報を網羅的にご紹介します。
Microsoft IMEの日本語入力
Microsoft IMEは、Windowsオペレーティングシステムに標準搭載されている日本語入力システムです。長年にわたり進化を続け、多くのユーザーに利用されています。その特徴は、高い精度と豊富な機能にあります。予測変換機能は、ユーザーの入力状況を学習し、的確な候補を提示することで、入力効率を向上させます。さらに、辞書登録機能により、専門用語や固有名詞などを簡単に登録でき、個人に合わせてカスタマイズできます。また、様々な入力方法に対応しており、ローマ字入力、かな入力、そして最近では音声入力にも対応しています。これらの機能により、快適な日本語入力環境を提供しています。さらに、Microsoft IMEは、定期的なアップデートによって、常に最新の機能や改善が加えられており、ユーザーエクスペリエンスの向上に努めています。 近年では、AI技術の活用も進み、より正確で効率的な変換を実現しています。 これにより、ビジネスシーンから個人の利用まで、幅広いユーザーのニーズに応えることができます。
Microsoft IMEの予測変換機能
Microsoft IMEの予測変換機能は、ユーザーの入力履歴や文脈を学習することで、次に来る単語を予測し、候補として表示します。この機能により、入力の手間を大幅に削減し、効率的な文章作成を支援します。特に長文の入力においてその効果は大きく、入力速度の向上に大きく貢献します。さらに、学習機能が進化することで、ユーザーの入力スタイルに合わせた予測精度も向上し、よりパーソナルな入力体験を提供します。 また、複数の候補表示や候補の絞り込み機能など、ユーザーフレンドリーな設計も特徴です。
Microsoft IMEの辞書登録機能
Microsoft IMEは、ユーザー独自の辞書を作成できる機能を備えています。専門用語や固有名詞、よく使用する略語などを登録することで、変換精度を向上させることができます。これは、専門性の高い文章作成や個人特有の語彙を使用する際に特に有効です。 登録方法は簡単で、変換候補から直接登録したり、専用のツールを使用したりと、ユーザーの好みに合わせて選択できます。 登録した単語は、次回以降の入力時に優先的に候補として表示されるため、入力の手間を省くことができます。
Microsoft IMEの入力方法の多様性
Microsoft IMEは、ローマ字入力、かな入力、音声入力など、複数の入力方法に対応しています。ユーザーは自分の得意な方法、または状況に応じて最適な方法を選択できます。ローマ字入力は、キーボードに慣れていないユーザーでも比較的簡単に使用できます。かな入力は、日本語の熟語を直接入力できるため、効率的な入力に繋がります。また、音声入力は、ハンズフリーで入力したい場合に便利です。このように、多様な入力方法に対応することで、幅広いユーザーのニーズに対応しています。
Microsoft IMEのアップデートと機能改善
Microsoft IMEは、定期的にアップデートが行われ、機能の改善やバグ修正が行われています。これにより、常に最新の機能を利用でき、より快適な入力環境を維持できます。アップデートによって追加される機能は、ユーザーからのフィードバックを反映したものも多く、ユーザーエクスペリエンスの向上に繋がるものばかりです。 また、セキュリティの強化もアップデートで実施されており、安心して利用できます。
Microsoft IMEのカスタマイズ機能
Microsoft IMEは、ユーザーインターフェースのカスタマイズや変換設定の調整など、様々なカスタマイズ機能を提供しています。例えば、入力候補の数や表示方法、変換速度などを好みに合わせて変更できます。これにより、ユーザーは自分にとって最適な入力環境を構築することができます。 キーの割り当て変更や外観のカスタマイズなども可能で、よりパーソナルな入力体験を実現します。 こうした柔軟なカスタマイズ機能が、多くのユーザーに支持されている理由の一つです。
| 機能 | 説明 |
|---|---|
| 予測変換 | 入力内容を予測し、候補を表示する機能。入力効率の向上に繋がる。 |
| 辞書登録 | 独自の単語を登録し、変換精度を高める機能。 |
| 入力方法 | ローマ字、かな、音声など、複数の入力方法に対応。 |
| アップデート | 定期的な機能改善とセキュリティ強化。 |
| カスタマイズ | ユーザーインターフェースや変換設定を調整可能。 |
キーボードのMicrosoft IMEとは何ですか?
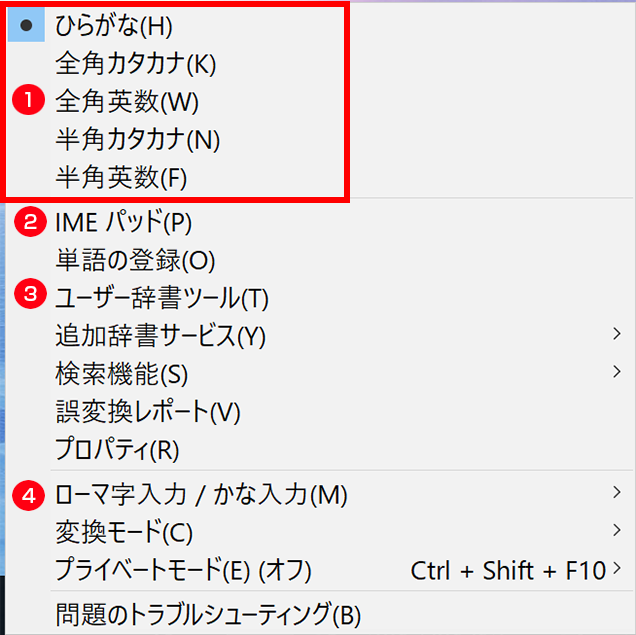
Microsoft IMEとは何か
Microsoft IME (Microsoft Input Method Editor) とは、Microsoft Windows オペレーティングシステムに搭載されている日本語入力システムです。キーボードから入力されたローマ字を、日本語に変換する機能を提供します。 IMEは、ユーザーが効率的に日本語を入力できるように、様々な変換候補や機能を提供しています。例えば、予測変換、学習機能、辞書登録などがあります。 これらの機能により、スムーズで正確な日本語入力が可能になります。 多くの日本語ユーザーにとって、日常的なコンピュータ利用に欠かせないツールとなっています。 様々な入力方法に対応しており、ローマ字入力だけでなく、かな入力にも対応しているものもあります。 また、ユーザーの入力習慣を学習し、より正確な変換候補を提供する機能も備えています。
Microsoft IMEの主な機能
Microsoft IMEは、単なるローマ字変換以上の機能を提供しています。予測変換によって、入力途中の文字列から次の単語を予測し、候補として表示することで、入力の手間を省けます。また、学習機能により、ユーザーの入力履歴を学習し、変換精度を高めていきます。さらに、辞書登録機能で、よく使う単語や専門用語などを登録することで、変換精度をさらに向上させることができます。これら以外にも、変換候補の表示方法のカスタマイズや入力モードの切り替えなど、ユーザーの好みに合わせた設定が可能です。これらの機能を効果的に活用することで、快適な日本語入力が実現します。
- 予測変換:入力途中の文字を予測して候補を表示
- 学習機能:ユーザーの入力履歴を学習し、変換精度向上
- 辞書登録:よく使う単語などを登録し、変換精度向上
Microsoft IMEの入力方法
Microsoft IMEは、ローマ字入力が基本ですが、かな入力にも対応しています。ローマ字入力では、ローマ字で単語を入力すると、IMEがそれを日本語に変換して候補を表示します。ユーザーは、その中から適切な変換を選択することで、日本語を入力できます。かな入力は、かな文字で直接入力する方法で、ローマ字入力に慣れないユーザーにとって便利な方法です。どちらの方法を選択するかは、ユーザーの好みやスキルによって異なります。 また、単語登録機能を利用することで、頻繁に使う専門用語などを登録し、効率的な入力を実現できます。
- ローマ字入力:英語のアルファベットで日本語を入力
- かな入力:ひらがな、カタカナで直接日本語を入力
- 単語登録:よく使う単語を登録して、変換候補に表示させる
Microsoft IMEのカスタマイズ
Microsoft IMEは、ユーザーの好みに合わせて様々な設定を変更できる高度なカスタマイズ機能を備えています。例えば、変換候補の表示方法、予測変換の精度、入力モードの切り替え方法などを変更できます。これらの設定は、コントロールパネルやIMEのプロパティから変更可能です。 また、表示フォントや変換候補の数なども変更できるため、ユーザーは自分の入力スタイルに最適な環境を構築できます。これにより、快適で効率的な日本語入力を実現することができます。
- 変換候補の表示方法の変更
- 予測変換の精度調整
- 入力モードの切り替え方法の変更
Microsoft IMEと他の入力システムとの比較
Microsoft IMEは、Windows環境で広く利用されている日本語入力システムですが、他にも多くの日本語入力システムが存在します。例えば、Google日本語入力やATOKなどです。これらのシステムは、それぞれ独自の機能や特徴を持っており、ユーザーのニーズに合わせて選択する必要があります。Microsoft IMEは、Windowsとの高い親和性が強みであり、Windowsユーザーにとって使い慣れたインターフェースと機能を提供しています。他のシステムと比較して、安定性と基本機能の充実度が高い点が評価できます。
- Windowsとの高い親和性
- 安定性の高さ
- 基本機能の充実
Microsoft IMEのトラブルシューティング
Microsoft IMEを使用する際に、予期せぬ問題が発生することがあります。例えば、変換候補が表示されない、文字化けが発生する、入力できないなどです。このような問題が発生した場合は、IMEのプロパティを確認したり、Windowsの更新プログラムを適用したり、システムの再起動を試みるなど、いくつかのトラブルシューティングの手順を試すことができます。 また、Microsoftのサポートサイトで情報を検索することも有効な手段です。 問題が解決しない場合は、専門家のサポートを受けることも検討すべきです。
- IMEプロパティの確認
- Windowsの更新プログラムの適用
- システムの再起動
Microsoft IME どこにある?
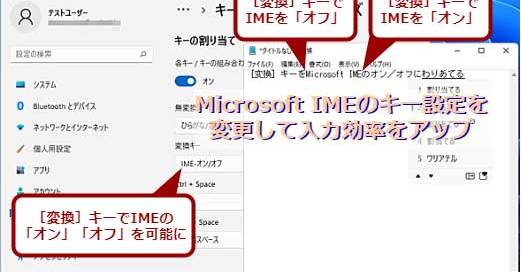
Microsoft IME の場所
Microsoft IME の場所は、Windows のバージョンや設定によって多少異なりますが、一般的には以下の手順で確認できます。
まず、タスクバーの右下にある通知領域(システムトレイ)を確認します。IME のアイコン(通常は「A」や言語の略称が表示されたアイコン)が表示されているはずです。そのアイコンをクリックすると、IME の設定画面や入力言語の切り替えなどが行えます。 もしアイコンが見つからない場合は、通知領域に表示されている小さな上向きの矢印をクリックして、隠れているアイコンを表示させてみてください。それでも見つからない場合は、Windows の設定アプリからIMEの設定を確認する必要があります。
Windowsの設定アプリでは、「時間と言語」→「言語と言語」→「関連設定」→「入力方式」と進むことで、IMEの設定画面にアクセスできます。ここで、インストールされているIMEの種類を確認したり、設定を変更したりすることができます。 また、コントロールパネルからもIMEの設定を変更できますが、Windowsのバージョンによっては表示されない場合があります。
Microsoft IMEのアイコンはどこにある?
Microsoft IMEのアイコンは、通常、タスクバーの通知領域(システムトレイ)に表示されています。小さな上向きの矢印をクリックして隠れているアイコンを表示させる必要がある場合があります。アイコンは「A」や入力言語の略称など、IMEによってデザインが異なります。 表示されていない場合は、Windowsの設定からIMEの有効化を確認する必要があります。
- タスクバーの通知領域を確認する。
- 隠れているアイコンを表示させるための小さな上向きの矢印をクリックする。
- Windowsの設定アプリでIMEの設定を確認する。
Windowsの設定アプリでのIME確認方法
Windowsの設定アプリからIMEを確認するには、「時間と言語」→「言語と言語」→「関連設定」→「入力方式」と順にクリックしていきます。 ここで、インストールされているIMEの一覧が表示され、各IMEの設定を変更したり、新しいIMEを追加したりすることができます。 この方法は、アイコンが見つからない場合や、IMEの設定を詳細に確認したい場合に便利です。
- 「設定」アプリを開く。
- 「時間と言語」を選択する。
- 「言語と言語」を選択し、「関連設定」の「入力方式」をクリックする。
コントロールパネルからのIME設定
古いバージョンのWindowsでは、コントロールパネルからIMEの設定を変更できる場合があります。コントロールパネルを開き、「言語」または「地域と言語」を探してクリックします。 しかし、最近のWindowsバージョンでは、この方法は非推奨となっており、設定アプリからの操作が推奨されます。コントロールパネルでIMEの設定が見つからない場合は、設定アプリを使用してください。
- コントロールパネルを開く。
- 「言語」または「地域と言語」を探してクリックする。
- IMEの設定項目があるか確認する。(見つからない場合は設定アプリを使用)
IMEがアクティブでない場合の対処法
IMEがアクティブでない場合、文字入力時にIMEが動作しません。タスクバーの通知領域にあるIMEのアイコンをクリックして、有効化を確認してください。 有効になっていない場合は、有効化することで、日本語入力などが可能になります。 また、Windowsの設定アプリでIMEの設定を確認し、問題がないか確認する必要があります。
- タスクバーの通知領域のIMEアイコンを確認する。
- IMEが有効になっているか確認する。
- 必要に応じてIMEを有効化する。
Microsoft IMEの再インストール
もし、Microsoft IMEが完全に削除されたり、問題が発生している場合は、再インストールが必要になる場合があります。Windowsの機能の有効化または無効化から、Microsoft IMEを再インストールすることができます。 この操作は、Windowsのバージョンによって手順が多少異なりますが、検索機能を利用して「IME」と検索することで、簡単に手順を見つけることができます。
- Windowsの設定で「アプリと機能」を開く。
- 「オプション機能」を選択する。
- 「機能を追加または削除」でMicrosoft IMEを探し、再インストールする。
マイクロソフトIMEを表示するには?
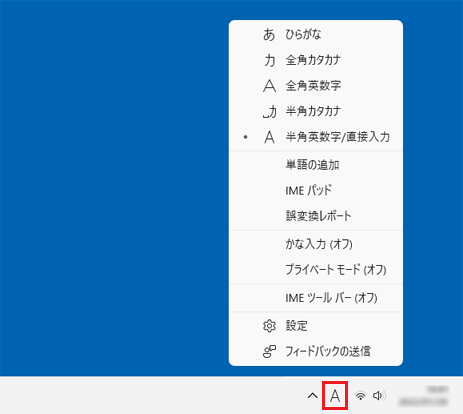
マイクロソフトIMEの表示方法
マイクロソフトIMEを表示するには、いくつかの方法があります。まず、タスクバーの通知領域(画面の右下)を確認します。IMEのアイコン(通常は「A」または言語の略称)が表示されているはずです。クリックすると、IMEの入力モードを切り替えたり、IMEの設定を開いたりできます。
もしアイコンが表示されていない場合、またはIMEが完全に動作していない場合は、以下の方法を試してみてください。Windowsキー + スペースキーを押すと、通常はIMEの入力モードが切り替わります。それでも表示されない場合は、Windowsの設定を開き、「言語と地域」を探します。「言語と地域」設定で、日本語(または使用している言語)が追加され、キーボードが「Microsoft IME」に設定されていることを確認します。
さらに、IMEが予期せず非表示になっている場合、Windowsの再起動が有効な解決策となる場合があります。再起動後、IMEが正常に動作するようになることがあります。それでも問題が解決しない場合は、Windowsの更新を実行して、最新のシステムアップデートを適用してみることをお勧めします。 最新のアップデートには、IME関連のバグ修正が含まれている可能性があります。
タスクトレイのIMEアイコンの確認
タスクトレイ(画面右下の通知領域)に、IMEのアイコンが表示されているかを確認します。通常は「A」や言語の略称が表示されます。このアイコンをクリックすることで、IMEの入力モード(例:ひらがな、カタカナ、ローマ字など)を切り替えたり、IMEのプロパティを開いて設定を変更したりできます。もしアイコンが表示されていない場合は、IMEが起動していないか、システム設定に問題がある可能性があります。
- アイコンの確認:タスクトレイを注意深く確認し、IMEのアイコンを探します。
- アイコンクリックによる入力モード切替:アイコンをクリックして、入力モードを切り替えてみてください。
- IMEプロパティを開く:アイコンを右クリックして、IMEのプロパティを開き、設定を確認します。
Windowsキー+スペースキーによる入力モード切替
キーボードの「Windowsキー」と「スペースキー」を同時に押すと、IMEの入力モードが切り替わります。これは、IMEが動作しているかを確認する迅速な方法です。もしこれでIMEが表示され、入力モードが切り替われば、IMEは正常に動作しています。しかし、何も起こらない場合は、IMEが起動していない可能性があります。
- Windowsキーとスペースキーの同時押し:キーを同時に押して、IMEの反応を確認します。
- 入力モードの確認:入力モードが切り替わったかどうかを確認します。
- 反応がない場合の対処:反応がない場合は、IMEが起動しているか、設定を確認する必要があります。
Windowsの設定アプリでの確認と設定
Windowsの設定アプリから、IMEの設定を確認・変更できます。「設定」アプリを開き、「言語と地域」を選択します。ここで、日本語(または使用している言語)が追加され、入力方法として「Microsoft IME」が選択されていることを確認してください。必要に応じて、言語を追加したり、キーボードレイアウトを変更したりできます。
- 設定アプリを開く:Windowsの設定アプリを開きます。
- 「言語と地域」を選択:「言語と地域」設定を開きます。
- IMEの設定を確認・変更:日本語(または使用言語)が追加され、入力方法として「Microsoft IME」が選択されていることを確認します。
システムの再起動
IMEが予期せず動作しなくなった場合は、システムの再起動を試みてください。再起動によって、一時的なソフトウェアエラーが解消される可能性があります。再起動後、IMEが正常に動作するかどうかを確認します。それでも問題が解決しない場合は、他の解決策を試す必要があります。
- コンピュータの再起動:コンピュータを再起動します。
- 再起動後のIMEの動作確認:再起動後、IMEが正常に動作するかどうかを確認します。
- 問題解決策の継続:それでも解決しない場合は、他の解決策を試す必要があります。
Windows Updateの実行
Windows Updateを実行して、最新のシステムアップデートを適用します。最新のアップデートには、IME関連のバグ修正が含まれている可能性があります。アップデート後、コンピュータを再起動し、IMEが正常に動作するかどうかを確認します。この方法で問題が解決する可能性があります。
- Windows Updateを実行:Windows Updateを実行し、最新のアップデートをインストールします。
- コンピュータの再起動:アップデート後、コンピュータを再起動します。
- IMEの動作確認:再起動後、IMEが正常に動作するかどうかを確認します。
パソコンのIMEの設定はどうすればいいですか?
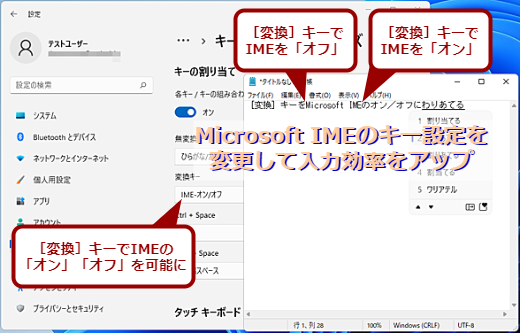
WindowsにおけるIMEの設定
Windowsでは、タスクバーの言語バーからIMEの設定を変更できます。言語バーが表示されていない場合は、タスクバーを右クリックし、「ツールバー」→「言語バー」を選択して表示させましょう。言語バーが表示されたら、その上の言語アイコンをクリックすることで、入力言語の切り替えや、IMEの設定画面を開くことができます。
- 入力言語の追加・削除:使用したい言語(例えば、日本語、英語など)を追加するには、言語バーの設定から「言語の優先順位」などを変更します。不要な言語は削除することも可能です。
- IMEの種類の選択:Windowsには、Microsoft IME以外にも、Google日本語入力やATOKなど様々なIMEが利用可能です。お好みのIMEをインストールし、設定画面でデフォルトのIMEを選択できます。各IMEには独自の機能や設定項目がありますので、それぞれのヘルプを参照すると良いでしょう。
- IMEの詳細設定:各IMEには、辞書登録、変換候補の表示方法、予測変換の精度など、詳細な設定項目が用意されています。これらの設定を調整することで、より快適な入力環境を実現できます。例えば、変換候補の表示数や予測変換のレベルを自分の好みに合わせて変更しましょう。
macOSにおけるIMEの設定
macOSでは、システム環境設定からIMEの設定を変更します。システム環境設定を開き、「キーボード」をクリックします。「入力ソース」タブを選択すると、現在使用可能な入力ソースが表示されます。ここで、新しい入力ソースを追加したり、既存の入力ソースの順番を変更したりできます。
- 入力ソースの追加:メニューバーの言語アイコンをクリックして、表示されるメニューから「入力ソース」を選択し、追加したい入力ソースを選択することで追加できます。例えば、日本語、英語、中国語など、様々な言語のIMEを追加できます。
- 入力ソースの切り替え:入力ソースの切り替えは、コントロールキーとスペースキーの同時押しで行うのが一般的です。このショートカットキーは、システム環境設定で変更することも可能です。
- IME固有の設定:macOS標準のIME以外にも、様々なサードパーティ製のIMEが利用可能です。それぞれのIMEには固有の設定項目がありますので、必要に応じて設定を変更することで、より快適なタイピング体験を得ることができます。例えば、辞書登録機能や変換候補の表示方法などをカスタマイズできます。
IMEのトラブルシューティング
IMEが正常に動作しない場合、以下の点を確認してみましょう。再起動やIMEの再インストールも有効な手段です。
- OSのアップデート:OSが最新の状態であることを確認します。古いOSでは、IMEが正しく動作しない場合があります。
- IMEのアップデート:使用しているIMEが最新バージョンであることを確認します。古いバージョンのIMEには、バグが含まれている可能性があります。
- システムの再起動:パソコンを再起動することで、IMEに関する一時的な問題が解決する場合があります。
異なるIMEの併用
複数のIMEを併用することで、状況に応じて最適なIMEを利用できます。例えば、日本語入力にはMicrosoft IMEを使用し、英語入力にはGoogle日本語入力を使用するなど、自分の作業スタイルに合わせて柔軟に設定できます。
- 入力ソースの管理:システム環境設定で、使用したいIMEをすべて有効にして、入力ソースとして登録します。順番も作業効率に合わせて変更しましょう。
- ショートカットキーのカスタマイズ:複数のIMEを使用する場合は、各IMEの切り替えのためのショートカットキーを効率的に設定することが重要です。自分の入力スタイルに合わせた設定を行うことで、作業効率を向上させることができます。
- IMEの特性の理解:異なるIMEはそれぞれ異なる機能や特性を持っています。それぞれのIMEの特徴を理解し、状況に応じて最適なIMEを選択することで、よりスムーズな入力作業を行うことができます。
IME辞書の管理と活用
IME辞書に単語を登録することで、変換効率を向上させることができます。また、不要な単語を削除することで、変換候補の精度を高めることも可能です。
- 辞書への単語登録:頻繁に使用される単語や専門用語などを辞書に登録することで、変換速度の向上が期待できます。登録方法はIMEによって異なりますので、各IMEのマニュアルを参照してください。
- 辞書のバックアップ:重要な単語が登録されている辞書は、定期的にバックアップをとっておくことをお勧めします。システムトラブルや誤操作によって辞書データが失われてしまう可能性を軽減できます。
- 不要な単語の削除:誤変換を減らすために、不要な単語を辞書から削除するのも有効です。特に、誤って登録された単語や、使用頻度の低い単語は削除することを検討しましょう。
詳しくはこちら
Microsoft IMEとは何ですか?
Microsoft IMEは、Microsoftが提供する日本語入力システムです。Windowsオペレーティングシステムで使用でき、ローマ字入力から日本語に変換したり、予測変換機能を使って効率的に文字を入力することができます。様々なカスタマイズオプションがあり、ユーザーの入力スタイルに合わせて調整可能です。多くのユーザーにとって、日本語入力の標準的なツールとなっています。
Microsoft IMEの辞書を更新するにはどうすればよいですか?
Microsoft IMEの辞書は、自動的に更新される場合があります。しかし、手動で更新したい場合は、Windows Updateを確認するか、Microsoftの公式ウェブサイトから最新のIMEパッケージをダウンロードしてインストールすることで更新できます。また、ユーザー辞書に単語を追加することで、より正確な変換を行うことができます。
Microsoft IMEで変換候補が表示されない場合はどうすればよいですか?
変換候補が表示されない場合は、まずIMEが有効になっているか確認してください。タスクバーのIMEアイコンを確認し、有効になっていない場合は有効化しましょう。また、入力モードがローマ字入力になっているか、そして変換候補の表示設定が適切に設定されているかを確認してください。それでも表示されない場合は、IMEを再起動するか、システムの再起動を試みてください。
Microsoft IMEで特定の単語が変換されない場合はどうすればよいですか?
ユーザー辞書に単語を追加することで、Microsoft IMEで特定の単語を変換できるようにすることができます。IMEのツールバーからユーザー辞書を開き、変換したい単語とその読み方を登録しましょう。また、変換候補の表示設定を見直したり、IMEの学習機能を利用することで、IMEが単語を学習し、より正確に変換できるようになる可能性があります。それでも変換されない場合は、システムの再起動を試みてください。