マイクロソフトダッシュボードは、生産性向上に不可欠なツールとして、近年ますます注目を集めています。本稿では、マイクロソフトダッシュボードの機能や利便性、具体的な活用事例、そして導入における注意点などを解説します。初心者の方にも分かりやすく、図表を交えながら丁寧に説明しますので、マイクロソフトダッシュボードの導入を検討されている方、あるいは既に利用されている方にも、役立つ情報を提供できるものと確信しています。効率的な業務管理を実現するための、マイクロソフトダッシュボードの可能性を探っていきましょう。
Microsoft ダッシュボード:機能と活用方法
Microsoft ダッシュボードは、Microsoftの様々なサービスを統合的に管理し、重要な情報を一元化して表示するツールです。 ユーザーは、自分のアカウントに関連するデータ、例えば、Microsoft 365の利用状況、Azureの資源消費状況、セキュリティアラートなど、様々な情報をリアルタイムで確認することができます。 ダッシュボードのカスタマイズ性も高く、ユーザーは必要な情報を優先的に表示させる設定が可能で、業務効率の向上に大きく貢献します。 さらに、モバイルアプリにも対応しているため、場所を選ばずに情報をチェックすることが可能です。 企業規模での利用も想定されており、部門ごとのパフォーマンス管理や、セキュリティ状況の全体把握といった用途にも活用できます。 ただし、表示される情報はユーザーの権限によって制限されるため、すべての情報を閲覧できるわけではない点に注意が必要です。
Microsoft ダッシュボードの種類と特徴
Microsoftダッシュボードは、サービスによって種類が異なり、それぞれに特徴があります。例えば、Microsoft 365 管理センターのダッシュボードでは、ユーザーライセンスの利用状況や、セキュリティ関連の警告などを確認できます。一方、Azure ポータルでは、仮想マシンの稼働状況やストレージの使用量など、クラウドサービスの利用状況を監視できます。また、Power BI を活用したカスタムダッシュボードを作成することで、より高度な分析や可視化を実現することも可能です。それぞれのサービスに最適化されたダッシュボードを選択することで、効率的な情報管理が可能になります。
ダッシュボードのカスタマイズ方法と設定
多くのMicrosoftダッシュボードでは、表示する情報をカスタマイズすることができます。 不要なウィジェットの削除や、重要な指標の追加、表示順序の変更など、ユーザー自身のニーズに合わせて柔軟に調整可能です。 設定方法はサービスによって異なりますが、一般的には、ダッシュボードの設定画面からウィジェットの追加・削除や、表示項目の選択を行うことができます。 適切なカスタマイズを行うことで、必要な情報がすぐに確認できる、使いやすいダッシュボードを作成することができます。これにより、情報を探す手間を削減し、業務効率の改善に繋がります。
Microsoft ダッシュボードのセキュリティとプライバシー
Microsoft ダッシュボードは、高度なセキュリティ対策が施されています。 アクセス制御機能により、ユーザーごとに閲覧できる情報が制限され、データ漏洩のリスクを最小限に抑えています。 また、多要素認証や、アクセスログの記録など、セキュリティを強化するための様々な機能が搭載されています。 ユーザーは、自身のアカウントのセキュリティ設定を確認し、定期的なパスワード変更や、疑わしいアクティビティへの迅速な対応を行うことで、セキュリティレベルをさらに向上させることができます。プライバシーに関しても、Microsoftのプライバシーポリシーに従って、個人情報の保護に努めています。
Microsoft ダッシュボードのモバイルアプリと利便性
多くのMicrosoft ダッシュボードは、モバイルアプリに対応しています。スマートフォンやタブレットからでも、いつでもどこでも重要な情報を確認することができます。これにより、場所にとらわれず、業務を進めることが可能になります。通勤時間や出張先など、PCを使用できない状況下でも、必要な情報を迅速に確認し、迅速な意思決定を行うことができます。モバイルアプリの利便性を活用することで、業務効率の向上に繋がります。
Microsoft ダッシュボードの導入とサポート
Microsoft ダッシュボードの導入方法は、使用するサービスによって異なります。 Microsoft 365 や Azure などのサービスにログインすることで、自動的にダッシュボードにアクセスできる場合が多いです。 必要に応じて、Microsoftの公式ドキュメントやサポートサイトを参照することで、導入方法や使用方法に関する情報を取得できます。 また、不明な点や問題が発生した場合には、Microsoftのサポート窓口に問い合わせることも可能です。適切なサポートを受けることで、スムーズな導入と運用を実現できます。
| 機能 | 利点 | 注意点 |
|---|---|---|
| リアルタイムデータ表示 | 最新の情報がすぐに確認できる | データの更新頻度によっては遅延が発生する可能性がある |
| カスタマイズ性 | ユーザーのニーズに合わせて調整可能 | 設定が複雑になる可能性がある |
| モバイルアプリ対応 | 場所を選ばずアクセス可能 | アプリの機能が限定される可能性がある |
| セキュリティ機能 | データの安全性を確保 | ユーザー自身のセキュリティ意識も重要 |
Microsoftのダッシュボードとは何ですか?
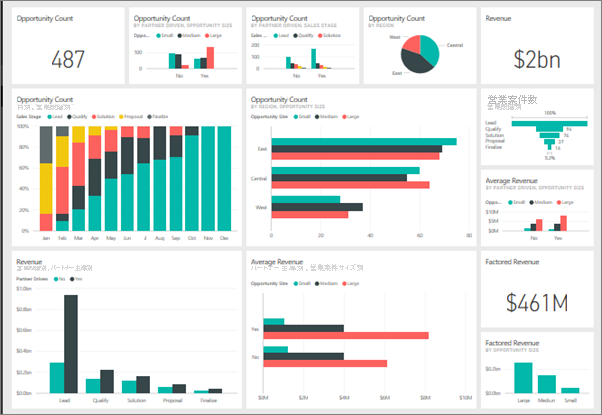
Microsoftのダッシュボードとは、Microsoft製品やサービスに関する情報を一元的に表示し、管理するためのインターフェースです。 具体的には、使用しているMicrosoft 365、Azure、Dynamics 365などのサービスのパフォーマンス、セキュリティ、ユーザーアクティビティなどを視覚的に確認できます。ダッシュボードによって、これらの情報を個々のサービスにログインすることなく、一目で把握することが可能になり、効率的な管理に繋がります。表示される情報は、ユーザーの役割や権限によって異なり、必要に応じてカスタマイズすることもできます。例えば、IT管理者はシステム全体のセキュリティ状況を監視し、問題発生時には迅速に対応できます。一方、個々のユーザーは、自身のメールの受信状況やファイルの共有状況などを確認できます。 ダッシュボードの種類は、サービスや製品によって異なり、それぞれに特化した情報が表示されます。 複数のサービスを横断的に監視できるダッシュボードも存在し、企業全体のIT環境を一元的に管理する上で非常に役立ちます。
Microsoftダッシュボードの種類
Microsoftが提供するダッシュボードは、サービスの種類やユーザーの役割によって多岐に渡ります。例えば、Microsoft 365管理センターでは、テナント全体のユーザーアクティビティやライセンス状況などを監視できます。Azureポータルでは、仮想マシンの状態やストレージの使用状況などを確認できます。Dynamics 365ダッシュボードでは、顧客関係管理(CRM)システムのパフォーマンスや売上状況などを把握できます。これらのダッシュボードはそれぞれに特化した機能を持ち、必要な情報を効率的に表示するように設計されています。また、Power BIのようなBIツールを活用することで、独自のダッシュボードを作成し、より詳細な分析や可視化を行うことも可能です。
- Microsoft 365管理センター: ユーザーアカウント、ライセンス、セキュリティ、コンプライアンスに関する情報を表示します。
- Azureポータル: 仮想マシン、ストレージ、ネットワーク、データベースなどのリソースの状況を表示します。
- Dynamics 365ダッシュボード: 売上、顧客、マーケティングキャンペーンなどのビジネスデータを分析します。
ダッシュボードによる効率化
Microsoftダッシュボードの導入によって、業務効率の向上が期待できます。複数のサービスを個別に確認する必要がなくなり、必要な情報を一元的に確認できるため、時間と労力の削減に繋がります。また、リアルタイムの情報を確認できるため、問題発生時の迅速な対応も可能になります。さらに、視覚的な情報表示により、複雑なデータを容易に理解し、適切な意思決定を行うことができます。 データに基づいた戦略立案も容易になります。
- 時間短縮: 複数のサービスへのログインを削減します。
- 迅速な問題解決: 問題発生を早期に検知し、迅速に対応できます。
- データに基づいた意思決定: 可視化されたデータに基づき、効果的な戦略を立案できます。
カスタマイズとセキュリティ
多くのMicrosoftダッシュボードは、ユーザーのニーズに合わせてカスタマイズできます。表示する情報やレイアウトを調整することで、より効率的に情報を活用できます。また、セキュリティも重要な要素です。アクセス権限を適切に設定することで、不正アクセスやデータ漏洩を防ぐことができます。Microsoftは、セキュリティ対策を強化し、安全なダッシュボード環境を提供することに注力しています。
- 表示情報の選択: 必要とする情報のみを表示させることができます。
- レイアウトのカスタマイズ: 見やすく使いやすいレイアウトに変更できます。
- アクセス権限の管理: 適切なユーザーにのみアクセスを許可できます。
ダッシュボードの活用例
Microsoftダッシュボードは、様々な場面で活用できます。例えば、IT管理者はシステム全体の監視を行い、セキュリティリスクを早期に発見することができます。ビジネスユーザーは、売上状況や顧客情報を分析し、ビジネス戦略を立てることができます。開発者は、アプリケーションのパフォーマンスを監視し、問題解決に役立てることができます。このように、ユーザーの役割や目的に合わせて柔軟に活用できます。
- ITインフラ監視: システムの安定性とセキュリティを確保します。
- ビジネス分析: データに基づいた戦略立案と意思決定を支援します。
- アプリケーション監視: アプリケーションのパフォーマンスを監視し、問題を解決します。
ダッシュボードとPower BIの連携
Power BIは、Microsoftのビジネスインテリジェンス(BI)ツールであり、Microsoftダッシュボードと連携することで、より高度な分析や可視化が可能です。Power BIを活用することで、カスタムダッシュボードを作成し、より詳細なデータ分析を行うことができます。また、データの可視化を強化し、より理解しやすいレポートを作成することもできます。この連携によって、より深い洞察を得ることができ、効果的な意思決定に繋がります。
- カスタムダッシュボードの作成: 独自のダッシュボードを設計し、必要な情報のみを表示できます。
- データの高度な分析: より詳細なデータ分析を行い、ビジネス上の課題を解決できます。
- インタラクティブなレポート作成: データを視覚的に表現し、理解しやすいレポートを作成できます。
Windowsのダッシュボードはどこにありますか?

Windowsには、従来の意味での「ダッシュボード」と呼ばれる単一の機能はありません。 Windows 10以前のバージョンにあったガジェットと呼ばれる小さなアプリケーションが、ダッシュボードと似た機能を提供していましたが、Windows 11では廃止されています。そのため、何を「ダッシュボード」とみなすかによって、場所が異なります。 以下、いくつかの可能性とそれらの場所を説明します。
もし、ウィジェットのような、簡単な情報を表示する機能をお探しであれば、Windows 11では「ウィジェット」パネルがそれに相当します。タスクバーの左端にある、ウィジェットアイコンをクリックするか、キーボードのショートカット(Windowsキー + W)で開くことができます。
ウィジェットパネルの位置と使用方法
Windows 11のウィジェットパネルは、タスクバーの左端にある小さなウィジェットアイコンをクリックすることでアクセスできます。これは、以前のバージョンのWindowsにあった「ダッシュボード」機能に最も近いものです。 ニュース、天気、カレンダーなどの情報を表示できます。また、表示するウィジェットのカスタマイズも可能です。このパネルは、個々のアプリの情報ではなく、全体的な概要を示すという点で、従来のダッシュボードの概念に近いといえます。
- タスクバーのウィジェットアイコンをクリックする。
- ウィジェットパネルから必要な情報を閲覧する。
- 設定からウィジェットを追加したり、削除したり、表示順序を変更したりすることができる。
設定アプリからのシステム情報の確認
システム情報、例えば、PCのスペックやストレージ状況などを確認したい場合は、設定アプリが役立ちます。設定アプリを開き、「システム」→「情報」を選択すると、PCに関する様々な情報を確認できます。これは、システム全体の状況を把握するための「ダッシュボード」的な役割を果たします。
- 「スタート」メニューから「設定」を開く。
- 「システム」を選択する。
- 「情報」を選択して、デバイスの仕様やWindowsのバージョンなどの情報を表示する。
特定アプリのダッシュボード機能
一部のアプリは、独自のダッシュボードのような機能を提供しています。例えば、ゲームアプリの中には、ゲームの統計情報や設定などを一元的に管理できるダッシュボードを備えているものがあります。これらのアプリ固有のダッシュボードは、アプリの設定内やアプリのメイン画面からアクセスできます。
- 対象のアプリを開く。
- アプリの設定メニューを探して、「ダッシュボード」や類似の項目を探す。
- アプリによって、アクセス方法は異なるため、アプリ固有のヘルプを参照する必要がある場合もある。
サードパーティ製ダッシュボードアプリ
Windowsストアやその他のウェブサイトから、サードパーティ製のダッシュボードアプリをダウンロードして利用することも可能です。これらのアプリは、システム情報やアプリの情報を統合的に表示する機能を提供することがあります。ただし、アプリの信頼性やセキュリティには注意が必要です。
- 信頼できるアプリストア(例:Microsoft Store)からアプリを検索する。
- アプリのレビューや評価を確認する。
- インストール前にアプリのパーミッションを確認する。
Windows 10以前のガジェットとの違い
Windows 10以前のバージョンにあったガジェットは、デスクトップ上に配置できる小さなアプリケーションで、時計や天気予報などの情報を表示していました。Windows 11ではこのガジェット機能は廃止されており、ウィジェットパネルがその役割を代替しています。 ガジェットはデスクトップに直接配置できる一方、ウィジェットパネルはタスクバーからのみアクセスできます。
- Windows 10以前のガジェットは、Windows 11では利用できない。
- ウィジェットパネルは、ガジェットと同様の機能の一部を提供するが、機能やデザインが異なる。
- ガジェットはデスクトップに配置、ウィジェットパネルはタスクバーに統合されている。
ダッシュボードを表示するには?

しかし、一般的な方法をいくつか例示します。
ダッシュボード表示方法
1. アプリケーションのメニューから選択する
多くのアプリケーションでは、メインメニューやナビゲーションバーにダッシュボードへのリンクが存在します。メニュー項目をよく確認し、「ダッシュボード」「Dashboard」「ホーム」などの単語を探してください。クリックまたはタップすることで、ダッシュボードが表示されるはずです。メニュー構造はアプリケーションによって異なるため、ユーザーマニュアルを参照する必要があるかもしれません。
- メニューバーを確認する
- 「ダッシュボード」または類似の項目を探す
- 該当項目をクリックまたはタップする
2. ショートカットキーを使用する
一部のアプリケーションでは、ダッシュボードを表示するためのショートカットキーが割り当てられています。通常はCtrlキーやCommandキーと別のキーの組み合わせです。アプリケーションのヘルプドキュメントや設定を確認して、ショートカットキーの存在を確認してみましょう。ショートカットキーを使用することで、マウス操作よりも迅速にダッシュボードを表示できます。
- アプリケーションのヘルプドキュメントを確認する
- ショートカットキーの一覧を探す
- ダッシュボード表示用のショートカットキーを使用する
3. ブラウザのブックマークを利用する
ウェブアプリケーションのダッシュボードに頻繁にアクセスする場合は、ブラウザのブックマーク機能を利用すると便利です。ダッシュボードのURLをブックマークに追加しておけば、ワンクリックでアクセスできます。ブックマークバーに登録しておけば、さらに簡単にアクセスできます。
- ダッシュボードのURLを確認する
- ブラウザのブックマーク機能でURLを保存する
- ブックマークからダッシュボードにアクセスする
4. ウィジェットやアプリからアクセスする
スマートフォンやタブレットなどのデバイスでは、ホーム画面にダッシュボードへのショートカットを配置できるウィジェットやアプリが存在する場合があります。これらを利用すれば、ダッシュボードへのアクセスがさらに容易になります。デバイスの設定やアプリストアを確認して、利用可能なウィジェットやアプリを探してみましょう。
- デバイスのホーム画面を確認する
- ダッシュボードウィジェットを探して追加する
- ウィジェットからダッシュボードを開く
5. システム管理者へ問い合わせる
上記の方法を試してもダッシュボードが表示されない場合は、システム管理者またはITサポートに問い合わせるのが適切です。アクセス権限の問題や、システム設定の不具合などが原因である可能性があります。問い合わせる際には、使用しているシステムやアプリケーション名、発生している問題の詳細などを明確に伝えましょう。
- システム管理者またはITサポートの連絡先を確認する
- 問題の詳細を伝え、サポートを依頼する
- 指示に従って問題を解決する
Microsoftプライバシーダッシュボードはどこにありますか?
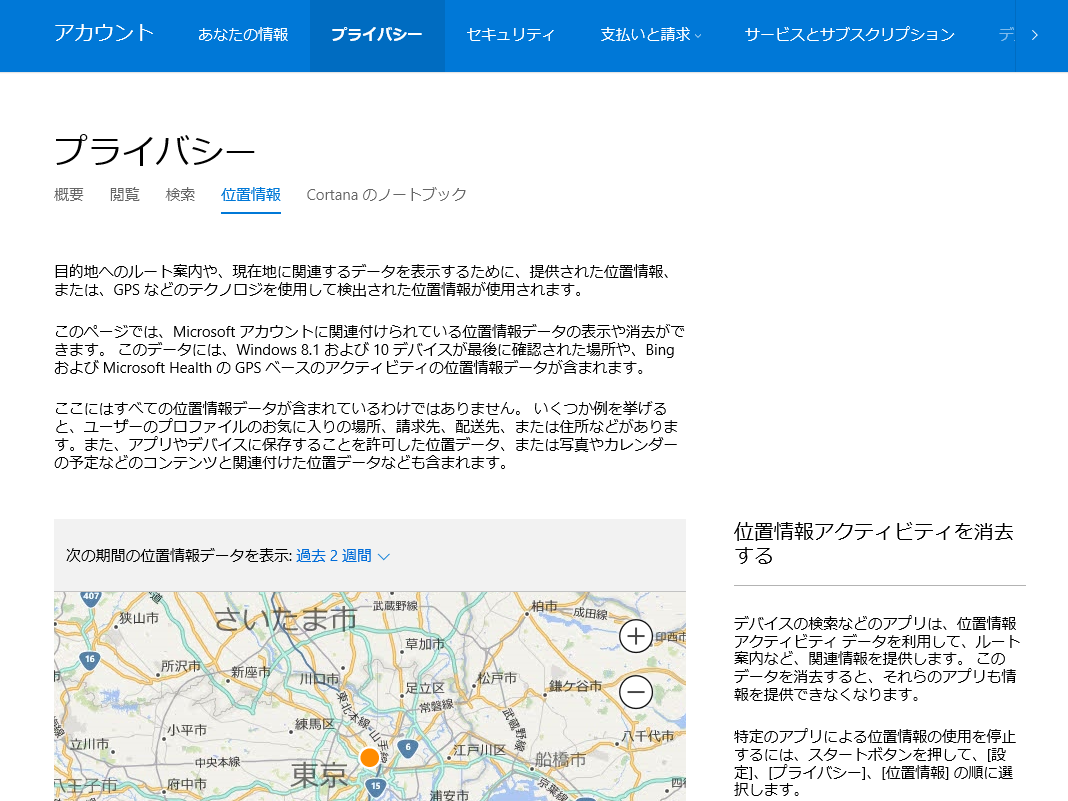
Microsoftプライバシーダッシュボードの位置
Microsoftプライバシーダッシュボードへのアクセス方法は、アカウントの種類や使用するデバイスによって若干異なりますが、基本的には以下の手順でアクセスできます。
まず、Microsoftアカウントにサインインする必要があります。 Microsoftアカウントにサインインしたら、Microsoftプライバシーダッシュボードへアクセスする方法は主に2つあります。一つ目は、Microsoftアカウントのプライバシー設定ページからアクセスする方法です。もう一つは、直接プライバシーダッシュボードのURLを入力する方法です。
直接URLを入力する方法の方が簡単で確実です。ただし、URLは頻繁に変更される可能性があるため、最新のURLを確認する必要があります。Microsoftの公式ヘルプページや検索エンジンを利用して、最新のURLを確認することをお勧めします。 アカウントの種類によっては、ダッシュボードの表示内容や操作できる項目に違いがあることに注意してください。
Microsoftプライバシーダッシュボードへのアクセス方法
Microsoftプライバシーダッシュボードにアクセスするには、まずMicrosoftアカウントにサインインする必要があります。サインイン後、下記の手順に従ってください。
- Microsoftアカウントのホームページを開きます。
- アカウント設定またはプライバシー設定を探します(メニューの位置はバージョンによって異なります)。
- プライバシー設定ページ内から、プライバシーダッシュボードへのリンクを探します。リンクが見つからない場合は、検索機能を利用するか、Microsoftの公式ヘルプページを参照してください。
プライバシーダッシュボードで見れる情報
プライバシーダッシュボードでは、Microsoftが収集しているあなたのデータに関する詳細な情報を確認できます。具体的には、以下の情報などが含まれています。
- 位置情報履歴:いつ、どこでMicrosoftサービスを利用したかの記録。
- 検索履歴:Bingなどで行った検索クエリ。
- 音声データ:Cortanaなどの音声アシスタントへの音声入力。
プライバシーダッシュボードでのデータ管理
プライバシーダッシュボードでは、収集されたデータの管理を行うことができます。例えば、以下の操作が可能です。
- 特定のデータの削除:不要なデータを選択して削除できます。
- データのダウンロード:Microsoftが収集している自分のデータをダウンロードできます。
- プライバシー設定の変更:データの収集方法や共有方法などを設定できます。
モバイルアプリからのアクセス
スマートフォンやタブレットからMicrosoftプライバシーダッシュボードにアクセスすることも可能です。通常、ブラウザからMicrosoftアカウントにログインしてアクセスできます。アプリによっては、プライバシー設定に直接アクセスできる機能が提供されている場合もあります。
- お使いのデバイスのブラウザでMicrosoftアカウントにログインします。
- プライバシー設定ページを探します。アプリによっては、設定メニュー内に直接「プライバシー」セクションがある場合があります。
- モバイルブラウザの画面サイズに最適化されたダッシュボードが表示されます。操作方法はパソコン版とほぼ同様です。
Microsoftプライバシーダッシュボードの利用上の注意点
プライバシーダッシュボードを利用する際には、いくつかの点に注意が必要です。すべてのデータがダッシュボードで管理できるわけではないことに留意してください。また、データの削除には時間がかかる場合もあります。
- データの削除は完全に不可逆的な場合もあります。削除前に必ずデータのバックアップを取っておくことをお勧めします。
- ダッシュボードに表示される情報は、最新のデータとは異なる可能性があります。最新の情報を確認するには、定期的にダッシュボードを確認する必要があります。
- 不明な点があれば、Microsoftのサポートに問い合わせることをお勧めします。
詳細情報
Microsoft ダッシュボードとは何ですか?
Microsoft ダッシュボードは、Microsoft製品やサービスに関する重要な情報を一元的に表示する管理ツールです。 ユーザーは、このダッシュボードを通じて、デバイスの状況、セキュリティ情報、アプリケーションのパフォーマンスなど、重要な情報を簡単に確認できます。 複数のアカウントやデバイスを管理する際にも非常に便利です。
Microsoft ダッシュボードにアクセスするにはどうすればよいですか?
アクセス方法は、使用するMicrosoft製品やサービスによって異なります。 一般的には、Microsoftアカウントでログインした後、該当する製品またはサービスのポータルサイトからダッシュボードにアクセスできます。 具体的な手順は、各製品のヘルプドキュメントを参照してください。 多くの場合、ウェブブラウザからアクセス可能です。
Microsoft ダッシュボードでどのような情報を確認できますか?
確認できる情報は、ダッシュボードの種類や設定によって異なりますが、一般的には、デバイスの稼働状況、ストレージ使用量、セキュリティアラート、ソフトウェアのアップデート状況などが含まれます。 また、業務用アカウントの場合は、チームの活動状況やプロジェクトの進捗状況などを確認できる場合もあります。
Microsoft ダッシュボードは安全ですか?
Microsoft ダッシュボードは、Microsoftのセキュリティ対策によって保護されています。 個人情報や機密データは、高度なセキュリティ技術を用いて保護されており、不正アクセスを防ぐための対策が講じられています。 ただし、パスワードの管理など、ユーザー自身もセキュリティ対策に注意する必要があります。