Microsoft HoloLens 2は、没入型混合現実体験を提供する革新的なデバイスです。その潜在能力を最大限に引き出すためには、強力な開発環境が不可欠です。本稿では、HoloLens 2開発環境の構築から、Unityを用いたアプリ開発、そしてデバッグや展開までを網羅的に解説します。初心者から熟練者まで、HoloLens 2開発に携わる全ての方にとって役立つ情報を提供し、開発の効率化とスムーズなプロジェクト遂行を支援することを目的としています。 最新のツールやテクニックについても触れ、開発における課題解決に貢献します。
HoloLens 2開発環境の構築と設定
HoloLens 2の開発環境構築は、UnityとVisual Studioを主軸に、いくつかのソフトウェアと設定が必要です。まず、開発用PCのスペックを確認することが重要です。HoloLens 2は高性能なデバイスであり、開発環境もそれに対応する必要があります。最低限のスペックを満たしていないと、開発プロセスが非常に遅くなったり、ビルドに失敗したりする可能性があります。 Microsoftが公式に推奨するスペックを参考に、自分のPCが対応しているか確認しましょう。次に、Unityのインストールと設定を行います。Unity HubからHoloLens 2向けの開発に必要なパッケージをインストールします。そして、Visual Studioもインストールし、Unityと連携できるように設定する必要があります。 さらに、開発者アカウントの登録を行い、HoloLens 2とPCを接続するための準備も必要です。 これら一連のプロセスは、公式ドキュメントを参照しながら進めることが重要です。各手順でエラーが発生した場合、エラーメッセージをよく読み、原因を特定し、適切な対処法を探しましょう。 多くの場合、公式フォーラムやコミュニティで同様のエラーに関する情報を見つけることができます。 開発環境の構築は、HoloLens 2アプリケーション開発の最初の、そして非常に重要なステップです。
開発PCの必要スペック
HoloLens 2アプリケーション開発には、十分なCPU、メモリ、そしてGPU性能が求められます。Microsoftは公式ドキュメントで推奨スペックを公開していますが、より快適な開発体験を求めるなら、推奨スペックを上回るPCを用意することが望ましいです。特に、大容量のRAMはビルド時間の大幅な短縮に繋がります。また、高速なストレージも開発効率に影響を与えるため、SSDの使用が推奨されます。さらに、安定したインターネット接続も必要不可欠です。UnityやVisual Studioのアップデート、そしてHoloLens 2へのデプロイには、安定したネットワーク環境が必須となります。
UnityのセットアップとHoloLens 2用パッケージのインストール
Unity HubからUnityをインストールした後、HoloLens 2向けの開発パッケージをインストールする必要があります。 これは、HoloLens 2で動作するアプリケーションをビルドするために必要なツールとライブラリを提供します。パッケージのインストールは、Unity Hubのメニューから簡単に実行できます。 インストール後、Unityで新しいプロジェクトを作成する際に、HoloLens 2のテンプレートを選択する必要があります。 このテンプレートには、HoloLens 2の開発に必要な基本的な設定やスクリプトが含まれています。また、Mixed Reality Toolkit (MRTK)のインストールも考慮しましょう。MRTKは、HoloLens 2アプリケーション開発を簡素化するための便利なツールセットを提供し、開発効率の向上に役立ちます。
Visual StudioのインストールとUnityとの連携設定
Visual Studioは、Cで記述されたスクリプトの編集やデバッグを行うために必要です。Unityと連携させるには、Unityから指定されたVisual Studioバージョンをインストールする必要があります。インストール後、Unityの設定でVisual Studioを指定し、両者の連携を確立します。 Visual Studioの拡張機能として、「Microsoft HoloLens Tools」のインストールも推奨されます。この拡張機能は、HoloLens 2へのデプロイやデバッグを容易にします。 UnityとVisual Studioの連携が正しく設定されていないと、ビルドエラーやデバッグエラーが発生する可能性がありますので、公式ドキュメントを参考に正しく設定しましょう。
開発者アカウントの登録とHoloLens 2のデバイス登録
HoloLens 2で開発を行うには、Microsoftの開発者アカウントへの登録が必要です。アカウント登録を行うことで、HoloLens 2へのアプリケーションのデプロイが可能になります。アカウント登録後、HoloLens 2を開発者モードに設定し、PCと接続する必要があります。デバイス登録には、デバイス固有の識別子が必要となります。 開発者アカウントとデバイスの連携が正しく行われていないと、アプリケーションをデプロイできないため、この手順は非常に重要です。公式ドキュメントに従い、手順を正しく実行しましょう。
デバッグとテスト環境の構築
開発したアプリケーションをHoloLens 2上でテストし、バグを修正していくためには、効果的なデバッグとテスト環境が重要です。 リモートデバッグ機能を活用することで、PC上からHoloLens 2上で動作するアプリケーションを直接デバッグできます。 また、シミュレータを使用することで、実際のデバイスがなくてもアプリケーションの動作を確認できます。 テスト環境では、様々なシナリオを想定したテストケースを作成し、アプリケーションの安定性と機能性を検証することが重要です。 徹底的なテストにより、高品質なアプリケーションの提供を目指しましょう。
| 項目 | 詳細 |
|---|---|
| 必須ソフトウェア | Unity、Visual Studio、Microsoft HoloLens Tools |
| 推奨スペック | 高性能CPU、大容量RAM、高速SSD、強力なGPU |
| 開発者アカウント | Microsoft開発者アカウントの登録が必須です |
| 重要な設定 | UnityとVisual Studioの連携設定、HoloLens 2の開発者モード設定 |
| デバッグツール | Visual Studioのリモートデバッグ機能、HoloLens 2シミュレータ |
HoloLens 2の開発者モードにできないのはなぜですか?
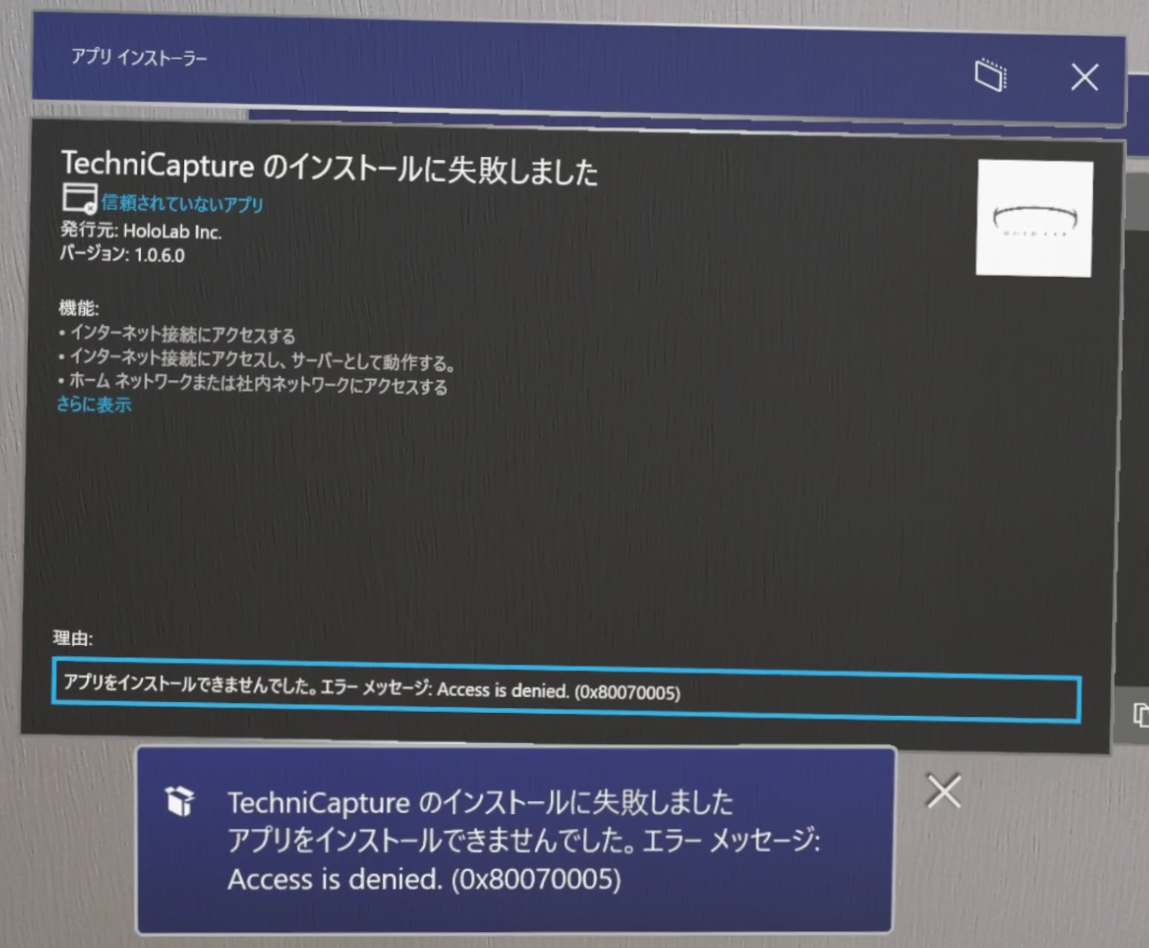
HoloLens 2開発者モードに関する問題
HoloLens 2の開発者モードに移行できない原因は複数考えられます。最も一般的な原因は、デバイスの登録状態、必要なソフトウェアのインストール状況、そしてネットワーク接続の安定性です。 デバイスがAzure Active Directory (Azure AD) に正しく登録されていない場合、開発者モードへの切り替えは許可されません。また、Windows Holographicの最新バージョンや必要な開発者ツールがインストールされていないと、開発者モードの有効化オプション自体が表示されない場合があります。さらに、ネットワーク接続が不安定であったり、ファイアウォールによってアクセスがブロックされている場合も、開発者モードの有効化に失敗することがあります。
HoloLens 2がAzure ADに正しく登録されていない場合
HoloLens 2は、開発者モードを有効にする前に、Azure ADに登録されている必要があります。これは、デバイスの管理とセキュリティのために不可欠です。登録されていない場合、デバイスは開発者モードを許可する権限を持っていないため、切り替えに失敗します。登録状態を確認し、必要であれば再登録を行うことで問題を解決できる可能性があります。
- Azureポータルでデバイスの状態を確認する
- デバイスの再登録を行う
- 正しい資格情報を使用していることを確認する
必要なソフトウェアやドライバーがインストールされていない場合
HoloLens 2で開発者モードを有効にするには、特定のソフトウェアやドライバーがインストールされている必要があります。これらには、Windows Holographicの最新バージョン、Visual Studio、そしてHoloLens 2用の開発者ツールが含まれます。これらのいずれかが欠けている場合、開発者モードの有効化オプションが表示されなかったり、有効化処理が失敗する可能性があります。そのため、すべての必要なソフトウェアとドライバーが最新バージョンにアップデートされていることを確認する必要があります。
- Windows Updateを実行する
- Visual StudioとHoloLens 2用開発者ツールをインストールする
- デバイスドライバーを更新する
ネットワーク接続の問題
HoloLens 2は、開発者モードの有効化プロセス中にネットワーク接続を必要とします。ネットワーク接続が不安定であったり、ファイアウォールによってアクセスがブロックされている場合、有効化処理が失敗する可能性があります。そのため、安定したインターネット接続が確立されていることを確認し、ファイアウォール設定を確認して、必要なポートが開いていることを確認する必要があります。
- 安定したインターネット接続を確認する
- ファイアウォール設定を確認する
- プロキシ設定を確認する
デバイスの管理者権限
HoloLens 2で開発者モードを有効化するには、デバイスの管理者権限が必要です。ユーザーアカウントが管理者権限を持っていない場合、開発者モードを有効にすることはできません。管理者アカウントに切り替えるか、管理者権限を持つアカウントでログインすることで、この問題を解決できる可能性があります。
- 管理者アカウントでログインする
- 管理者権限を持つユーザーアカウントを作成する
- 現在のアカウントに管理者権限を追加する
HoloLens 2デバイスの状態
HoloLens 2デバイス自体に問題がある可能性もあります。ハードウェアの故障やソフトウェアの深刻なエラーによって、開発者モードを有効化できない場合があります。デバイスの再起動や、マイクロソフトのサポートに問い合わせることで、問題の解決策を見つけることができるかもしれません。
- デバイスを再起動する
- マイクロソフトのサポートに問い合わせる
- デバイスのファームウェアを更新する(可能であれば)
HoloLensとHoloLens 2の違いは何ですか?

HoloLensとHoloLens 2の違い
HoloLensとHoloLens 2の主な違いは、以下の通りです。HoloLens 2は、処理能力、解像度、視界、快適性、入力方法など、多くの点で大幅な改善が図られています。HoloLensはマイクロソフトの最初のMRヘッドセットとして画期的でしたが、HoloLens 2は、より洗練された、より没入感のあるエクスペリエンスを提供するように設計されています。具体的な違いを以下に詳しく説明します。
処理能力とパフォーマンス
HoloLens 2は、HoloLensと比べて大幅に処理能力が向上しています。これは、より複雑なアプリケーションの実行が可能になり、よりスムーズな動作を実現することを意味します。 HoloLens 2は、より多くの情報を処理し、よりリアルタイムで応答できるため、より自然で没入感のある混合現実体験を提供します。このパフォーマンスの向上は、次のような点で顕著に表れています。
- より高速なプロセッサ:より高度なタスクを処理できるようになりました。
- よりスムーズなフレームレート:遅延が少なくなり、より自然なインタラクションが可能です。
- より大きなメモリ:より多くのアプリケーションやデータを同時に実行できます。
ディスプレイと視界
HoloLens 2は、ディスプレイの解像度と視界が大幅に向上しています。HoloLensよりも鮮明で、より広い範囲の現実世界とデジタルコンテンツを同時に見ることができます。この向上により、より没入感のあるエクスペリエンスが可能になり、ユーザーは現実世界とデジタルコンテンツの間に境界線を感じにくくなります。具体的には、次のような違いがあります。
- 解像度の向上:より鮮明で詳細な画像が表示されます。
- 視界の拡大:より広い範囲の現実世界を見ることができます。
- より高いコントラスト比:よりリアルな画像表示が可能です。
快適性と装着感
HoloLens 2は、装着感の快適性が大幅に向上しています。より軽量で、バランスも改善されているため、長時間装着していても疲れにくくなっています。また、レンズの位置調整も容易になり、個々のユーザーに合わせた最適な装着感を得ることができます。これらの改善により、ユーザーはより快適に、そしてより長くHoloLens 2を使用することができます。以下に改善点をまとめます。
- 軽量化:長時間の使用でも疲れにくい設計になっています。
- 装着感の向上:より快適な装着感を実現しています。
- レンズ調整の容易さ:ユーザーごとに最適な調整が可能です。
入力方法とインタラクション
HoloLens 2は、より直感的で自然な入力方法を提供します。ジェスチャー認識の精度が向上し、音声認識もより正確になっています。さらに、ハンドトラッキング機能が追加され、直接手でオブジェクトを操作できるようになりました。これにより、ユーザーはより自然で直感的な方法でHoloLens 2とインタラクションできます。具体的には以下の点が挙げられます。
- ハンドトラッキング:手を使った直感的な操作が可能になりました。
- ジェスチャー認識の向上:より正確で信頼性の高いジェスチャー認識が実現しています。
- 音声認識の向上:より正確な音声認識が可能です。
センサーと機能
HoloLens 2は、より高度なセンサーと機能を搭載しています。これにより、より正確な空間マッピング、よりリアルなオブジェクト認識、そしてより洗練された混合現実体験が可能になります。例えば、深度センサーの精度が向上し、より正確な環境認識が可能になっています。また、新しいセンサーの追加により、より多くの情報を取得し、より高度なアプリケーションを開発できます。具体的な違いは以下の通りです。
- 深度センサーの向上:より正確な空間マッピングとオブジェクト認識を実現しています。
- 新しいセンサーの追加:より高度なアプリケーション開発が可能になりました。
- 空間アンカーの精度向上:仮想オブジェクトの配置精度が向上しました。
HoloLens 2のバッテリーは交換できますか?

HoloLens 2 バッテリー交換について
HoloLens 2のバッテリーは交換できません。HoloLens 2は、デバイス本体にバッテリーが内蔵されており、ユーザーによるバッテリー交換は設計上想定されていません。修理が必要な場合は、Microsoftまたは認定サービスプロバイダーに依頼する必要があります。
HoloLens 2バッテリーの寿命
HoloLens 2のバッテリー寿命は、使用状況によって大きく異なります。高負荷なアプリケーションを使用したり、長時間連続して使用した場合、バッテリーの消耗は早くなります。バッテリーの持続時間を長くするために、以下の点に注意しましょう。
- 明るさを調整する
- 不要なアプリケーションを閉じる
- 省電力モードを使用する
バッテリー残量確認方法
HoloLens 2のバッテリー残量は、デバイスのシステム設定から確認できます。バッテリーアイコンを確認するか、設定メニューから詳細なバッテリー情報を確認することができます。残量が少なくなってきたら、充電の準備をしましょう。
- スタートメニューを開く
- 設定を選択する
- システム設定でバッテリー残量を確認する
バッテリー持続時間の向上策
HoloLens 2のバッテリー持続時間を向上させるには、いくつかの方法があります。ソフトウェアのアップデートを行うことで、バッテリー効率が改善される場合があります。また、使用しない機能を無効化したり、明るさを調整するなど、設定を見直すことで、バッテリーの消費を抑えることができます。
- 最新のソフトウェアにアップデートする
- 不要なアプリや機能を無効化する
- ディスプレイの明るさを調整する
バッテリーに関するトラブルシューティング
HoloLens 2のバッテリーに関する問題が発生した場合は、まずはデバイスの再起動を試してみましょう。それでも問題が解決しない場合は、Microsoftのサポートページを参照するか、認定サービスプロバイダーに連絡して修理を依頼する必要があります。
- デバイスを再起動する
- Microsoftのサポートページを確認する
- 認定サービスプロバイダーに連絡する
HoloLens 2の修理について
HoloLens 2のバッテリーを含むハードウェアの修理は、Microsoftまたは認定サービスプロバイダーによって行われます。ユーザー自身で修理を試みることは、デバイスの損傷につながる可能性があるため、避けてください。修理が必要な場合は、必ず公式のチャネルを通して依頼しましょう。
- Microsoftのサポートに連絡する
- 認定サービスプロバイダーを探す
- 修理依頼に必要な情報を準備する
HoloLens 2のリフレッシュレートはいくつですか?

HoloLens 2のリフレッシュレートと滑らかな映像表示
HoloLens 2の90Hzのリフレッシュレートは、滑らかな映像表示に大きく貢献しています。人間の目は、一般的に60Hz以上のリフレッシュレートを認識できるため、90Hzという高いレートは、動きのある映像でも残像感やカクつきが少ない自然な表示を実現します。これにより、ユーザーはより快適に、そして現実世界との一体感を損なうことなく、拡張現実の世界に没頭することができます。
- 高いリフレッシュレートによる滑らかな映像:90Hzの高速な映像更新により、動きの激しいシーンでも滑らかで自然な映像表示が可能です。
- 残像感の低減:従来の低いリフレッシュレートと比べて、残像感が大幅に低減され、より快適な視聴体験が得られます。
- 没入感の向上:滑らかな映像表示は、拡張現実への没入感を高める重要な要素です。
90Hzリフレッシュレートの技術的な詳細
HoloLens 2の90Hzリフレッシュレートは、高度なディスプレイ技術によって実現されています。具体的には、高性能な液晶ディスプレイと、高速な画像処理プロセッサの組み合わせが、スムーズな映像表示を可能にしています。この技術は、リアルタイムで複雑な3Dグラフィックスをレンダリングする必要がある拡張現実アプリケーションにおいて特に重要です。さらに、眼球追跡などの高度な機能も、この高いリフレッシュレートによって支えられています。
- 高性能液晶ディスプレイ:高速な応答速度を持つ液晶ディスプレイが、90Hzのリフレッシュレートを支えています。
- 高速画像処理プロセッサ:高性能なプロセッサが、1秒間に90回もの画像を処理します。
- 複雑な3Dグラフィックスレンダリング:リアルタイムで複雑な3Dグラフィックスをレンダリングする能力が、拡張現実アプリケーションの性能を向上させます。
リフレッシュレートとHoloLens 2の用途
90Hzという高いリフレッシュレートは、HoloLens 2の様々な用途において大きなメリットをもたらします。例えば、医療分野における手術支援システムでは、精度の高い映像表示が求められますが、90Hzのリフレッシュレートは、医師の作業効率と正確性を向上させるのに役立ちます。また、製造現場における作業支援や、設計レビューなど、リアルタイム性が重要な場面でも、その性能を発揮します。
- 医療分野:手術支援システムなど、高精度な映像表示が求められる場面で活躍します。
- 製造現場:作業支援や品質管理など、リアルタイム性が重要な業務に貢献します。
- 設計・開発:設計レビューや3Dモデルの確認など、効率的な作業を支援します。
競合製品との比較:リフレッシュレートの優位性
他のAR/VRデバイスと比較して、HoloLens 2の90Hzリフレッシュレートは大きな優位性を持っています。多くの競合製品が60Hz以下のリフレッシュレートである中で、90Hzはより滑らかで、より没入感のある体験を提供します。これは、ユーザーエクスペリエンスの向上に繋がり、HoloLens 2の競争力を高める重要な要素です。
- 競合製品との比較:多くのAR/VRデバイスは60Hz以下のリフレッシュレートです。
- 滑らかな映像と高い没入感:90Hzのリフレッシュレートは、より快適で自然な体験を提供します。
- 競争力の強化:高いリフレッシュレートは、HoloLens 2の大きな魅力となっています。
将来的なリフレッシュレートの向上への期待
HoloLens 2の90Hzというリフレッシュレートは、現在の技術水準においては高い数値ですが、将来的な向上への期待も高まっています。より高精細なディスプレイ技術や、より高速な画像処理プロセッサの開発によって、さらに高いリフレッシュレートを実現できる可能性があります。これにより、よりリアルで自然な拡張現実体験が提供されることが期待されます。
- ディスプレイ技術の進歩:より高精細で高速なディスプレイ技術の開発が期待されます。
- 画像処理プロセッサの進化:より高性能なプロセッサが、より高いリフレッシュレートを可能にします。
- よりリアルな拡張現実:高いリフレッシュレートは、より没入感のある拡張現実体験を提供します。
詳しくはこちら
HoloLens 2開発環境を始めるのに必要なハードウェアは何ですか?
HoloLens 2開発環境を始めるには、HoloLens 2デバイス本体が必須です。さらに、開発を行うためのWindows 10搭載PCも必要となります。PCのスペックは、Visual Studioと必要なSDKをインストールして動作させるのに十分な性能が必要です。また、開発内容によっては、追加の周辺機器(例えば、モーションキャプチャシステムなど)が必要になる場合もあります。
HoloLens 2の開発には、どのようなプログラミング言語とツールを使用できますか?
UnityとVisual Studioが主要な開発ツールです。Cを用いたプログラミングが一般的で、MRTK(Mixed Reality Toolkit)などのツールキットを使うことで開発効率を上げることができます。また、より高度な開発には、C++やDirectXを使用することも可能です。これらのツールと言語を使いこなすことで、HoloLens 2上で動作する様々なアプリケーションを開発することができます。
HoloLens 2開発環境のセットアップ手順は複雑ですか?
セットアップ手順は、ある程度の技術的な知識を必要とします。Microsoftの公式ドキュメントに従って手順を進めることが重要です。Visual Studioのインストール、HoloLens 2のドライバーインストール、開発用SDKのインストールなど、いくつかのステップがあります。手順を正しく行わないと、開発環境が正常に動作しない可能性があるため、注意深く進める必要があります。公式ドキュメントをよく読んで、不明な点は積極的に解決していくことが大切です。
HoloLens 2開発で、デバッグやテストを行うための方法はありますか?
Visual Studioを用いたリモートデバッグが可能です。HoloLens 2をPCに接続し、Visual Studio上でブレークポイントを設定することで、コードの実行をステップ実行し、変数の値などを確認しながらデバッグできます。また、Unityエディターを利用したシミュレーション環境も活用できます。実機でのテストが難しい場合、シミュレーション環境で動作確認を行うことで開発効率を高めることができます。様々なデバッグツールと手法を組み合わせることで、より効果的な開発を行うことができます。