ソフトウェアのアップデートは、システムの安定性とセキュリティを維持するために不可欠です。しかし、膨大な数のプログラムを常に最新の状態に保つことは、容易ではありません。本稿では、「更新プログラムのチェック」を効率的に行うための方法を解説します。自動更新の有効化、信頼できる情報源の確認、更新プログラムの優先順位付けなど、実践的なヒントを紹介します。スムーズなアップデートの実現と、潜在的なリスクの回避を目指しましょう。
更新プログラムのチェック:徹底的な確認と対策
更新プログラムのチェックは、システムやソフトウェアの安定性とセキュリティを維持するために非常に重要です。最新のセキュリティパッチやバグ修正が含まれているため、定期的なチェックと適用は必須と言えるでしょう。チェックを行う際には、信頼できるソースからダウンロードすることが極めて重要です。不正なウェブサイトやメールからダウンロードした場合、マルウェアに感染するリスクが高まります。また、更新プログラムの適用後には、システムの動作確認を行うことで、予期せぬ問題が発生していないかを確認する必要があります。更新プログラムの適用は、一見簡単に見えますが、システム全体への影響を考慮した慎重な手順が必要です。例えば、重要なデータのバックアップを取っておく、更新作業中にシステムを操作しないなど、万が一に備えた対策を事前に講じておくことが肝心です。 更新プログラムのチェックは、単なる作業ではなく、システムを守るための重要なセキュリティ対策なのです。
更新プログラムの入手先を確認する
更新プログラムは、公式ウェブサイトや信頼できるソフトウェアアップデートマネージャーから入手することが重要です。怪しいウェブサイトやメールに添付されたファイルからダウンロードすることは、マルウェア感染のリスクを高めるため、絶対に避けるべきです。公式ウェブサイトでは、バージョン番号やリリース日などの情報が明確に記載されているため、安全性の確認ができます。また、ソフトウェアアップデートマネージャーを利用することで、複数のソフトウェアの更新をまとめて管理することも可能です。
更新プログラムの適用前にバックアップを取る
更新プログラムの適用によって、予期せぬエラーが発生したり、データが破損する可能性もゼロではありません。そのため、更新プログラムを適用する前に、重要なデータのバックアップを取っておくことは非常に重要です。バックアップ方法は、外部ストレージへのコピー、クラウドサービスへの保存など、状況に応じて適切な方法を選択する必要があります。万が一、更新プログラムの適用後に問題が発生した場合でも、バックアップがあればデータを復元することができます。
更新プログラムの内容を理解する
更新プログラムの内容をよく理解することが重要です。セキュリティ上の脆弱性の修正や新機能の追加、バグの修正など、更新プログラムによって何が変更されるのかを確認しましょう。リリースノートや更新プログラムの説明をよく読み、システムへの影響を把握することで、問題発生時の対応もスムーズになります。不明な点があれば、サポート窓口に問い合わせることも有効な手段です。
更新プログラムの適用後の動作確認を行う
更新プログラムの適用後には、必ずシステムの動作確認を行う必要があります。アプリケーションの起動、ネットワーク接続、周辺機器との接続など、普段使用している機能が正常に動作するかを確認しましょう。問題が発生した場合は、ログファイルを確認したり、サポート窓口に問い合わせたりするなど、適切な対応を取る必要があります。動作確認は、更新プログラムの成功を保証するための重要なステップです。
更新プログラムの適用スケジュールを設定する
更新プログラムの適用を定期的に行うためのスケジュールを設定することで、システムのセキュリティレベルを常に高い状態に保つことができます。スケジュールを設定する際には、システムのダウンタイムを考慮し、業務に支障が出ない時間帯を選ぶことが重要です。また、テスト環境で事前に更新プログラムを適用し、問題がないことを確認してから本番環境に適用することも有効です。
| 項目 | 内容 |
|---|---|
| 更新プログラムの入手先 | 公式ウェブサイト、信頼できるソフトウェアアップデートマネージャー |
| 適用前の準備 | データバックアップ、システムの状態確認 |
| 適用後の確認 | システムの動作確認、ログファイルの確認 |
| 重要なポイント | セキュリティパッチの適用、バグ修正の実施 |
| リスク軽減 | 定期的な更新、信頼できるソースからの入手 |
更新プログラムのチェックはどこでできますか?

ソフトウェアの更新プログラムの確認場所
ソフトウェアの更新プログラムの確認方法は、主にソフトウェア自体の中に機能が備わっています。多くの場合、メニューバーに「ヘルプ」や「設定」といった項目があり、その中に「更新プログラムのチェック」や「アップデート」といった項目があります。 クリックすると、サーバーに接続して最新のバージョンを確認し、アップデートが必要な場合はダウンロードとインストールを促すウィンドウが表示されます。
- ソフトウェアのメニューバーを確認しましょう。多くの場合、「ヘルプ」、「設定」、「環境設定」などの項目の中に更新プログラムに関する項目があります。
- 自動更新機能が有効になっているか確認してください。有効になっている場合、バックグラウンドで自動的に更新プログラムがチェックされ、インストールされる場合があります。
- ソフトウェアのバージョン番号を確認することで、最新バージョンかどうかを確認できます。ソフトウェアの「バージョン情報」や「詳細情報」といった項目に記載されています。 最新バージョンと異なる場合は、更新プログラムが必要です。
デバイス(OS)の更新プログラムの確認場所
パソコンやスマートフォンなどのデバイスのOS(オペレーティングシステム)の更新プログラムは、デバイスの設定から確認できます。 Windowsであれば「設定」アプリ、macOSであれば「システム環境設定」、AndroidやiOSであればそれぞれの「設定」アプリの中に更新プログラムに関する項目があります。 そこをクリックすることで、更新プログラムの確認、ダウンロード、インストールができます。
- デバイスの設定アプリを開きます。通常は、画面上の歯車アイコンや設定アイコンからアクセスできます。
- 「一般」、「システム」、「ソフトウェアアップデート」などの項目を探します。 項目名はデバイスやOSのバージョンによって異なります。
- 「更新プログラムを確認」や「アップデートの確認」などのボタンをクリックすると、最新バージョンのOSがあるかどうかがチェックされます。 更新プログラムがあれば、指示に従ってインストールしてください。
ゲームの更新プログラムの確認場所
ゲームの更新プログラムは、ゲームクライアント自身、またはゲームを配信しているプラットフォーム(Steam、PS Store、Nintendo eShopなど)で行います。 ゲームを起動すると、自動的に更新プログラムがチェックされる場合と、手動でチェックする必要がある場合があります。 各プラットフォーム、ゲームによって異なりますので、ゲームの公式ウェブサイトやヘルプページを参照することをお勧めします。
- ゲームクライアントを起動します。タイトル画面やメインメニューに更新プログラムに関する通知が表示される場合があります。
- ゲームを配信しているプラットフォーム(Steam、PS Storeなど)のライブラリを確認します。アップデートが必要なゲームは、更新ボタンなどが表示されているはずです。
- ゲームの公式ウェブサイトやサポートページで更新情報を確認することもできます。 最新のバージョンやアップデート手順が記載されている場合があります。
アプリの更新プログラムの確認場所
スマートフォンアプリの更新プログラムは、通常アプリストア(Google Playストア、App Storeなど)から確認できます。 アプリストアを開き、インストール済みのアプリリストを確認すると、アップデートが必要なアプリには「アップデート」ボタンが表示されます。 ボタンを押下することで、アプリの更新プログラムをダウンロードしてインストールできます。
- Google PlayストアまたはApp Storeを開きます。
- 「マイアプリ&ゲーム」または「アップデート」タブを確認します。
- アップデートが必要なアプリに「アップデート」ボタンが表示されているので、それをタップしてアップデートを行います。
ブラウザの更新プログラムの確認場所
ブラウザの更新プログラムは、ブラウザの設定から確認できます。ブラウザによって場所や方法は異なりますが、多くの場合、「ヘルプ」や「設定」メニューの中に更新プログラムに関する項目があります。 自動更新機能が有効になっている場合は、自動的に更新されることもあります。 最新バージョンを使用することで、セキュリティ上の脆弱性の修正やパフォーマンスの向上などが期待できます。
- 使用するブラウザ(Chrome、Firefox、Safariなど)を開きます。
- 「ヘルプ」または「設定」メニューを探します。具体的な場所はブラウザによって異なります。
- 「バージョン情報」や「更新プログラムの確認」などの項目を探し、最新バージョンかどうかを確認します。自動更新が有効になっているかどうかも確認しましょう。
Windowsの更新プログラムの内容をどうやって確認する?
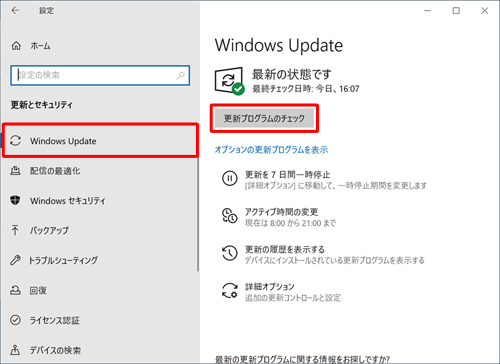
Windows更新プログラムの内容確認方法
Windowsの更新プログラムの内容を確認するには、いくつかの方法があります。最も一般的な方法は、設定アプリを使用することです。設定アプリを開き、「更新とセキュリティ」を選択し、「Windows Update」をクリックします。すると、インストール済みの更新プログラムと、利用可能な更新プログラムの一覧が表示されます。それぞれの更新プログラムについて、概要やインストール日、KB番号などが表示されます。KB番号をクリックすると、Microsoftのサポートサイトに移動し、より詳細な情報を確認できます。さらに、更新プログラムの詳細な説明が必要な場合は、更新履歴ファイルを探してみるのも良いでしょう。これは、更新プログラムがインストールされた際に自動的に作成されるファイルで、更新プログラムの内容について詳細な情報が記載されています。
更新履歴ファイルの確認方法
更新履歴ファイルを確認することで、インストールされた更新プログラムの詳細な内容を知ることができます。このファイルは、通常、C:\Windows\WindowsUpdate.log にあります。ただし、このファイルは非常に大きく、専門的な知識がないと読み解くのが困難な場合があります。テキストエディタで開いて検索機能を利用するなど工夫が必要です。ファイルの内容は英語で書かれていることが多く、専門用語も含まれるため、理解に苦労する可能性があります。
- ファイルの場所を確認する:
C:\Windows\WindowsUpdate.logを探します。 - テキストエディタで開く:メモ帳などのテキストエディタでファイルを開きます。
- 検索機能を利用する:特定の更新プログラムに関する情報を探すには、検索機能を利用します。KB番号などをキーワードとして検索すると効率的です。
Microsoft Updateカタログの利用
Microsoft Updateカタログは、Microsoftが提供するWebサイトで、Windowsの更新プログラムを個別に検索してダウンロードできるサービスです。更新プログラムのKB番号が分かっていれば、このサイトでその更新プログラムの詳細な説明を確認することができます。更新プログラムの内容だけでなく、対象となるOSやファイルサイズ、セキュリティ上の問題点など、幅広い情報が提供されています。更新プログラムをインストールする前に内容をしっかり確認したい場合に非常に便利です。
- Microsoft Updateカタログのウェブサイトにアクセスします。
- KB番号を入力して検索します。
- 検索結果から該当の更新プログラムを選択し、詳細情報を確認します。
設定アプリでの更新プログラムの詳細確認
設定アプリの「更新とセキュリティ」>「Windows Update」>「更新履歴」から、インストール済みの更新プログラム一覧を確認できます。各更新プログラムを選択することで、簡単な概要を確認できます。ただし、非常に詳細な情報を得たい場合は、この方法だけでは不十分な場合もあります。KB番号を確認し、それを元にMicrosoft Updateカタログやその他の情報源で詳細を確認する必要があります。
- 設定アプリを開きます。
- 「更新とセキュリティ」>「Windows Update」>「更新履歴」を選択します。
- インストール済みの更新プログラムを選択し、概要を確認します。
サードパーティ製ソフトウェアの利用
いくつかのサードパーティ製ソフトウェアは、Windowsの更新プログラムに関する情報をより詳細に表示する機能を提供しています。これらのソフトウェアは、更新プログラムの内容を分かりやすく表示してくれるだけでなく、自動更新の管理や更新プログラムのバックアップなどの機能も提供している場合があり、Windowsの更新管理をより効率的に行うのに役立ちます。ただし、使用する際には、ソフトウェアの信頼性を十分に確認する必要があります。
- 信頼できるソフトウェアベンダーを選びます。
- ソフトウェアをダウンロード・インストールします。
- ソフトウェアの指示に従って、Windowsの更新プログラムに関する情報を表示します。
更新プログラムが適用されているか確認する方法は?

更新プログラム適用確認方法
更新プログラムが適用されているか確認する方法は、使用する機器やソフトウェアによって異なります。一般的には、以下の手順で確認できます。
1. オペレーティングシステムのバージョン確認
パソコンやスマートフォンなどのオペレーティングシステム(OS)に更新プログラムが適用されているか確認するには、OSのバージョン番号を確認します。バージョン番号が更新されているか、リリース日を確認することで、更新プログラムが適用されているかどうかを判断できます。具体的な確認方法はOSによって異なりますが、一般的には「設定」アプリなどで確認できます。
- 設定アプリを開く
- 「システム情報」または同様の項目を選択する
- OSのバージョン番号とリリース日を確認する
2. ソフトウェアのバージョン確認
特定のソフトウェアに更新プログラムが適用されているかを確認するには、ソフトウェア自体にバージョン情報を確認する機能があるかどうかを確認します。多くのソフトウェアは「ヘルプ」メニューや「バージョン情報」メニューにバージョン番号を表示します。最新バージョン番号を開発元のウェブサイトなどで確認し、比較することで、更新プログラムが適用されているかを確認できます。
- ソフトウェアを起動する
- 「ヘルプ」または「バージョン情報」メニューを探す
- 表示されたバージョン番号を、開発元のウェブサイトの情報と比較する
3. 更新履歴の確認
OSやソフトウェアによっては、更新履歴を確認できる機能が備わっています。この履歴を確認することで、いつどのような更新プログラムが適用されたかを詳細に把握できます。履歴には、バグ修正や機能追加などの情報が含まれているため、更新プログラムの内容を理解する上で役立ちます。
- 設定アプリまたはソフトウェアのヘルプメニューを確認する
- 更新履歴または変更ログを探す
- 適用された更新プログラムの内容を確認する
4. 変更点の確認
更新プログラムが適用された後、ソフトウェアの機能や動作に変化があるかどうかを確認することで、更新が正しく適用されたかを判断できます。例えば、以前はできなかった機能が使えるようになったり、表示が変更されたりする場合があります。これらの変化を確認することで、更新プログラムの適用状況を間接的に確認できます。
- 更新プログラム適用前と後のソフトウェアの動作を比較する
- 新しい機能や変更点がないかを確認する
- 動作に問題がないかを確認する
5. 再起動の確認
多くの更新プログラムは、適用後に再起動が必要です。再起動後、正常に動作しているかを確認することで、更新プログラムが正しく適用されたことを確認できます。再起動しなかった場合、更新プログラムが完全に適用されていない可能性があります。再起動が必要な場合、その旨のメッセージが表示されることが多いです。
- 更新プログラム適用後に再起動メッセージが表示されたか確認する
- 再起動後、ソフトウェアが正常に動作するか確認する
- 問題が発生する場合は、更新プログラムの適用状況を再度確認する
Windows Updateの最終チェックはどうやってする?
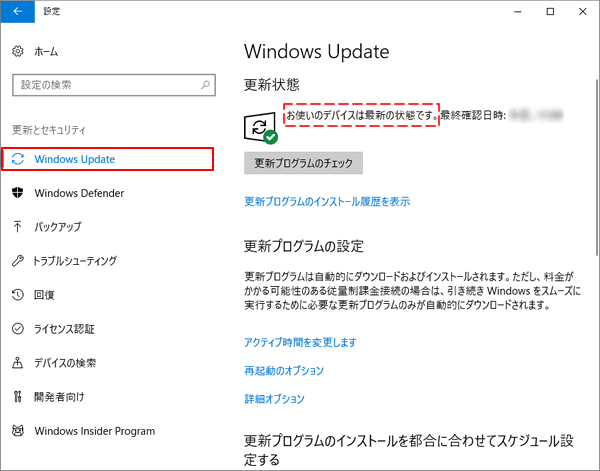
Windows Updateの最終チェック
Windows Updateの最終チェック方法はいくつかあります。最も確実な方法は、Windows Updateの設定画面で手動でチェックを実行することです。設定画面を開き、「更新プログラムの確認」ボタンをクリックすることで、最新の更新プログラムの有無を確認できます。この時、インターネット接続が安定していることを確認しましょう。接続が不安定な場合、チェックが中断したり、正しく結果が返ってこない可能性があります。また、長時間更新プログラムの確認が行われない場合は、Windows Updateサービスを再起動することも有効です。これにより、サービスがハングアップしている状態を解消し、チェックを再開させることができます。
Windows Update手動チェックの詳細
Windows Updateを手動でチェックするには、以下の手順に従います。まず、スタートメニューを開き、「設定」を選択します。次に、「更新とセキュリティ」を選択し、「Windows Update」をクリックします。「更新プログラムの確認」ボタンをクリックすると、Windowsは最新の更新プログラムを探し始めます。しばらく待つと、利用可能な更新プログラムがあるかどうかが表示されます。「更新プログラムの確認」ボタンをクリックする前に、PCの電源を落としたり、スリープ状態にしていないか確認しましょう。更新プログラムのダウンロードとインストールには時間がかかる場合がありますので、時間に余裕を持って作業することをお勧めします。
- スタートメニューを開く
- 設定を選択する
- 更新とセキュリティ > Windows Updateを選択し、「更新プログラムの確認」をクリックする
Windows Updateサービスの再起動方法
Windows Updateサービスが応答しなくなっている場合、再起動することで問題が解決する場合があります。サービスの再起動は、管理者権限でコマンドプロンプトを実行する必要があります。コマンドプロンプトで「net stop wuauserv」と入力してEnterキーを押すと、サービスが停止します。次に「net start wuauserv」と入力してEnterキーを押すと、サービスが再起動します。再起動後、再度「更新プログラムの確認」を実行して、更新プログラムのチェックをやり直しましょう。この方法で、更新プログラムの確認プロセスがスムーズに進む場合があります。
- 管理者権限でコマンドプロンプトを開く
net stop wuauservと入力してEnterキーを押すnet start wuauservと入力してEnterキーを押す- Windows Updateで「更新プログラムの確認」を実行する
トラブルシューティング:更新プログラムの確認ができない場合
Windows Updateで更新プログラムの確認ができない場合は、いくつかの原因が考えられます。まず、インターネット接続を確認しましょう。接続が切断されている場合、更新プログラムの確認はできません。また、ファイアウォールやウイルス対策ソフトウェアがWindows Updateをブロックしている可能性もあります。これらのソフトウェアの設定を確認し、Windows Updateを許可するように設定しましょう。それでも解決しない場合は、Windowsのシステムファイルの破損が原因である可能性があります。この場合は、システムファイルチェッカー(sfc /scannow)を実行する必要があります。
- インターネット接続を確認する
- ファイアウォールとウイルス対策ソフトウェアの設定を確認する
- システムファイルチェッカー(sfc /scannow)を実行する
コマンドプロンプトからのWindows Update確認
コマンドプロンプトを使用して、Windows Updateの確認を行うことも可能です。管理者権限でコマンドプロンプトを開き、wuauclt /detectnowと入力してEnterキーを押します。これにより、Windows Updateが手動で更新プログラムの確認を実行します。このコマンドは、GUIから更新プログラムを確認するのと同様の効果があります。ただし、コマンドプロンプトからの確認では、更新プログラムのインストールはできません。インストールを行うには、引き続きWindows Updateの設定画面を使用する必要があります。
- 管理者権限でコマンドプロンプトを開く
wuauclt /detectnowと入力してEnterキーを押す- Windows Updateの設定画面で更新プログラムを確認する
Windows Update履歴の確認方法
Windows Updateの履歴を確認することで、過去にインストールされた更新プログラムの内容や、エラーが発生したかどうかを確認できます。これにより、現在発生している問題の原因を特定するのに役立ちます。Windows Updateの設定画面で、「更新履歴」を選択することで、インストールされた更新プログラムの一覧を確認することができます。この履歴には、更新プログラムのインストール日時や、更新プログラム名などが表示されます。問題が発生した場合は、この履歴を参考に、問題解決のための情報を収集することができます。
- Windows Updateの設定画面を開く
- 「更新履歴」を選択する
- インストールされた更新プログラムの一覧を確認する
詳しくはこちら
更新プログラムのチェックって、何をするんですか?
更新プログラムのチェックとは、ソフトウェアやアプリケーションに新しいバージョンやセキュリティパッチがないか、自動的または手動的に確認することです。チェックによって新しいアップデートが見つかった場合、最新の状態に保つためにインストールするよう促されます。これは、機能の改善やセキュリティ上の脆弱性の修正のために行われます。
更新プログラムのチェックを頻繁に行うべきですか?
セキュリティの観点から、定期的に更新プログラムのチェックを行うことをお勧めします。最新の状態を保つことで、セキュリティホールを悪用した攻撃や、バグによる不具合を回避することができます。ただし、更新プログラムの適用によっては再起動が必要になる場合があるので、作業の都合の良いタイミングで行うのが良いでしょう。
更新プログラムのチェックでエラーが出た場合はどうすれば良いですか?
エラーが出た場合は、まずインターネット接続を確認してください。接続に問題なければ、ソフトウェアのヘルプを参照するか、開発元のウェブサイトで解決策を探してみてください。それでも解決しない場合は、カスタマーサポートに連絡して助けを求めるのが良いでしょう。
更新プログラムのチェックをオフにすることはできますか?
多くの場合、更新プログラムのチェックをオフにすることはできますが、セキュリティリスクが高まります。自動更新をオフにしても、定期的に手動でチェックを行うことを強くお勧めします。重要なセキュリティパッチを見逃す可能性があるため、セキュリティを優先して常に最新の状態を保つようにしましょう。