近年、PC操作における効率化がますます重要視される中、マウスジェスチャーは注目を集めています。中でも「エッジマウスジェスチャー」は、画面端へのカーソル移動をトリガーとした操作で、直感的な操作性と高い生産性を両立します。本記事では、エッジマウスジェスチャーの具体的な使用方法、設定方法、そして様々なソフトウェアにおける対応状況を解説します。生産性向上を目指すユーザーにとって、必見の内容です。快適なPC操作を実現するためのヒントを、ぜひご確認ください。
Edgeのマウスジェスチャー:効率的なブラウジングを実現する
Microsoft Edgeのマウスジェスチャーは、マウスの動きだけで様々な操作を実行できる機能です。一般的なマウス操作に加えて、指先一つでタブの切り替え、ページのスクロール、戻る/進むといった操作をスムーズに行うことができます。ジェスチャーの設定は、Edgeの設定メニューから簡単に変更でき、ユーザーの好みに合わせてカスタマイズ可能です。複雑なキーボードショートカットを覚える必要がなく、直感的な操作でブラウジングの効率を大幅に向上させることができます。特に、複数タブを開いて作業するユーザーや、Webページを頻繁に閲覧するユーザーにとって、生産性向上に大きく貢献するでしょう。慣れるまでは少し練習が必要ですが、一度マスターすれば、マウス操作が飛躍的に快適になります。
Edgeマウスジェスチャーの有効化と設定方法
Edgeのマウスジェスチャー機能は、デフォルトでは有効になっている場合が多いですが、念のため確認し、必要に応じて設定を変更しましょう。設定方法は、Edgeのメニュー(通常は右上の三点リーダー)から「設定」>「デバイス」>「マウス」と進み、「マウスジェスチャー」の項目を探します。ここで、ジェスチャーツールを有効化したり、ジェスチャーの種類や動作をカスタマイズできます。例えば、スクロールの速度や、戻る/進むジェスチャーの感度などを調整できます。自分の使いやすい設定を見つけることが重要です。
よく使われるEdgeマウスジェスチャーの種類
Edgeでは、様々なマウスジェスチャーが用意されています。代表的なものとしては、「戻る」と「進む」のジェスチャーがあります。これは、マウスカーソルを左もしくは右にドラッグすることで実現します。他にも、「新しいタブを開く」、「タブを閉じる」、「ページを更新する」といったジェスチャーも用意されているため、作業効率を大幅に高めることが可能です。各ジェスチャーの動作は、設定で変更できますので、自分に合った操作方法を見つけることができます。
Edgeマウスジェスチャーのメリットとデメリット
Edgeのマウスジェスチャーの最大のメリットは、キーボードを使わずにブラウジング操作を効率化できる点です。特に複数タブを開いて作業している場合、マウスだけでタブを切り替えたり閉じたりできるのは非常に便利です。しかし、デメリットとしては、ジェスチャーの種類や操作方法を覚える必要がある点、慣れるまで少し時間がかかる点が挙げられます。また、ジェスチャーが誤動作を起こす可能性もあります。しかし、一度マスターすれば、その効率性の高さから、デメリットを上回る利便性を享受できるでしょう。
Edgeマウスジェスチャーと他のブラウザとの比較
他のブラウザと比較しても、Edgeのマウスジェスチャーは非常に使いやすいと評価されています。カスタマイズ性の高さや、直感的な操作性が魅力です。ChromeやFirefoxなど、他のブラウザにもマウスジェスチャー機能はありますが、Edgeの機能は比較的シンプルで分かりやすく、初心者でも容易に使いこなせるでしょう。各ブラウザの機能を比較し、自分に合ったブラウザを選ぶのも良いでしょう。
Edgeマウスジェスチャーのカスタマイズと高度な活用法
Edgeのマウスジェスチャーは、高度なカスタマイズが可能です。ジェスチャーの種類や動作だけでなく、感度や速度なども調整できます。例えば、スクロールの速度を速くしたり、戻る/進むジェスチャーの範囲を狭くしたりすることで、より精密な操作を実現できます。また、特定のジェスチャーを無効化することもできますので、誤動作を防ぐことも可能です。高度な活用法をマスターすることで、ブラウジングの効率をさらに向上させることができます。
| 機能 | 操作 | 備考 |
|---|---|---|
| 戻る | 左方向へのドラッグ | 設定でカスタマイズ可能 |
| 進む | 右方向へのドラッグ | 設定でカスタマイズ可能 |
| 新しいタブを開く | (設定による) | 設定でジェスチャーを割り当て可能 |
| タブを閉じる | (設定による) | 設定でジェスチャーを割り当て可能 |
| ページを更新する | (設定による) | 設定でジェスチャーを割り当て可能 |
マウスジェスチャーが使えなくなったのですが?
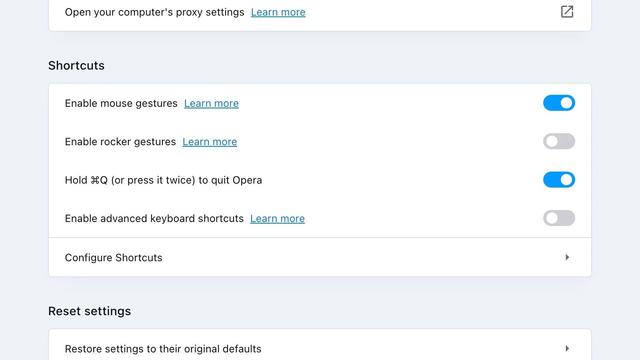
もし別のマウスでも問題が続く場合は、オペレーティングシステムの設定に問題があるかもしれません。マウスジェスチャーの設定を確認し、有効になっていることを確認してください。また、干渉するソフトウェアが動作している可能性もあります。不要なソフトウェアを一時的に無効にして、問題が解決するかどうかを確認してみましょう。 最後に、システムファイルの破損も考えられます。システムファイルチェッカーを実行して、システムファイルの修復を試みてください。
マウスドライバの確認と更新
マウスジェスチャーが機能しなくなった場合、まず確認すべきはマウスドライバです。ドライバが古かったり、正しくインストールされていなかったりすると、マウスジェスチャーを含む様々な機能が正しく動作しなくなります。以下の手順でドライバの更新、または再インストールを試みましょう。
- デバイスマネージャを開き、「マウスとポインティングデバイス」を探します。
- 使用しているマウスを選択し、右クリックして「ドライバの更新」を選択します。
- 「ドライバソフトウェアの最新版を自動的に検索する」を選択するか、手動でドライバをインストールします。メーカーのウェブサイトから最新のドライバをダウンロードすることをお勧めします。
マウス自体の故障の可能性
ドライバの更新でも問題が解決しない場合は、マウス本体に故障が発生している可能性があります。別のマウスに交換してテストすることで、問題の原因がマウス自体にあるかどうかを簡単に確認できます。もし別のマウスで問題が解決すれば、マウスの交換が必要になります。
- 別のマウスを接続し、マウスジェスチャーが正常に動作するか確認します。
- 複数のUSBポートで試して、特定のポートに問題がないか確認します。
- もし可能であれば、別のコンピュータで問題のマウスを試して、マウス自体の故障を確認します。
オペレーティングシステムの設定確認
マウスジェスチャーは、オペレーティングシステムの設定で有効/無効を切り替えられる場合があります。設定が誤って変更されていたり、無効になっていたりする可能性があります。設定を確認し、マウスジェスチャーが有効になっていることを確認しましょう。
- コントロールパネルまたはシステム設定を開きます。
- マウスの設定項目を探し、マウスジェスチャーに関する設定を確認します。
- マウスジェスチャーが有効になっていることを確認し、必要に応じて設定を調整します。
干渉するソフトウェアの確認
他のソフトウェアがマウスジェスチャーと干渉している可能性があります。特に、マウスやポインタの動作に影響を与える可能性のあるソフトウェアは注意が必要です。このようなソフトウェアを一時的に無効化して、問題が解決するかどうかを確認してみましょう。
- 最近インストールしたソフトウェアを特定し、一時的にアンインストールまたは無効化します。
- バックグラウンドで実行されている不要なソフトウェアを終了します。
- セーフモードで起動し、問題が解決するかどうかを確認することで、ソフトウェアの干渉を特定できます。
システムファイルの破損のチェック
システムファイルの破損が原因で、マウスジェスチャーを含むシステム機能が正しく動作しなくなる場合があります。システムファイルチェッカーなどのツールを使用して、システムファイルの破損をチェックし、修復を試みましょう。
- システムファイルチェッカーを実行します。(コマンドプロンプトやPowerShellを使用)
- 修復が必要なファイルがあれば、指示に従って修復を実行します。
- 修復後、コンピュータを再起動し、マウスジェスチャーが正常に動作するか確認します。
マウスのジェスチャー機能とは何ですか?

マウスジェスチャーの利点
マウスジェスチャー機能は、キーボードショートカットと同様に効率的な操作を可能にする一方、直感的な操作性が大きな利点です。マウスを動かすという自然な動作で様々な操作ができるため、キーボードショートカットを覚える必要がなく、初心者でも容易に使いこなせます。また、作業のスピードアップにも繋がります。複雑な操作も、マウスの動きだけで完遂できるため、作業効率の向上に貢献します。
- 操作の迅速化:キーボード操作よりも速く操作できる場合が多い。
- 直感的な操作性:マウスの動きで直感的に操作できるため、覚えやすい。
- 作業効率の向上:複数の操作を組み合わせることで、作業効率を大幅に向上できる。
マウスジェスチャーの設定方法
マウスジェスチャーの設定方法は、使用するマウスやOSによって異なります。一般的には、マウスのドライバソフトウェアやOSの設定から、ジェスチャー機能を有効化し、ジェスチャーの種類や実行する操作をカスタマイズすることができます。設定画面では、通常、ジェスチャーの種類(例:円を描く、Z字を描くなど)と、各ジェスチャーに割り当てる操作(例:ウィンドウを閉じる、アプリケーションを切り替えるなど)を指定できます。 設定を保存した後、設定したジェスチャーを実行することで、対応する操作が実行されます。
- マウスドライバのインストールと設定
- OSの設定でジェスチャー機能を有効化する
- ジェスチャーの種類と実行する操作をカスタマイズする
マウスジェスチャーの種類
マウスジェスチャーの種類は多岐に渡り、マウスドライバやソフトウェアによって異なりますが、一般的なものとしては、上下左右への直線的な動き、円を描く動作、特定のパターンを描く動作などがあります。 各ジェスチャーに割り当てる操作も、ウィンドウの閉じたり、アプリケーションの切り替え、ブラウザの戻る/進むなど、多様な操作を割り当てることができます。 さらに、複雑なジェスチャーを定義できるソフトウェアも存在します。
- 上下左右へのスワイプ
- 円を描くジェスチャー
- Z字を描くジェスチャー、その他の複雑なパターン
マウスジェスチャーの互換性
マウスジェスチャーは、使用するOSやアプリケーションとの互換性が重要です。全てのアプリケーションでマウスジェスチャーが機能するとは限りません。 また、OSのバージョンやマウスドライバのバージョンによっても、機能の有無や動作が異なる場合があります。 ジェスチャー機能を使用する前に、使用するOSやアプリケーションとの互換性を確認することが重要です。
- OSとの互換性
- アプリケーションとの互換性
- ドライバのバージョンの確認
マウスジェスチャーのトラブルシューティング
マウスジェスチャーが正しく動作しない場合、いくつかの原因が考えられます。まず、マウスドライバが正しくインストールされているか確認する必要があります。また、OSの設定でジェスチャー機能が有効になっているかを確認し、必要に応じて設定を変更します。さらに、ジェスチャーの設定が正しく行われているかも確認する必要があります。 それでも問題が解決しない場合は、マウスの故障なども考えられます。
- ドライバの再インストール
- OSの設定の確認
- ジェスチャー設定の確認と修正
EDGEブラウザのジェスチャーは?

EDGEブラウザのジェスチャー
EDGEブラウザのジェスチャーは、主にタッチ操作を前提とした、ページのスクロールやタブの切り替えなどをスムーズに行うための機能です。 マウスホイールでのスクロール操作に加え、二本指を使った操作が中心となります。具体的には、二本指で画面を上下にスワイプすることでページスクロールを行い、左右にスワイプすることでタブの切り替えを行うことができます。 また、ピンチイン・ピンチアウトによるページの拡大縮小も可能です。 これらのジェスチャーは、設定で有効/無効を切り替えることができますが、デフォルトでは有効になっていることが多いです。 ただし、デバイスやOS、EDGEブラウザのバージョンによって、ジェスチャーの動作や利用できるジェスチャーの種類が異なる場合がありますので、注意が必要です。 さらに、特定のウェブサイトでは、ジェスチャーが正常に動作しない場合もあります。これは、ウェブサイト側のスクリプトやデザインとの競合が原因となる可能性があります。
EDGEブラウザジェスチャーマニュアル
EDGEブラウザのジェスチャー機能を最大限に活用するためのガイドです。基本的な操作方法から、高度なテクニックまで、様々な情報を網羅しています。 このマニュアルは、初心者から上級者まで、全てのユーザーにとって役立つ情報を提供することを目的としています。
- スクロール操作:二本指で画面を上下にスワイプすることで、ページをスムーズにスクロールできます。慣れるとマウスホイールよりも直感的で快適な操作性を実現できます。
- タブの切り替え:二本指で画面を左右にスワイプすると、開いているタブを素早く切り替えることができます。多くのタブを開いている場合、特に便利です。
- 拡大・縮小:二本指で画面をピンチイン・ピンチアウトすることで、ページの拡大縮小ができます。地図や画像など、詳細を確認したい際に役立ちます。
ジェスチャーの設定変更方法
EDGEブラウザのジェスチャー機能は、ユーザーの好みに合わせてカスタマイズ可能です。設定画面で有効/無効を切り替えたり、感度を調整したりすることができます。 自分に合った設定を見つけることで、より快適なブラウジング体験を実現できます。
- 設定アプリを開き、EDGEブラウザの設定項目を探します。
- ジェスチャーに関する設定項目を見つけ、有効/無効を切り替えます。
- 必要に応じて、ジェスチャの感度を調整します。
ジェスチャーと他の操作との連携
EDGEブラウザのジェスチャーは、他の操作と組み合わせることで、さらに効率的なブラウジングが可能になります。 例えば、ジェスチャーとキーボードショートカットを組み合わせることで、より迅速な操作を実現できます。 また、マウス操作とジェスチャーをうまく使い分けることで、状況に応じた最適な操作方法を選択できます。
- ジェスチャーとキーボードショートカットの併用: 例えば、タブを閉じた後に新しいタブを開くといった操作を、ジェスチャーとショートカットキーを組み合わせて行うことができます。
- マウスとジェスチャーの使い分け: 精度が必要な操作にはマウスを使用し、素早い操作にはジェスチャーを使用するなど、状況に応じて使い分けることが重要です。
- 拡張機能との連携: 一部の拡張機能は、EDGEブラウザのジェスチャー機能を拡張したり、カスタマイズしたりすることができます。
ジェスチャー動作不良のトラブルシューティング
EDGEブラウザのジェスチャーが正常に動作しない場合、いくつかの原因が考えられます。ブラウザのアップデート、ドライバの更新、設定の確認など、様々なトラブルシューティングを行うことで、問題解決に繋がる可能性があります。 また、ウェブサイト側の問題も原因となる場合がありますので、他のウェブサイトで動作を確認してみるのも有効です。
- EDGEブラウザのアップデート: 最新バージョンにアップデートすることで、バグ修正や機能改善が適用され、ジェスチャーの動作が改善される可能性があります。
- デバイスドライバの更新: タッチパッドやタッチスクリーンのドライバが古くなっていると、ジェスチャーが正しく認識されない場合があります。最新のドライバに更新しましょう。
- 設定の確認: EDGEブラウザの設定で、ジェスチャー機能が有効になっているか確認します。また、ジェスチャの感度も調整してみましょう。
Windows11のマウスジェスチャーの設定方法は?

Windows 11 マウスジェスチャーの設定方法
Windows 11では、マウスジェスチャーの設定は、タッチパッドを使用している場合と、通常のマウスを使用している場合で若干異なります。基本的に、設定アプリから行います。
Windows 11 でのマウスジェスチャー設定の基本手順
まず、「設定」アプリを開きます。これは、スタートメニューからアクセスできます。設定アプリが開いたら、「Bluetooth とデバイス」を選択し、「タッチパッド」を選択します。もし、タッチパッドを搭載していないデバイスを使用していて、マウスジェスチャーを設定したい場合は、「マウス」を選択してください。タッチパッドとマウスでは設定項目が若干異なりますが、基本的な操作方法は同じです。
- スタートメニューを開く
- 「設定」を選択する
- 「Bluetooth とデバイス」 > 「タッチパッド」または「マウス」を選択する
タッチパッドジェスチャーの設定
タッチパッドを使用している場合、スクロール、ピンチイン/アウト、三本指ジェスチャーなど、様々なジェスチャーをカスタマイズできます。設定画面で、それぞれのジェスチャーに対応するアクションを選択し、有効/無効を切り替えることができます。例えば、三本指スワイプでアプリを切り替えたり、ピンチイン/アウトでズームイン/アウトするといった設定が可能です。各ジェスチャーの反応速度や感度も調整できます。
- スクロールの速度と方向を設定する
- ピンチイン/アウトによるズームの動作を調整する
- 三本指スワイプなどの高度なジェスチャーを有効化/無効化し、その動作をカスタマイズする
マウスジェスチャーの設定(Precision Touchpadがない場合)
Precision Touchpadを搭載していないデバイスでは、サードパーティ製のドライバーやソフトウェアを利用する必要がある場合があります。お使いのマウスのメーカーのウェブサイトから、対応するドライバーをダウンロードしインストールすることで、マウスジェスチャーを有効化できる可能性があります。ドライバーのインストール後、設定アプリでマウスジェスチャーの設定項目が現れる場合があります。
- マウスのメーカーのウェブサイトを確認する
- お使いのマウスに対応するドライバーをダウンロードしてインストールする
- インストール後、設定アプリでマウスジェスチャーの設定を確認する
ジェスチャーの感度調整
ジェスチャーの反応の感度を調整することで、誤動作を減らすことができます。感度が高すぎると、意図しない動作が発生する可能性があります。逆に、感度が低すぎると、ジェスチャーが認識されない場合があります。最適な感度を見つけるために、何度か調整を行いながら、使い勝手の良い設定を見つけることをお勧めします。
- 設定アプリで、ジェスチャーの感度に関する項目を探す
- スライダーバーを使って感度を調整する
- 実際にジェスチャーを試して、最適な感度を見つける
トラブルシューティング:ジェスチャーが動作しない場合
ジェスチャーが動作しない場合は、まずドライバーが正しくインストールされているか確認してください。また、設定アプリでジェスチャーが有効になっているかも確認が必要です。それでも解決しない場合は、Windowsの更新プログラムが最新の状態であるか確認したり、システムの再起動を試みてください。それでも解決しない場合は、マイクロソフトのサポートに問い合わせることを検討してください。
- ドライバーのインストール状況を確認する
- 設定アプリでジェスチャーが有効になっているか確認する
- Windows Updateを実行し、システムを再起動する
詳しくはこちら
edge マウス ジェスチャーとは何ですか?
Edgeマウスジェスチャーは、Microsoft Edgeブラウザで、マウスの動きだけで様々な操作を実行できる機能です。スクロールやタブの切り替え、ページの戻る/進むなど、複数のジェスチャーが用意されており、キーボードを使わずに効率的にブラウジングすることができます。設定でジェスチャーの種類や感度を調整することも可能です。
edgeマウスジェスチャーを有効にする方法は?
Edgeマウスジェスチャーを有効にするには、まずMicrosoft Edgeブラウザを開き、設定にアクセスします。設定画面内から「マウス」または「ジェスチャー」に関する項目を探し、有効/無効を切り替えるオプションを探してください。通常は、チェックボックスをオンにすることで有効になります。有効にしたら、設定画面でジェスチャーの種類や感度をカスタマイズできます。
edgeマウスジェスチャーのジェスチャーの種類は何がありますか?
ジェスチャーの種類はEdgeのバージョンによって多少異なりますが、一般的にスクロール(上下左右)、タブの切り替え(前/後)、ページの戻る/進む、新規タブを開くなどが含まれます。各ジェスチャーは、特定の形状のマウスの動きによって実行されます。具体的なジェスチャーとその操作方法は、Edgeの設定画面やヘルプドキュメントで確認することができます。
edgeマウスジェスチャーの設定を変更するにはどうすれば良いですか?
Edgeマウスジェスチャーの設定を変更するには、Edgeブラウザの設定画面を開き、「マウス」または「ジェスチャー」関連の項目を見つけます。そこで、有効/無効の切り替えだけでなく、ジェスチャーの感度や、使用するジェスチャーの種類などを細かく設定できます。設定を変更したら、ブラウザを再起動するか、ページを更新する必要がある場合があります。